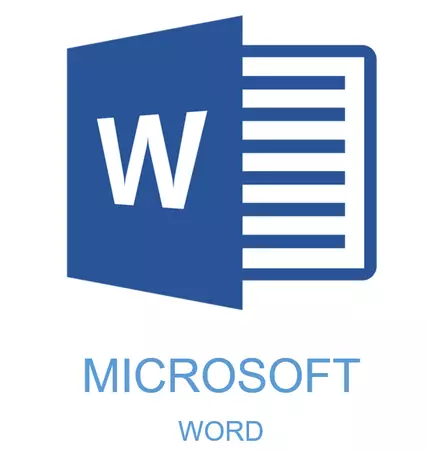
Một số tài liệu yêu cầu thiết kế đặc biệt, và đối với điều này trong MS Word Arsenal chứa khá nhiều tiền và công cụ. Có nhiều phông chữ, kiểu chữ và định dạng, công cụ để căn chỉnh và nhiều hơn nữa.
Bài học: Cách căn chỉnh văn bản trong từ
Dù đó là gì, nhưng hầu như bất kỳ tài liệu văn bản nào không thể được gửi mà không có tiêu đề, theo phong cách, tất nhiên, sẽ khác với văn bản chính. Giải pháp cho lười biếng là làm nổi bật chất béo tiêu đề, để tăng phông chữ cho một hoặc hai kích cỡ và sẽ dừng lại. Tuy nhiên, có một giải pháp hiệu quả hơn cho phép bạn tạo các tiêu đề trong Word không chỉ đáng chú ý, mà trang trí đúng cách, và chỉ đẹp.
Bài học: Cách thay đổi phông chữ trong từ
Tạo một tiêu đề bằng cách sử dụng các kiểu nhúng
Chương trình MS Word của Arsenal có một tập hợp lớn các kiểu tích hợp có thể được sử dụng để tạo tài liệu. Ngoài ra, trình soạn thảo văn bản này cũng có thể tạo kiểu của riêng bạn và sau đó sử dụng nó như một mẫu cho thiết kế. Vì vậy, để làm cho tiêu đề trong từ, hãy làm theo các bước sau.
Bài học: Cách tạo một chuỗi màu đỏ trong Word
1. Đánh dấu tiêu đề phải được cấp đúng.
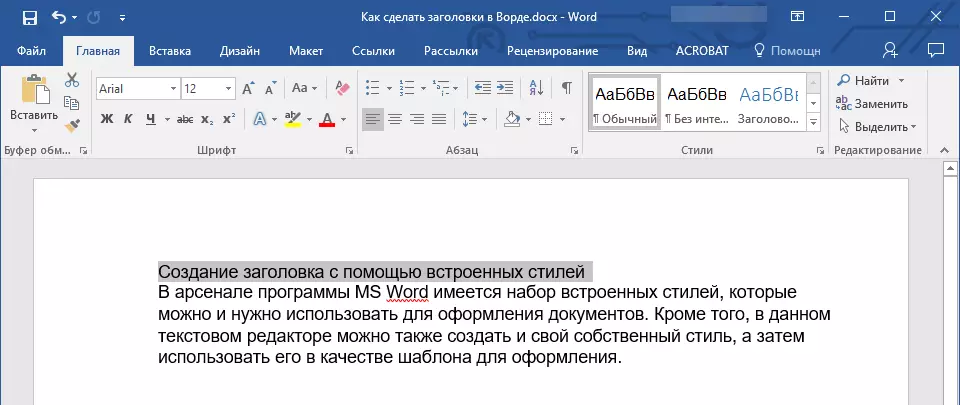
2. Trong tab "Nhà" Mở rộng menu nhóm "Phong cách" Bằng cách nhấp vào một mũi tên nhỏ nằm ở góc dưới bên phải của nó.
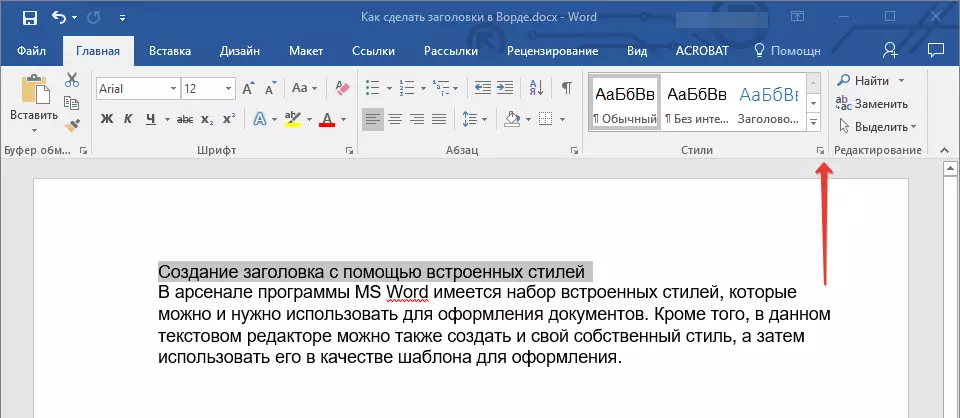
3. Trong cửa sổ mở trước mặt bạn, chọn loại tiêu đề mong muốn. Đóng cửa sổ "Phong cách".
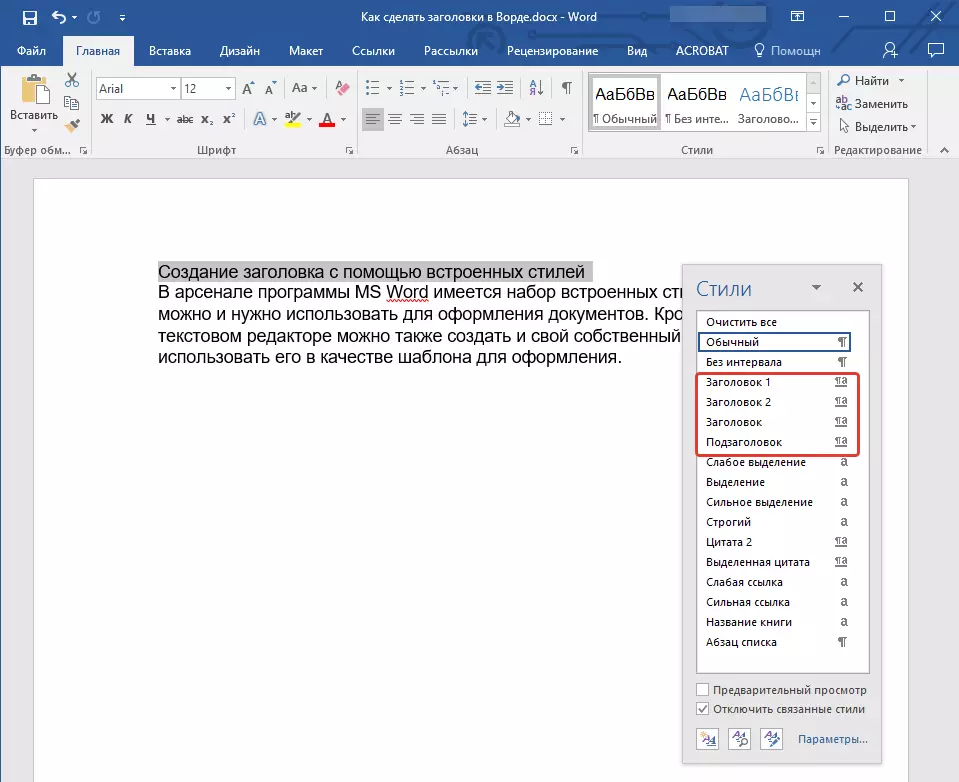
Đây là tiêu đề chính, là ban đầu của bài viết, văn bản;
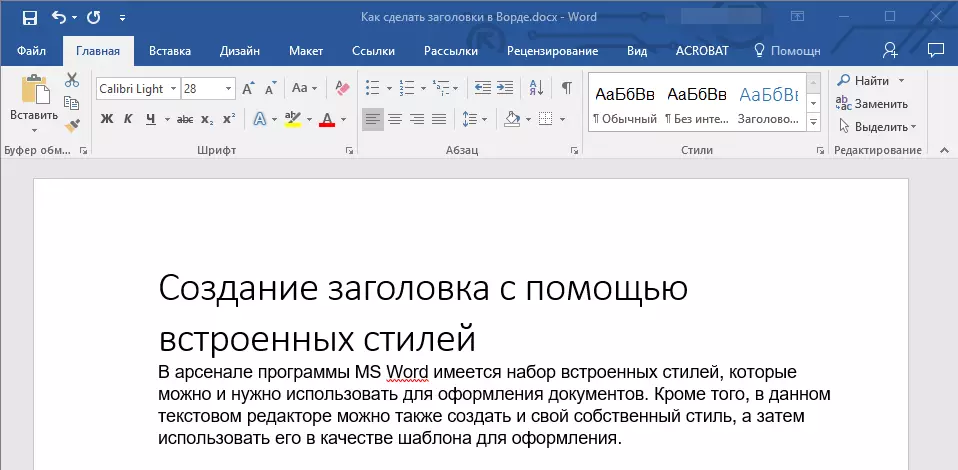
Tiêu đề 1.
Tiêu đề LESE;
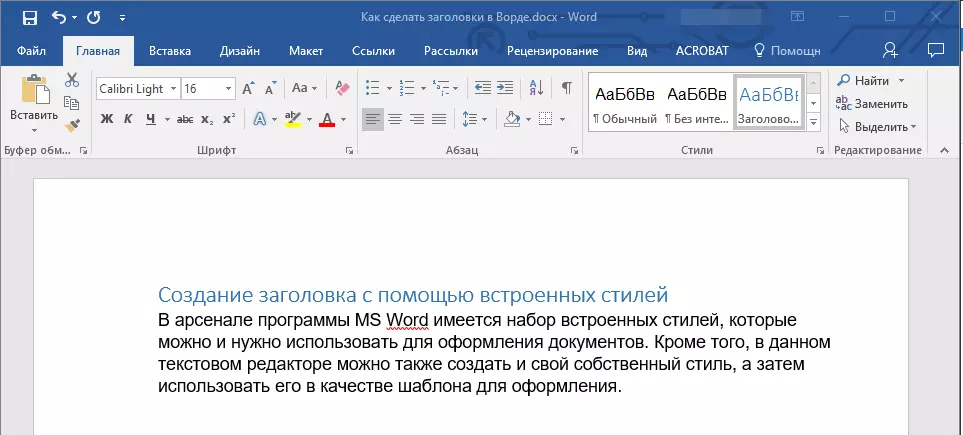
Tiêu đề 2.
thậm chí ít hơn;
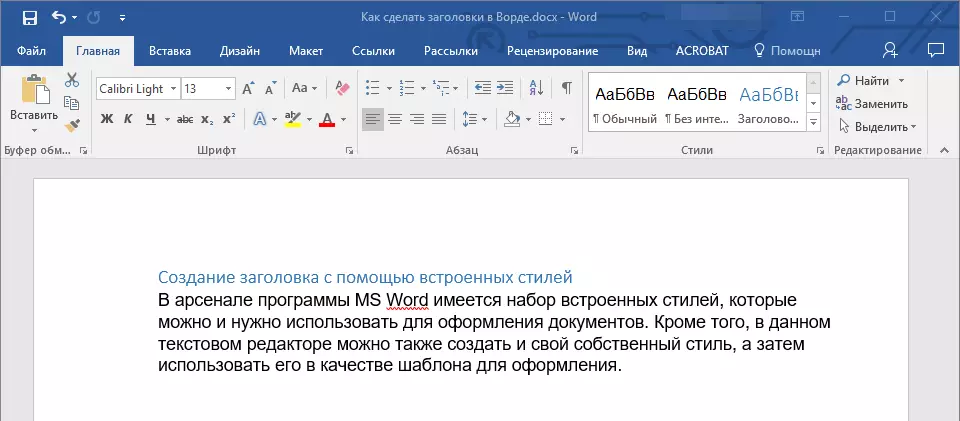
Phụ đề
Trên thực tế, đây là một phụ đề.
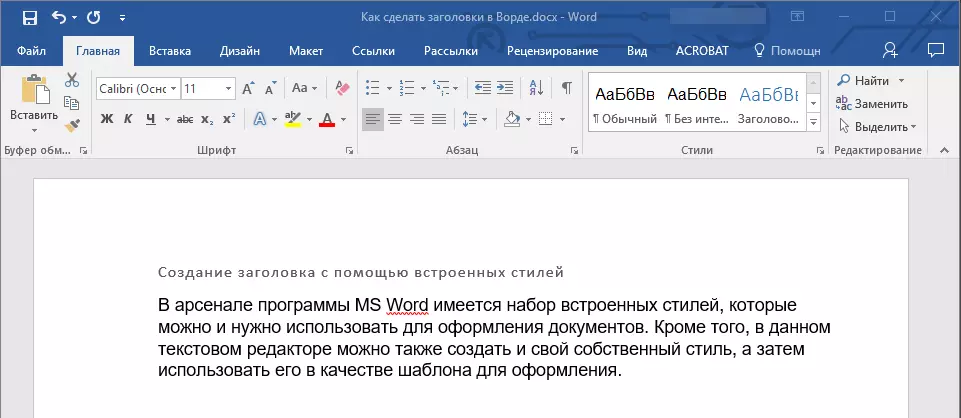
Ghi chú: Như bạn có thể thấy từ các ảnh chụp màn hình, kiểu tiêu đề ngoài việc thay đổi phông chữ và kích thước của nó cũng thay đổi và khoảng thời gian chắc chắn giữa tiêu đề và văn bản chính.
Bài học: Làm thế nào để thay đổi khoảng thời gian săn chắc trong từ
Điều quan trọng là phải hiểu rằng các kiểu tiêu đề và phụ đề trong MS Word là mẫu, chúng dựa trên phông chữ Calibri. Và kích thước phông chữ phụ thuộc vào mức tiêu đề. Đồng thời, nếu văn bản của bạn được viết bởi một phông chữ khác, kích thước khác, nó có thể là tiêu đề mẫu của cấp độ nhỏ hơn (thứ nhất hoặc thứ hai), giống như phụ đề, sẽ nhỏ hơn văn bản chính.
Trên thực tế, đó là nó đã xảy ra trong các ví dụ của chúng tôi với phong cách. "Tiêu đề 2" và "Phụ đề" Vì chúng tôi được viết văn bản chính trong phông chữ Arial. , kích cỡ - 12..
- Lời khuyên: Tùy thuộc vào những gì bạn có thể đủ khả năng để thiết kế một tài liệu, thay đổi kích thước phông chữ của phông chữ tiêu đề hoặc văn bản thành một phông chữ nhỏ hơn để được phân tách trực quan với nhau.
Tạo phong cách của riêng bạn và duy trì nó như một mẫu
Như đã đề cập ở trên, ngoài các kiểu mẫu, bạn cũng có thể tạo phong cách đăng ký tựa tiêu của riêng mình và văn bản chính. Điều này cho phép bạn chuyển đổi giữa chúng nếu cần, cũng như sử dụng bất kỳ bất kỳ trong số chúng như một kiểu mặc định.
1. Mở hộp thoại nhóm "Phong cách" Nằm trong tab "Nhà".
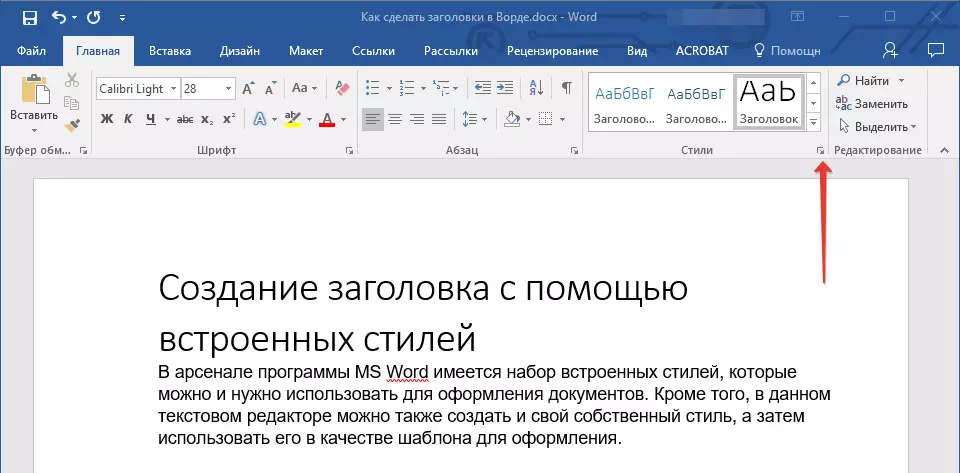
2. Ở dưới cùng của cửa sổ, nhấp vào nút đầu tiên ở bên trái "Tạo phong cách".
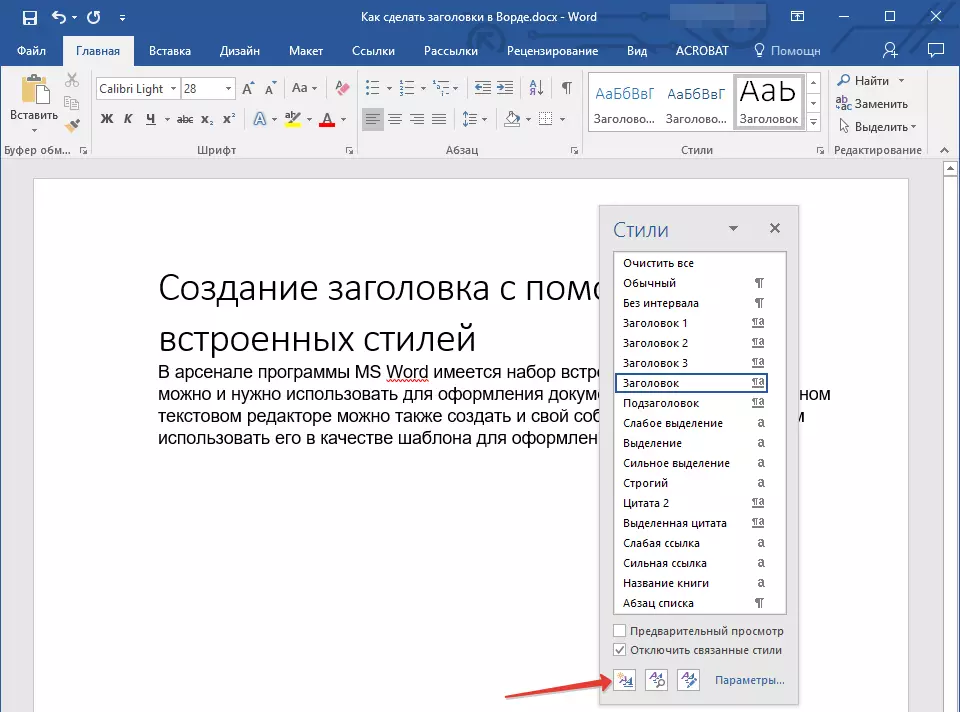
3. Trong cửa sổ xuất hiện trước mặt bạn, hãy đặt các tham số cần thiết.
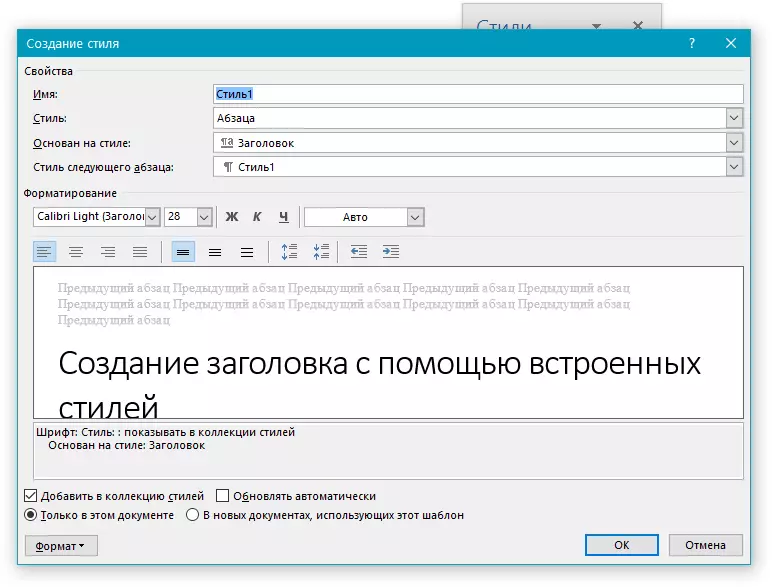
Trong chuong "Tính chất" Nhập tên kiểu, chọn phần của văn bản mà nó sẽ được sử dụng, chọn kiểu dựa trên đó, và cũng chỉ định kiểu cho đoạn văn bản tiếp theo của văn bản.
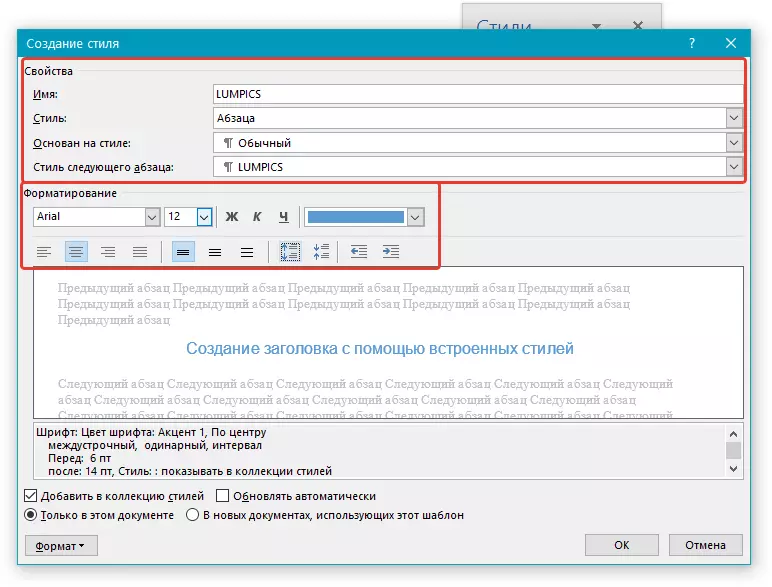
Trong chuong "Sự sắp xếp" Chọn phông chữ sẽ được sử dụng cho kiểu, chỉ định kích thước, loại và màu sắc, vị trí trên trang, loại căn chỉnh, đặt phần trăm và firmware.
- Lời khuyên: Dưới phần "Định dạng" Có một cửa sổ "Mẫu vật" Nơi bạn có thể thấy phong cách của bạn trong văn bản trông như thế nào.
Ở dưới cùng của cửa sổ "Tạo kiểu" Chọn mục mong muốn:
- "Chỉ trong tài liệu này" - Kiểu sẽ được áp dụng và lưu chỉ tiết kiệm cho tài liệu hiện tại;
- "Trong các tài liệu mới sử dụng mẫu này" - Phong cách bạn tạo sẽ được lưu và sẽ có sẵn để sử dụng trong tương lai trong các tài liệu khác.
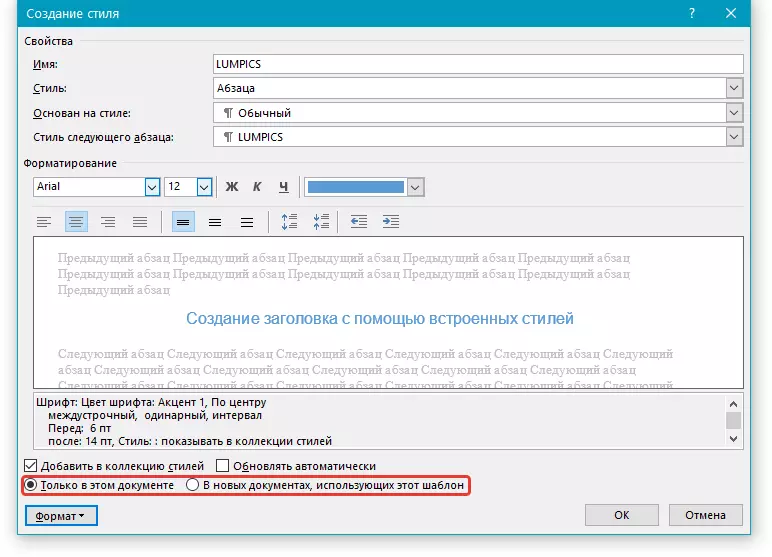
Sau khi thực hiện các cài đặt kiểu cần thiết, hãy lưu nó, nhấp vào "VÂNG" để đóng cửa sổ "Tạo kiểu".
Dưới đây là một ví dụ đơn giản về kiểu tiêu đề (mặc dù, thay vào đó, phụ đề) được tạo bởi chúng tôi:
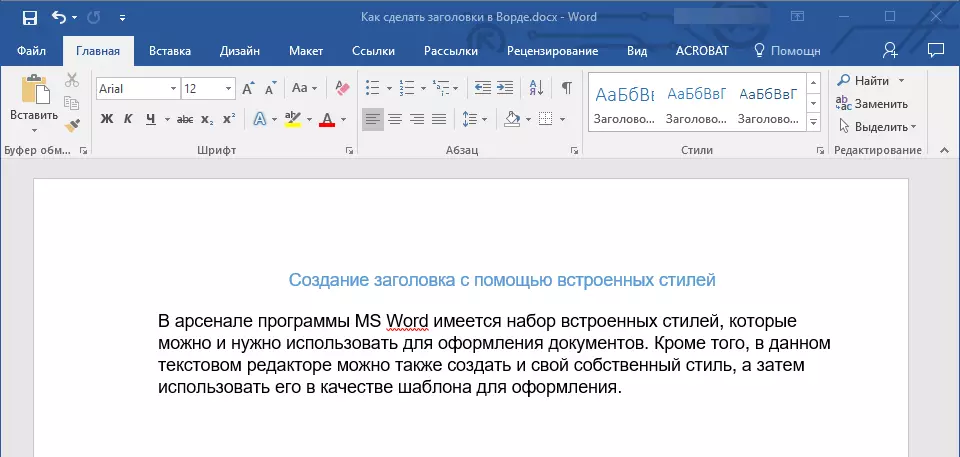
Ghi chú: Sau khi bạn tạo và lưu theo phong cách của riêng bạn, nó sẽ ở trong nhóm "Phong cách" nằm trong tiền gửi "Nhà" . Nếu nó không được hiển thị trực tiếp trên bảng điều khiển chương trình, hãy mở rộng hộp thoại "Phong cách" Và tìm nó ở đó bởi tên bạn đã đưa ra.
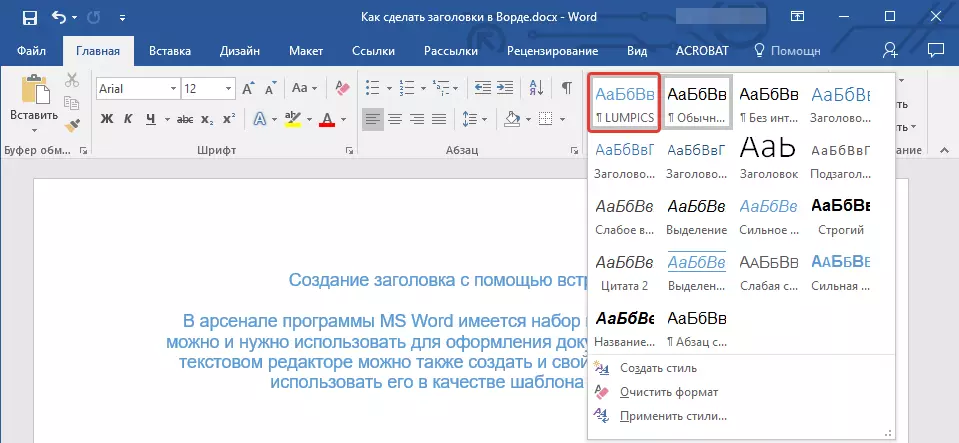
Bài học: Cách tạo nội dung tự động trong từ
Đó là tất cả, bây giờ bạn biết cách tạo một tiêu đề trong MS Word một cách chính xác bằng cách sử dụng kiểu mẫu có sẵn trong chương trình. Ngoài ra, bạn biết cách tạo kiểu thiết kế văn bản của riêng bạn. Chúng tôi chúc bạn thành công trong việc nghiên cứu thêm về các khả năng của trình soạn thảo văn bản này.
