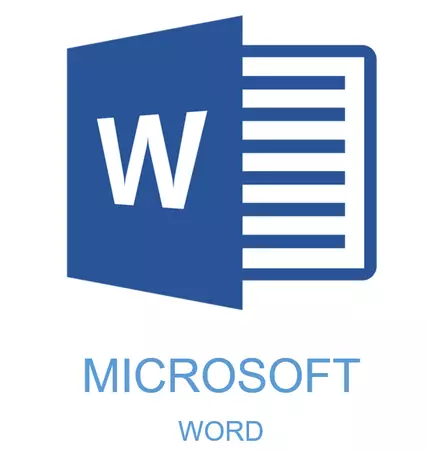
Ang pipila ka mga dokumento nanginahanglan espesyal nga laraw, ug alang niini sa MS Word Arsenal naglangkob sa daghang salapi ug mga himan. Adunay lainlaing mga font, pagsulat ug pag-format sa mga estilo, mga himan alang sa pag-align ug labi pa.
Leksyon: Giunsa ang pag-align sa Text sa Pulong
Bisan unsa man kini, apan hapit bisan unsang dokumento sa teksto dili mahimong isumite nga wala'y header, ang estilo niini, siyempre, kinahanglan magkalainlain sa panguna nga teksto. Ang solusyon alang sa tapulan mao ang pagpasiugda sa tambok sa header, aron madugangan ang font alang sa usa o duha nga gidak-on ug mohunong. Bisan pa, adunay usa ka labi ka epektibo nga solusyon nga nagtugot kanimo sa paghimo sa mga ulohan sa pulong nga dili lang mamatikdan, apan husto nga gidayandayanan, ug matahum lang.
Leksyon: Giunsa ang Pag-usab sa Font sa Pulong
Paghimo usa ka titulo nga gigamit ang mga estilo nga na-embed
Ang Arsenal Ms Word Program adunay usa ka dako nga hugpong sa mga gitukod nga mga estilo nga mahimong magamit sa paghimo sa mga dokumento. Dugang pa, kini nga editor sa teksto mahimo usab nga maghimo sa imong kaugalingon nga istilo, ug dayon gamiton kini ingon usa ka template alang sa disenyo. Mao nga, aron mahimo ang ulohan sa Pulong, sunda kini nga mga lakang.
Leksyon: Giunsa paghimo ang usa ka pula nga pisi sa pulong
1. I-highlight ang titulo nga kinahanglan ipagawas sa husto.
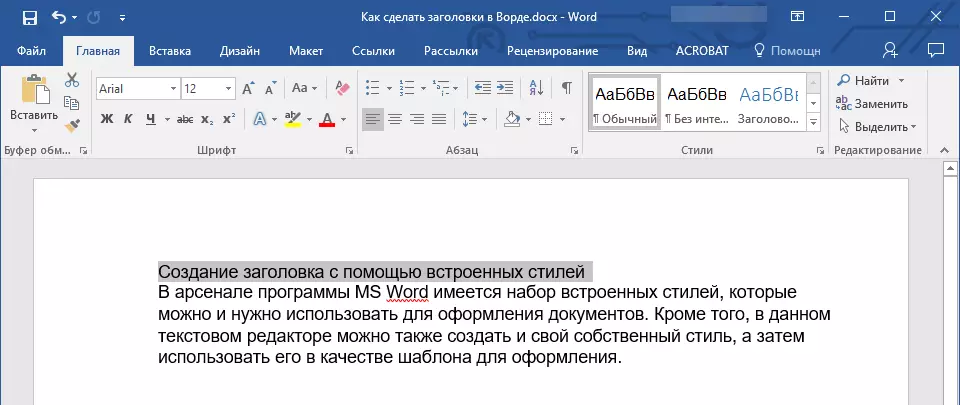
2. Sa Tab "Balay" Pagpalapad sa menu sa Grupo "Mga Estilo" Pinaagi sa pag-klik sa usa ka gamay nga udyong nga nahimutang sa tuo nga ubos nga eskina niini.
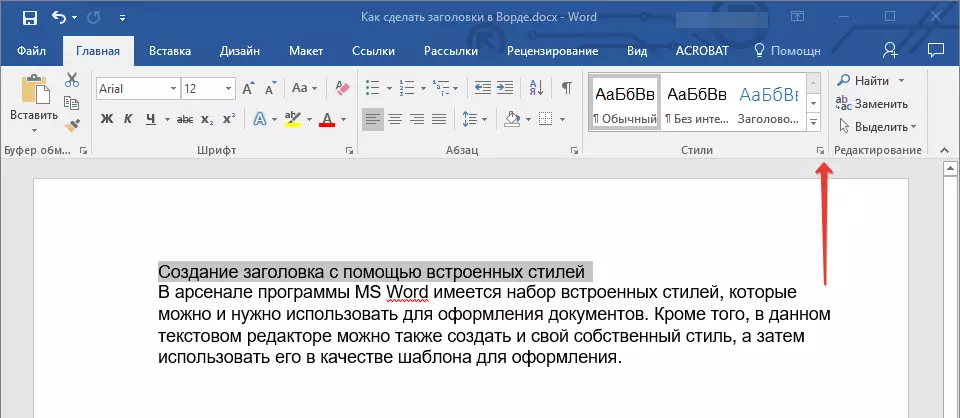
3. Sa bintana nga nagbukas sa imong atubangan, pilia ang gitinguha nga titulo nga titulo. Pagsira sa bintana "Mga Estilo".
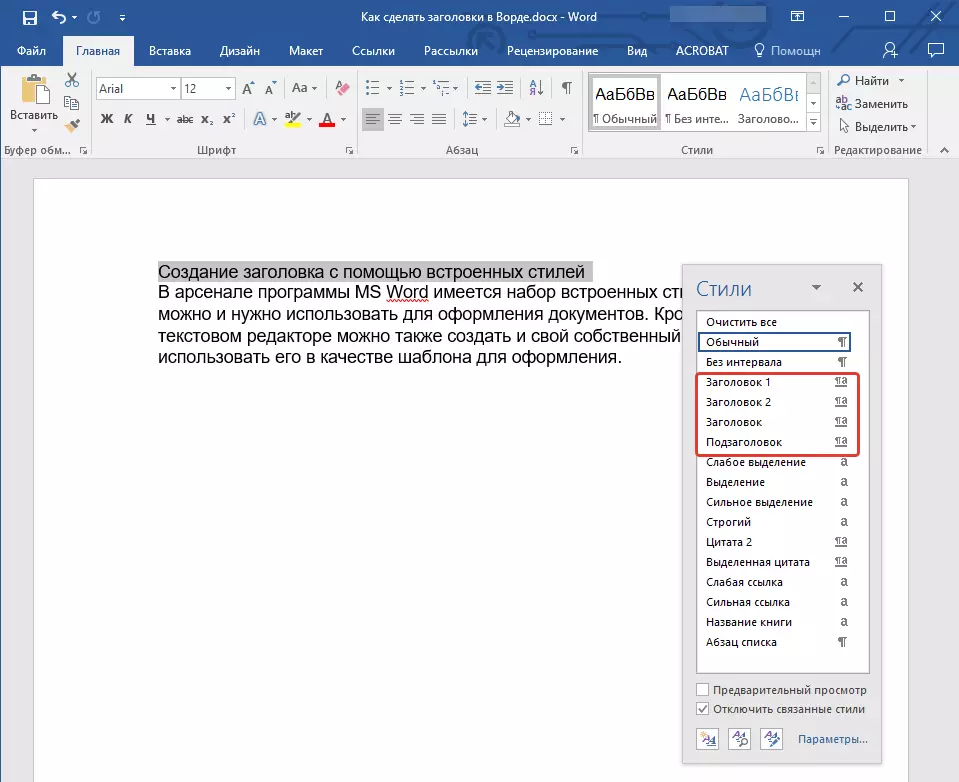
Kini ang panguna nga titulo, nga sa sinugdanan sa artikulo, teksto;
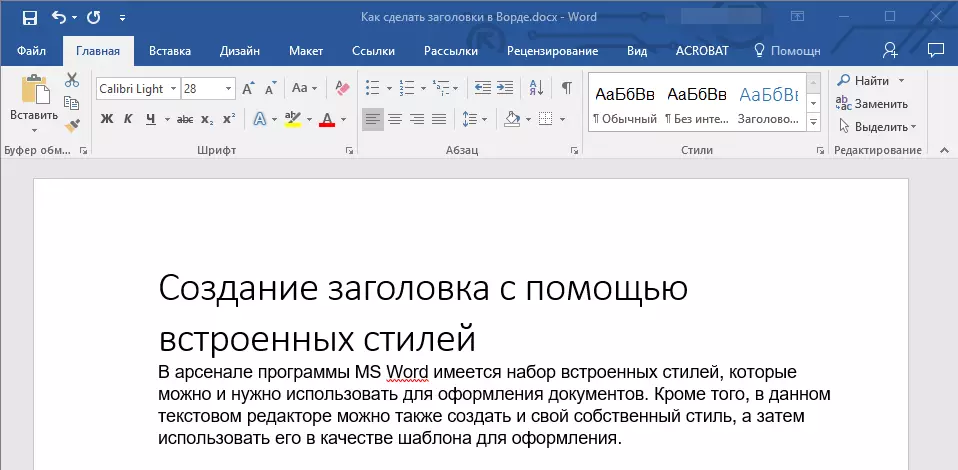
Pamagat 1.
Pag-agaw sa ulohan;
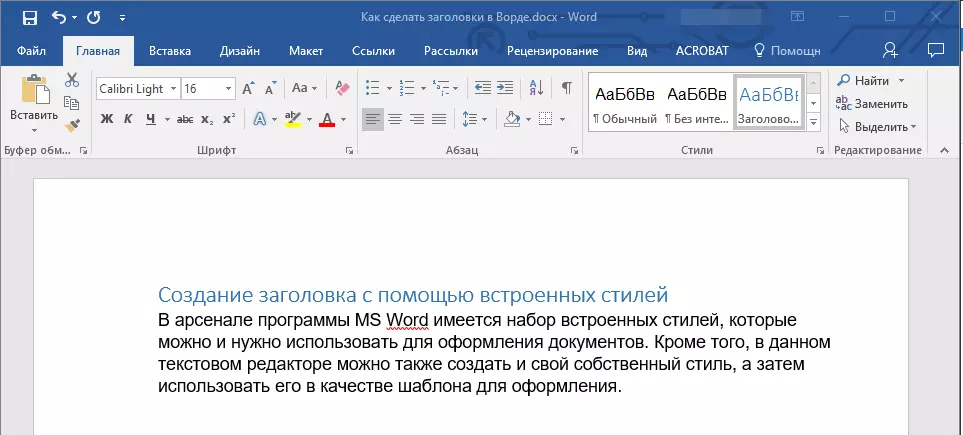
Pamagat 2.
Bisan dili kaayo;
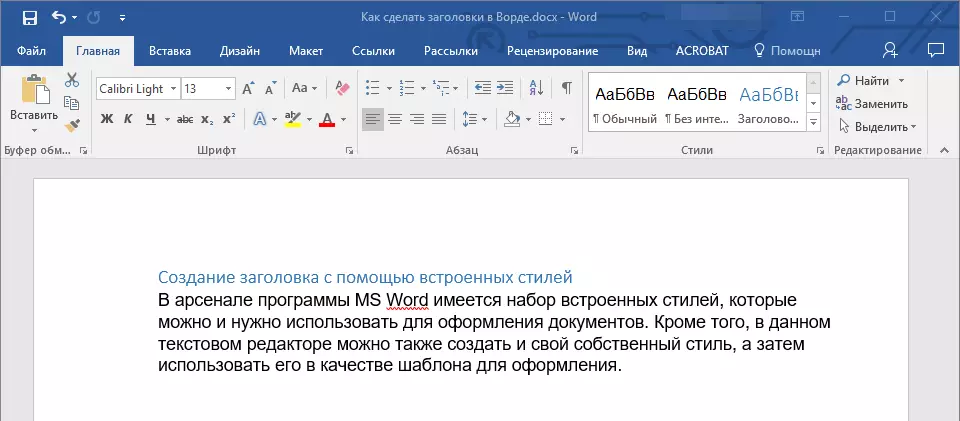
Ubos sa ulohan
Sa tinuud, kini usa ka subtitle.
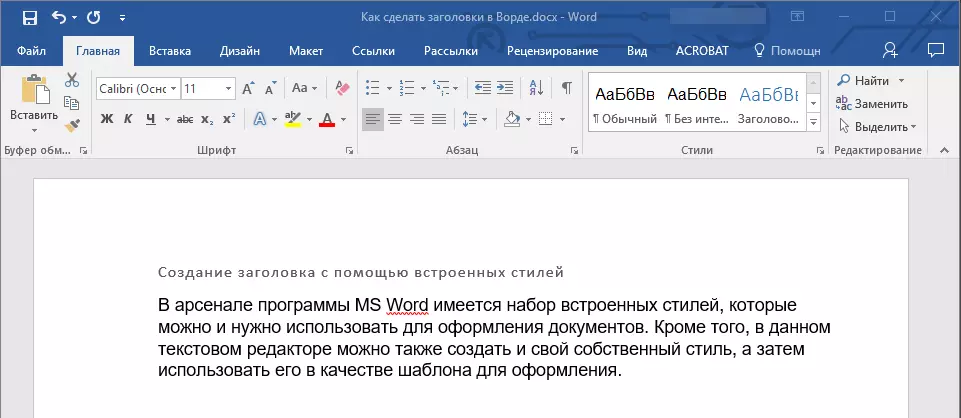
Hinumdomi: Sama sa imong nakita gikan sa mga screenshot, ang estilo sa header dugang sa pagbag-o sa font ug ang gidak-on usab nga mga pagbag-o ug ang firmist interval tali sa ulohan ug ang panguna nga teksto.
Leksyon: Giunsa ang pag-usab sa firmist interval sa Pulong
Mahinungdanon nga masabtan nga ang mga estilo sa ulohan ug mga subtitle sa MS Word mga template, gibase sa font Calibri. , Ug ang gidak-on sa font nagdepende sa lebel sa header. Sa parehas nga oras, kung ang imong teksto gisulat sa usa pa ka font, uban pang gidak-on, mahimo nga kini ang header sa template sa usa ka gamay (una o ikaduha o ikaduha nga teksto.
Sa tinuud, kini nahitabo sa among mga ehemplo sa mga estilo. "Pamagat 2" ug "Subtitle" Tungod kay gisulat namon ang panguna nga teksto sa font Kagubot , ang gidak-on - 12.
- Tambag: Depende sa kung unsa ang mahimo nimo nga magdisenyo sa usa ka dokumento, pag-usab sa gidak-on sa font sa header font o teksto sa usa ka gamay nga usa aron dili mabulag sa usa.
Paghimo sa imong kaugalingon nga istilo ug ipadayon kini ingon usa ka template
Sama sa nahisgutan sa ibabaw, dugang sa mga estilo sa template, mahimo ka usab nga maghimo sa imong kaugalingon nga istilo sa pagrehistro sa mga titulo ug panguna nga teksto. Gitugotan ka niini nga magbalhin sa taliwala nila kung kinahanglan, ingon man gamiton ang bisan kinsa nga usa ka default nga istilo.
1. Ablihi ang kahon sa diyalogo sa grupo "Mga Estilo" Nahimutang sa Tab "Balay".
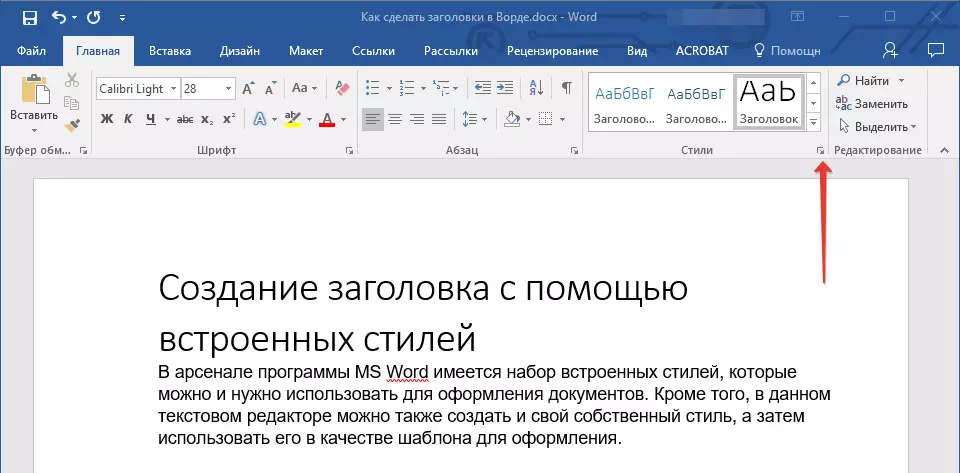
2. Sa ilawom sa bintana, pag-klik sa una nga butones sa wala "Paghimo Estilo".
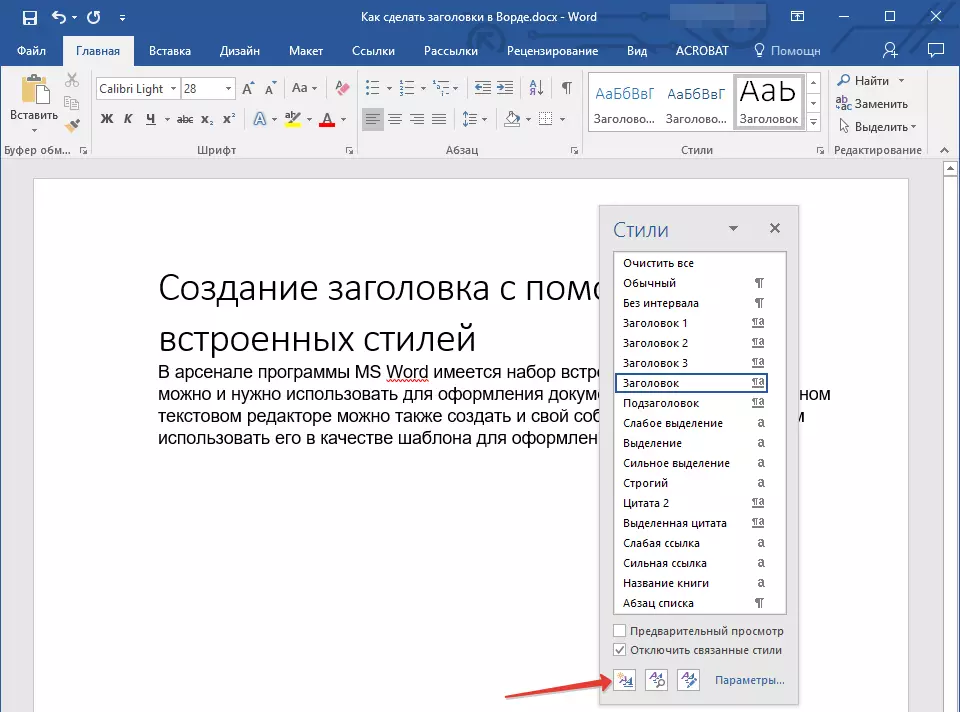
3. Sa bintana nga makita sa imong atubangan, ibutang ang gikinahanglan nga mga parameter.
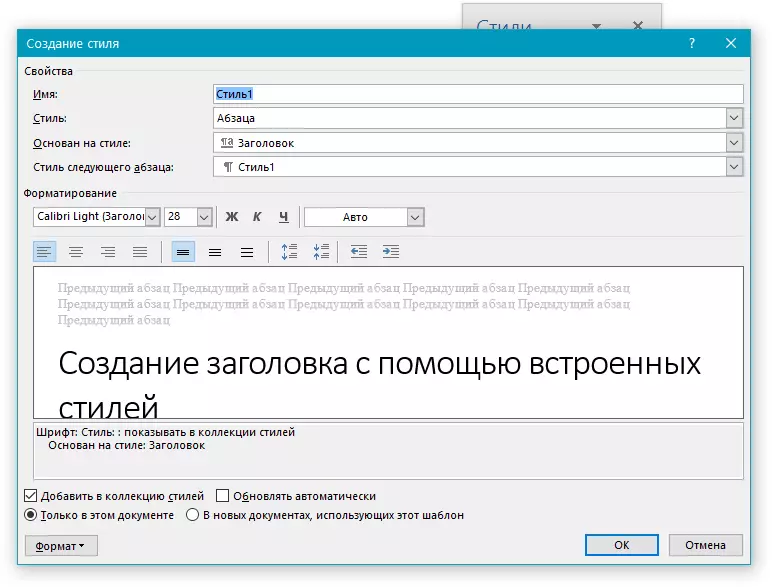
Sa kapitulo "Mga Properties" Pagsulud sa ngalan sa istilo, pilia ang bahin sa teksto diin gamiton kini, pilia ang estilo nga gipasukad niini, ug ipiho usab ang estilo sa sunod nga parapo sa teksto.
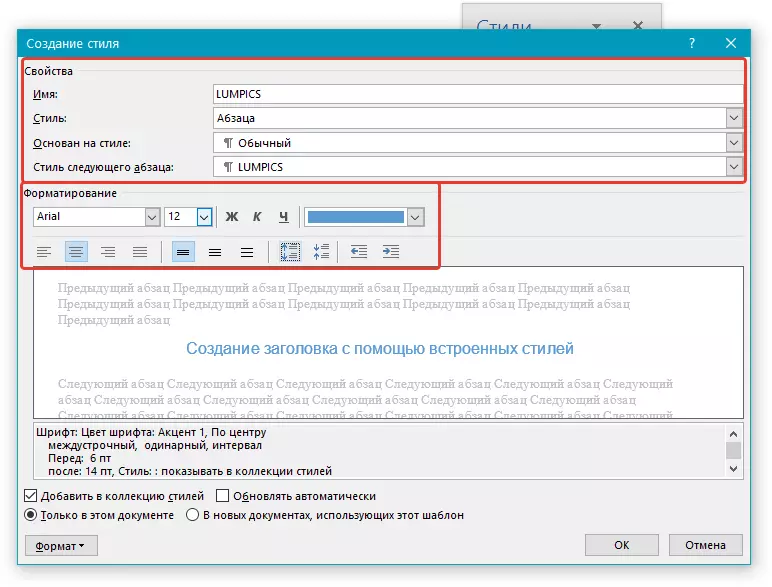
Sa kapitulo "Format" Pilia ang Font nga magamit alang sa istilo, ipiho ang gidak-on niini, tipo ug kolor, posisyon sa panid, tipo sa pag-align, ibutang ang mga indent ug firmware.
- Tambag: Ubos sa seksyon "Pag-format" Adunay usa ka bintana "Sample" Kung diin nimo makita kung unsa ang hitsura sa imong estilo sa teksto.
Sa ilawom sa bintana "Style Maghimo" Pilia ang gitinguha nga butang:
- "Sa kini nga dokumento" - Ang istilo magamit ug maluwas lamang alang sa karon nga dokumento;
- "Sa mga bag-ong dokumento gamit ang kini nga template" - Ang istilo nga imong gihimo maluwas ug magamit alang sa pag-andam sa umaabot sa ubang mga dokumento.
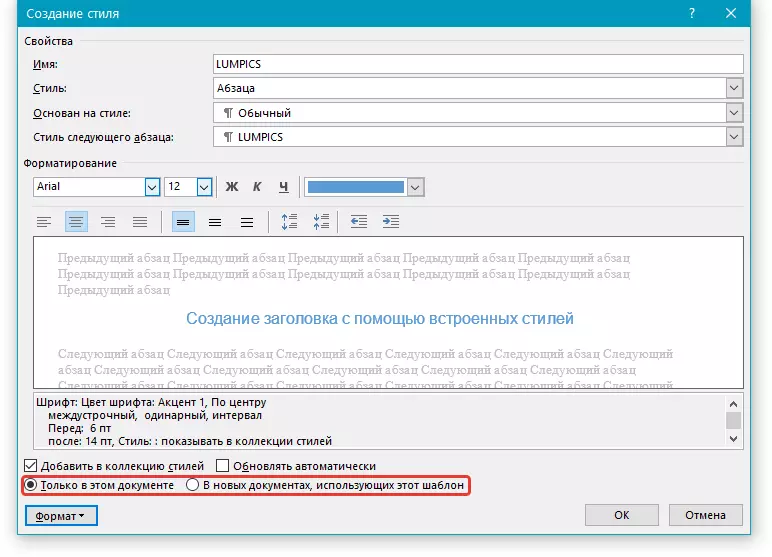
Pagkahuman sa paghimo sa mga kinahanglanon nga setting sa estilo, pagtipig niini, pag-klik "OK" Aron pagsira sa bintana "Style Maghimo".
Ania ang usa ka yano nga panig-ingnan sa istilo sa titulo (bisan pa, sa subtitle) nga gihimo sa amon:
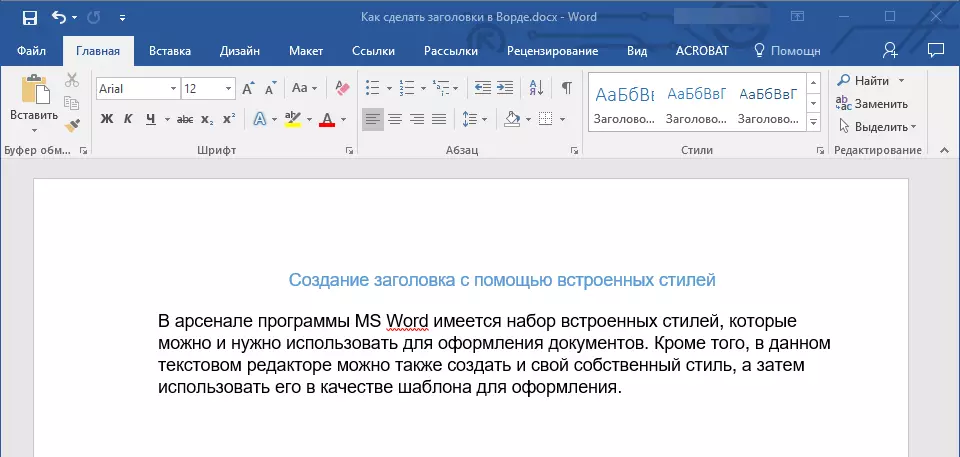
Hinumdomi: Pagkahuman nimo paghimo ug pagtipig sa imong kaugalingon nga istilo, kini sa grupo "Mga Estilo" nga nahimutang sa deposito "Balay" . Kung wala kini gipakita direkta sa programa sa kontrol sa programa, pagpalapad sa kahon sa diyalogo "Mga Estilo" Ug pangitaa kini sa ngalan nga imong giabut.
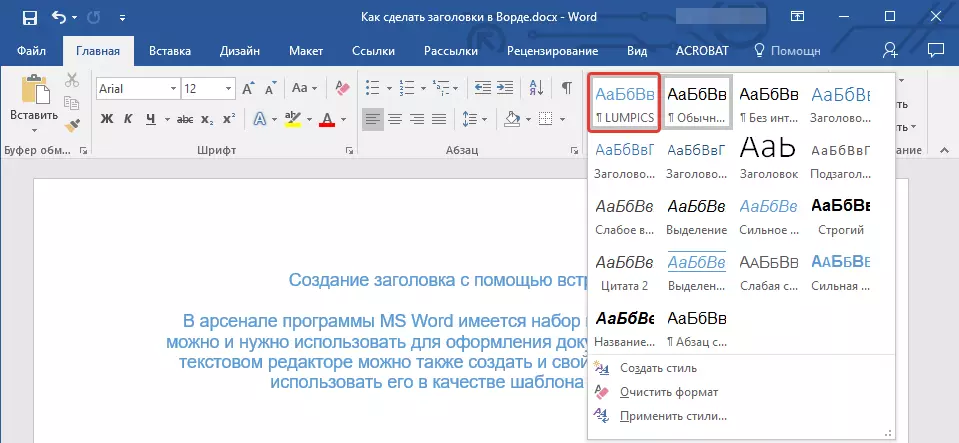
Leksyon: Giunsa paghimo ang awtomatikong sulud sa Pulong
Mao ra kana, karon nahibal-an nimo kung giunsa ang paghimo sa usa ka header sa MS Word nga husto nga gigamit ang usa ka estilo sa template nga magamit sa programa. Karon nahibal-an nimo kung unsaon paghimo ang imong kaugalingon nga estilo sa disenyo sa teksto. Gusto namon nga magmalampuson ka sa dugang nga pagtuon sa mga kapabilidad sa kini nga editor sa teksto.
