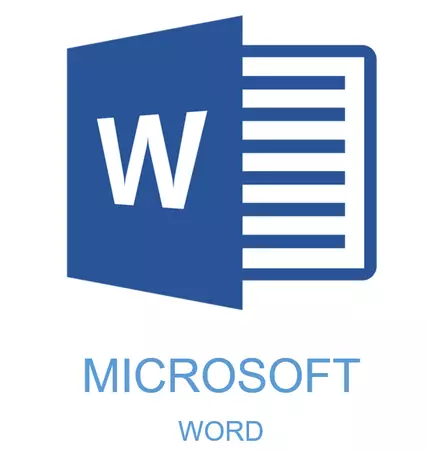
Alguns documents requereixen un disseny especial, i per això en l'arsenal de MS Word conté un bon munt de diners i eines. Hi ha diversos tipus de lletra, escriptura i estils de format, eines per a l'alineació i molt més.
Lliçó: Com alinear el text de la Paraula
Fos el que fos, però gairebé qualsevol document de text no es pot presentar sense capçalera, l'estil dels quals, per descomptat, ha de ser diferent de el text principal. La solució per als mandrosos és per ressaltar el greix de capçalera, per augmentar la font d'un o dos mides i s'aturarà. No obstant això, hi ha una solució més eficaç que li permet fer titulars en la Paraula no només perceptibles, però adequadament decorades, i simplement bonic.
Lliçó: Com canviar la font a la paraula
La creació d'un títol utilitzant estils incrustats
El programa Arsenal MS Word té un gran conjunt d'estils integrats que es poden utilitzar per fer documents. A més, aquest editor de text també pot crear el seu propi estil i, a continuació, utilitzar com a plantilla per al disseny. Per tant, perquè la capçalera en el Word, feu el següent.
Lliçó: Com fer un fil vermell a la paraula
1. Seleccioneu el títol que ha de ser emès correctament.
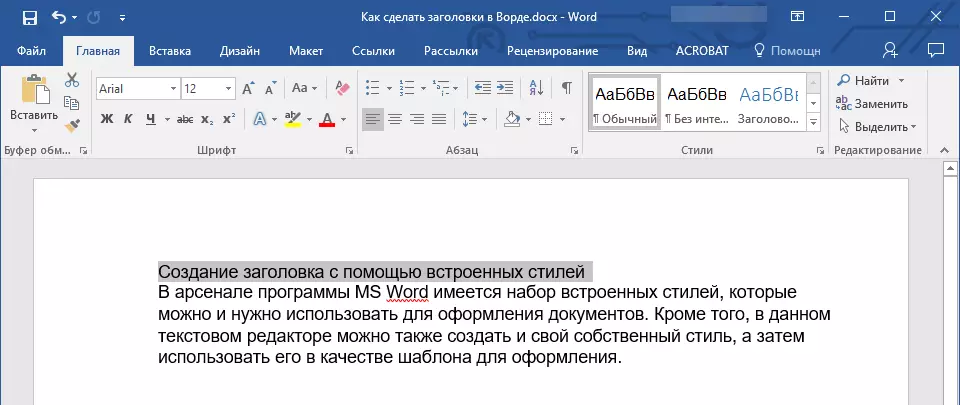
2. A la pestanya "Inici" Expandir l'menú Grup "Estils" A l'fer clic a una petita fletxa situada a la cantonada inferior dreta.
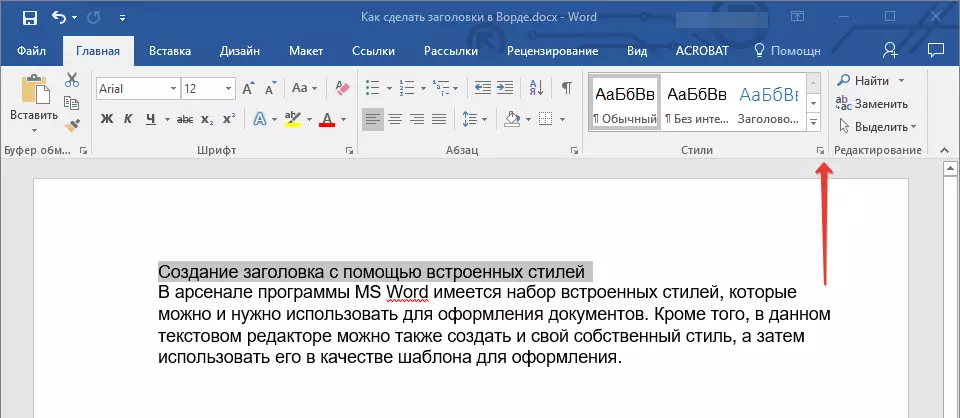
3. A la finestra que s'obre davant de vostè, seleccioneu el tipus de títol desitjat. Tancar la finestra "Estils".
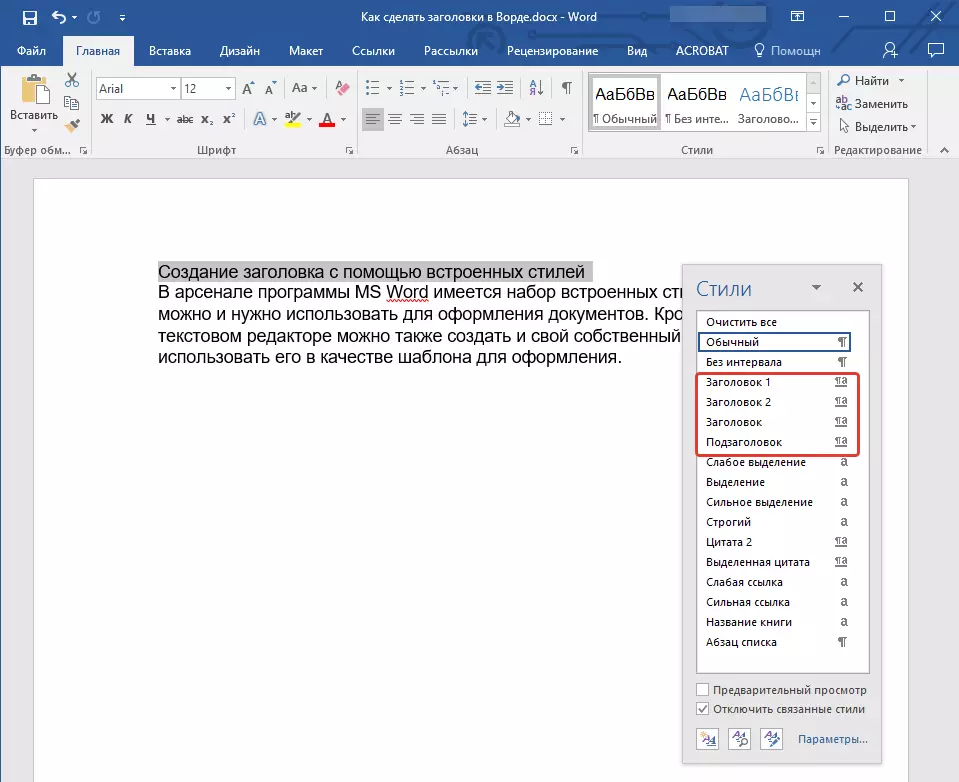
Aquest és el títol principal, que està en el principi de l'article, el text;
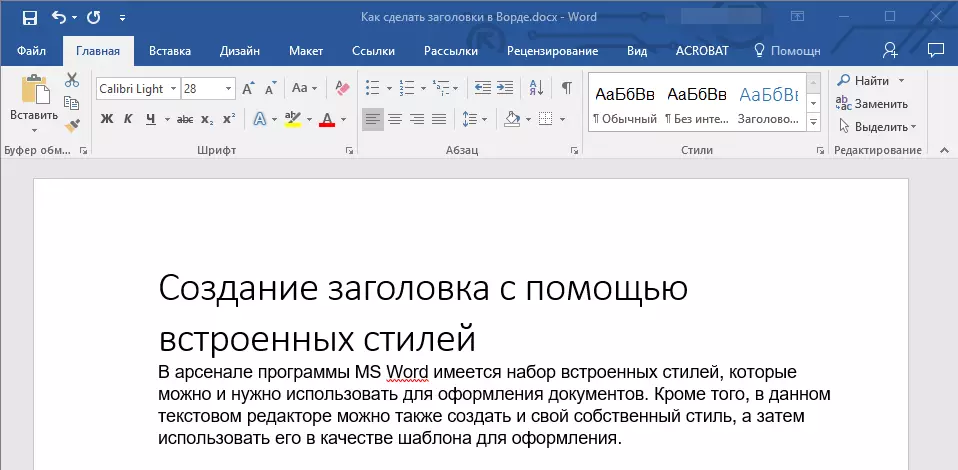
Títol 1.
capçalera Lesse;
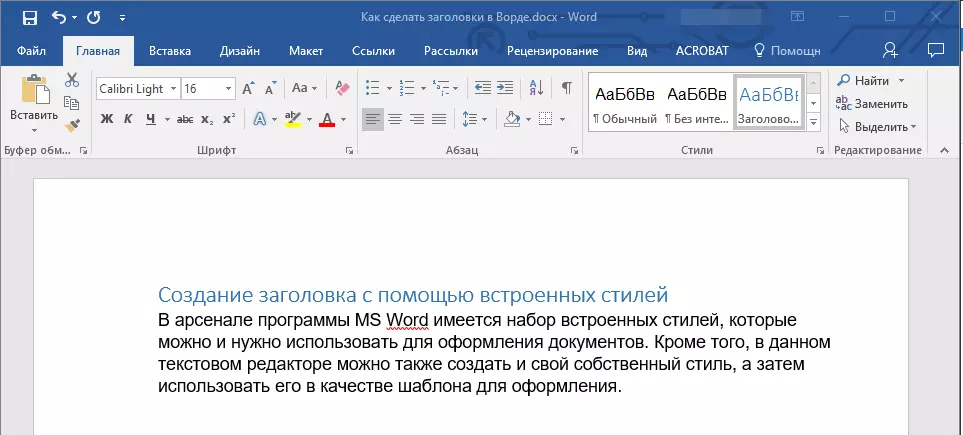
Títol 2.
encara menys;
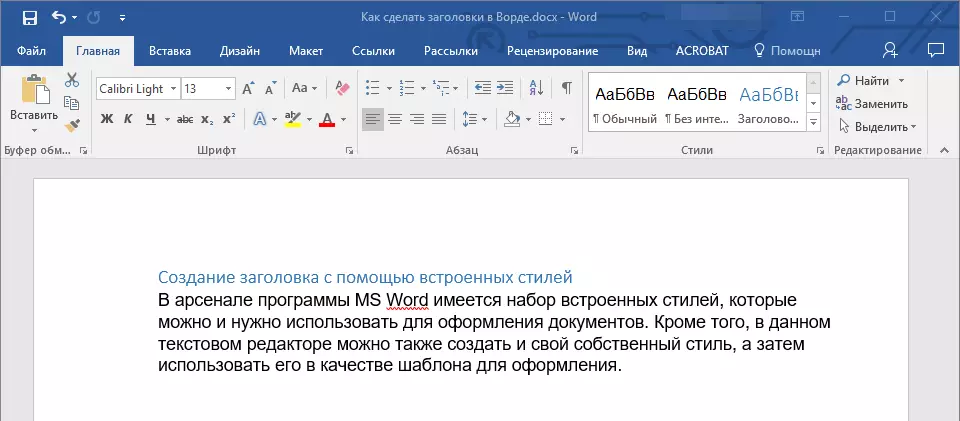
subtítol
En realitat, es tracta d'un subtítol.
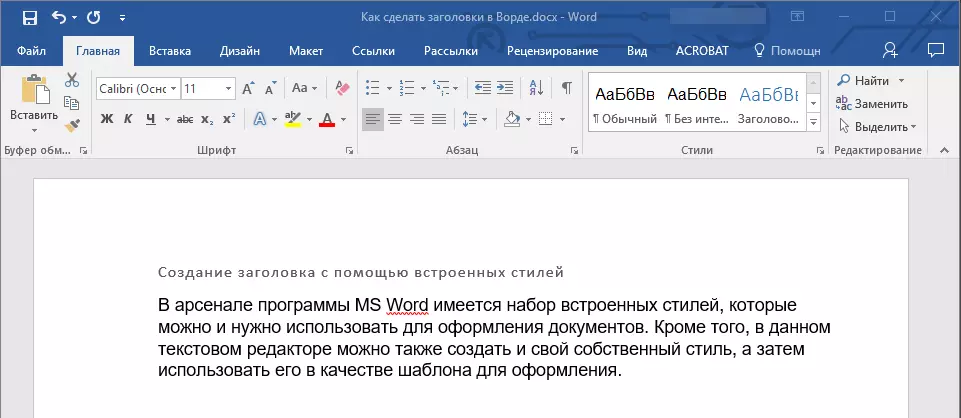
Nota: Com es pot veure en les captures, l'estil de capçalera a més de canviar el tipus de lletra i la seva mida també canvia i l'interval firmist entre el títol i el text principal.
Lliçó: Com canviar l'interval firmist en la Paraula
És important entendre que els estils de títols i subtítols en format MS Word són plantilla, que es basen en el tipus de lletra Calibri. , I la mida de la font depèn de el nivell de capçalera. A el mateix temps, si el text està escrit per una altra font, la mida d'uns altres, és molt possible que la capçalera de la plantilla d'un nivell menor (primer o segon), a l'igual que el subtítol, serà més petit que el text principal.
En realitat, va ser que va succeir en els nostres exemples amb estils. "Títol 2" i "Subtítol" ja que s'han escrit el text principal a la font Arial , la mida - 12.
- Assessorament: Depenent del que es pot permetre el luxe de dissenyar un document, canviar la mida de font de la font de capçalera o text a una més petita amb la finalitat de ser separats visualment des de l'altre.
La creació del seu propi estil i mantenir-la com a plantilla
Com es va esmentar anteriorment, a més dels estils de la plantilla, també pot crear el seu propi estil de registre de títols i el text principal. Això li permet canviar entre ells si cal, així com utilitzar qualsevol d'ells com un estil predeterminat.
1. Obriu el quadre de diàleg de grup "Estils" Situat a la pestanya "Inici".
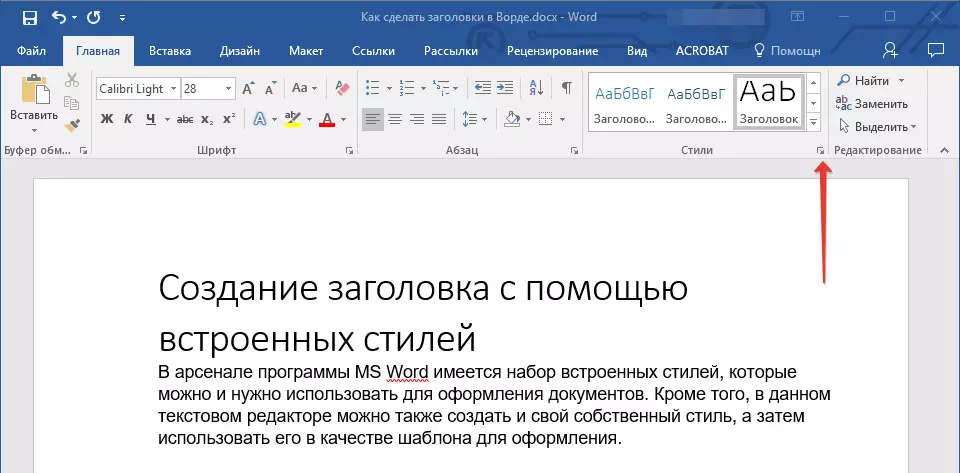
2. A la part inferior de la finestra, feu clic al primer botó de l'esquerra "Crea estil".
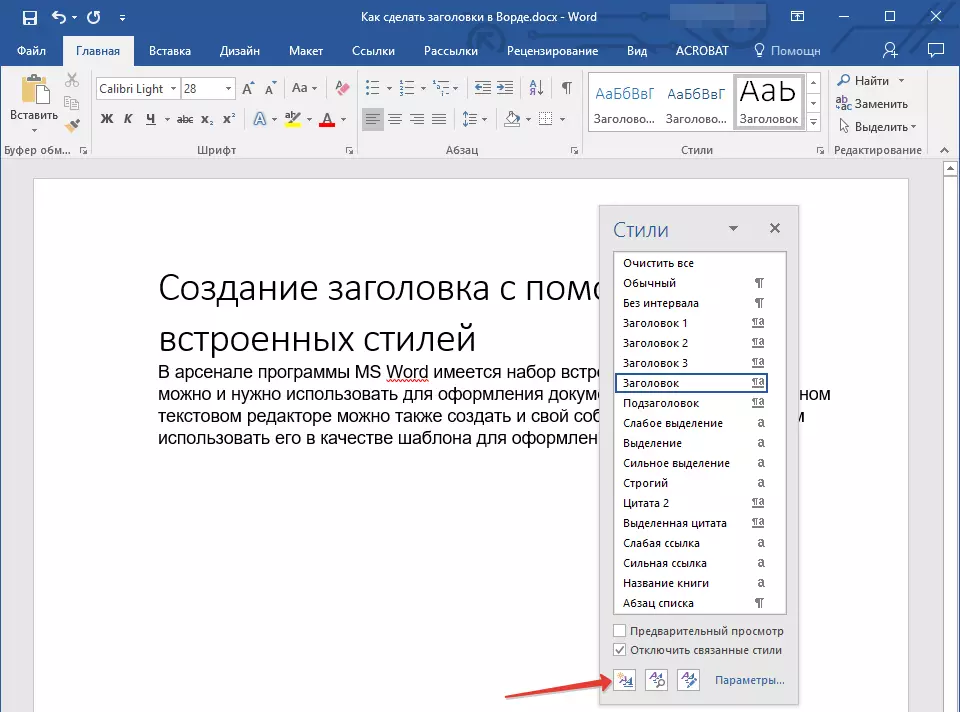
3. A la finestra que apareix davant de vostè, estableixi els paràmetres necessaris.
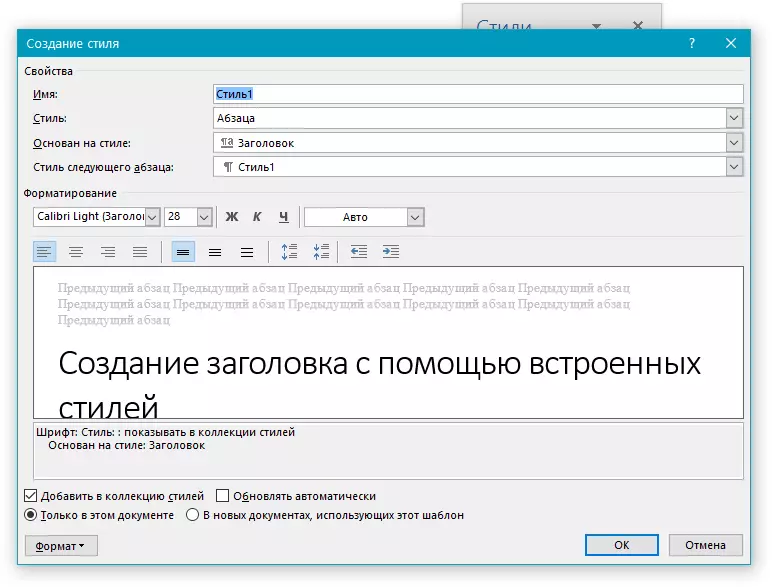
Al capítol "Propietats" Introduïu el nom de l'estil, seleccionar la part de el text que es va a utilitzar, seleccioneu l'estil en què es basa, i també especificar l'estil per al següent paràgraf de el text.
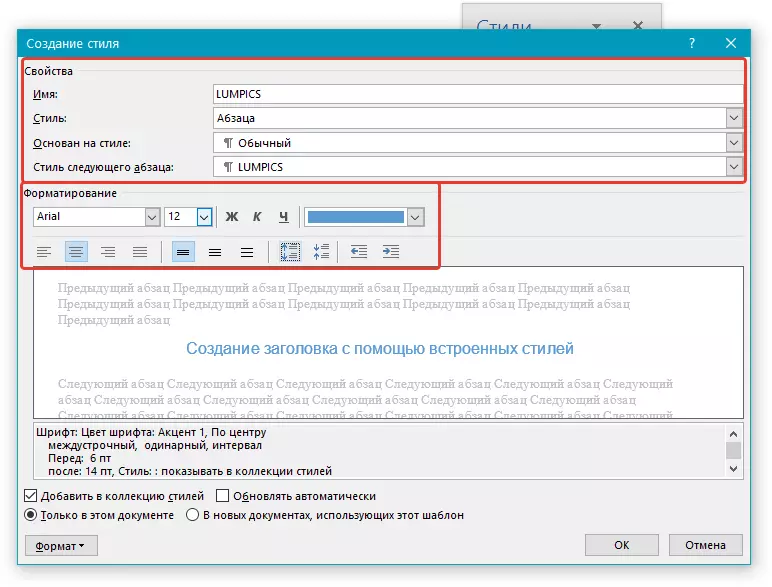
Al capítol "Format" Seleccioneu la font que s'utilitzarà per l'estil, especificar la mida, tipus i color, posició en la pàgina, tipus d'alineació, sagnies conjunt i el microprogramari.
- Assessorament: A la secció "Format" Hi ha una finestra "Mostra" on es pot veure el que el seu estil en les mirades de text com.
A la part inferior de la finestra "Creació d'Estil" Seleccionar l'opció desitjada:
- "Només en aquest document" - l'estil s'aplicarà i es guarda només per al document actual;
- "En els nous documents usant aquesta plantilla" - L'estil que ha creat es guardarà i estarà disponible per al seu ús en el futur en altres documents.
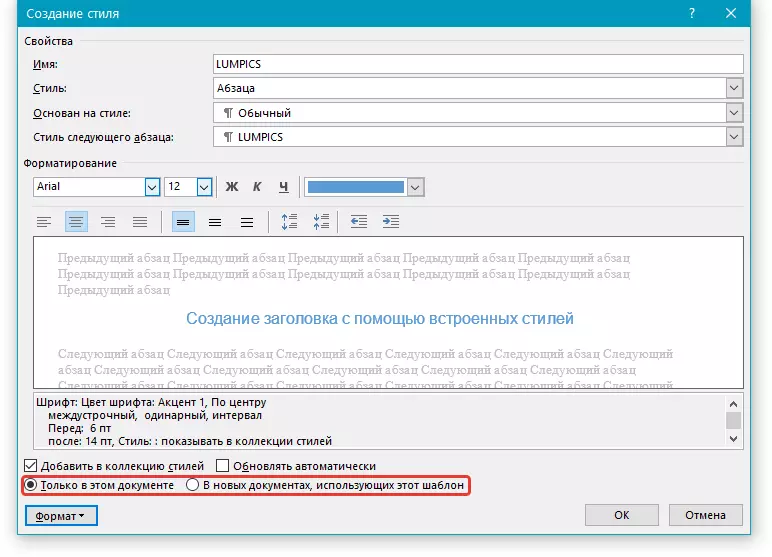
Després de realitzar els ajustos necessaris estil, guardar-lo, feu clic "D'ACORD" Per tancar la finestra "Creació d'Estil".
Aquí és un simple exemple de l'estil de l'títol (encara que, més aviat, el subtítol) creada per nosaltres:
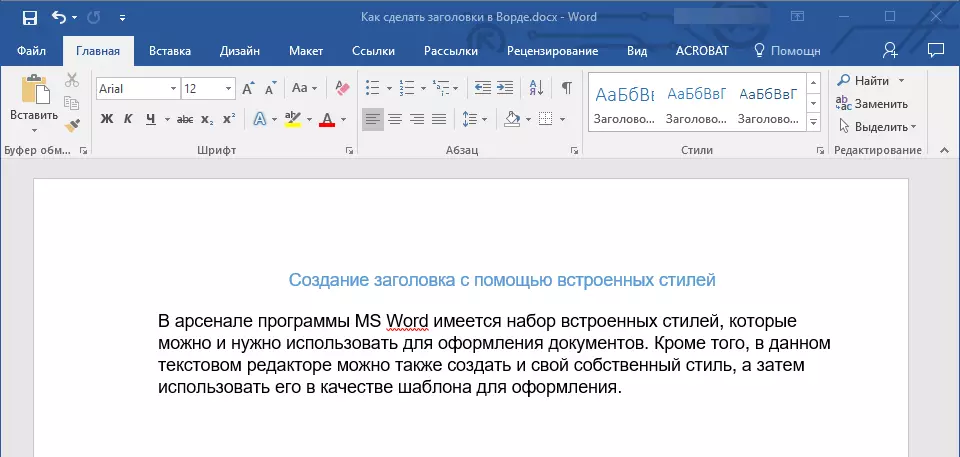
Nota: Després de crear i guardar el seu propi estil, que estarà en el grup "Estils" que es troba en el dipòsit "Inici" . Si no es mostra directament en el tauler de control de el programa, s'expandeixi el quadre de diàleg "Estils" I trobar-hi pel nom que se li va ocórrer.
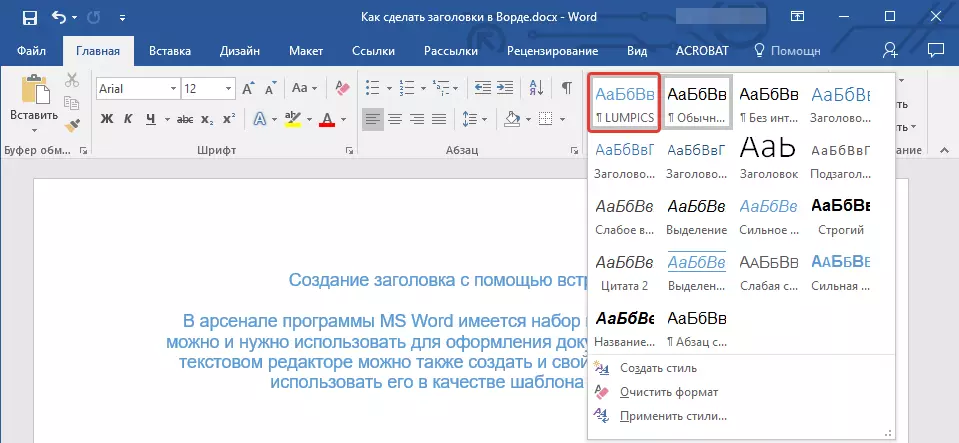
Lliçó: Com fer que el contingut automàtica en la Paraula
Això és tot, ara vostè sap com fer una capçalera en format MS Word correctament usant un estil plantilla disponible al programa. També ara vostè sap com crear el seu propi estil de el text. Li desitgem èxit en estudiar encara més les capacitats d'aquest editor de text.
