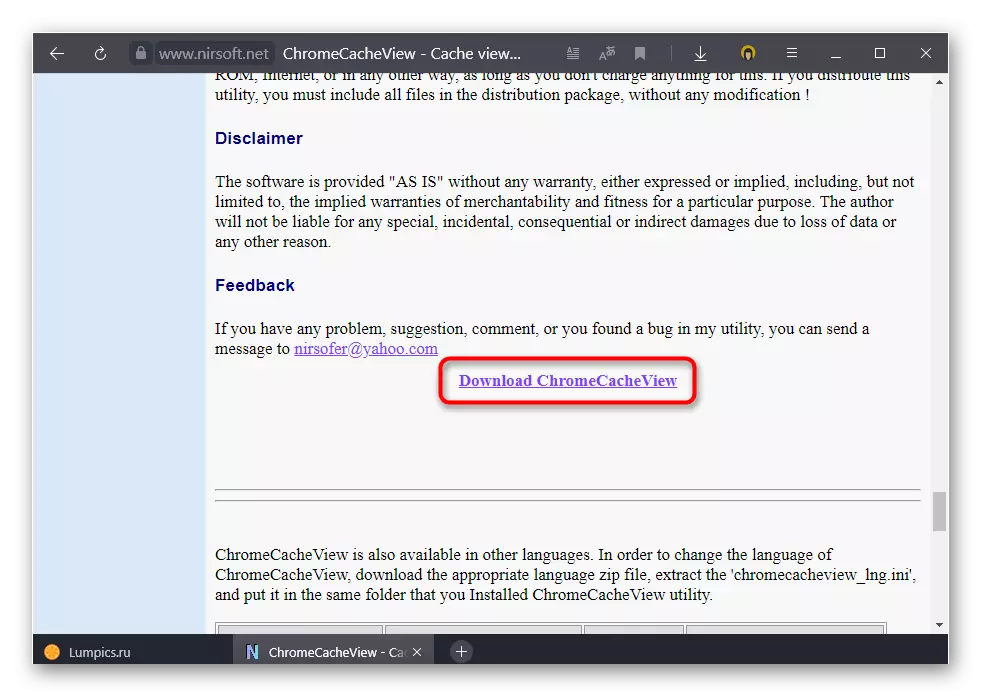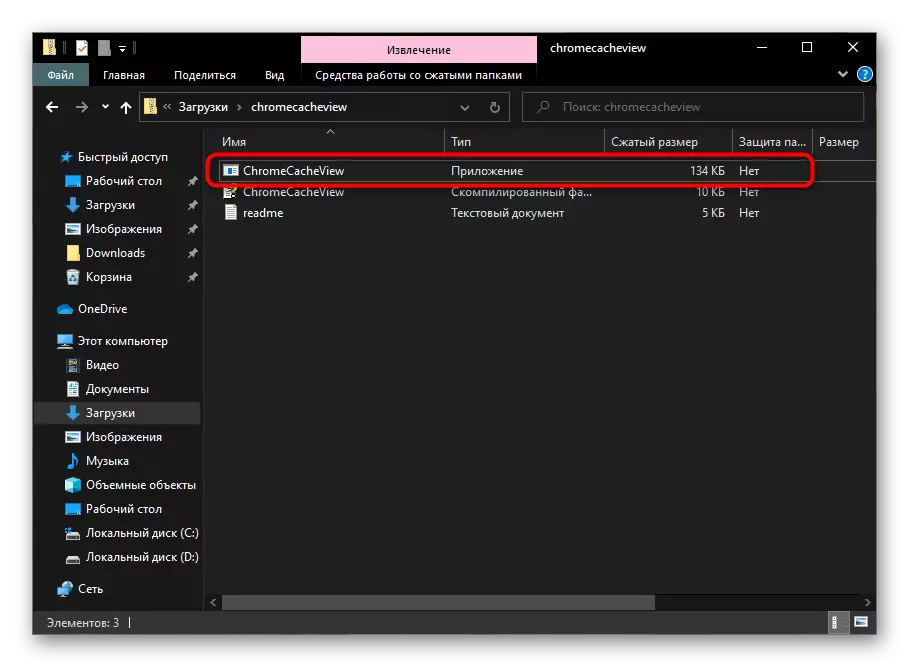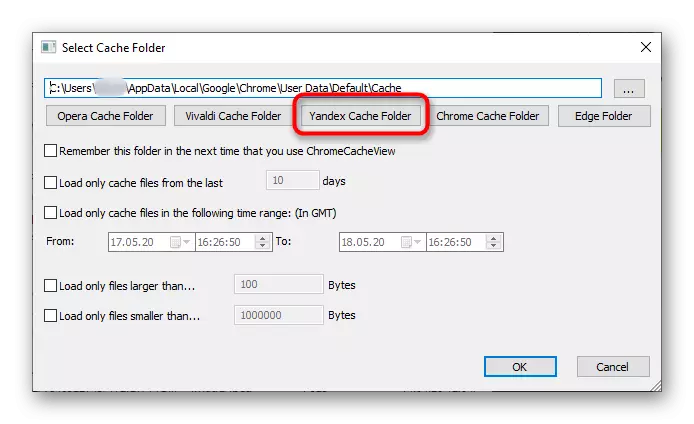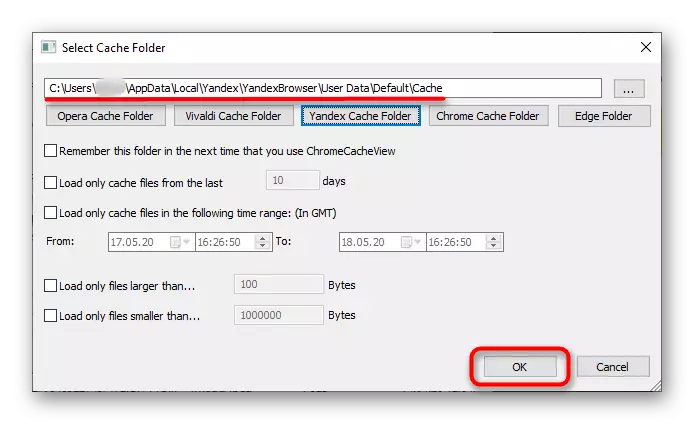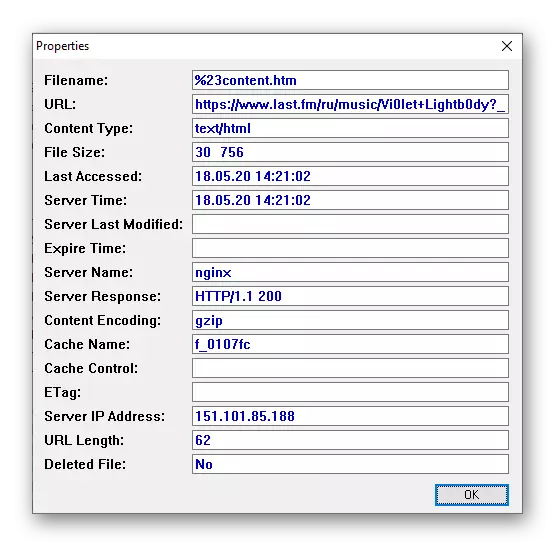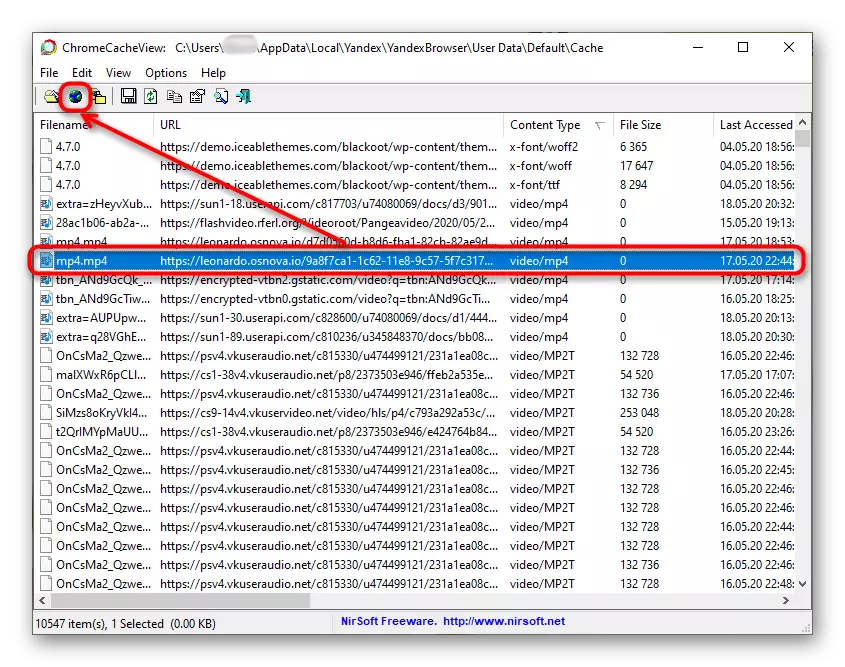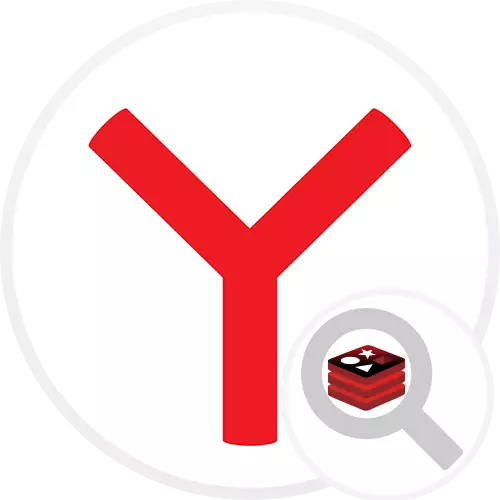
Під виразом «перегляд кеша» користувачі мають на увазі два варіанти: одним необхідно подивитися кеш сторінку сайту через, а іншим - файли самого кеша, що зберігаються на комп'ютері. У статті будуть розглянуті обидва методи, а ви можете відразу перейти до читання тільки вирішального поставлену задачу.
Варіант 1: Перегляд кеш сторінок
Щоб через яндекс.браузер дивитися збережені версії сторінок, можна скористатися будь-яким зручним пошукачем.
- Відкрийте Яндекс або Гугл і впишіть в пошуковий рядок назва статті, кеш якої бажаєте подивитися. Відштовхуючись від назви сайту на засланні, виберіть результат і натисніть на кнопку зі стрілкою. У списку скористайтеся пунктом «Збережена копія».
- У новій вкладці відкриється копія сторінки, а справа вгорі буде вказана дата її збереження в кеш. Важливо знати, що періодично пошукова система робить нові знімки до тих пір, поки сайт працює. Якщо той більше не функціонує, ви побачите останню збережену версію.
- Для більшої зручності при пошуку допишіть в кінець рядка оператора site: example.com, де example.com - адреса сайту. Після цього видача результатів відбудеться тільки з цього сайту. Приклад подібного з lumpics.ru ви бачите на скріншоті нижче.
- Все те ж саме можна зробити і в Google.
- Процес перегляду кеш сторінки ідентичний.
- Якщо у вас є тільки посилання на сторінку, вставте її в пошукове поле (не в адресний рядок браузера, а в поле всередині пошукача). Як правило, першим же результатом відображається шукана сторінка.
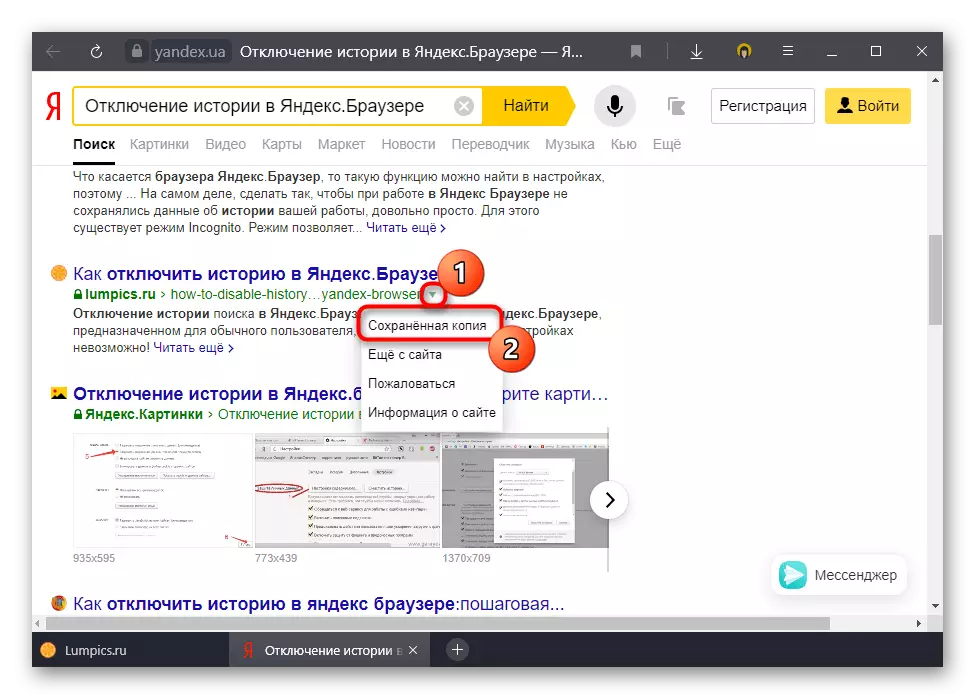

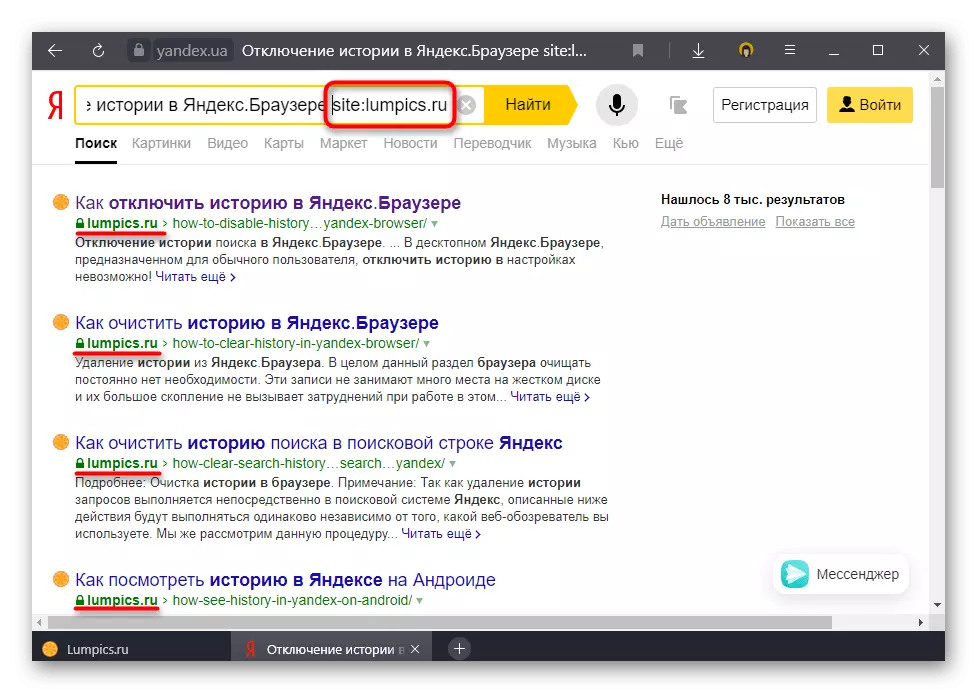

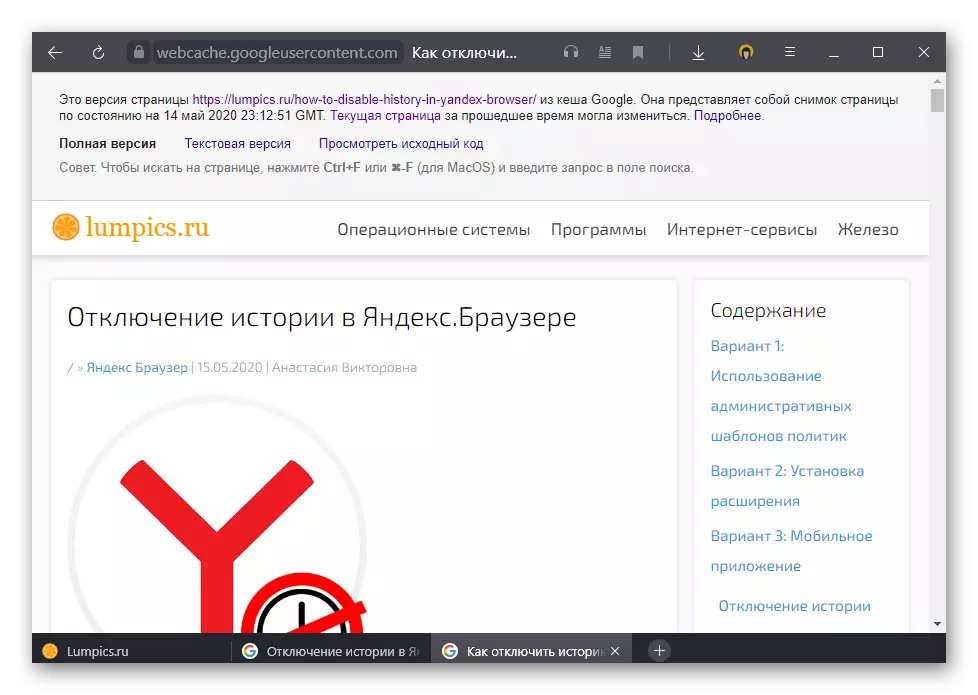
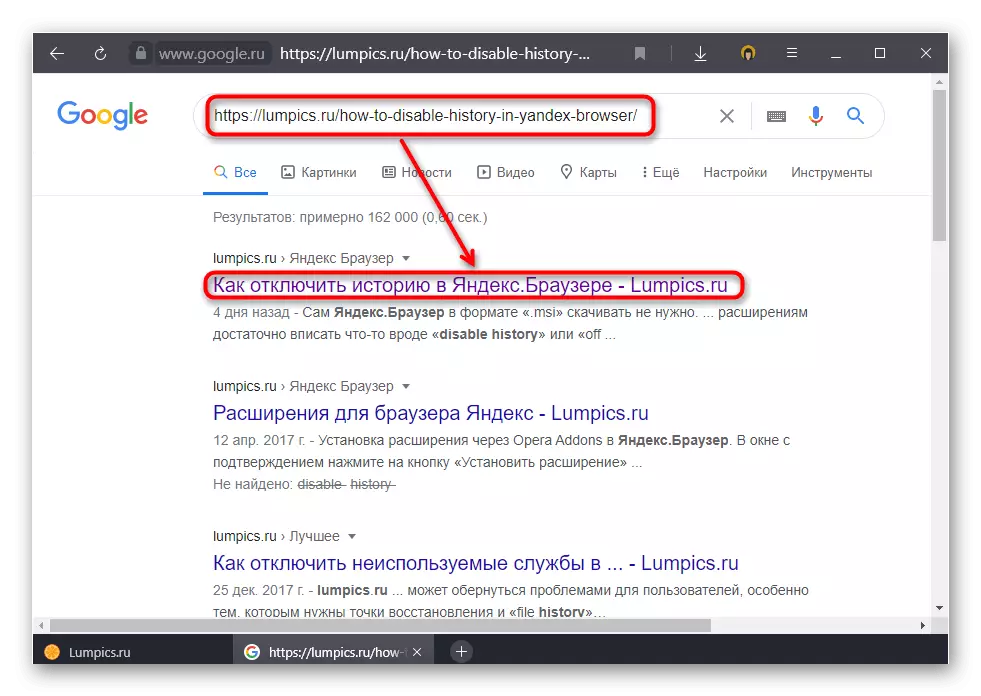
На жаль, але вибору дати, за яку потрібно переглянути сторінку, пошукачі не надають. Якщо вам необхідна більш стара версія сторінки, можете скористатися незалежним сервісом.
Перейти на сайт archive.org
- Відкрийте сайт і вставте туди посилання або ключові слова (перше, звичайно, краще). Відразу ж станеться її пошук в базі, що займе якийсь час. Якщо сайт був закешируваний (що буває не завжди), відобразиться стрічка зі списком років - виберіть потрібний і подивіться нижче на календар.
- Колами відзначені дати, в які були зроблені знімки сторінки. Натискайте на цікаву для і переходите за посиланням у вигляді точного часу.
- Так можна подивитися, як виглядала та чи інша сторінка інтернету в різні роки свого існування. Через верхню панель від archive.org також можна швидко перемикатися між періодами.

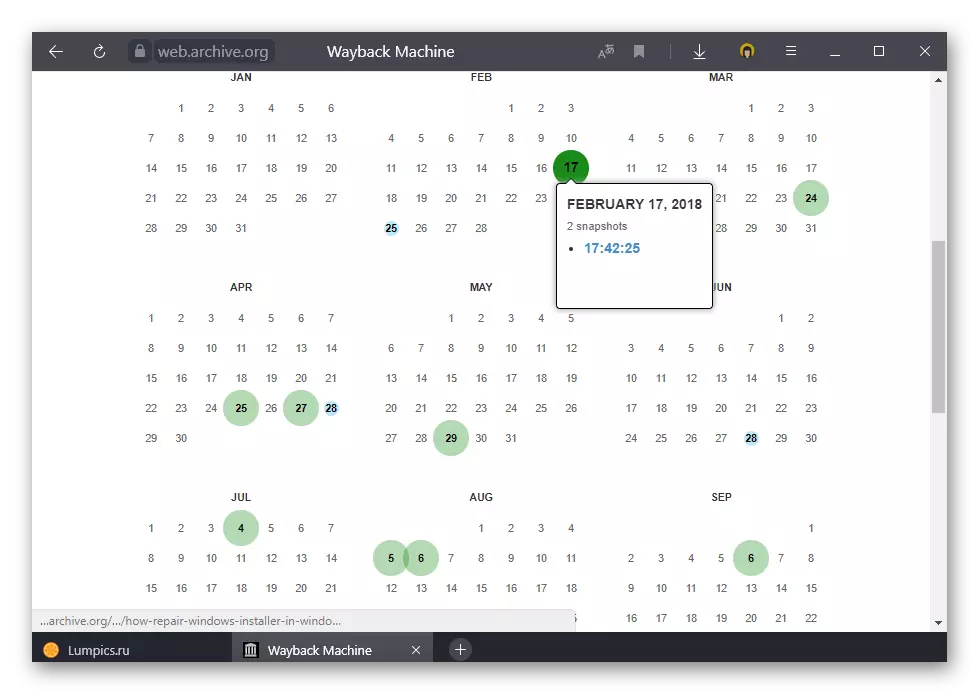
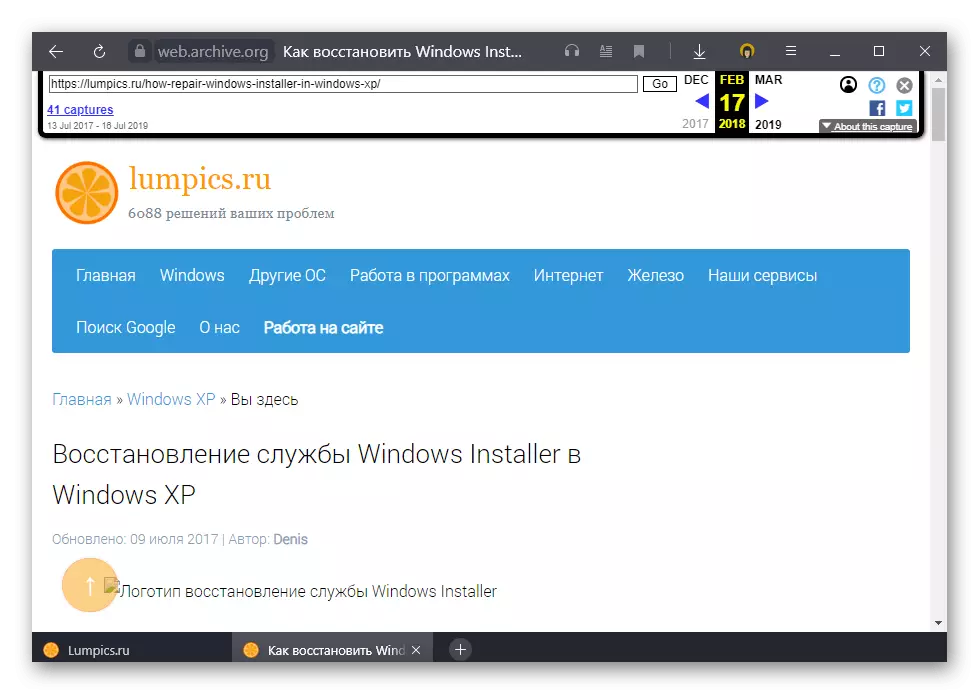
Варіант 2: Перегляд файлів кеша
Браузер зберігає весь свій кеш на жорсткий диск. Цим можна скористатися для перегляду файлів в певних цілях, але тільки за допомогою додаткового софту. Ми будемо використовувати безкоштовний додаток ChromeCacheView.
Завантажити ChromeCacheView з офіційного сайту
- Потрапивши на сторінку програми, ви можете ознайомитися з основною інформацією щодо неї. Посилання на скачування розташована в нижній частині сторінки і називається «Download ChromeCacheView».
- Запускається вона прямо з стислій папки, виконувати розпакування і установку не потрібно.
- Спочатку, якщо на комп'ютері встановлено Google Chrome, відкриється його кеш. Змініть папку на ту, що використовує Yandex. Для цього клікніть по кнопці у вигляді папки з документом.
- Клацніть по «Yandex Cache Folder», якщо впевнені, що кеш розташовується саме там. Ті, хто переносив його, наприклад, на інший диск, повинні натиснути на кнопку з трьома крапками і вказати шлях самостійно.
- Після того, як папка змінилася на потрібну, натисніть «ОК».
- Ви побачите список всіх кеш об'єктів. Вони представлені у вигляді посилань, але далеко не всі з них працюють. Орієнтуватися в них допомагають додаткові колонки додатки, а також домени посилань.
- Двічі натиснувши по конкретному результату, ви відкриєте його властивості. Можливо, там розташовується необхідна вам інформація.
- Часто користувачі шукають через кеш якийсь медіаконтент, наприклад, відео або картинки. Упорядкуйте відображення записів, клацнувши по колонці «Content Type», знайдіть потрібний формат і переглядайте результати.
- Посилання на них зазвичай клікабельні - виділіть рядок і натисніть на кнопку із земною кулею. Посилання відкриється в новій вкладці браузера за замовчуванням.
- Якщо вам потрібні інші дії з кешем, дізнайтеся більше про можливості програми для їх реалізації. У цьому також допоможе сторінка програми, де представлені різного роду інструкції та пояснення.