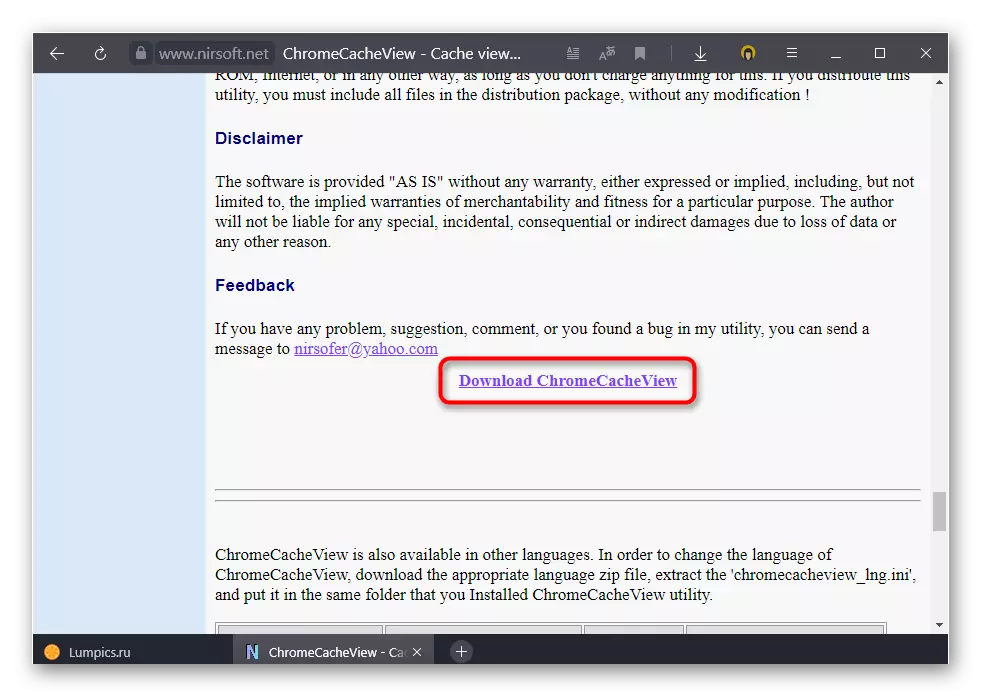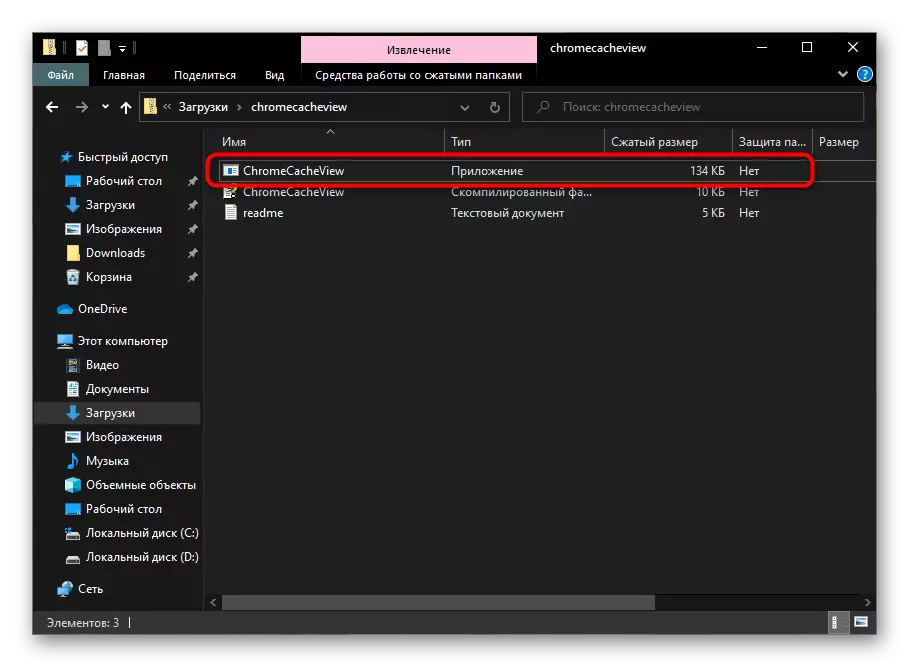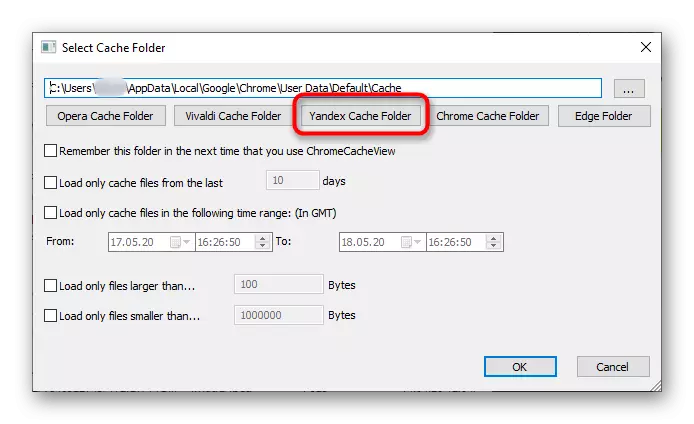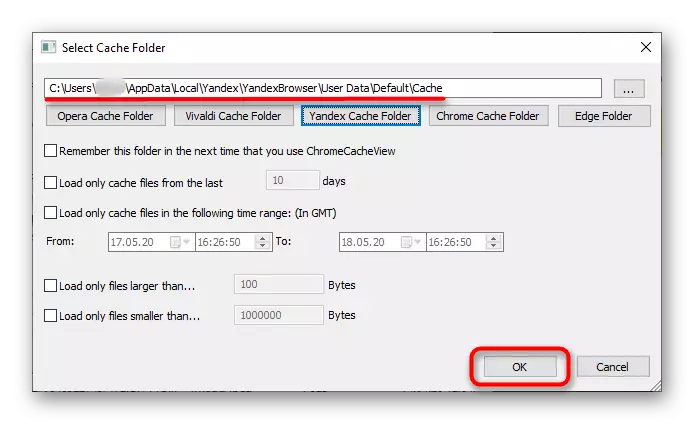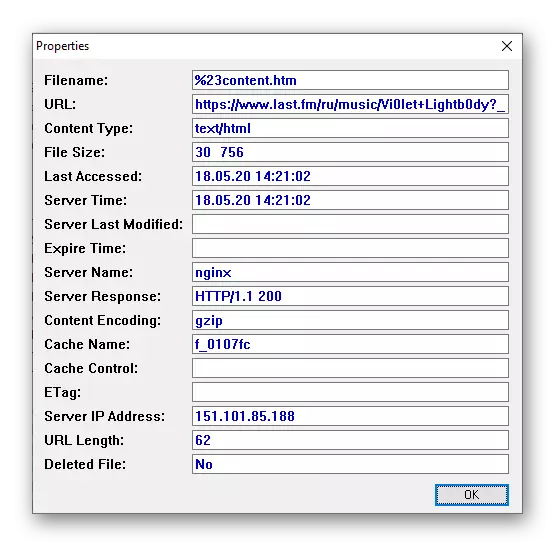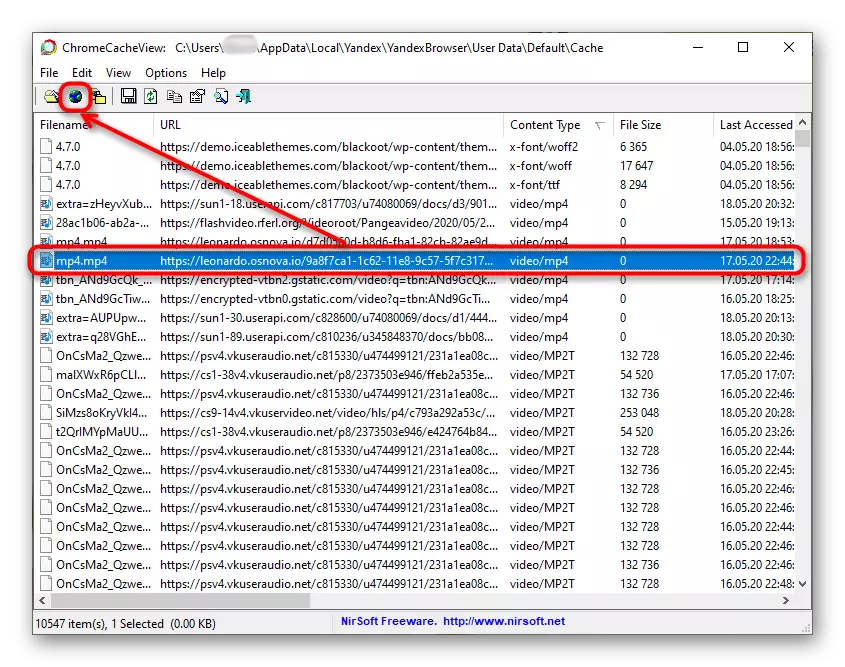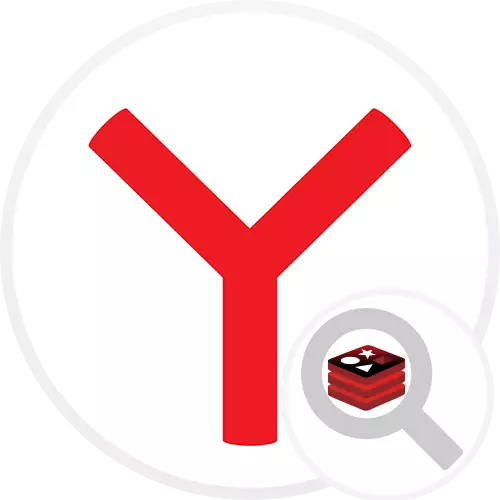
「keshaの表示」の下で、ユーザーは2つのオプションを意味します.1つはキャッシュされたサイトページを表示するために必要なもの、および他の - コンピュータに保存されているケースのファイルを表示します。この記事では両方の方法を考慮し、すぐに決定的なタスクのみを読むことができます。
オプション1:キャッシュされたページを表示します
Yandex.Browserを介して保存されたバージョンのページを表示するには、便利な検索エンジンを使用できます。
- YandexまたはGoogleを開き、記事のタイトルを検索する文字列のタイトルを入力します。リンク内のサイト名から急上昇し、結果を選択して矢印ボタンをクリックします。ドロップダウンリストから、「保存されたコピー」項目を使用します。
- ページのコピーが新しいタブで開き、右側の日付はキャッシュ内の保存日付になります。サイトが機能するまで、定期的に検索エンジンが新しい写真を作ることを知っておくことが重要です。もう機能しない場合は、最新の保存版が表示されます。
- より便利な場合は、検索時に、サイト演算子の行の最後に追加します.example.com .eampele.comはサイトのアドレスです。その後、結果の発行はこのサイトでのみ発生します。 lumpics.ruと似ている例は、以下のスクリーンショットで表示されます。
- すべて同じことはGoogleで行うことができます。
- キャッシュされたページを見るプロセスは同じです。
- ページへのリンクしかない場合は、それを検索フィールドに挿入してください(ブラウザのアドレスバーにはなく、検索エンジン内のフィールドにあります)。原則として、最初の結果は目的のページを表示します。
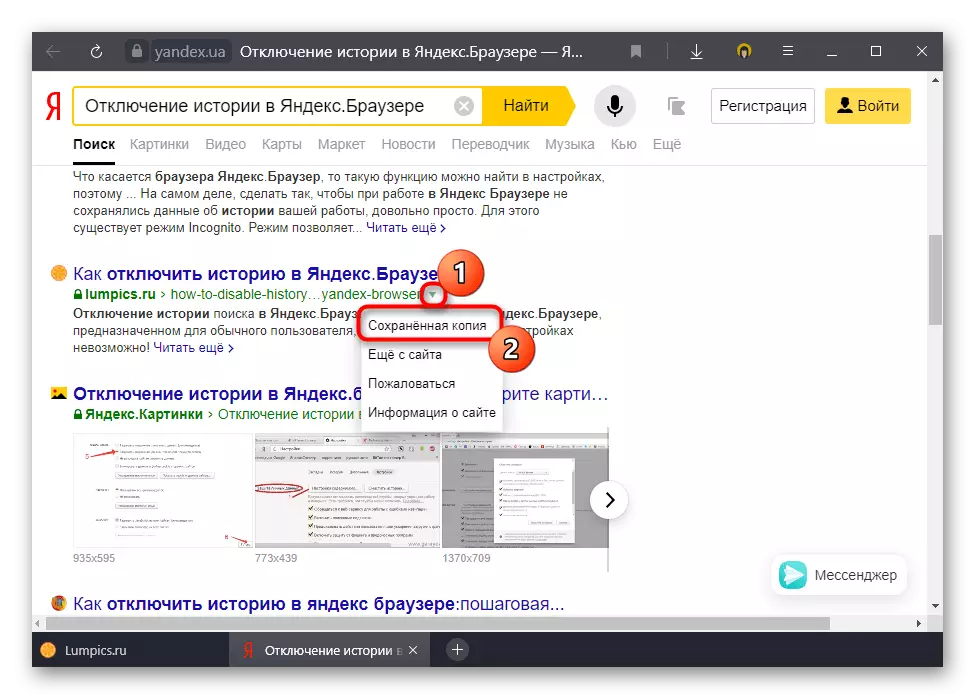

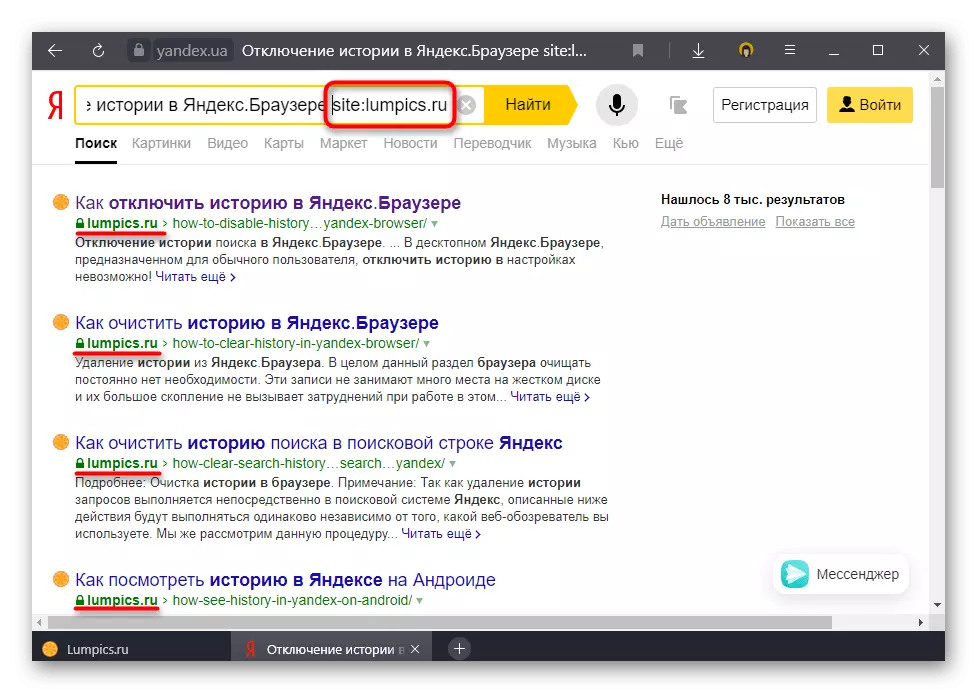

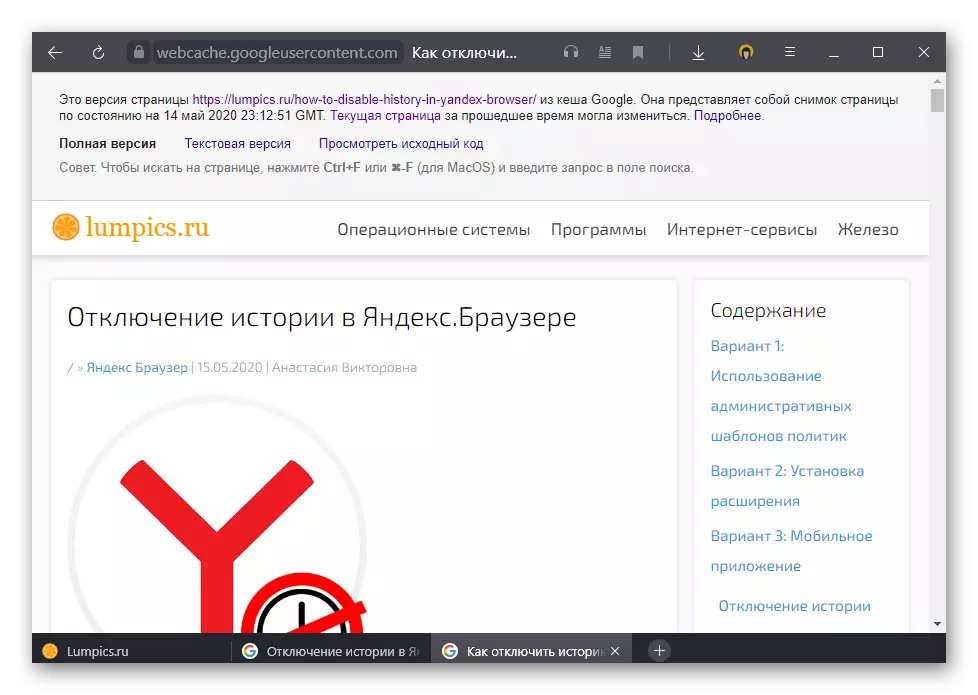
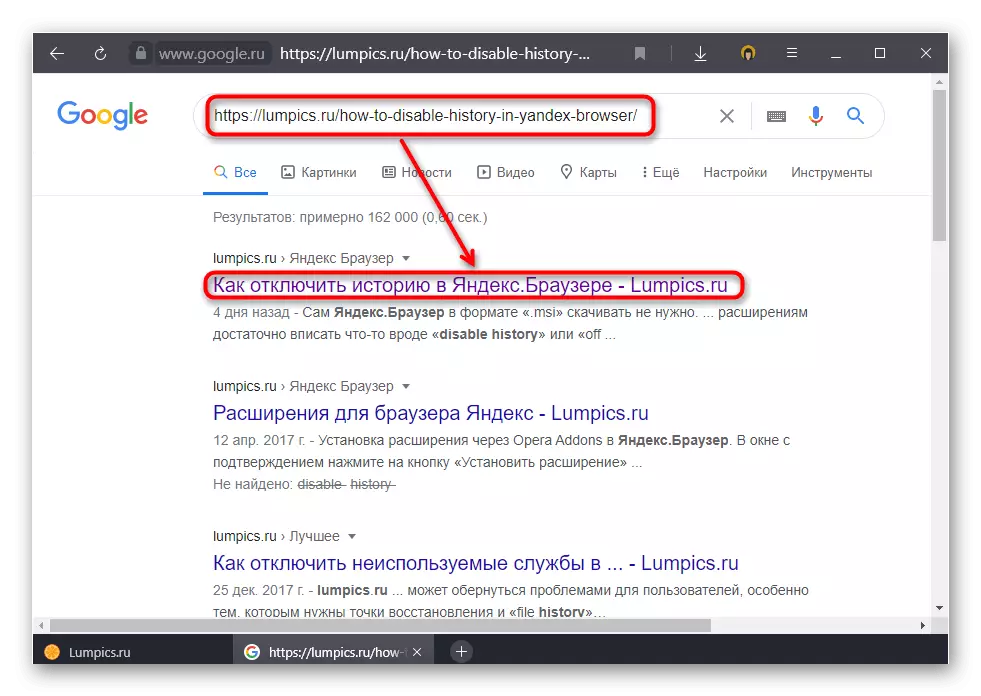
ALAS、しかし、あなたがページを見たい選択日、検索エンジンは提供されません。ページの古いバージョンが必要な場合は、独立サービスを使用できます。
サイトarchive.orgにアクセスしてください
- サイトを開き、そこにリンクまたはキーワードを挿入します(もちろん、好ましくは)。すぐに検索がデータベース内で発生します。これはしばらく時間がかかります。サイトがカバーされていた場合(常に起こる)、テープが年数のリストで表示されます。希望を選択して、カレンダーの下に表示します。
- サークルはページの写真が作られた日付をマークしました。興味を持って正確な時間としてリンクをクリックしてください。
- だからあなたはインターネットページがその存在の違いでどのように見えたかを見ることができます。 Archive.orgからの上部パネルを介して、期間をすばやく切り替えることもできます。

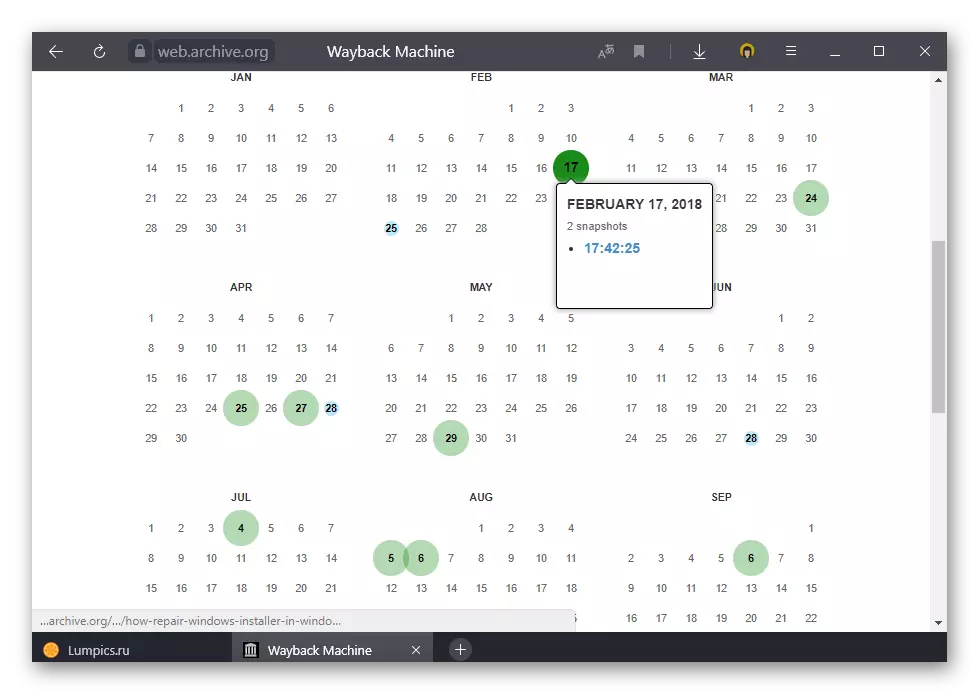
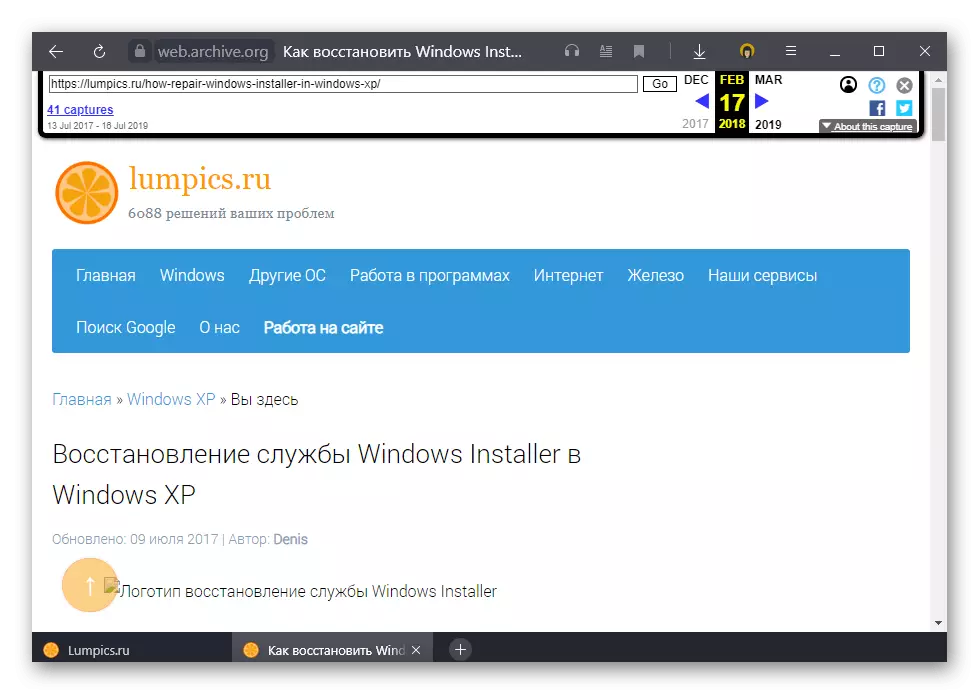
オプション2:キャッシュファイルを表示します
ブラウザはハードディスク上のすべてのキャッシュを保持します。これは、明確な目的のためにファイルを表示するために使用することができますが、追加のソフトウェアとのみです。無料のChromeCacheViewアプリを使用します。
公式サイトからChromeCacheviewをダウンロードしてください
- プログラムページを押した後、それに関する主な情報をよく理解できます。ダウンロードへのリンクはページの下部にあり、「ダウンロードChromeCacheview」と呼ばれます。
- 圧縮されたフォルダから起動し、解凍してインストールが必要ありません。
- 最初に、Google Chromeがコンピュータにインストールされている場合、そのキャッシュが開きます。フォルダをYANDEXを使用するものに変更します。これを行うには、ドキュメントのフォルダとしてボタンをクリックします。
- キャッシュがそこにあると確信していると確信している場合は、[YANDEXキャッシュフォルダ]をクリックしてください。たとえば、別のディスクに耐えた人は、ボタンを3ドットで押して、パスを独立して指定する必要があります。
- フォルダが目的に変更されたら、[OK]をクリックします。
- キャッシュされたすべてのオブジェクトのリストが表示されます。それらはリンクの形で提示されていますが、それらすべてが仕事をするわけではありません。追加のアプリケーション列、および参照ドメインはそれらを助けます。
- 特定の結果を2回クリックすると、そのプロパティが開きます。あなたが必要とする情報があります。
- 多くの場合、ユーザーはビデオや写真などのメディアシステムを探しています。 「コンテンツの種類」列をクリックしてエントリの表示を配置し、目的のフォーマットを見つけて結果を表示します。
- それらへのリンクは通常クリック可能です - 行を強調表示し、グローブのボタンをクリックします。リンクは[新しいデフォルトブラウザ]タブで開きます。
- Cashemで他の行動が必要な場合は、プログラムの機能について詳しく説明してください。これはまた、さまざまな種類の指示と説明が提示されているプログラムのプログラムを助けます。