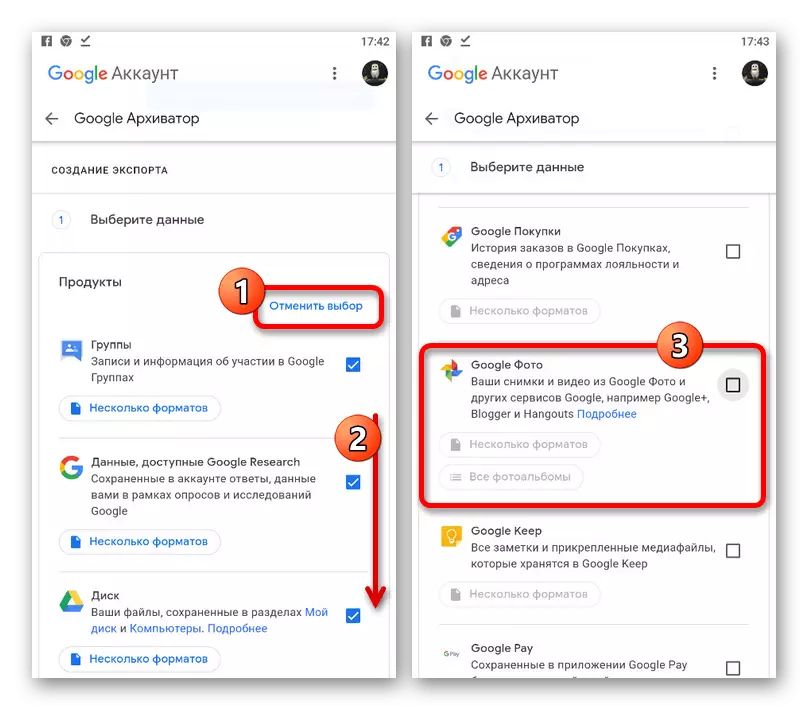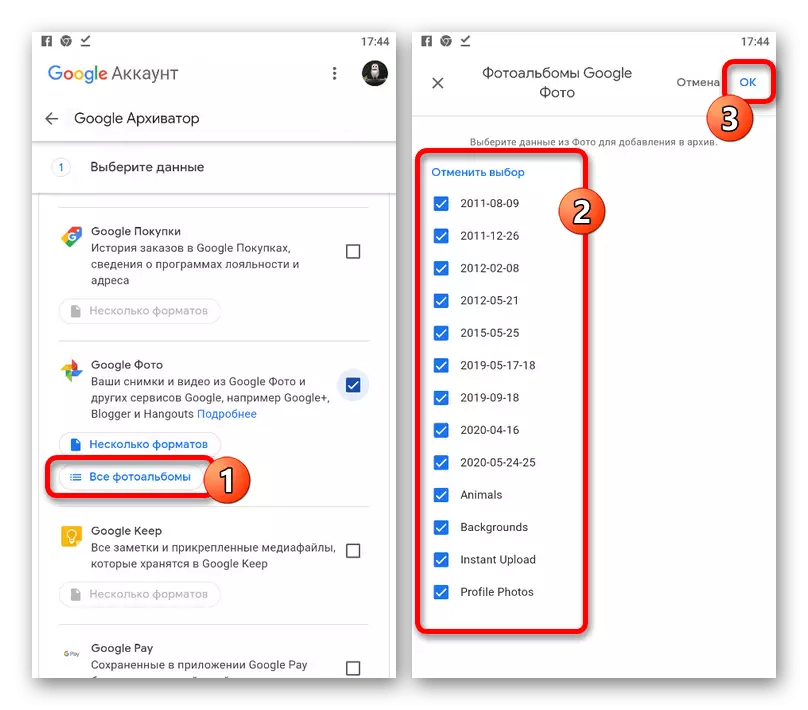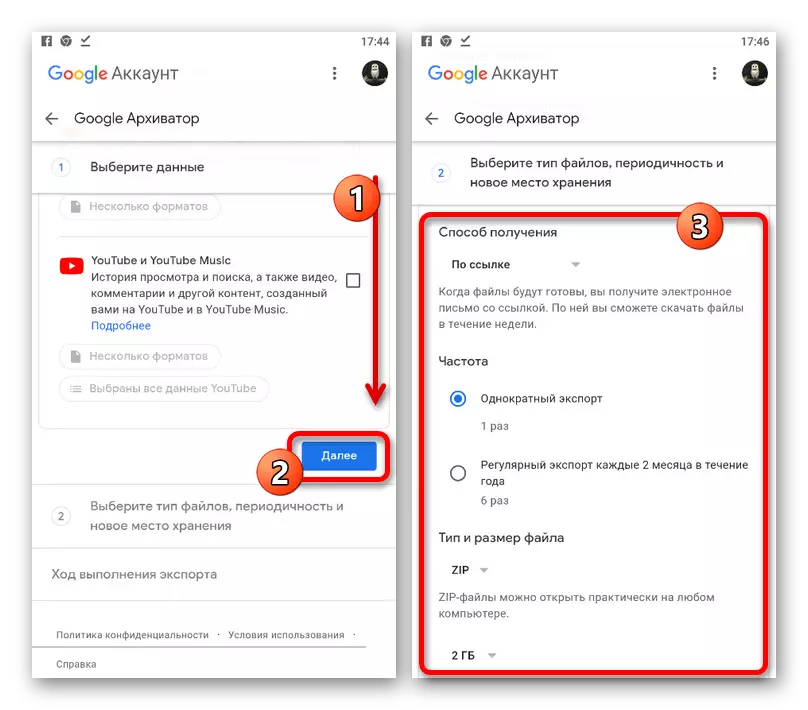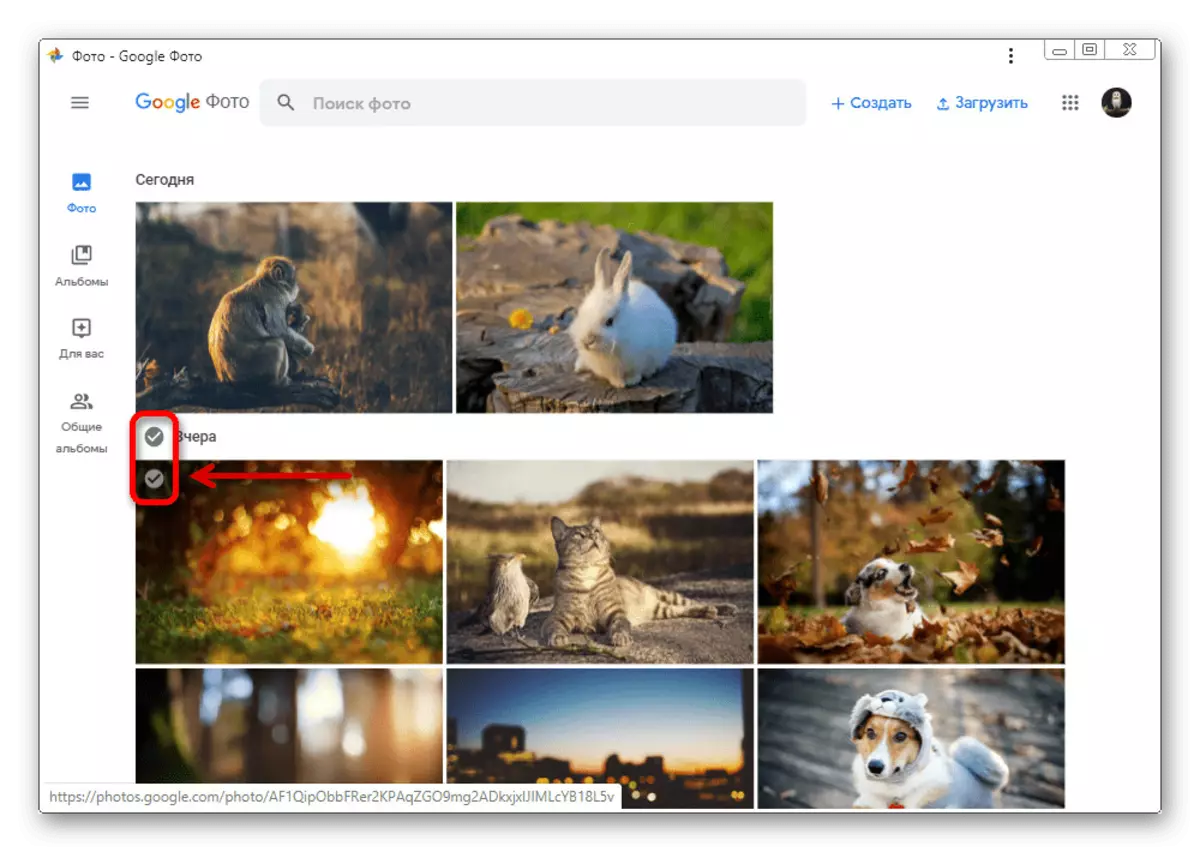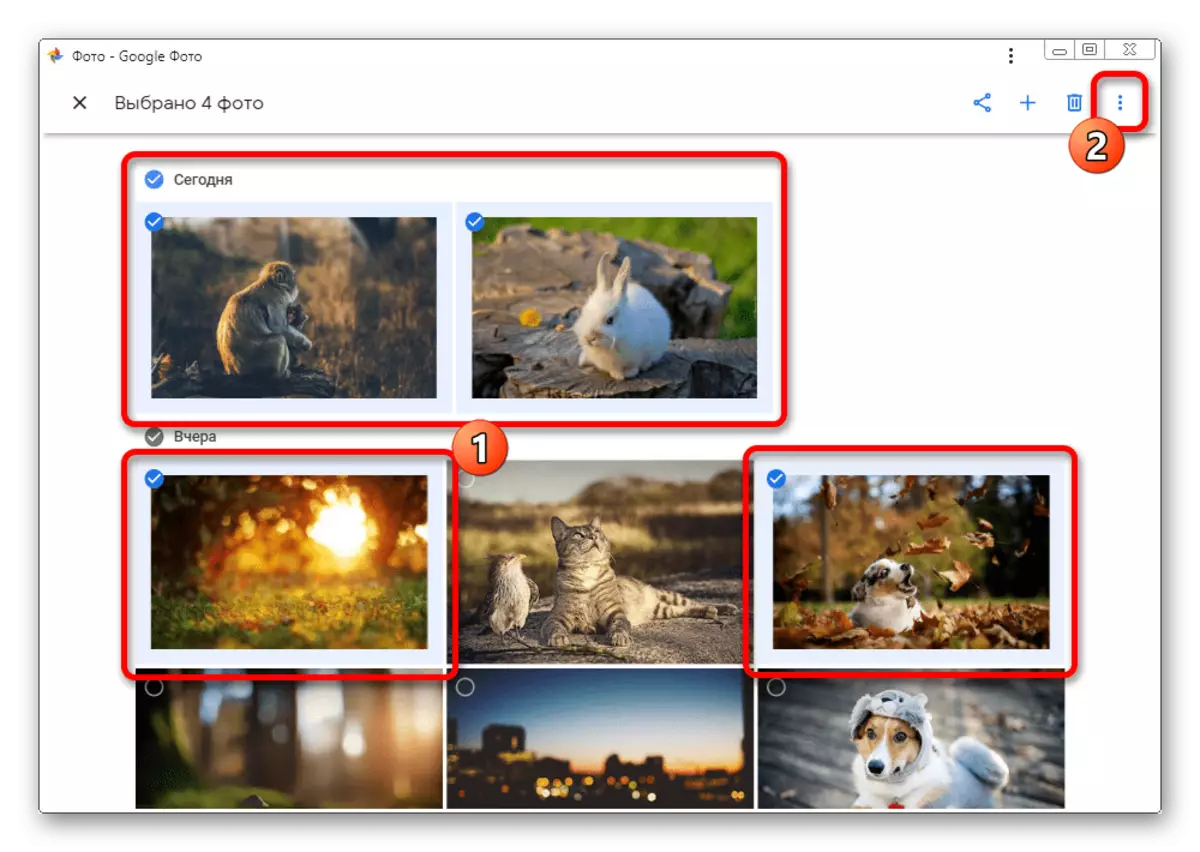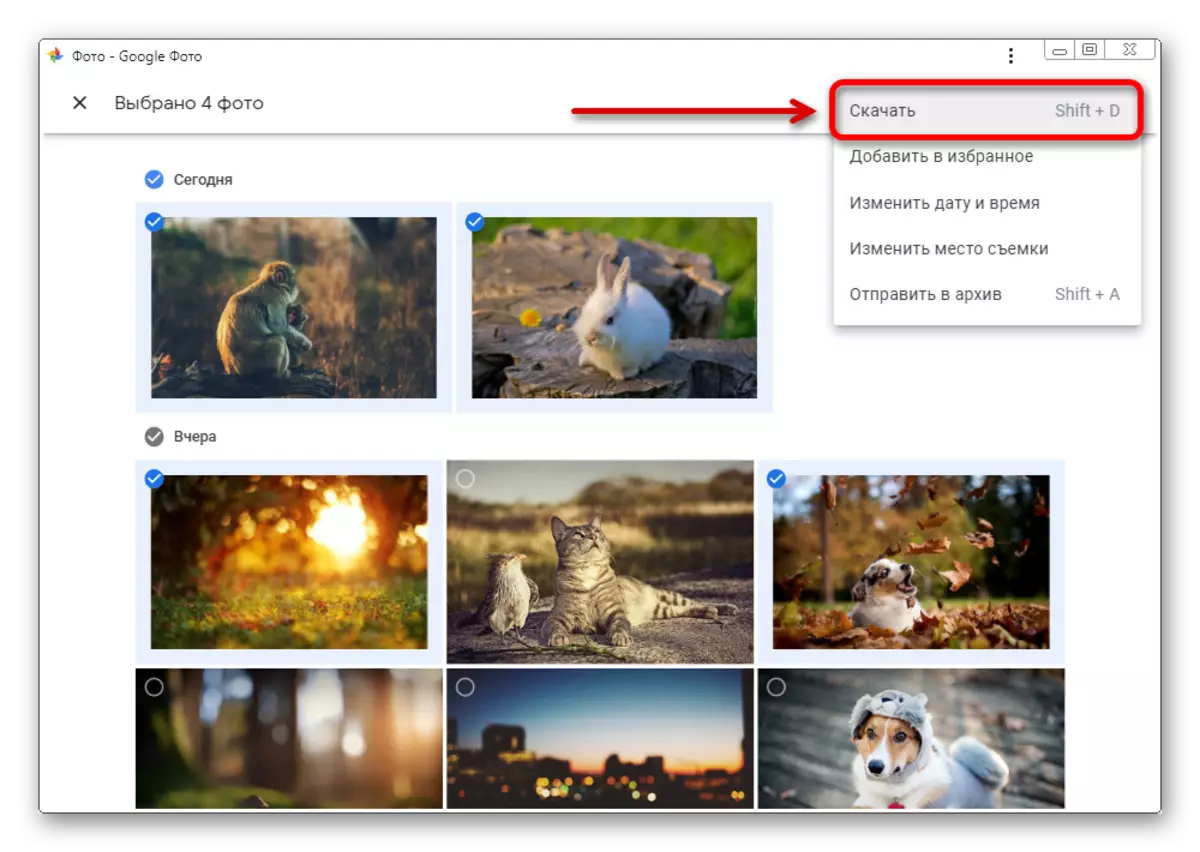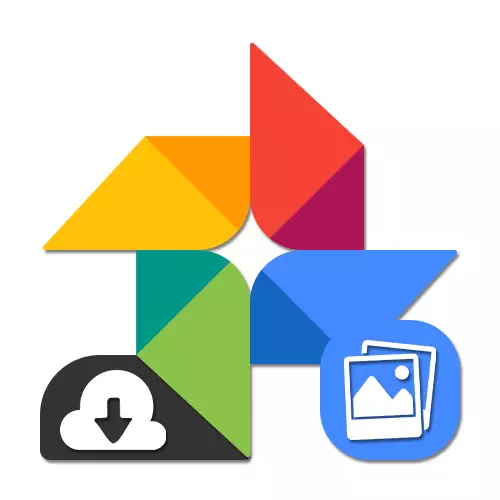
Варіант 1: ПК-версія
Офіційний сайт Google Фото, призначений для використання на комп'ютері, надає відразу три рішення поставленого завдання. При цьому в кожному випадку буде доступний вибір, що саме завантажувати.Спосіб 1: Завантаження фото
Для завантаження на ПК окремих фотографій найпростіше використовувати спеціальну опцію в меню управління файлами. Незалежно від браузера, скачування може бути зроблено тільки засобами Google Фото, тоді як контекстне меню дозволяє зберегти тільки мініатюру.
Офіційний сайт Google Фото
- Відкрийте головну сторінку сервісу за представленою вище посиланням, наведіть курсор на потрібне зображення і клацніть лівою кнопкою миші по галочці в кутку. Таким чином можете виділити хоч греблю гати файлів і навіть цілі групи.
- На верхній панелі натисніть по значку з трьома вертикальними точками, щоб розгорнути допоміжне меню.
- З даного списку виберіть пункт «Завантажити» для переходу до завантаження. Також можете натиснути клавіші «SHIFT + D» на клавіатурі.
- Якщо вами було вибрано тільки одне фото, у вікні «Збереження» буде запропоновано завантажити відразу графічний файл в тому ж форматі, в якому він був колись доданий в хмарне сховище.
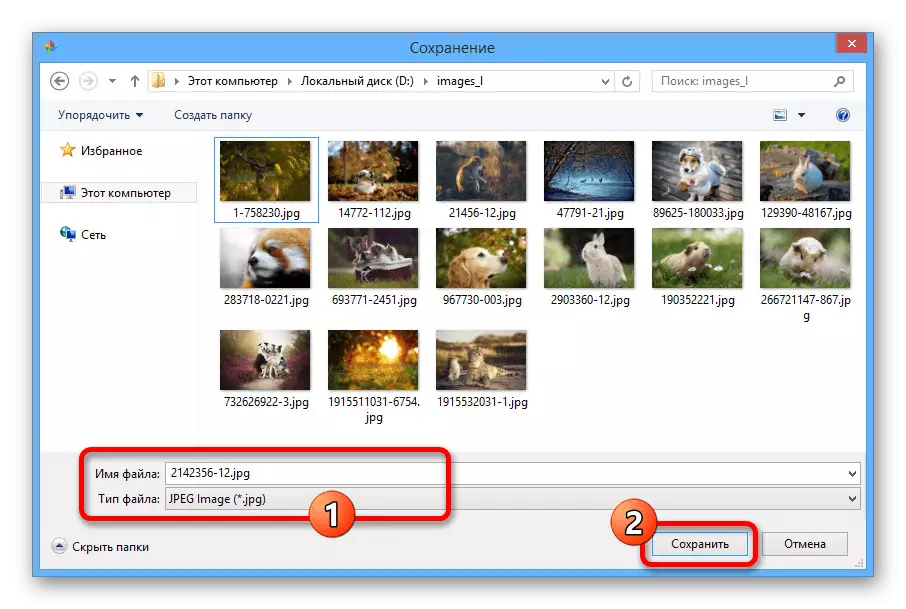
При виділенні двох і більше знімків за один раз скачиваться буде вже ZIP-архів з фотографіями.
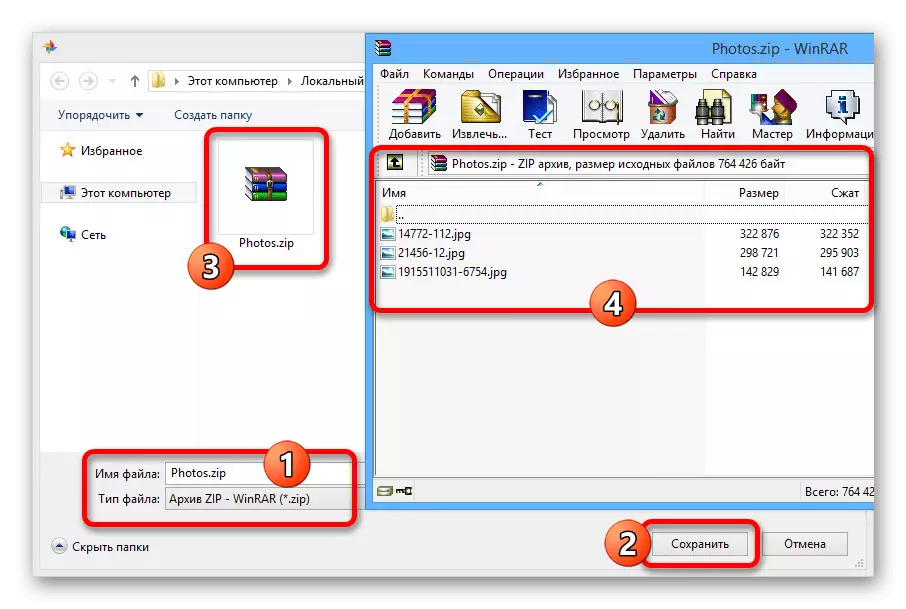
Метод в будь-якому випадку вимагає наявності альбому з фотографіями, і тому для масового скачування підходить не завжди. В іншому засіб реалізовано досить зручно і здатне в короткі терміни створювати архіви з величезною кількістю файлів.
Спосіб 3: Google Архиватор
Напевно, самий універсальний спосіб скачування, що поширюється не тільки на фотографії, але і на будь-які інші дані з облікового запису, зводиться до використання Google Архіватора. Таке рішення стане оптимальним, якщо ви хочете максимально швидко завантажити відразу всі зображення, в тому числі поділені на альбоми.
Іти на сторінку Google Архіватора
- Скористайтеся вищепредставленими посиланням, щоб перейти до потрібного розділу налаштувань, і на самому початку списку «Створення експорту» клікніть по кнопці «Скасувати вибір».
- Прокрутіть сторінку нижче до блоку «Google Фото». Якщо не можете знайти вручну, натисніть на клавіатурі «CTRL + F» і в текстове поле введіть пошуковий запит.
- Встановіть галочку поруч з цим пунктом і скористайтеся кнопкою «Всі фотоальбоми».
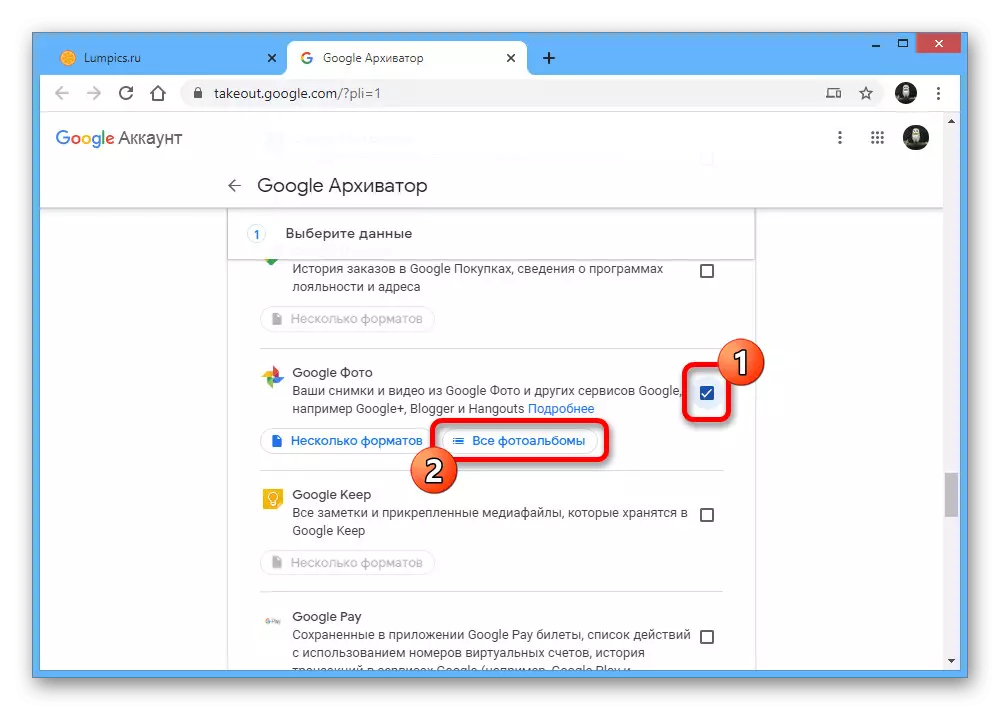
Використовуючи спливаюче вікно, виділіть потрібні папки і натисніть "ОК" в нижньому кутку.
- Завершивши роботу з виділенням, перегорніть Google Архиватор до самого низу і натисніть «Далі».
- У блоці «Спосіб отримання» розгорніть список, що випадає і встановіть найбільш зручний варіант, будь то завантаження за прямим посиланням або автоматичний експорт в інше сховище.
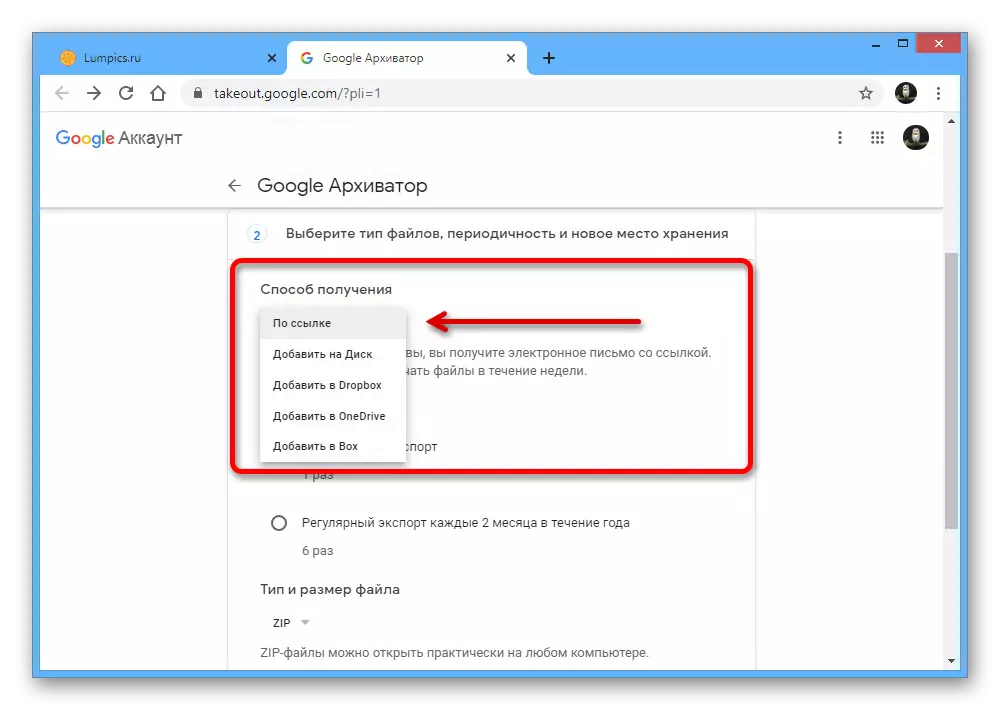
Параметри «Частота» і «Тип і розмір файлу» можете залишити в незмінному вигляді, просто клацнувши «Створити експорт».
- Дочекавшись завершення процедури і опинившись на сторінці «Управління експортом», натисніть «Завантажити» навпроти недавно створеного архіву. Тут же потрібно підтвердження шляхом авторизації в облікового запису Google.
- Натисніть кнопку «Зберегти» у вікні «Збереження», щоб завантажити архів, що містить всі ваші зображення. В даному випадку внутрішній порядок файлів буде в точності схожий Гугл Фото з усіма альбомами.
- Якщо ви випадково закрили попередню вкладку браузера або хочете поділитися файлами, посилання завжди можна знайти на пошті в листі від «Google Takeout».
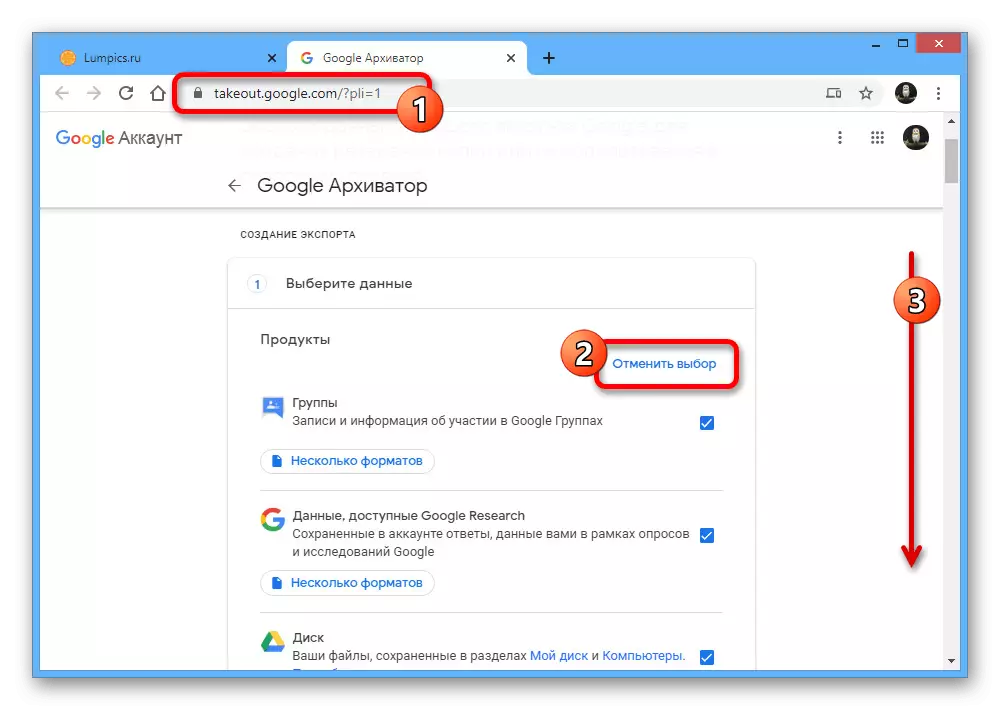
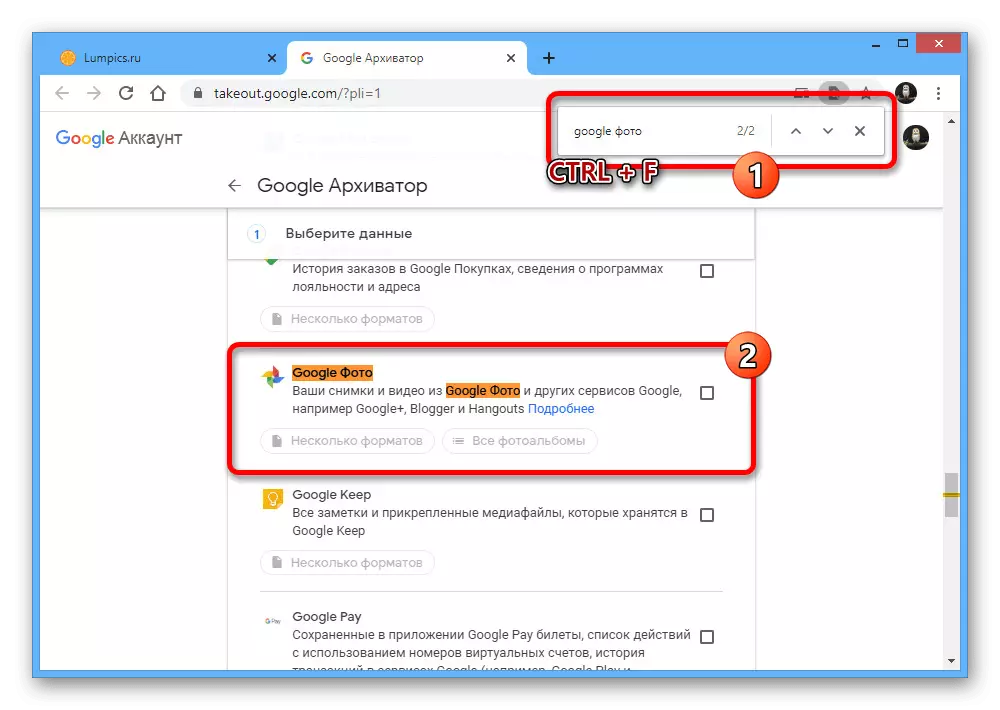
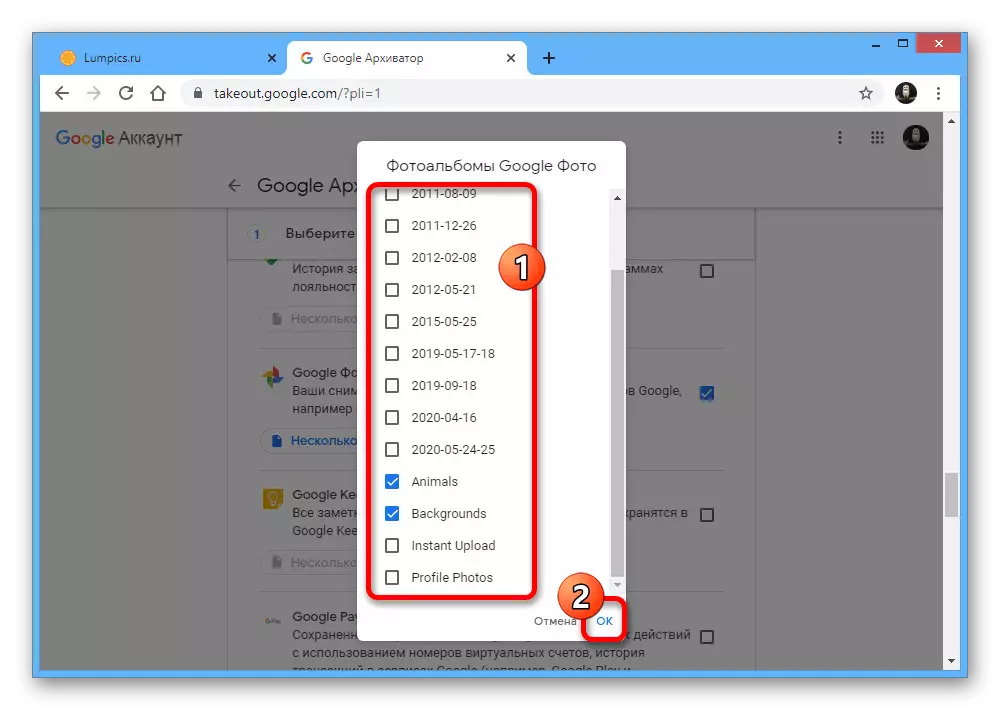
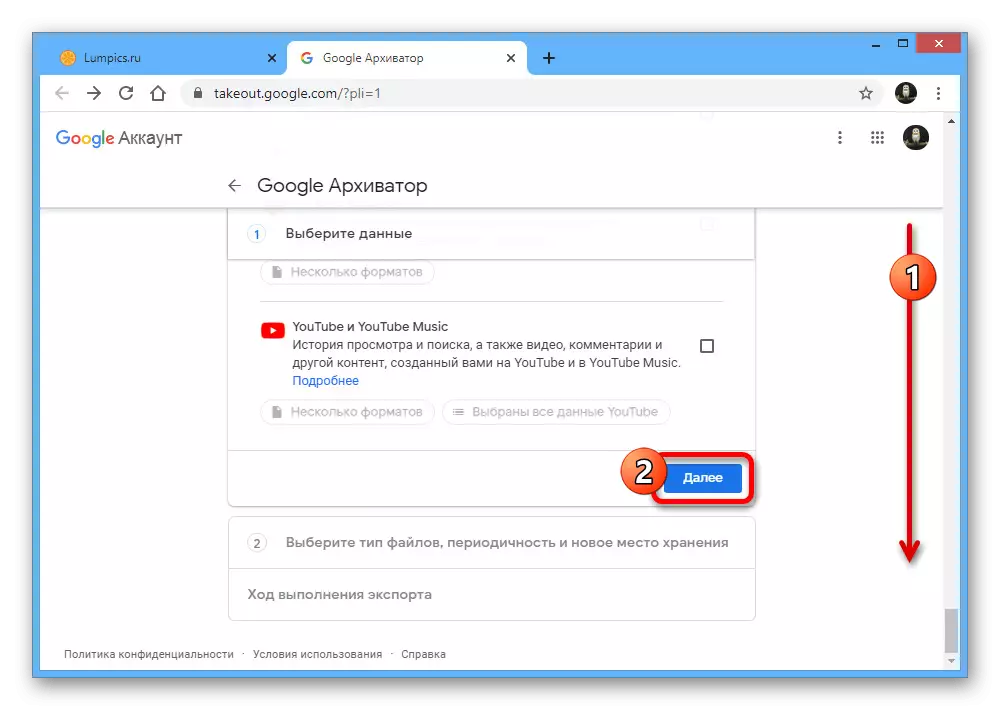
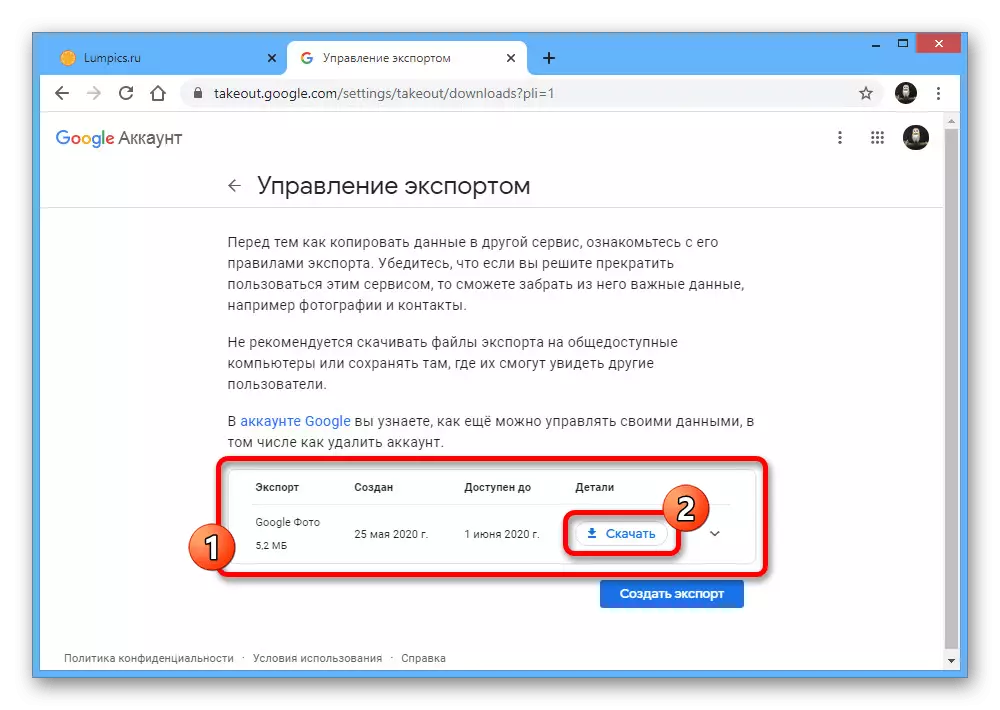
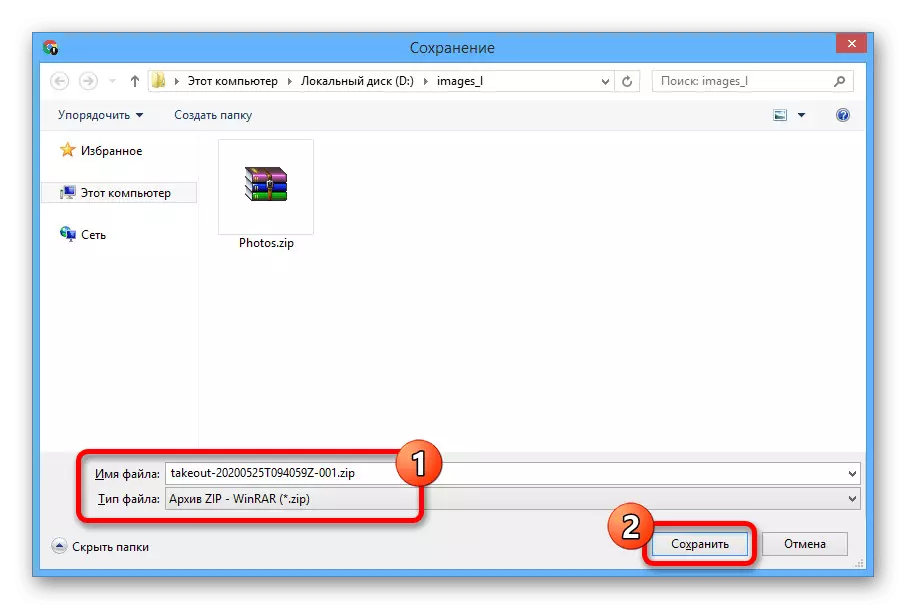
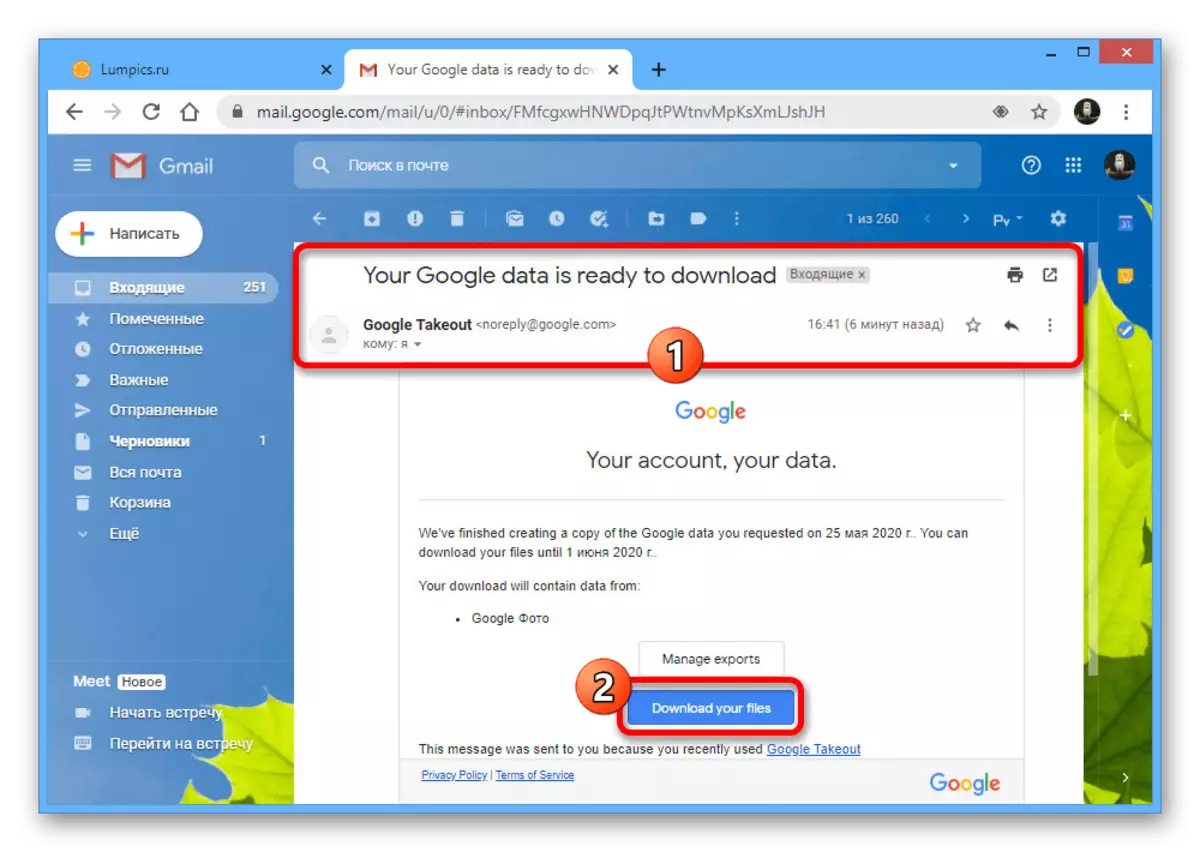
Незважаючи на більшу кількість дій, представлений метод такий же простий, як і попередні. До того ж, лише зрідка потрібно виробляти настільки глобальний експорт.
Варіант 2: Мобільний додаток
Офіційне додаток Google Фото для мобільних пристроїв надає два способи скачування, що залежать від операційної системи і встановлених програм. При цьому між версій для Android і iOS особливих відмінностей в плані інтерфейсу немає.Спосіб 1: Завантаження фото
Найбільш гнучкий спосіб завантаження знімків з хмарного сховища в пам'ять пристрою полягає в одиночному збереженні кожного файлу через засіб перегляду.
- Запустіть Гугл Фото і перейдіть до завантажуваного зображення незалежно від місця. При цьому вкрай важливо, щоб інший копії знімка не було в пам'яті телефону, так як це заблокує потрібні параметри.
- Відкривши картку в режимі повноекранного перегляду, на верхній панелі натисніть «...» і на панелі управління виберіть пункт «Завантажити».
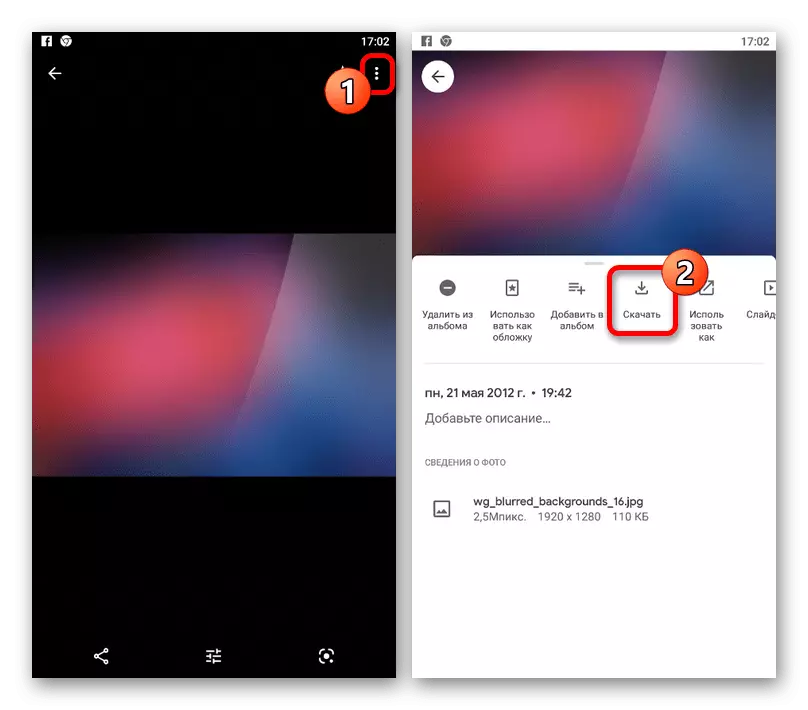
Після нетривалого скачування файл буде додано у внутрішню пам'ять телефону. Знайти його можна в спеціально створеній папці «Restored».
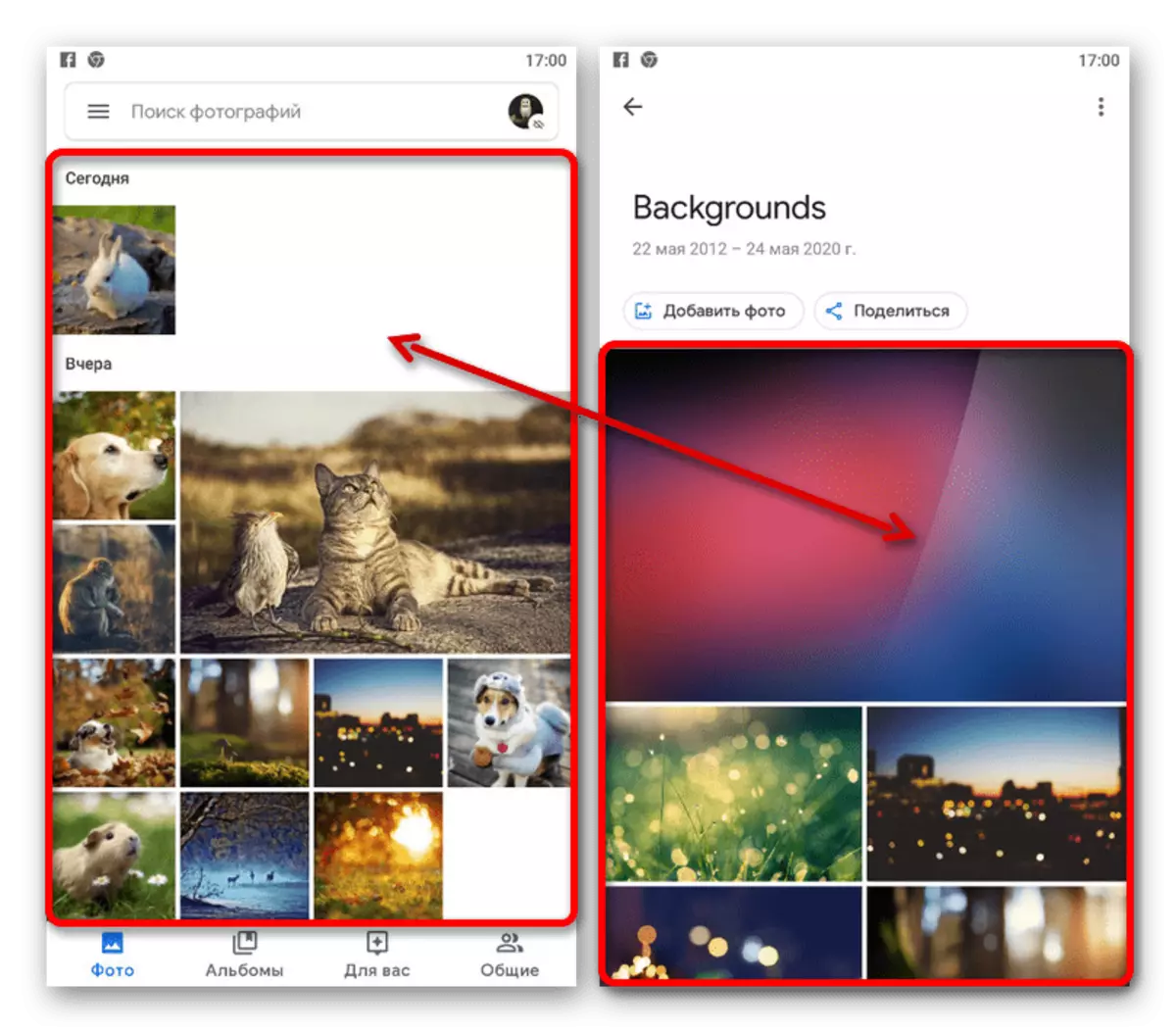
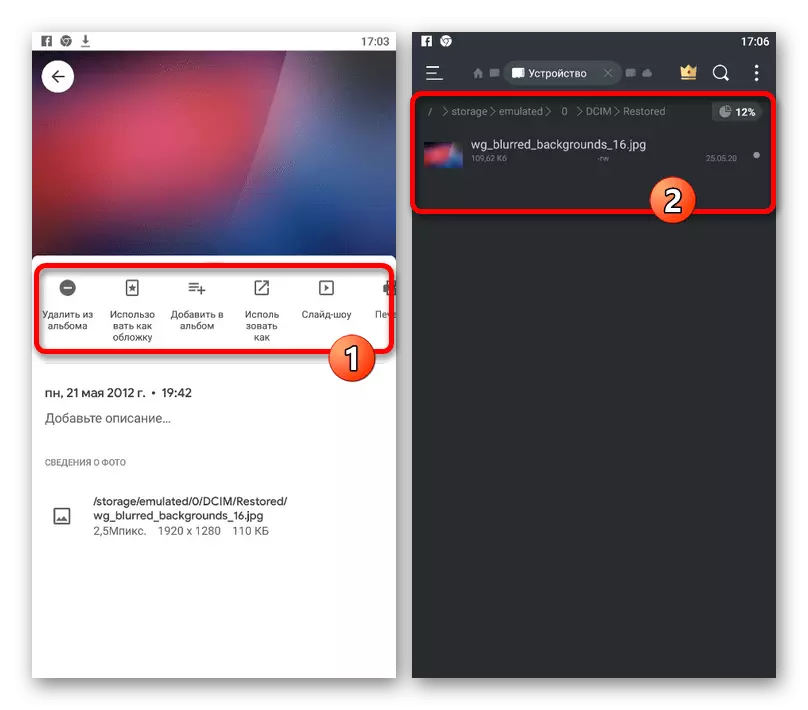
Даний спосіб по простоті перевершує будь-який інший, так що ви напевно впораєтеся із завданням.
Спосіб 2: Масова завантаження
Провести скачування відразу декількох файлів з Google Photo на телефон можна на будь-який ОС, але з деякими особливостями. Зокрема, тільки iOS-девайси за замовчуванням надають можливість збереження знімків, тоді як на Android потрібно допоміжне ПО.
- Якщо ви є власником гаджета з Андроїд, для початку скачайте і встановіть програму Файловий Менеджер. Врахуйте, в разі потреби можна використовувати і інші програми, але, на жаль, далеко не кожна підтримує потрібний сервіс.
Завантажити Файловий Менеджер з Google Play Маркета
- Розібравшись з підготовкою або спочатку скориставшись iOS-пристроєм, можна приступати до завантаження. Відкрийте Гугл Фото і незалежно від місця, будь то альбом або головна сторінка, виділіть потрібні знімки тривалим натисканням на перший і киснем наступних.
- Після установки галочок на верхній панелі тапніте по значку «Поділитися», відзначеному на скріншоті, і за допомогою спливаючого вікна виберіть варіант «Файлові менеджер» або «Зберегти на пристрої».
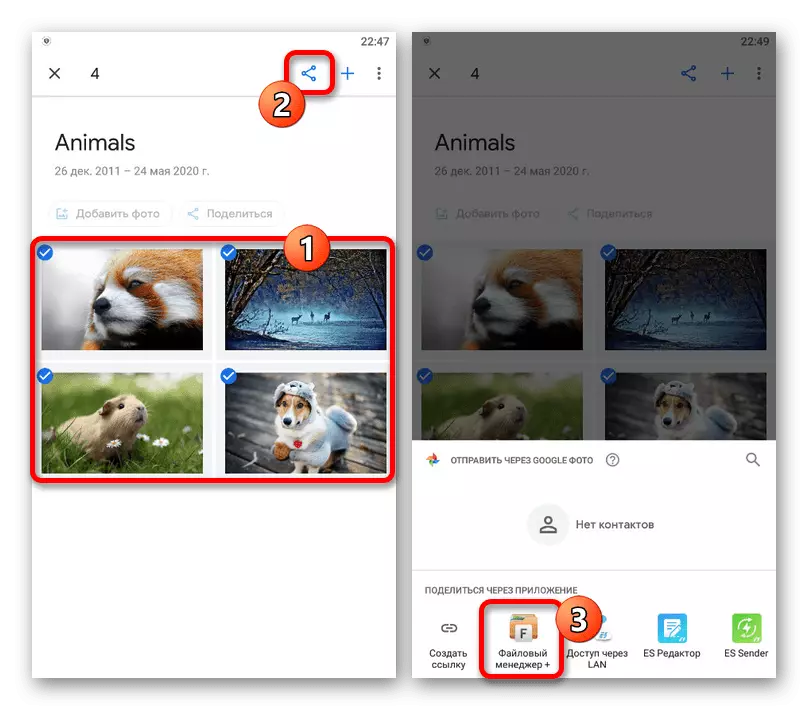
На завершення залишається тільки підтвердити додавання файлів, за потребою вибравши місце в пам'яті смартфона.
- Додатково можна обійтися без ручного виділення знімків, просто відкривши вже існуючий альбом і натиснувши «Поділитися» під рядком з назвою.
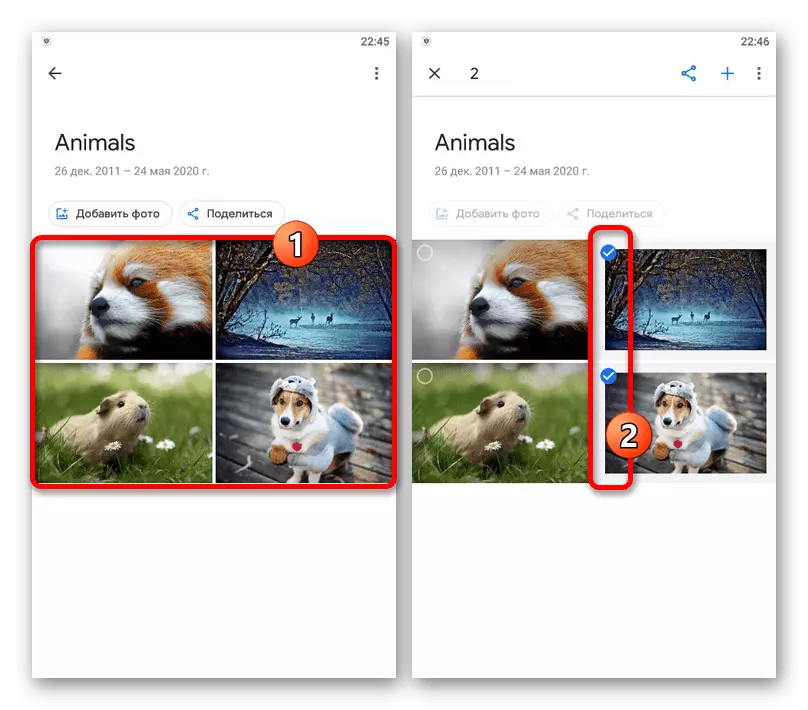
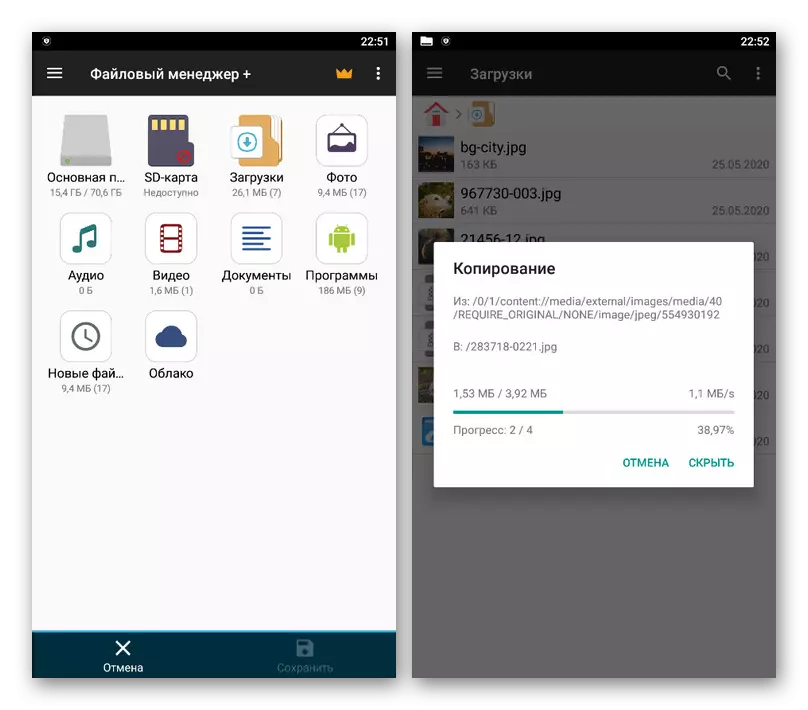
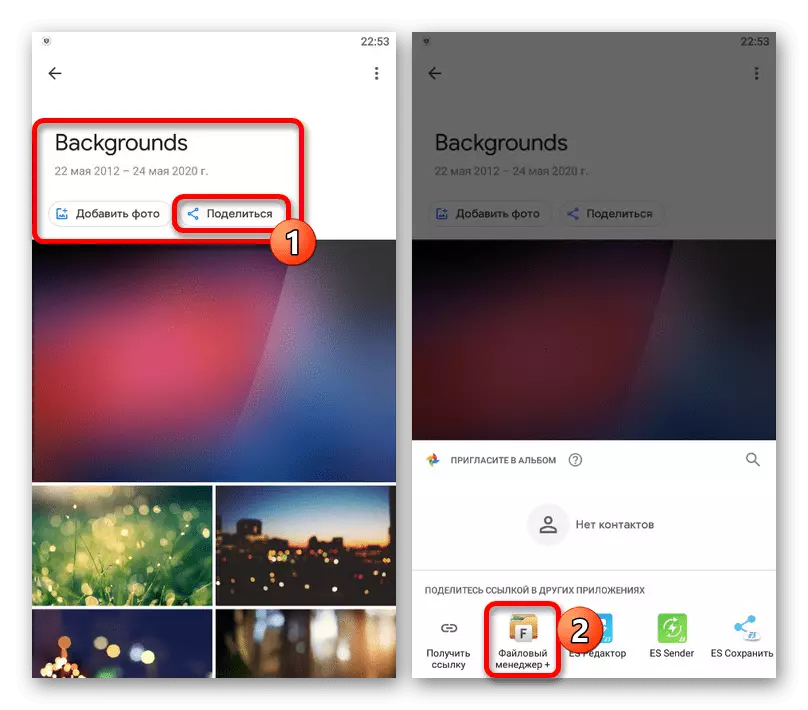
При належній увазі до відмінностей різних ОС ви без особливих труднощів скачаєте фотокартки.
Варіант 3: Мобільна версія
Альтернативним рішенням для пристроїв на обох згаданих платформах є мобільна веб-версія сервісу, що повторює можливості сайту на ПК, але при цьому адаптована під екран телефону. Даний варіант можна використовувати, якщо вас не задовольняють можливості програми.Спосіб 1: Завантаження фото
Через мінімальних відмінностей даної і повної версії веб-сайту ми постараємося коротко описати процедуру, а за подробицями можете звернутися до першого варіанту.
Офіційний сайт Google Фото
- Запустіть будь-який зручний браузер і перейдіть на сайт сервісу. У правому верхньому куті натисніть по значку з трьома крапками і скористайтеся пунктом «Виберіть фото».
- Встановіть галочку в кутку потрібної картки. Одночасно можна виділити кілька файлів.
- На верхній панелі натисніть по вертикальному три крапки і через меню виберіть «Завантажити».
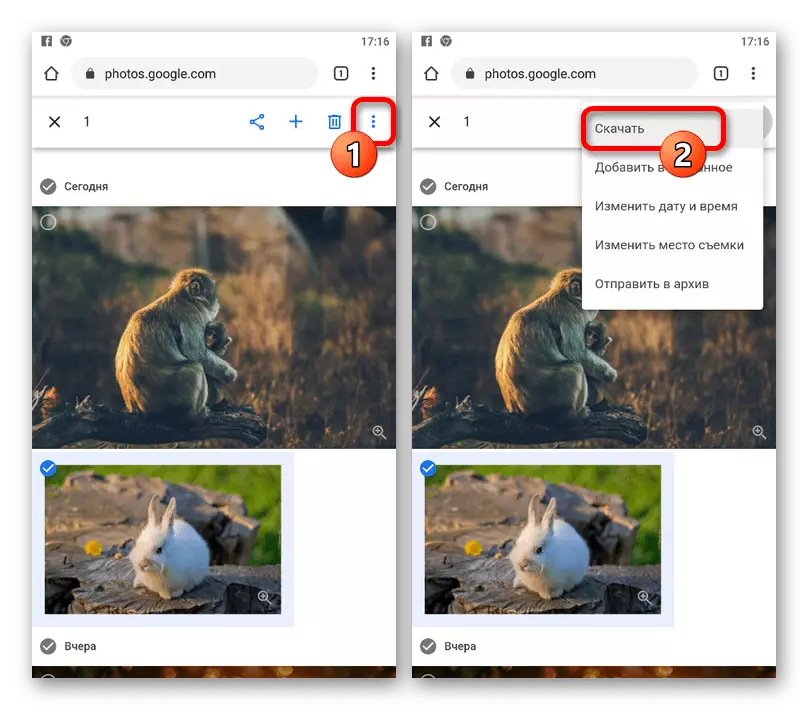
При завантаженні одного зображення файл буде додано в папку "Download" в пам'яті телефону без змін. Однак якщо знімків було декілька, скочується ZIP-архів.
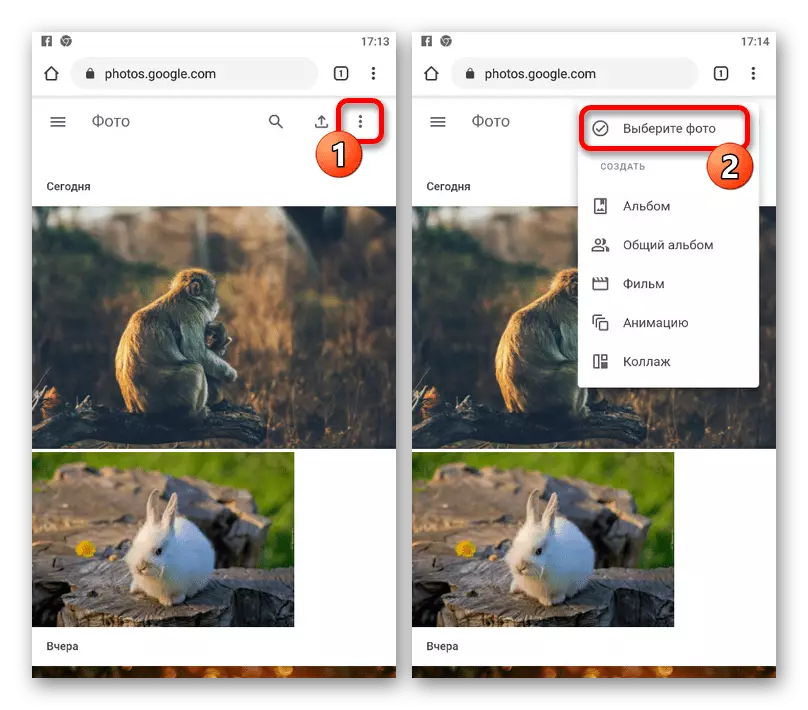
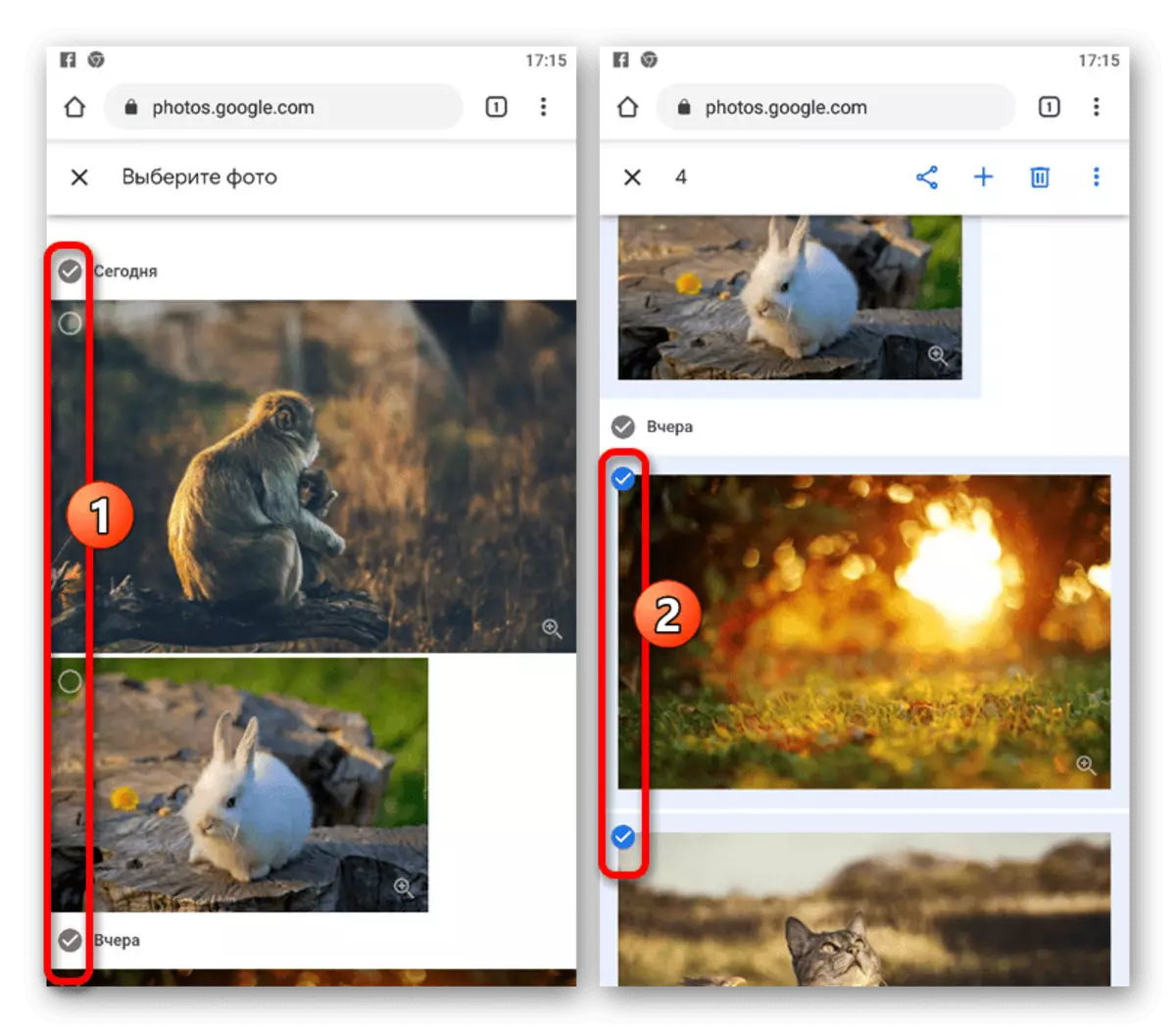
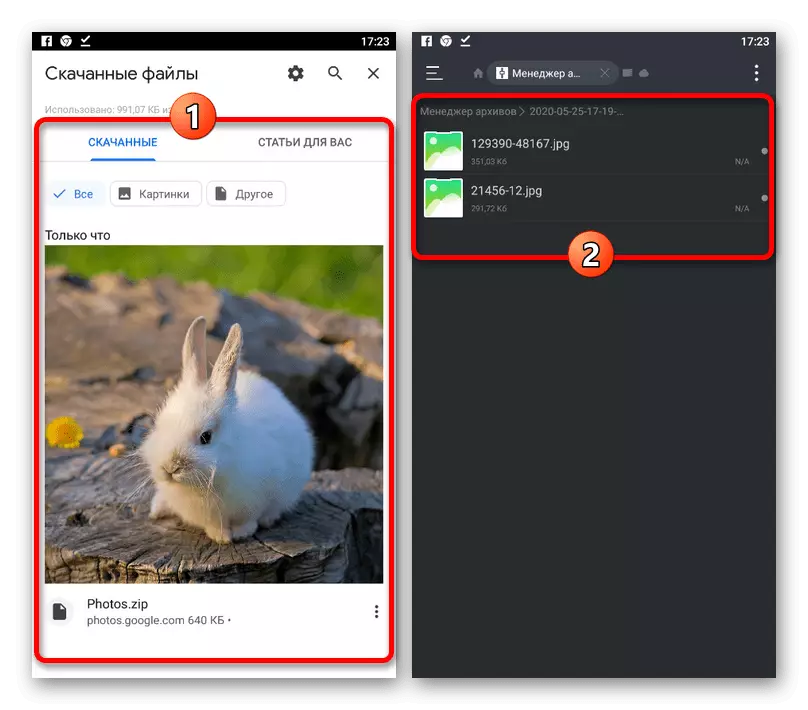
На жаль, Android-пристрої з самого початку не підтримують архіви, і тому для відкриття потрібна програма-архіватор або файловий менеджер на кшталт ES Провідника. У той же час на iOS всі необхідні кошти присутні за замовчуванням.
Спосіб 3: Google Архиватор
Під мобільні пристрої адаптовані не тільки Гугл Фото, але і Google Архиватор. За рахунок цього можна зробити збереження відразу всіх зображень зі сховища в одному архіві.
Іти на сторінку Google Архіватора
- Відкрийте настройки за вказаним URL і у верхній частині сторінки натисніть «Скасувати вибір». Після цього знайдіть пункт «Google Фото» і встановіть поруч галочку.
- Якщо вам потрібно прибрати якісь папки з підготовлюваного архіву, натисніть «Всі фотоальбоми» і встановіть галочки там, де це потрібно.
- Завершивши зміна параметрів, перегорніть Google Архиватор нижче і тапніте «Далі». Після цього можна налаштувати «Спосіб отримання» та інше, однак ми рекомендуємо все залишити за замовчуванням.
- Для переходу до останнього етапу торкніться кнопки «Створити експорт» і дочекайтеся закінчення обробки. Підсумковий файл можна завантажити при натисканні на «Завантажити» і згодом відкрити будь-яким архіватором.
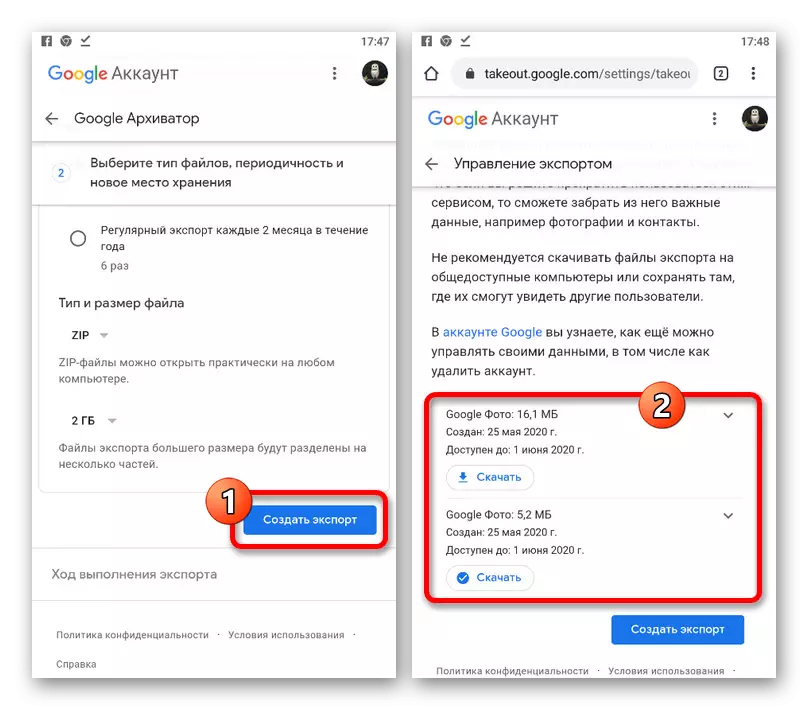
Не забувайте, що при установці параметра «По засланні» в блоці «Спосіб отримання» копія посилання на скачування буде спрямована на пошту.