
Описується можливо реалізувати як вручну засобами Windows 10, 8 або Windows 7, так і за допомогою сторонніх безкоштовних програм, обидва варіанти будуть розглянуті. Зверніть увагу, що в Windows 10 в контекстному меню присутній два пункти «Відправити», перший з них, служить для «відправки» за допомогою додатків з магазину Windows 10 і при бажанні його можна видалити (див. Як видалити «Надіслати» з контекстного меню Windows 10). Також може бути цікаво: Як прибрати пункти з контекстного меню Windows 10.
Як видалити або додати пункт в контекстне меню «Надіслати» в провіднику
Основні пункти контекстного меню «Надіслати» в Windows 10, 8 і 7 зберігаються в спеціальній папці C: \ Users \ ім'я користувача \ AppData \ Roaming \ Microsoft \ Windows \ SendTo
При бажанні, ви можете видалити окремі пункти з цієї папки або додати власні ярлики, які з'являться в меню «Надіслати». Наприклад, якщо ви хочете додати пункт для відправки файлу в блокнот, кроки будуть наступними:
- У провіднику введіть в адресний рядок shell: sendto і натисніть Enter (це автоматично переведе вас в зазначену вище папку).
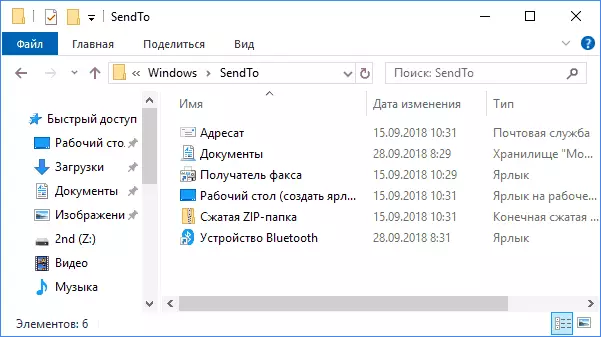
- У порожньому місці папки натисніть правою кнопкою миші - створити - ярлик - notepad.exe і вкажіть ім'я «Блокнот». При необхідності ви можете створити ярлик на папку для швидкого відправлення файлів в цю папку за допомогою меню.
- Збережіть ярлик, відповідний пункт в меню «Надіслати» з'явиться відразу, без перезавантаження комп'ютера.
При бажанні, ви можете змінити ярлики наявних (але в даному випадку - не всіх, лише для тих, які є ярликами з відповідною стрілочкою у значка) пунктів меню у властивостях ярликів.
Для зміни іконок інших пунктів меню ви можете використовувати редактор реєстру:
- Перейдіть в розділ реестраHKEY_CURRENT_USER \ Software \ Classes \ CLSID
- Створіть підрозділ, що відповідає потрібному пункту контекстного меню (список буде далі), а в ньому - підрозділ DefaultIcon.
- Для значення «За замовчуванням» вкажіть шлях до іконки.
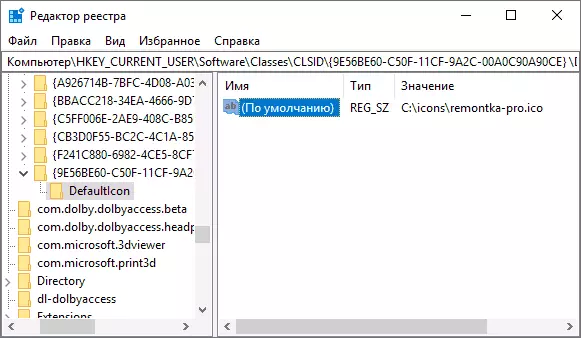
- Перезавантажте комп'ютер або вийдіть з Windows і знову зайдіть.
Список імен підрозділів для пунктів контекстного меню «Надіслати»:
- {9E56BE60-C50F-11CF-9A2C-00A0C90A90CE} - Адресат
- {888DCA60-FC0A-11CF-8F0F-00C04FD7D062} - Стисла ZIP-папка
- {ECF03A32-103D-11d2-854D-+006008059367} - Документи
- {9E56BE61-C50F-11CF-9A2C-00A0C90A90CE} - Робочий стіл (створити ярлик)
Редагування меню «Надіслати» за допомогою сторонніх програм
Існує досить велика кількість безкоштовних програм, що дозволяють додавати або видаляти пункти з контекстного меню «Надіслати». Серед тих, що можна рекомендувати - SendTo Menu Editor і Send To Toys, причому російську мову інтерфейсу підтримується тільки в першій з них.
SendTo Menu Editor не вимагає установки на комп'ютер і дуже проста у використанні (не забудьте перемкнути мову на російську в Options - Languages): в ній ви можете видалити або відключити наявні пункти, додати нові, а через контекстне меню - змінити іконки або перейменувати ярлики.
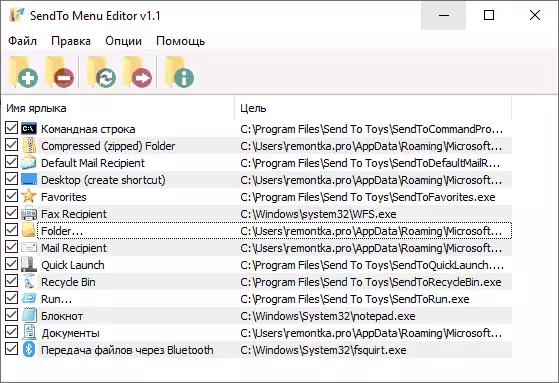
Завантажити SenTo Menu Editor можна з офіційного сайту https://www.sordum.org/10830/sendto-menu-editor-v1-1/ (кнопка завантаження знаходиться внизу сторінки).
додаткова інформація
Якщо ви хочете повністю видалити пункт «Відправити» в контекстному меню, використовуйте редактор реєстру: перейдіть до розділу
HKEY_CLASSES_ROOT \ AllFilesystemObjects \ shellex \ ContextMenuHandlers \ Send ToОчистіть дані з значення «За замовчуванням» і перезавантажте комп'ютер. І, навпаки, якщо пункт «Відправити» не відображається, переконайтеся, що вказаний розділ існує і значення за замовчуванням встановлено в {7BA4C740-9E81-11CF-99D3-00AA004AE837}
