
Kirjeldatud on võimalik rakendada nii käsitsi kasutades Windows 10, 8 või Windows 7 ja kasutades kolmanda osapoole tasuta programme, mõlemad võimalused kaalutakse. Pange tähele, et Windows 10 kontekstis menüüs on kaks "Saada" üksusi, mis on esimene neist, mis on mõeldud Windowsi 10 poe rakenduste abil "Saada" ja kui soovite, saate selle kustutada (vt Kuidas kustutada "Saada" kontekstimenüü Windows 10-st). Samuti võib olla huvitav: kuidas eemaldada objekte Windows 10 kontekstimenüüst.
Kuidas kustutada või lisada kontekstimenüü "Saada" Exploreris
Kontekstimenüü peamised esemed "Saada" Windows 10, 8 ja 7 salvestatakse spetsiaalsesse kausta C: kasutajad \ user_name \ appdata rändlus \ Microsoft \ Windows \ Sentto
Soovi korral saate selle kausta üksikuid objekte kustutada või lisada oma otseteed, mis ilmuvad menüüs "Saada". Näiteks, kui soovite lisada objekti faili saatmiseks sülearvutile, on sammud järgmised sammud:
- Invertoreris sisestage kesta: saatke aadressiribale ja vajutage ENTER (see automaatselt tõlkige teid ülaltoodud kaustale).
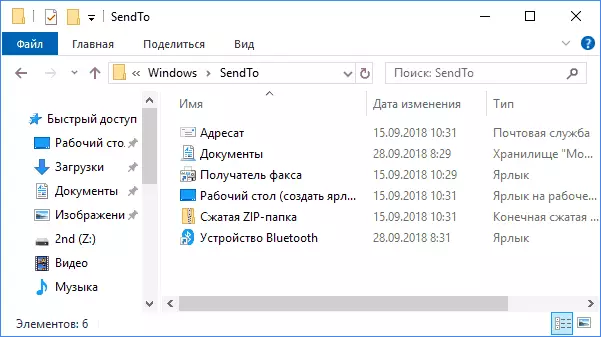
- Kausta tühjas kohas, paremklõpsake - Loo - otsetee - notepad.exe ja määrake nimi "Notepad". Vajadusel saate luua otsetee kausta, et kiiresti saata faile sellesse kausta menüü abil.
- Salvestage märgistuse vastav kirje menüü "Saada" ilmub kohe ilma arvuti taaskäivitamiseta.
Soovi korral saate muuta olemasoleva (kuid antud juhul - mitte kõik, ainult nende jaoks, kes on otseteed vastava arbiterina ikoonist) menüüelementide ikoonist).
Muude menüüelementide ikoonide muutmiseks saate kasutada registriredaktorit:
- Mine RegistryHkey_current_user \ Toklaamide klassid \ t
- Looge alajaotuse, mis vastab kontekstimenüü soovitud punktile (loend jätkub) ja selles - vaikimisi alajagu.
- Vaikeväärtuse jaoks määrake ikoonile tee.
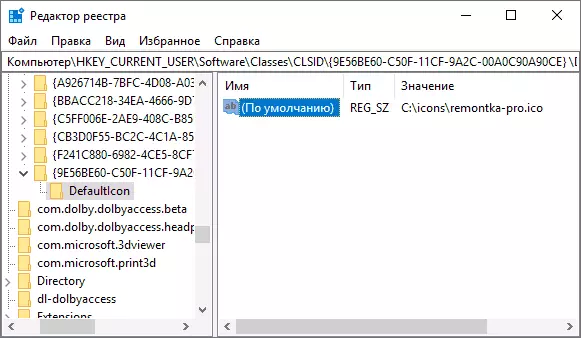
- Taaskäivitage arvuti või väljuge aknad ja mine uuesti.
Nimekiri kontekstimenüü alade nimetuste nimekiri "Esita":
- {9E56BE60-C50F-11CF-9A2C-00A0C90A90CE} - aadress
- {888DCA60-FC0A-11CF-8F0F-00C04FD7D062} - tihendatud zip kaust
- {ECF03A32-103D-11D2-854D-006008059367} - dokumendid
- {9E56BE61-C50F-11CF-9A2C-00A0C90A90CE} - Desktop (luua otsetee)
Menüü "Saada" redigeerimine kolmanda osapoole programmide abil.
Seal on piisavalt suur hulk tasuta programme, mis võimaldavad teil lisada või kustutada üksusi kontekstimenüüst "Saada". Nende hulgas, mida saab soovitada - menüü redigeerija saatmine ja mänguasjade saatmine ja Vene liidese keelt toetatakse ainult esimestes neist.
Sendme menüü redigeerija ei nõua installi arvutis ja on väga lihtne kasutada (ärge unustage keelt lülituda vene keelde valikute - Keeled): saate kustutada või keelata kättesaadavad esemed, lisada uusi ja kontekstimenüü - muutus ikoonid või ümbernimetamine otseteed.
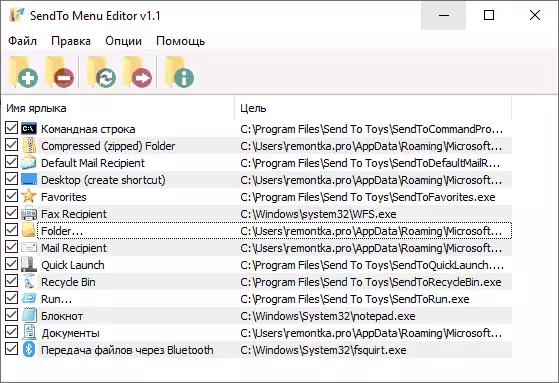
Sento menüü redaktori saab alla laadida ametlikul saidil https://www.sordum.org/10830/sendto-menu-ditor-v1-1/ (allalaadimise nupp on lehe allosas).
Lisainformatsioon
Kui soovite täielikult kustutada "Saada" elemendi kontekstimenüü, kasutage registriredaktorit: minge sektsioonile
HKEY_CLASSES_ROOT \ AllfilesystemObjects \ Shellex a kontekstmenuhandlers \ SaadaPuhastage andmed vaikeväärtusest ja taaskäivitage arvuti. Ja vastupidi, kui "Saada" üksust ei kuvata, veenduge, et määratud sektsioon on olemas ja vaikeväärtus on seatud {7BA4C740-9E81-11CF-99D30AAA004AE837}
