
Варіант 1: Програма для ПК
Функціональність деськтопной версії Discord більш гнучка в плані створення і подальшої настройки сервера, тому рекомендується використовувати саме її, якщо є така можливість. Далі ми розглянемо два приклади створення сервера: чистий і за допомогою вбудованих шаблонів, які автоматично додають голосові і текстові канали в залежності від обраної тематики.Створення порожнього сервера
Цей метод буде оптимальний в тих випадках, коли ви хочете налаштувати кожен канал на сервері самостійно і розподілити їх за категоріями, попередньо додавши ті. Для створення чистого сервера виконайте наступні дії:
- Запустіть ДІСКОРДІЯ і на панелі зліва натисніть на кнопку з плюсом.
- У новому вікні ви побачите список готових шаблонів, але в цей раз вас цікавить пункт «Свій шаблон».
- Далі постане питання про те, чи хочете ви створити сервер тільки для своїх друзів або зробити його загальним для всього ком'юніті, дозволивши тим самим відправку запрошень. Якщо поки не впевнені, натисніть по виділеній написи внизу і пропустіть дане питання.
- Наступний крок - основний етап персоналізації, тобто введення назви сервера в відповідне поле.
- Сюди ж відноситься і додавання значка, що робити не обов'язково. При відсутності зображення користувачі будуть бачити абревіатуру назви сервера.
- Після завершення персоналізації сервер успішно створиться і відразу відкриється. Тепер він відображається на панелі ліворуч. Використовуйте з'явилися підказки, щоб продовжити персоналізацію, відправити запрошення друзям або протестувати роботу повідомлень.
- Клацніть по назві сервера вгорі, викликавши тим самим панель з головними діями. Звідси ви можете перейти в настройки, створити канали та категорії для них.
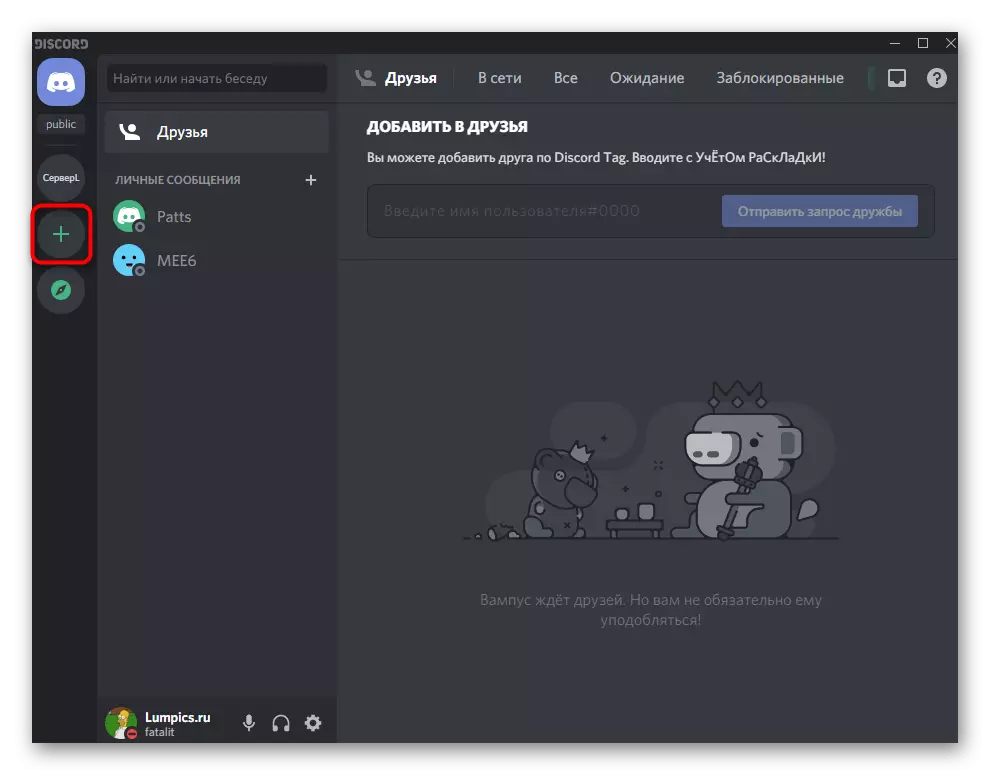
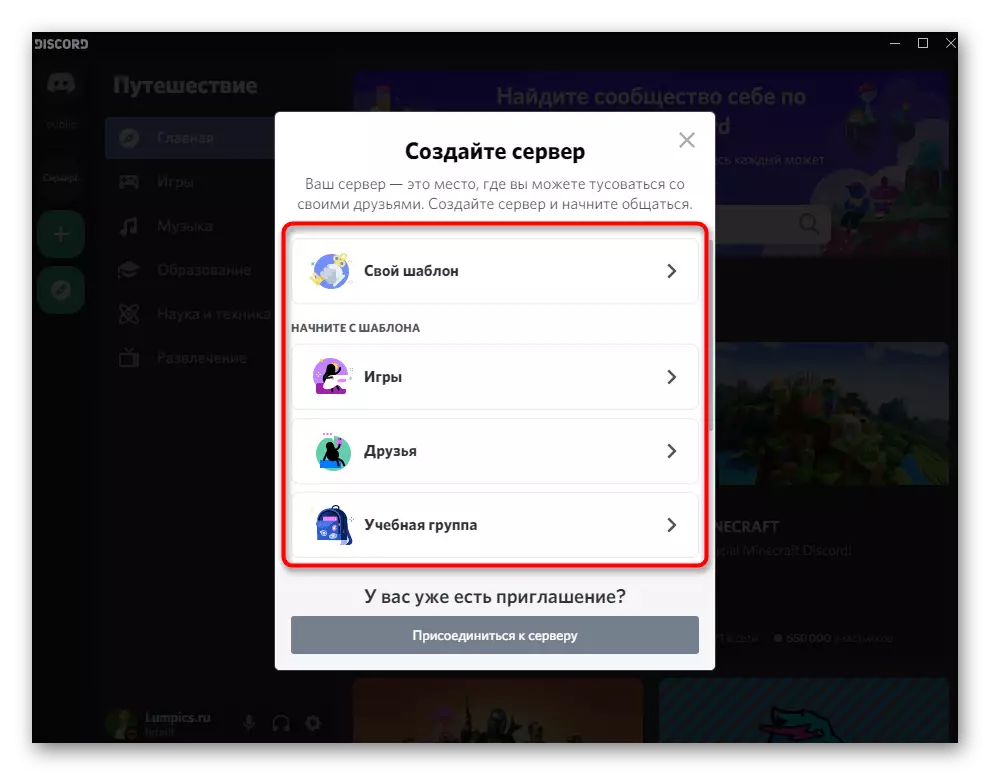
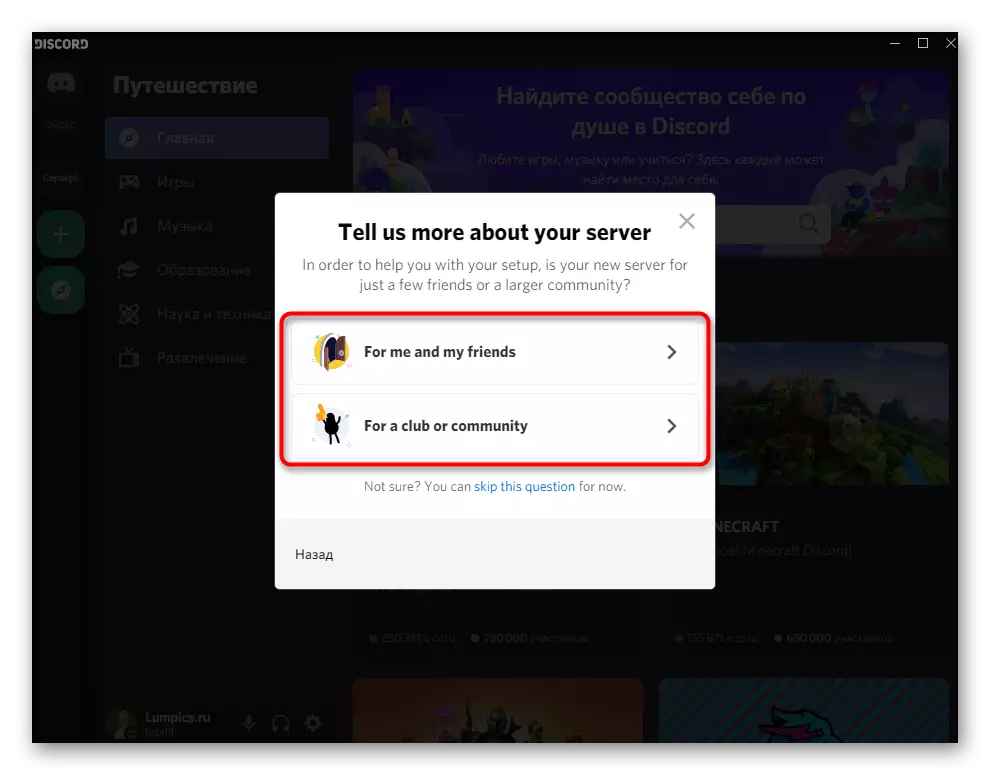
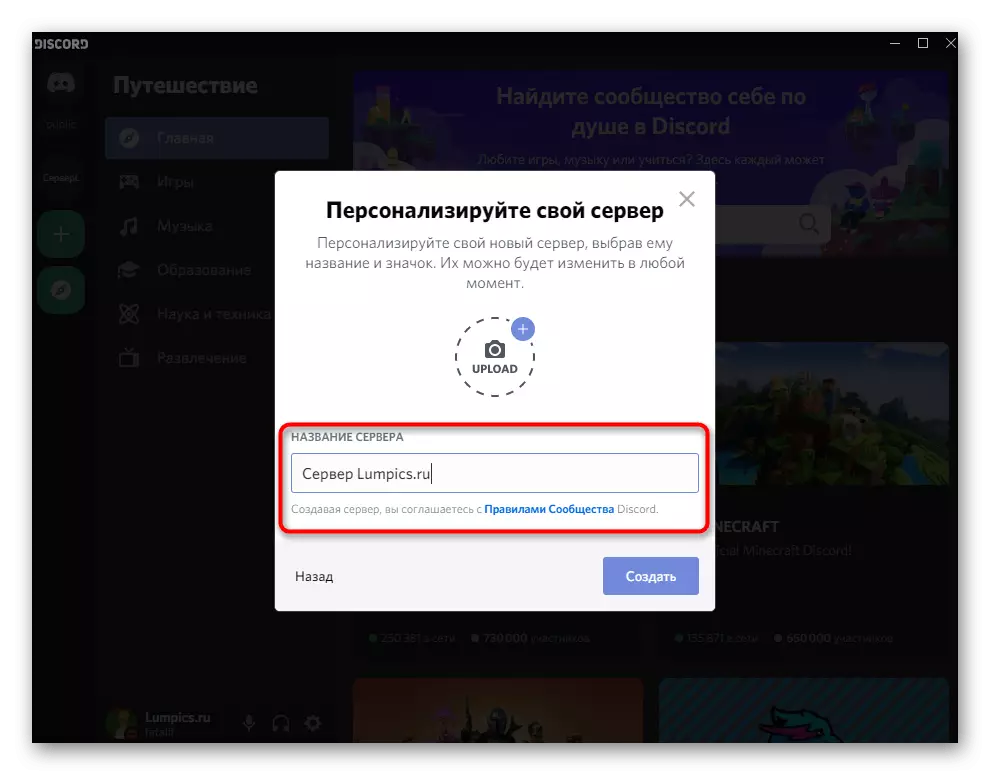
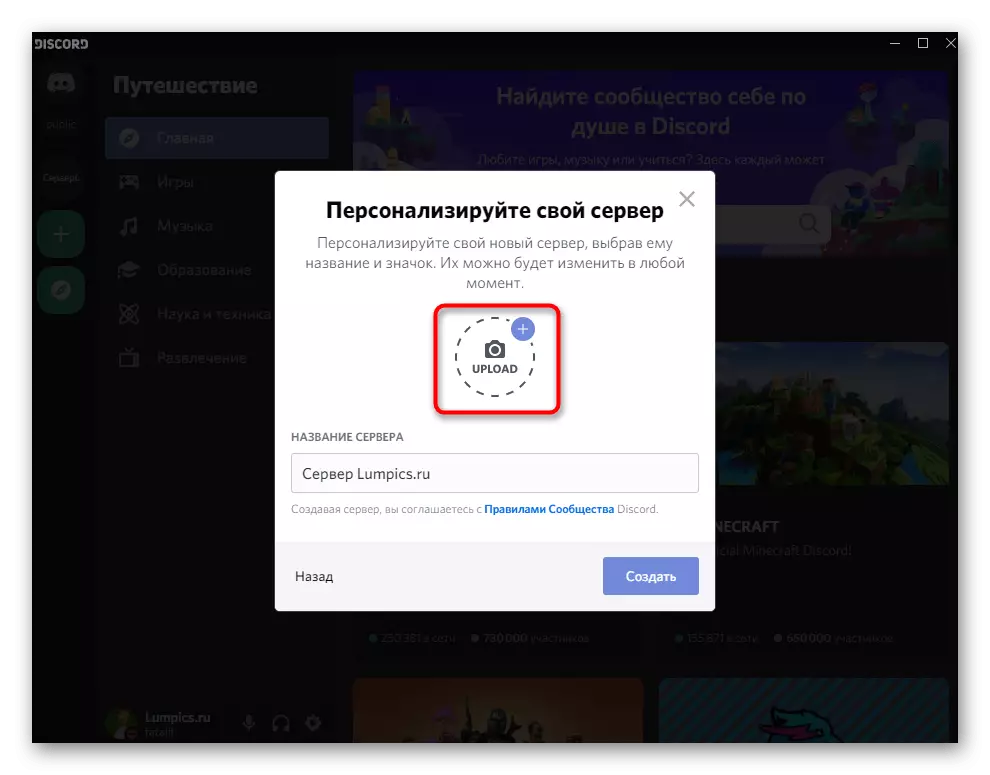
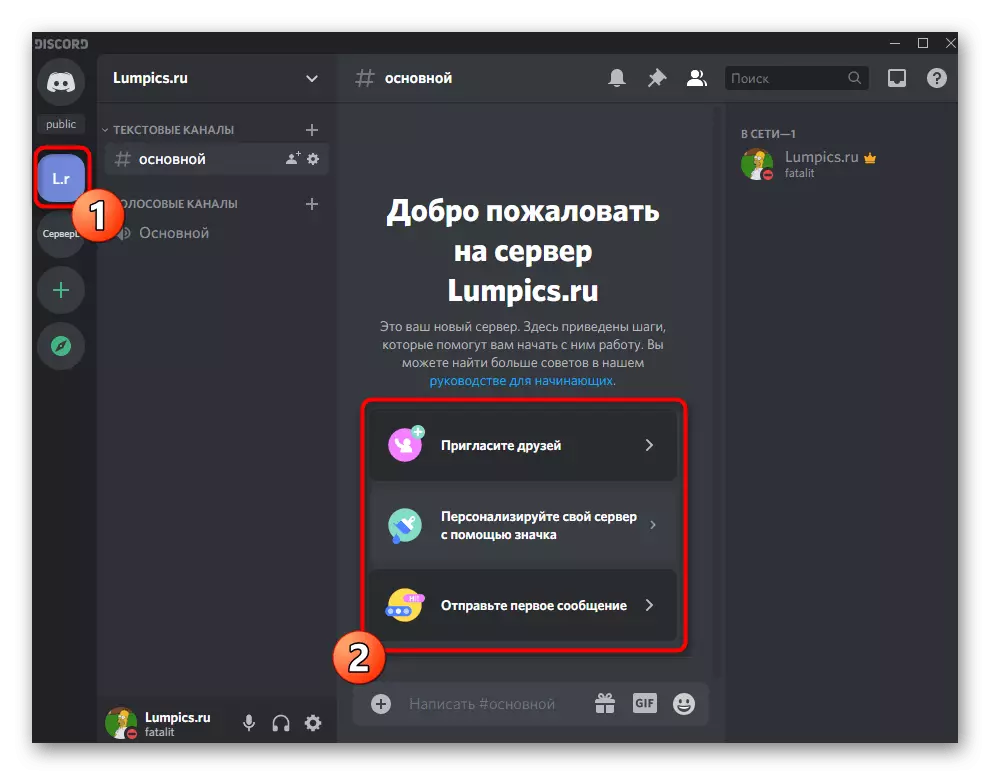
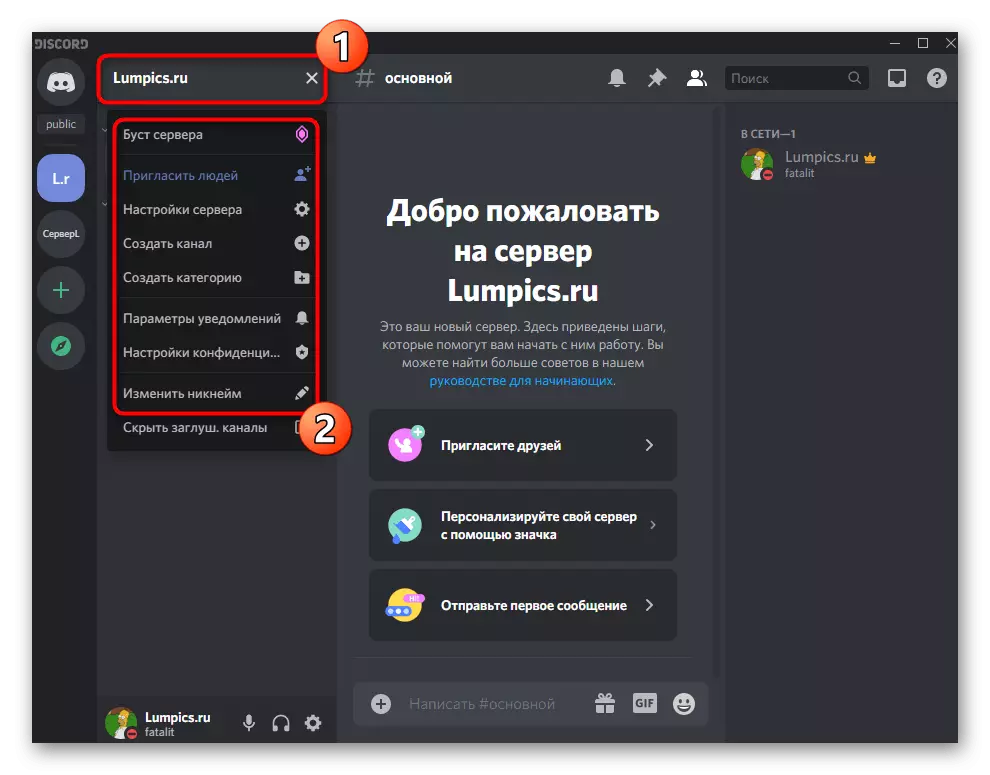
Використання вбудованих шаблонів
Розглянемо тему використання шаблонів, створених розробниками. Вони виділили кілька завдань, для яких може знадобитися сервер в Discord, будь то навчальна група гри або дружнє спілкування. Різниця кожної з цих заготовок полягає в уже створених голосових і текстових каналах.
- Натисніть кнопку з плюсом для початку створення нового сервера, і зверніть увагу на блок «Почніть з шаблону». Прокрутіть список, ознайомившись з усіма доступними варіантами, потім виберіть відповідний.
- Вкажіть, хто буде цільовою аудиторією даного сервера, щоб ДІСКОРДІЯ автоматично підібрав основні настройки.
- Задайте назву та додайте значок, персоналізовані тим самим співтовариство.
- Після закінчення ви побачите, що в блоці ліворуч з'явилося відразу кілька голосових і текстових каналів, які можуть використовуватися всіма учасниками. У майбутньому вам нічого не завадить додати нові ролі і налаштувати обмеження.
- Не забувайте використовувати підказки, які відображаються в основному блоці сервера, а також ознайомтеся з керівництвом для початківців, якщо вперше стикаєтеся з роботою в Discord.
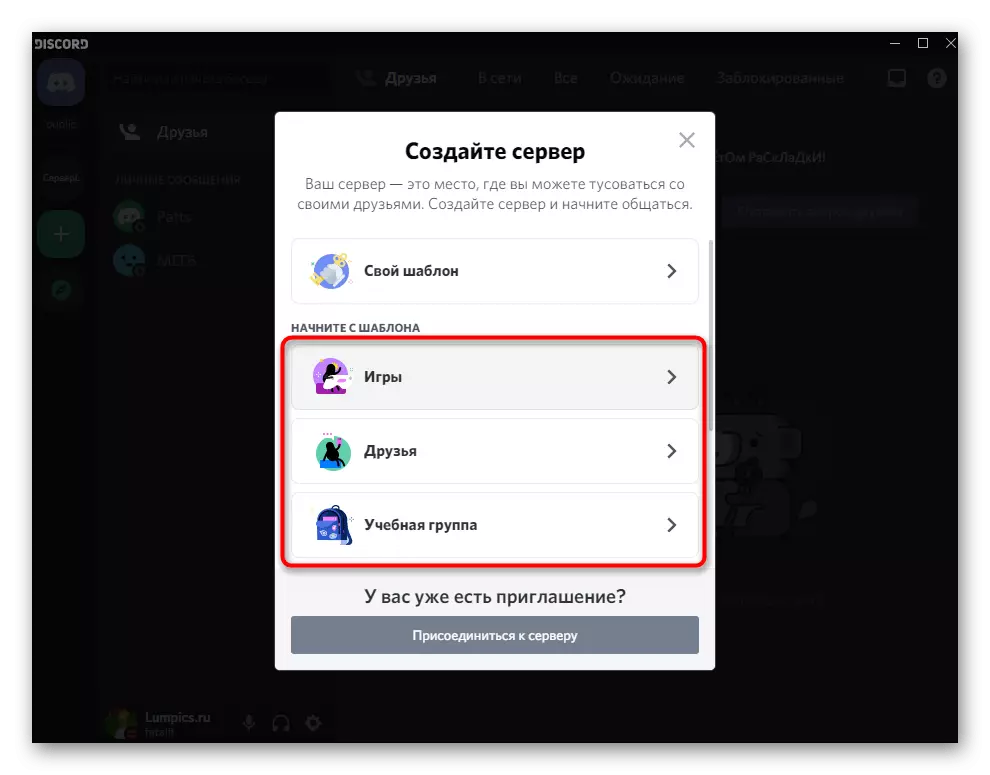
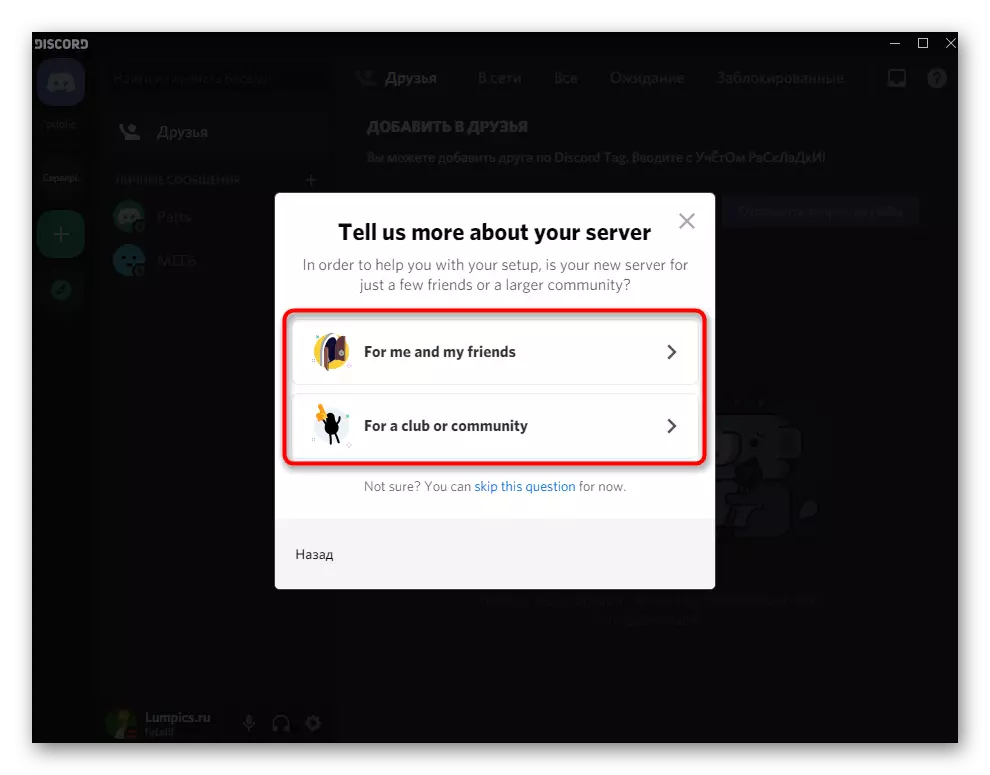
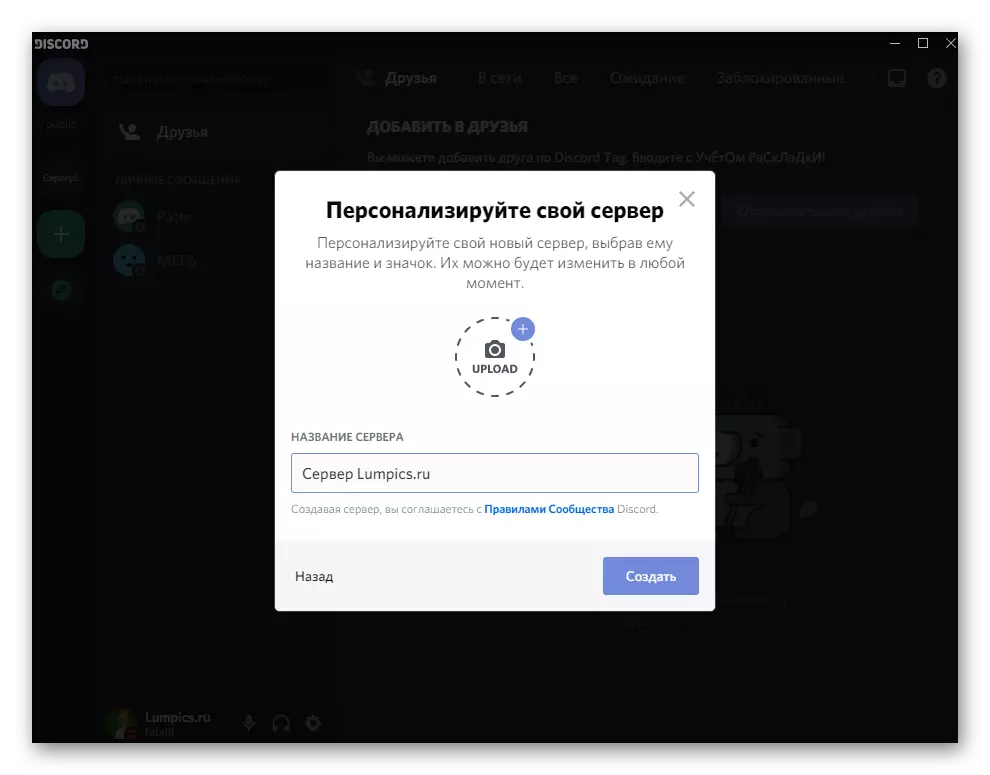
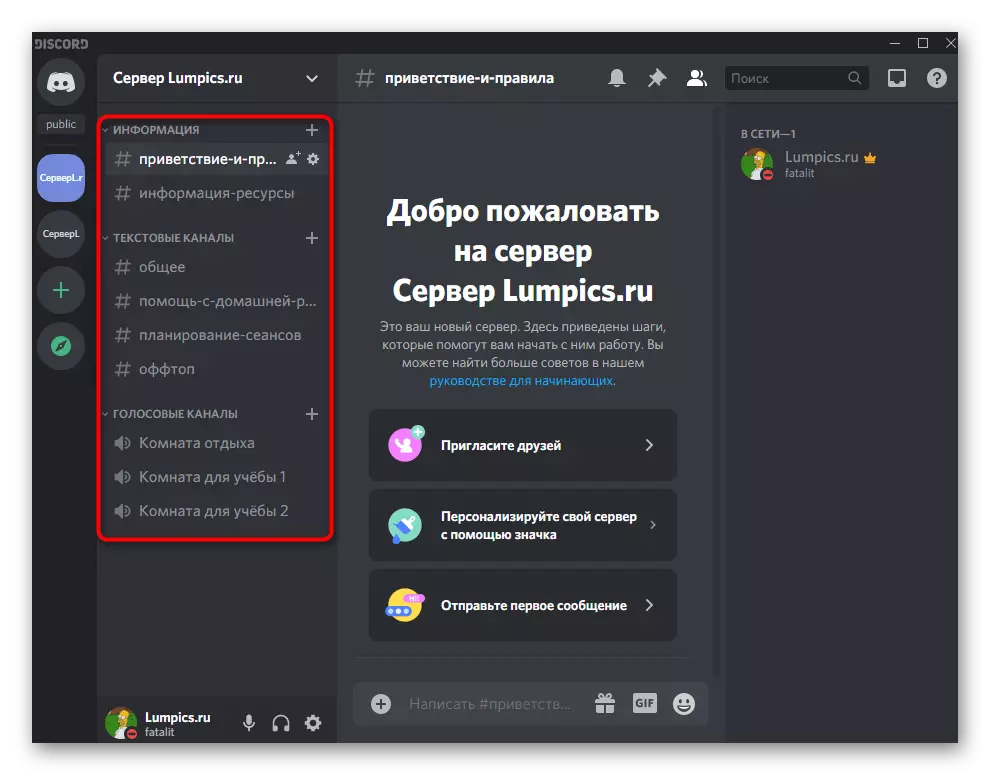
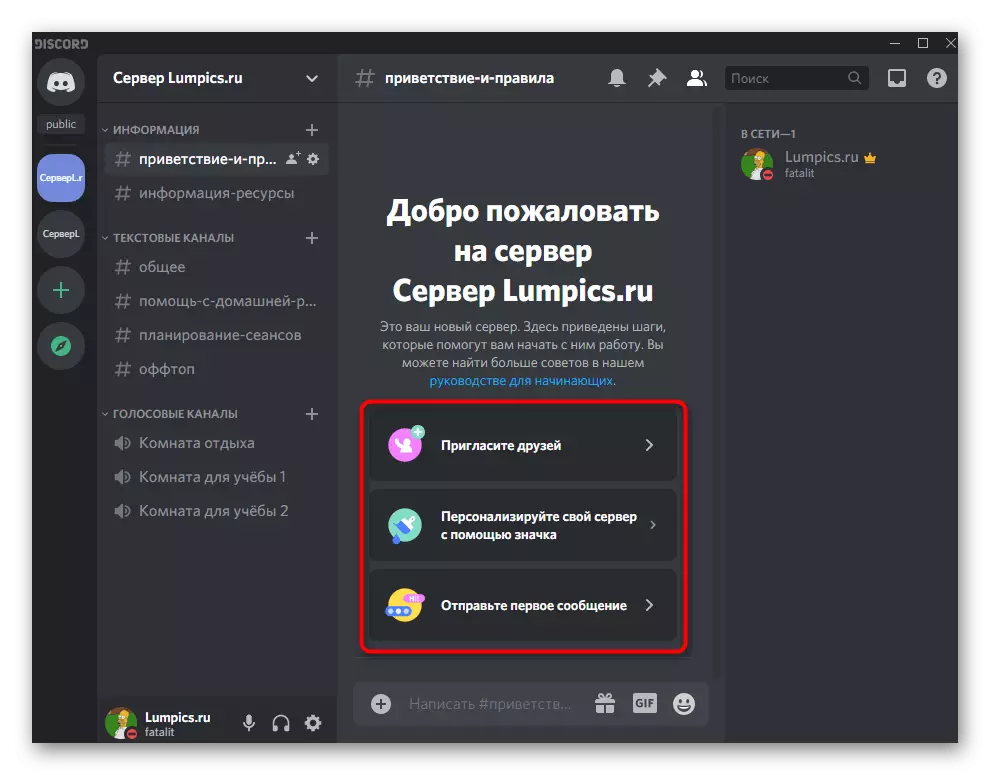
Варіант 2: Мобільний додаток
На жаль, поки користувачам мобільного додатка Discord доступний тільки метод створення порожнього сервера без застосування шаблонів. Враховуйте це при виконанні наступної інструкції.
- В головному меню програми натисніть кнопку з плюсом, щоб почати створення сервера.
- Після появи меню, що випадає виберіть варіант «Створити сервер».
- Введіть назву в відведений для цього поле або залиште варіант за замовчуванням.
- Тапніте за місцем майбутнього значка і виберіть зображення, яке хочете встановити в якості заголовного для даного сервера.
- По готовності натисніть «Створити сервер», закінчивши тим самим його настройку.
- З'явиться вікно, де здійснюється відправка запрошень друзям в Discord або копіювання посилання, перейшовши за яким, інші користувачі стануть учасниками сервера.
- Закрийте вікно з запрошеннями і прочитайте підказки від розробників.
- Зробіть свайп вправо, щоб перейти до управління каналами і відкрити загальні настройки сервера для виконання подальших дій.
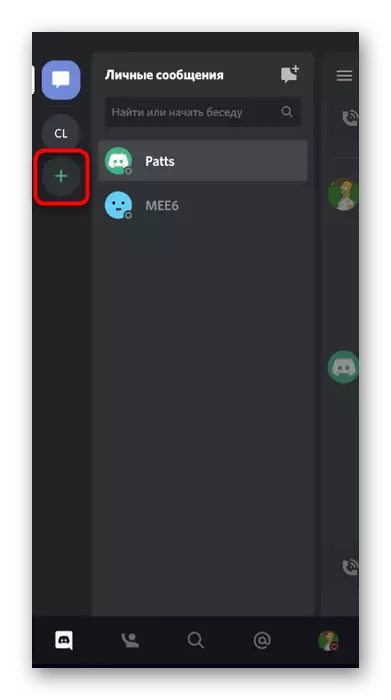
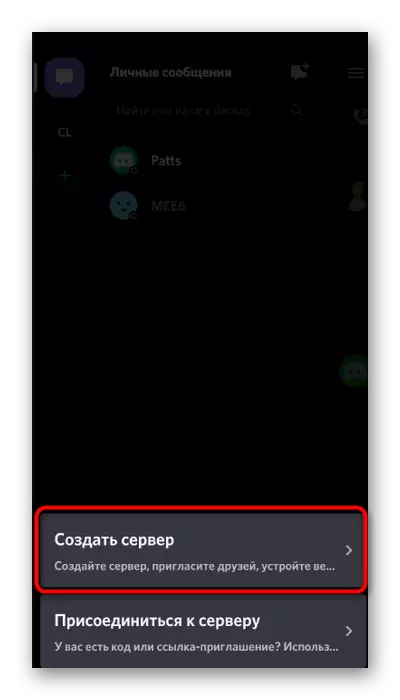
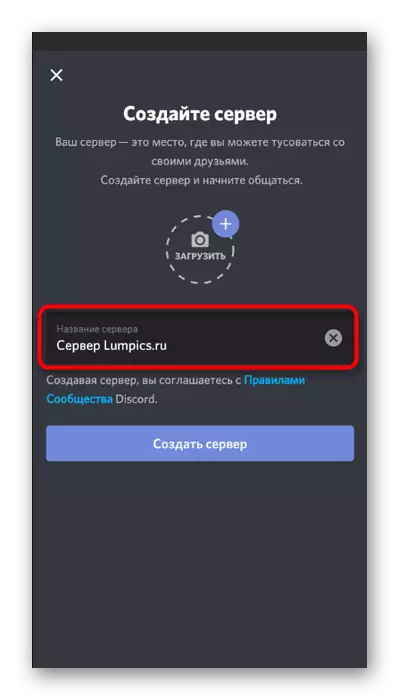
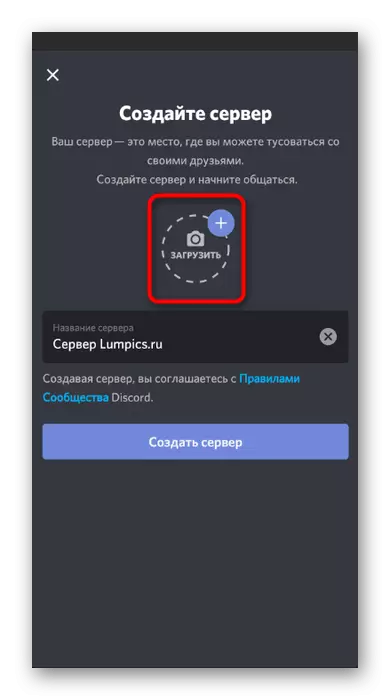
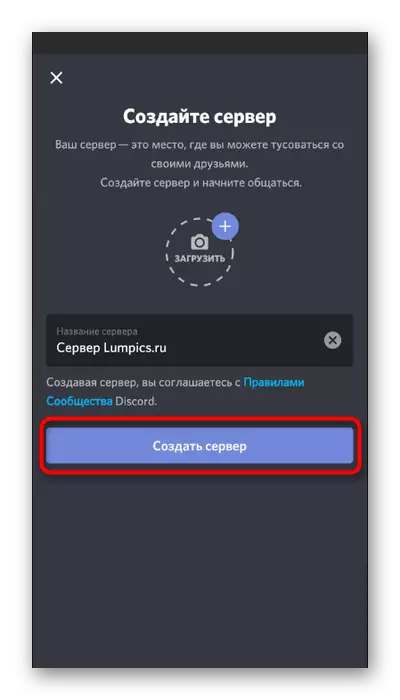

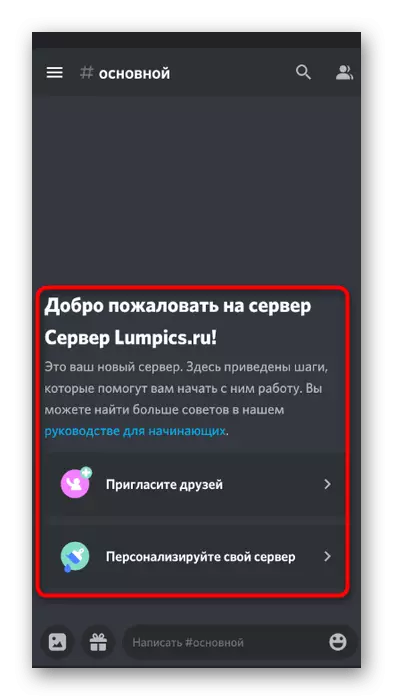
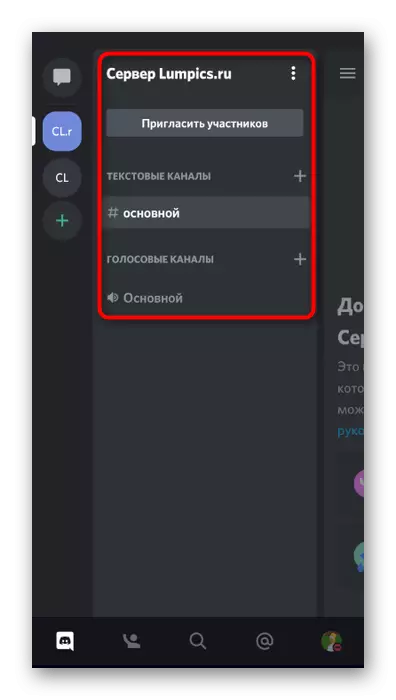
Наступне, над чим варто задуматися - створення каналів і розподіл ролей на сервері між усіма учасниками. Розібратися із здійсненням даного завдання допоможуть інші інструкції на нашому сайті, перейти до яких можна, натиснувши за такими заголовками.
Детальніше:
Додавання і розподіл ролей на сервері в Discord
Створення каналу на сервері в Discord
