
Варыянт 1: Праграма для ПК
Функцыянальнасць дэсктопнай версіі Discord больш гнуткая ў плане стварэння і далейшай налады сервера, таму рэкамендуецца выкарыстоўваць менавіта яе, калі ёсць такая магчымасць. Далей мы разгледзім два прыкладу стварэння сервера: чысты і пры дапамозе ўбудаваных шаблонаў, якія аўтаматычна дадаюць галасавыя і тэкставыя каналы ў залежнасці ад абранай тэматыкі.Стварэнне пустога сервера
Гэты метад будзе аптымальны ў тых выпадках, калі вы хочаце наладзіць кожны канал на серверы самастойна і размеркаваць іх па катэгорыях, папярэдне дадаўшы тыя. Для стварэння чыстага сервера выканайце наступныя дзеянні:
- Запусціце Дискорд і на панэлі злева пстрыкніце па кнопцы з плюсам.
- У новым акне вы ўбачыце спіс гатовых шаблонаў, але ў гэты раз вас цікавіць пункт «Свой шаблон».
- Далей з'явіцца пытанне аб тым, хочаце вы стварыць сервер толькі для сваіх сяброў або зрабіць яго агульным для ўсяго кам'юніці, дазволіўшы тым самым адпраўку запрашэнняў. Калі пакуль не ўпэўненыя, націсніце па выдзеленай надпісы унізе і прапусціце дадзенае пытанне.
- Наступны крок - асноўны этап персаналізацыі, то ёсць ўвод назвы сервера ў адпаведнае поле.
- Сюды ж адносіцца і даданне значка, што рабіць не абавязкова. Пры адсутнасці малюнка карыстальнікі будуць бачыць абрэвіятуру назвы сервера.
- Пасля завяршэння персаналізацыі сервер паспяхова створыцца і адразу адкрыецца. Цяпер ён адлюстроўваецца на панэлі злева. Выкарыстоўвайце з'явіліся падказкі, каб працягнуць персаналізацыю, запрасіць людзей сябрам ці пратэставаць працу паведамленняў.
- Клікніце па назве сервера уверсе, выклікаўшы тым самым панэль з галоўнымі дзеяннямі. Адсюль вы можаце перайсці ў налады, стварыць каналы і катэгорыі для іх.
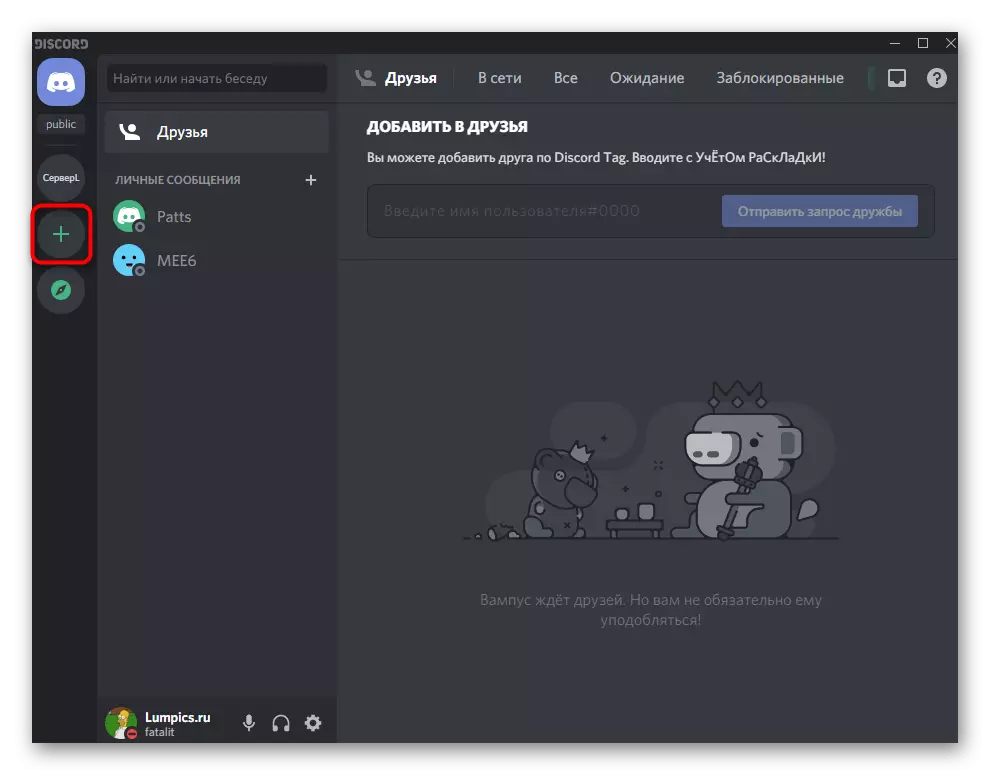
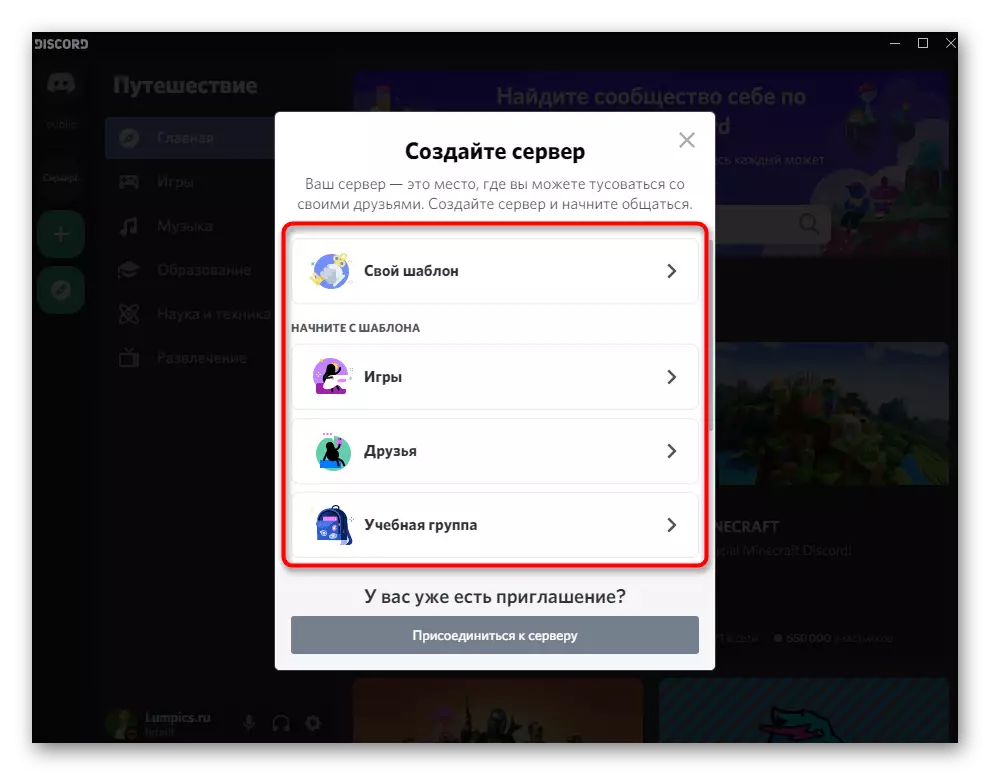
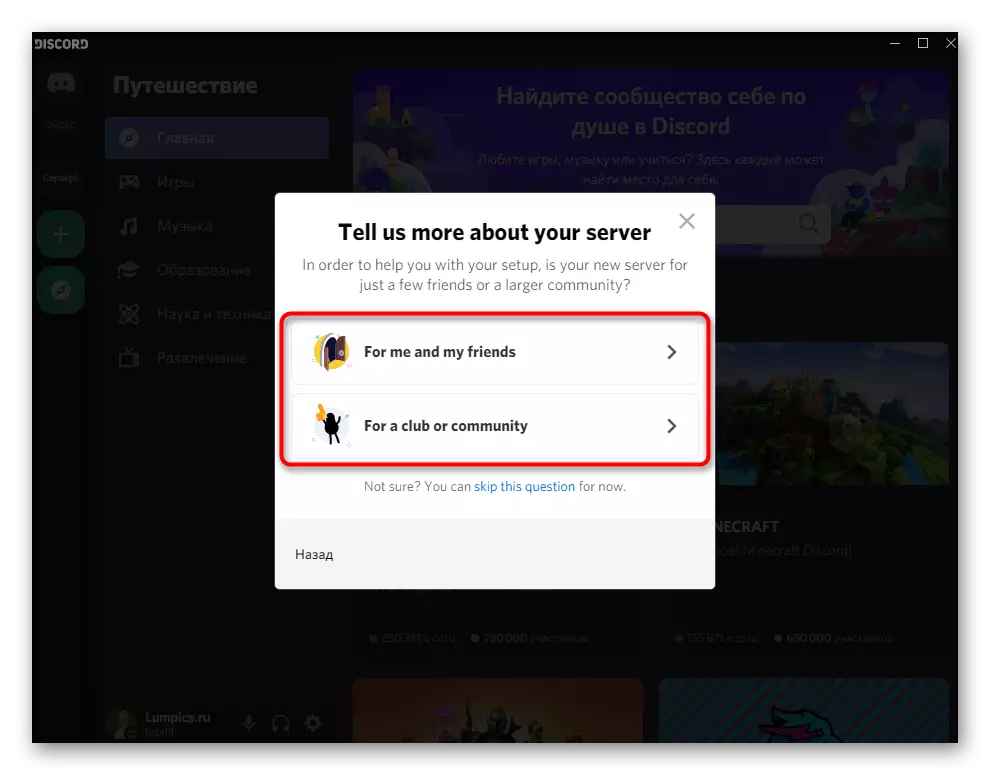
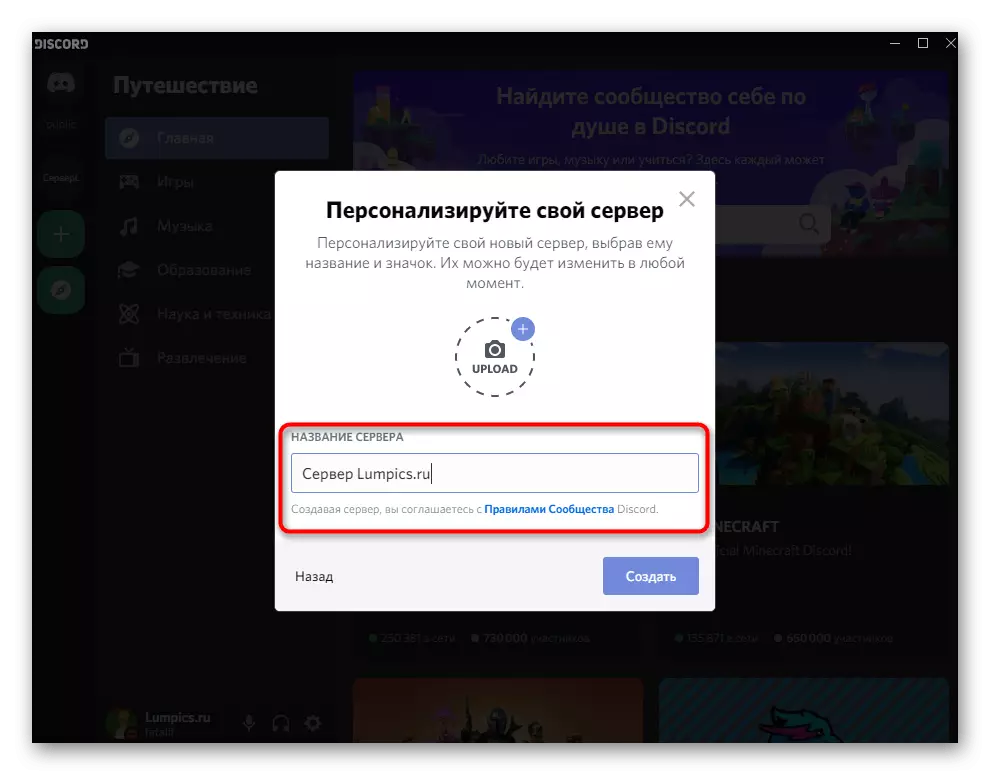
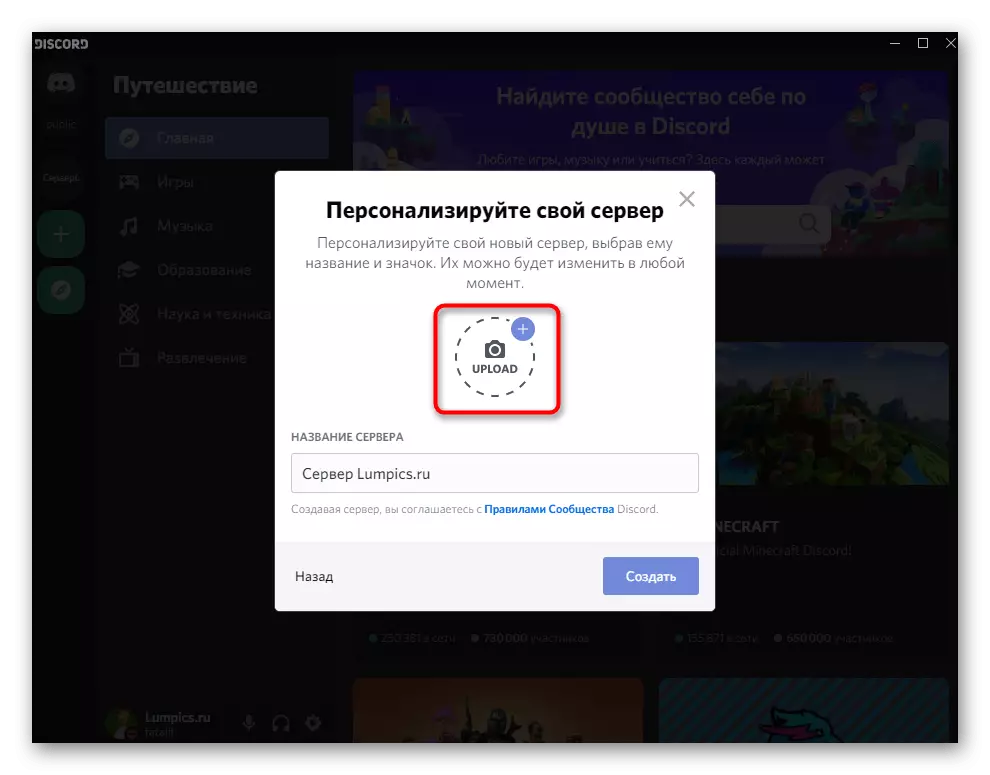
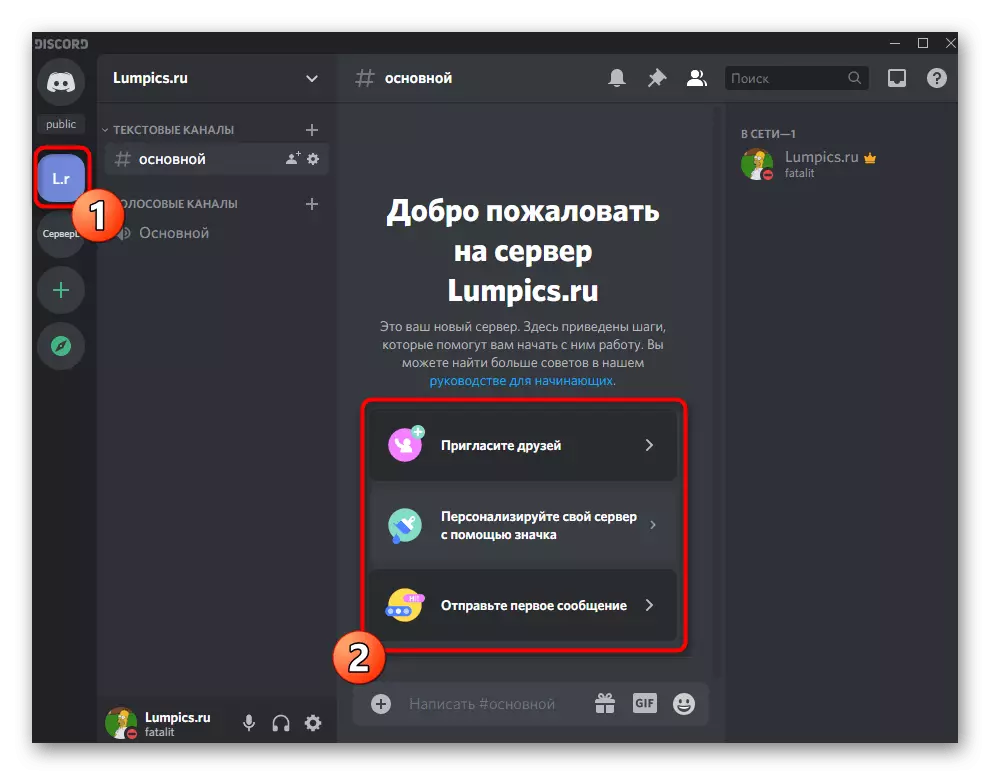
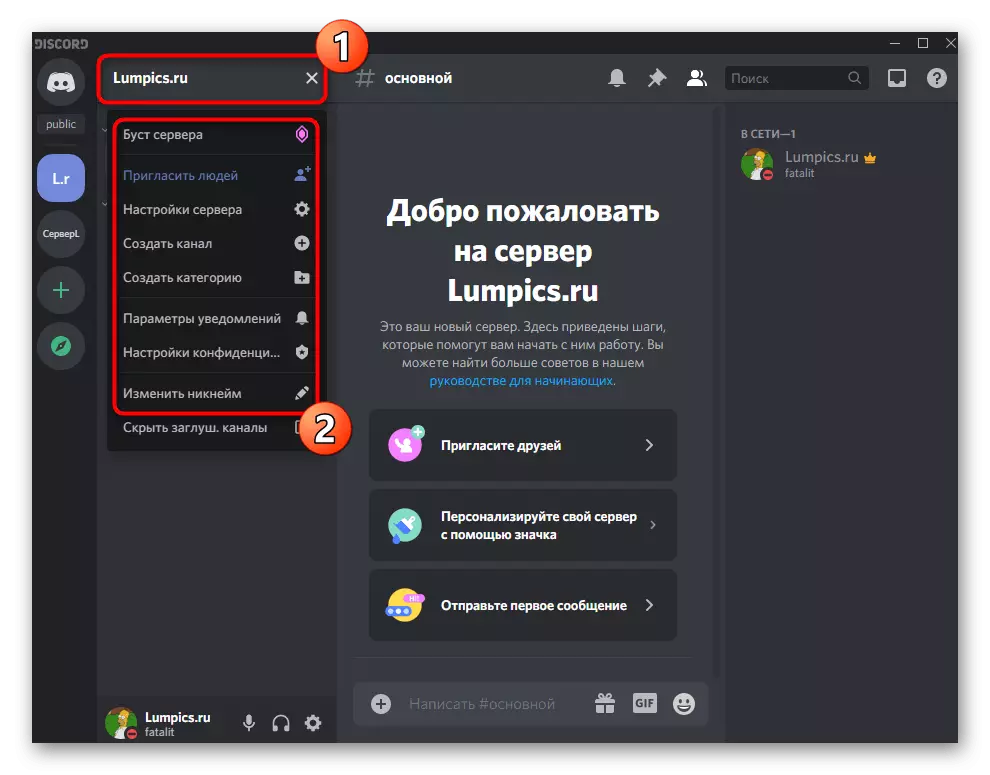
Выкарыстанне ўбудаваных шаблонаў
Разгледзім тэму выкарыстання шаблонаў, створаных распрацоўшчыкамі. Яны вылучылі некалькі задач, для якіх можа спатрэбіцца сервер у Discord, няхай гэта будзе вучэбная група гульні або сяброўскія зносіны. Розніца кожнай з гэтых нарыхтовак заключаецца ва ўжо створаных галасавых і тэкставых каналах.
- Націсніце кнопку з плюсам для пачатку стварэння новага сервера, і звярніце ўвагу на блок «Пачніце з шаблону». Прагартайце спіс, азнаёміўшыся з усімі даступнымі варыянтамі, затым выберыце прыдатны.
- Пакажыце, хто будзе мэтавай аўдыторыяй дадзенага сервера, каб Дискорд аўтаматычна падабраў асноўныя налады.
- Задайце назву і дадайце значок, персаналізаваныя тым самым супольнасць.
- Па заканчэнні вы ўбачыце, што ў блоку злева з'явілася адразу некалькі галасавых і тэкставых каналаў, якія могуць выкарыстоўвацца ўсімі ўдзельнікамі. У будучыні вам нічога не перашкодзіць дадаць новыя ролі і наладзіць абмежаванні.
- Не забывайце выкарыстоўваць падказкі, якія адлюстроўваюцца ў асноўным блоку сервера, а таксама азнаёмцеся з кіраўніцтвам для пачаткоўцаў, калі ўпершыню сутыкаецеся з працай у Discord.
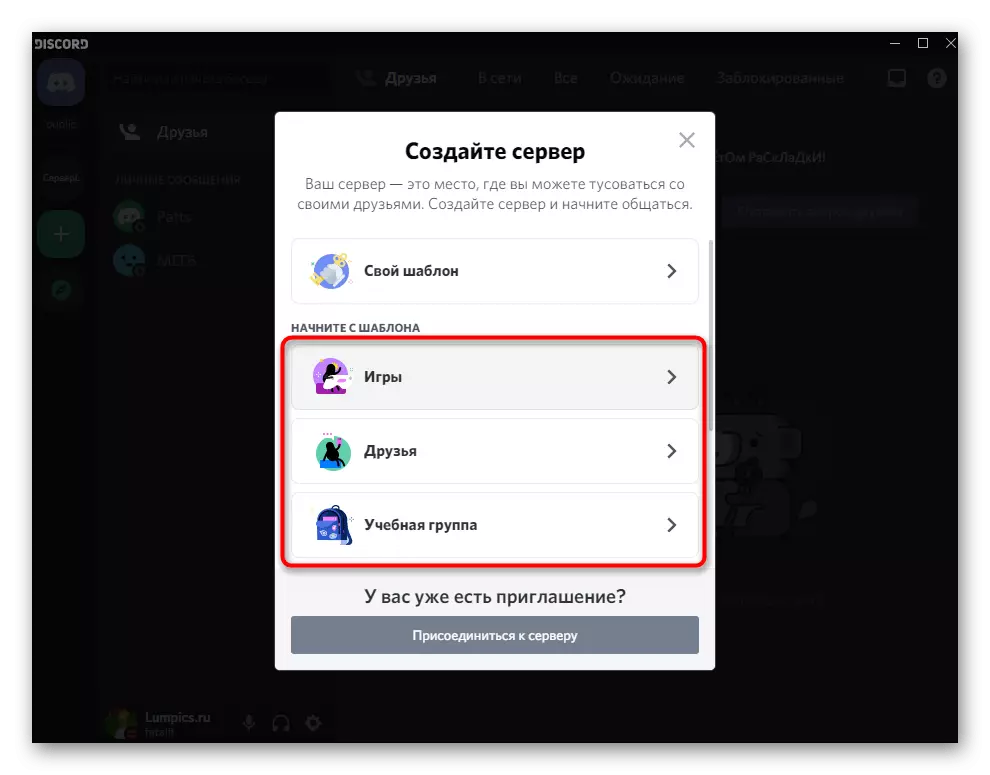
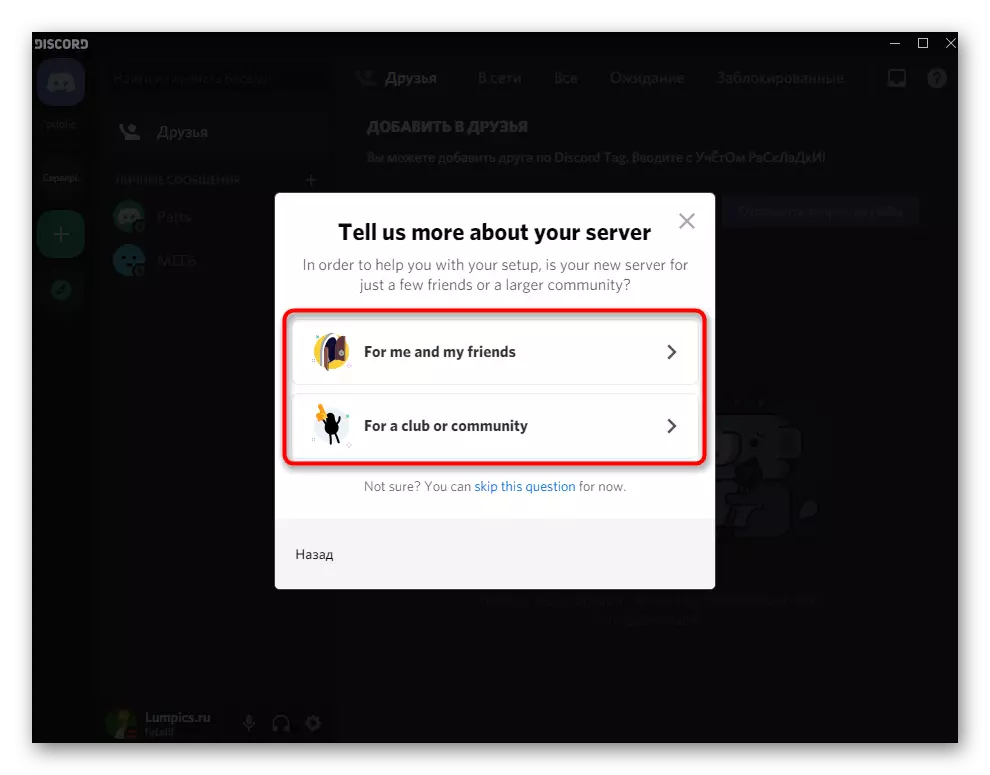
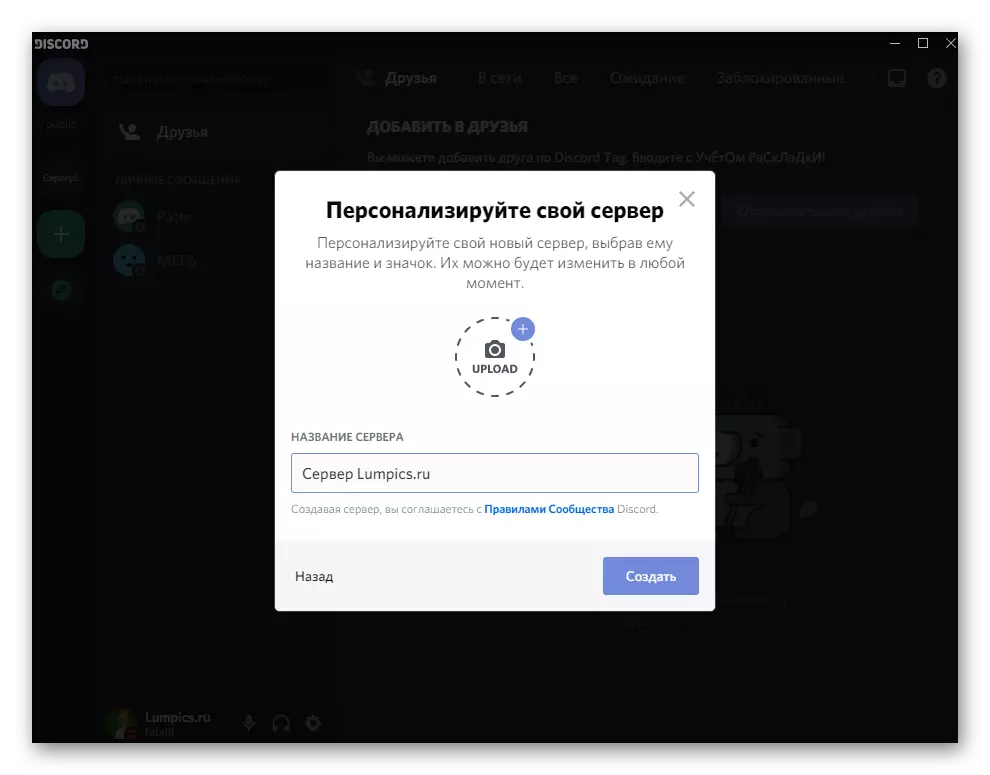
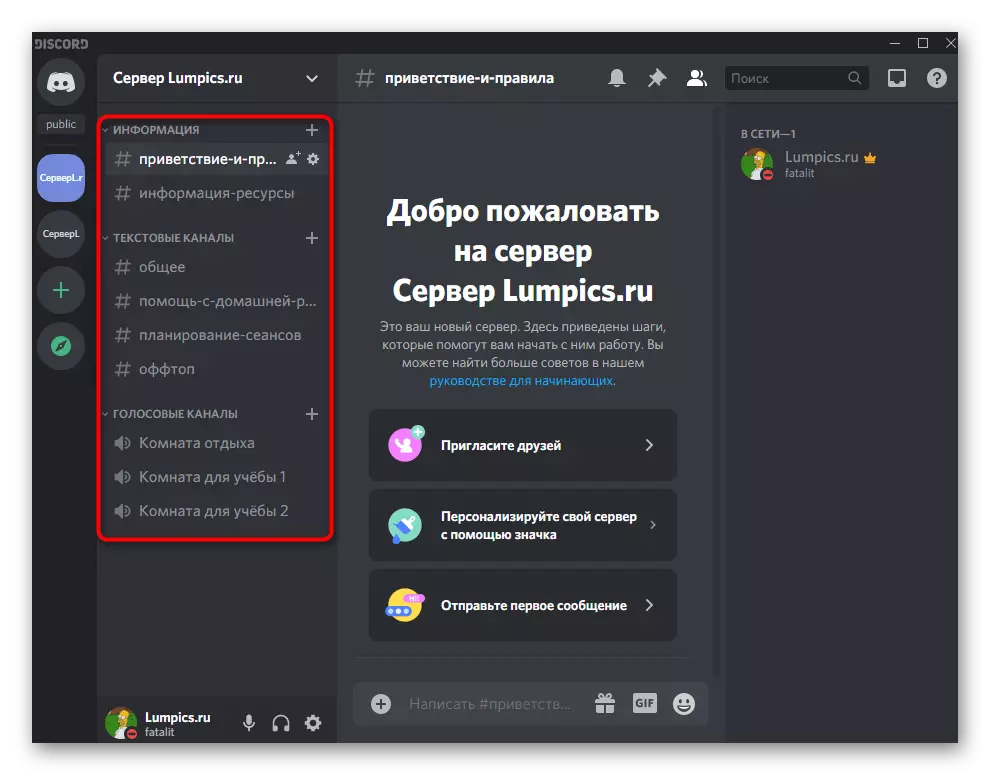
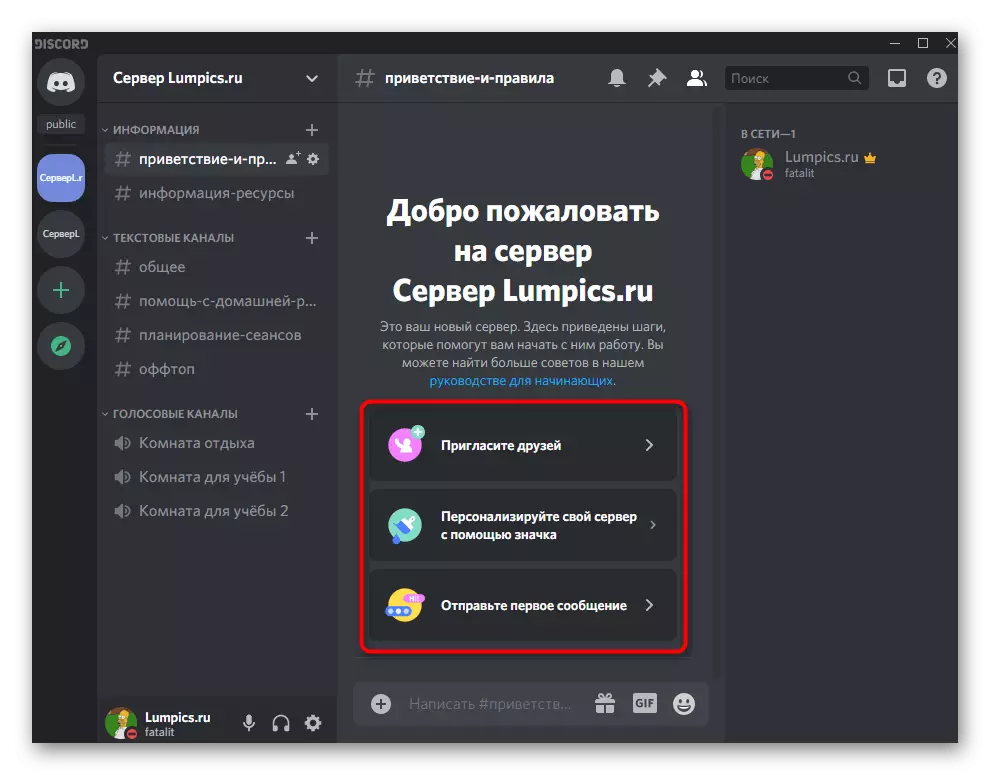
Варыянт 2: Мабільнае прыкладанне
На жаль, пакуль карыстальнікам мабільнага прыкладання Discord даступны толькі метад стварэння пустога сервера без прымянення шаблонаў. Улічвайце гэта пры выкананні наступнай інструкцыі.
- У галоўным меню прыкладання націсніце кнопку з плюсам, каб пачаць стварэнне сервера.
- Пасля з'яўлення выпадальнага меню абярыце варыянт «Стварыць сервер».
- Калі ласка, увядзіце назву ў адведзенае для гэтага полі альбо пакіньце стандартным варыянце.
- Тапните па месцы будучага значка і абярыце малюнак, якое хочаце ўсталяваць у якасці загалоўную для дадзенага сервера.
- Па гатоўнасці націсніце «Стварыць сервер», скончыўшы тым самым яго наладу.
- З'явіцца акно, дзе ажыццяўляецца адпраўка запрашэнняў сябрам у Discord або капіраванне спасылкі, перайшоўшы па якой, іншыя карыстальнікі стануць удзельнікамі сервера.
- Зачыніце акно з запрашэннямі і прачытайце падказкі ад распрацоўшчыкаў.
- Зрабіце свайп направа, каб перайсці да кіравання каналамі і адкрыць агульныя налады сервера для выканання далейшых дзеянняў.
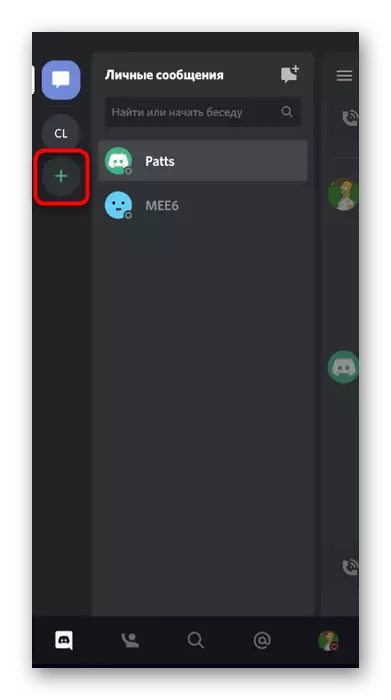
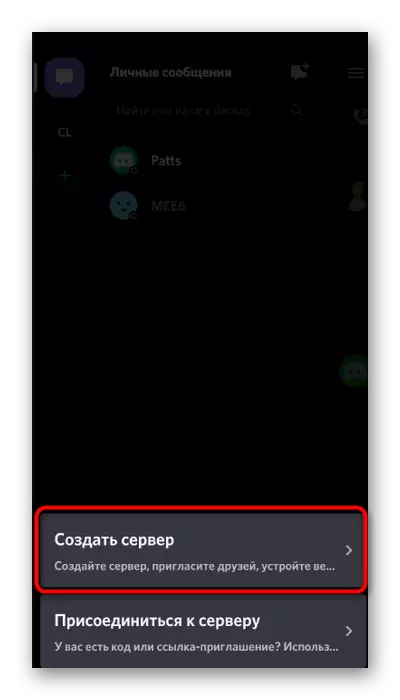
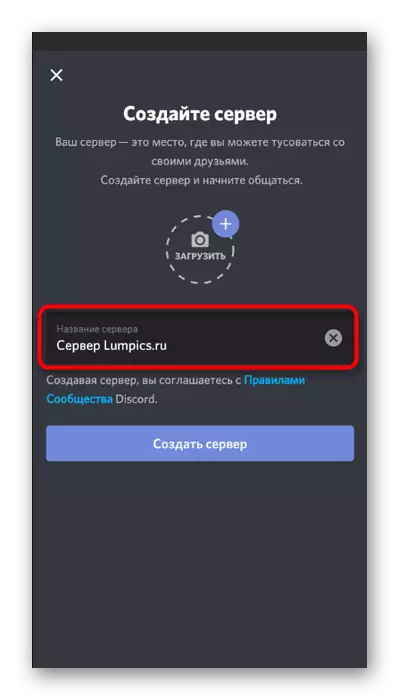
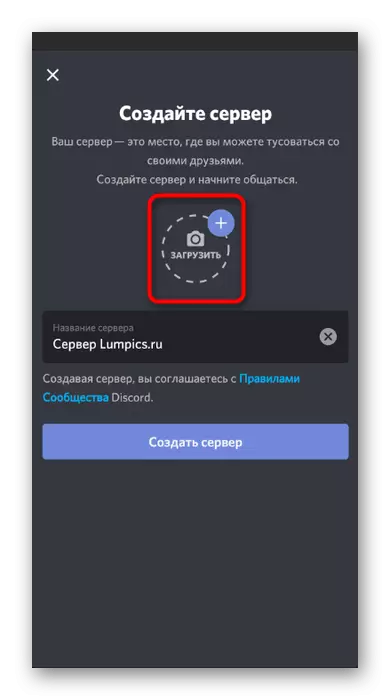
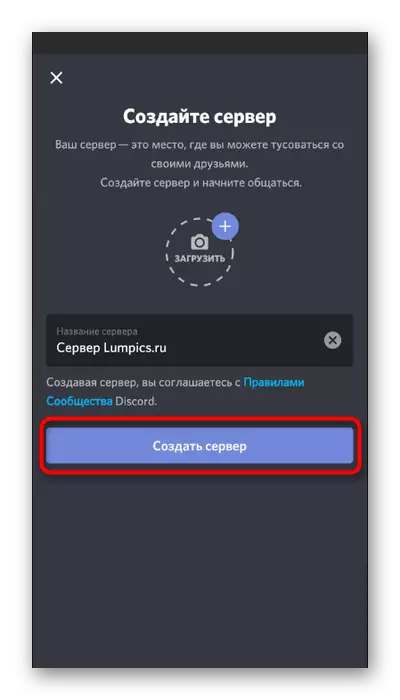

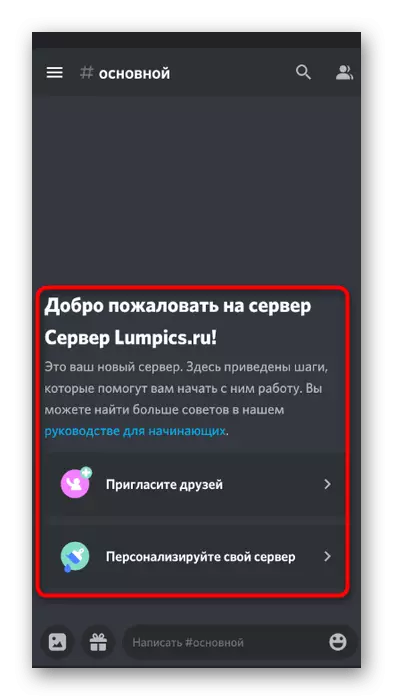
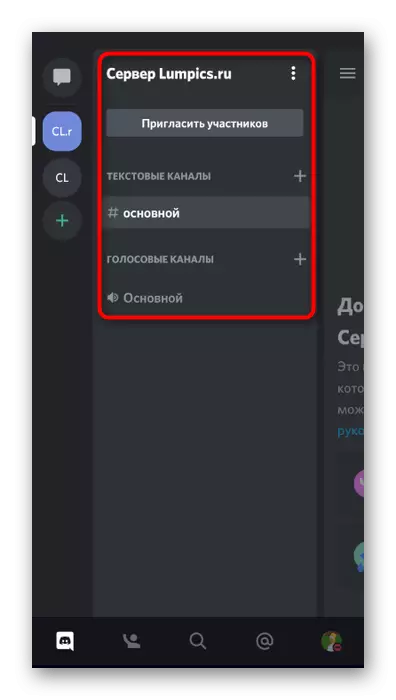
Наступнае, над чым варта задумацца - стварэнне каналаў і размеркаванне роляў на сэрвэры паміж усімі ўдзельнікамі. Разабрацца з ажыццяўленнем дадзенай задачы дапамогуць іншыя інструкцыі на нашым сайце, перайсці да якіх можна, націснуўшы па наступных загалоўках.
Чытаць далей:
Даданне і размеркаванне роляў на сэрвэры ў Discord
Стварэнне канала на сэрвэры ў Discord
