
Alternativ 1: PC-program
Funktionen hos skrivbordsversionen av Discord är mer flexibel när det gäller att skapa och vidare konfigurera servern, så det rekommenderas att använda den, om det finns ett sådant tillfälle. Därefter överväger vi två exempel på serverskapande: rena och använda inbyggda mallar som automatiskt lägger till röst- och textkanaler beroende på det valda ämnet.Skapa en tom server
Denna metod kommer att vara optimal i de fall där du själv vill konfigurera varje kanal på servern själv och distribuera dem till kategorier genom att lägga till dem. Gör så här för att skapa en ren server:
- Kör diskordet och på den vänstra rutan, klicka på Plus-knappen.
- I ett nytt fönster ser du en lista med färdiga mallar, men den här gången är du intresserad av "Pattern" -posten.
- Därefter är frågan om du vill skapa en server endast för dina vänner eller göra det gemensamt för hela samhället, vilket löser att skicka inbjudningar. Om du inte är säker än, klicka på den markerade inskriptionen nedan och hoppa över den här frågan.
- Nästa steg är huvudstadiet för personalisering, det vill säga att ange namnet på servern till motsvarande fält.
- Detta inkluderar också att lägga till en ikon, som inte är nödvändig. I avsaknad av bilder kommer användarna att se förkortningen för servernamn.
- Efter att ha slutfört personaliseringen kommer servern att skapas och omedelbart öppnas. Nu visas den på panelen till vänster. Använd anvisningarna för att fortsätta personalisering, skicka inbjudningar till vänner eller testa jobben med meddelanden.
- Klicka på namnet på servern överst och därigenom ge panelen med huvudåtgärderna. Härifrån kan du gå till inställningarna, skapa kanaler och kategorier för dem.
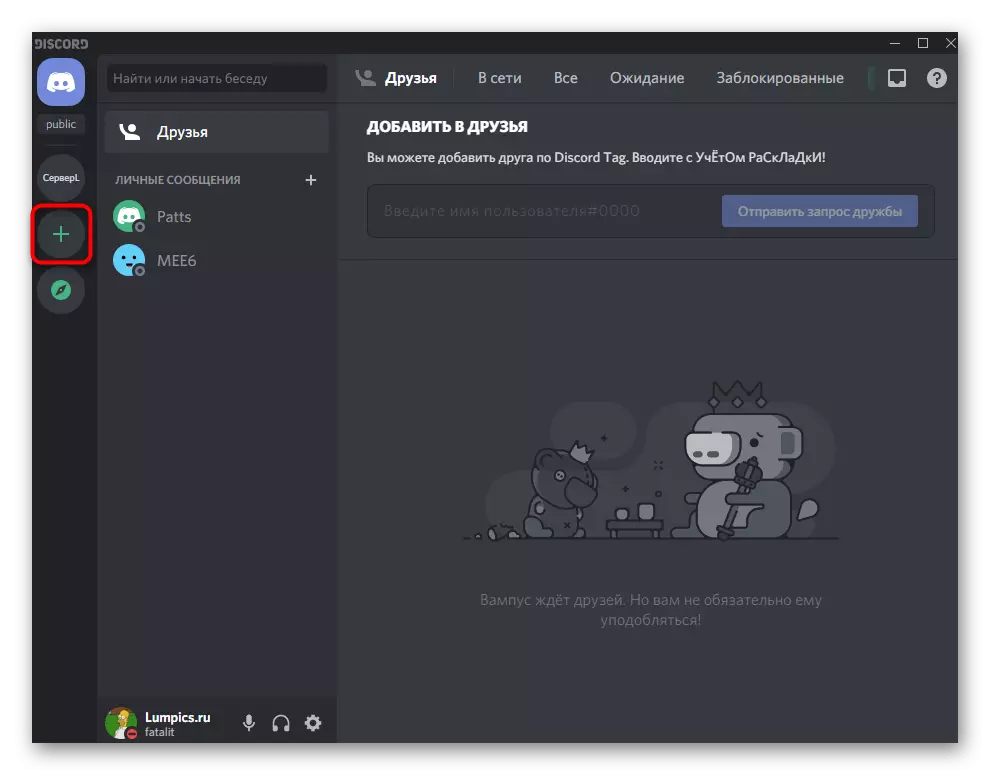
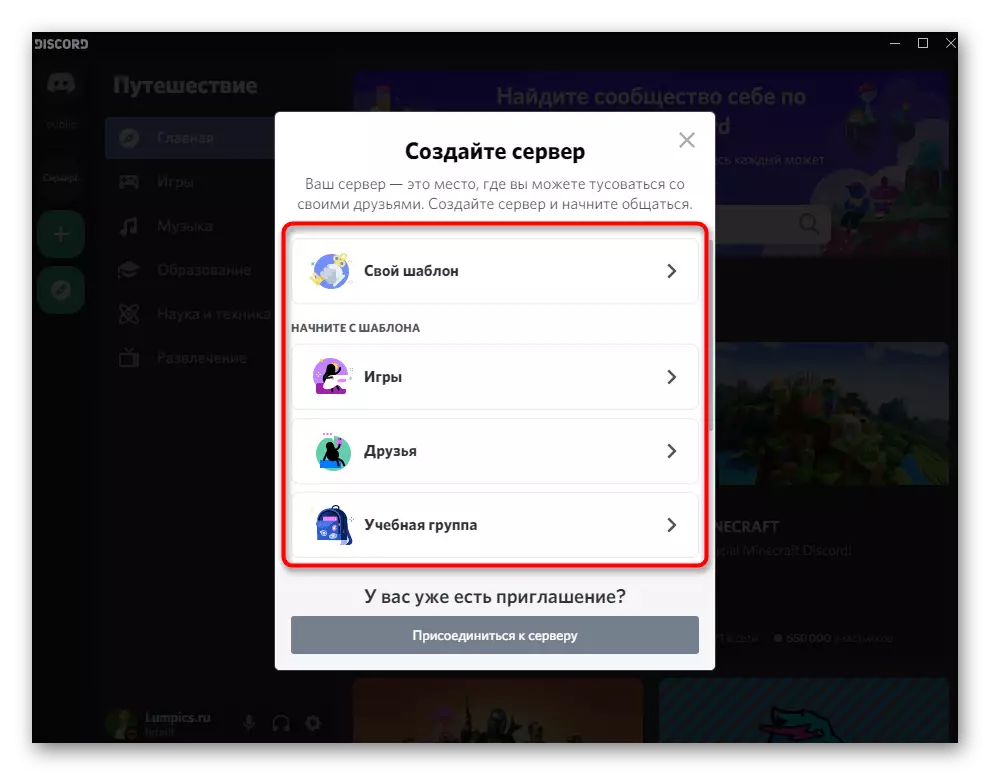
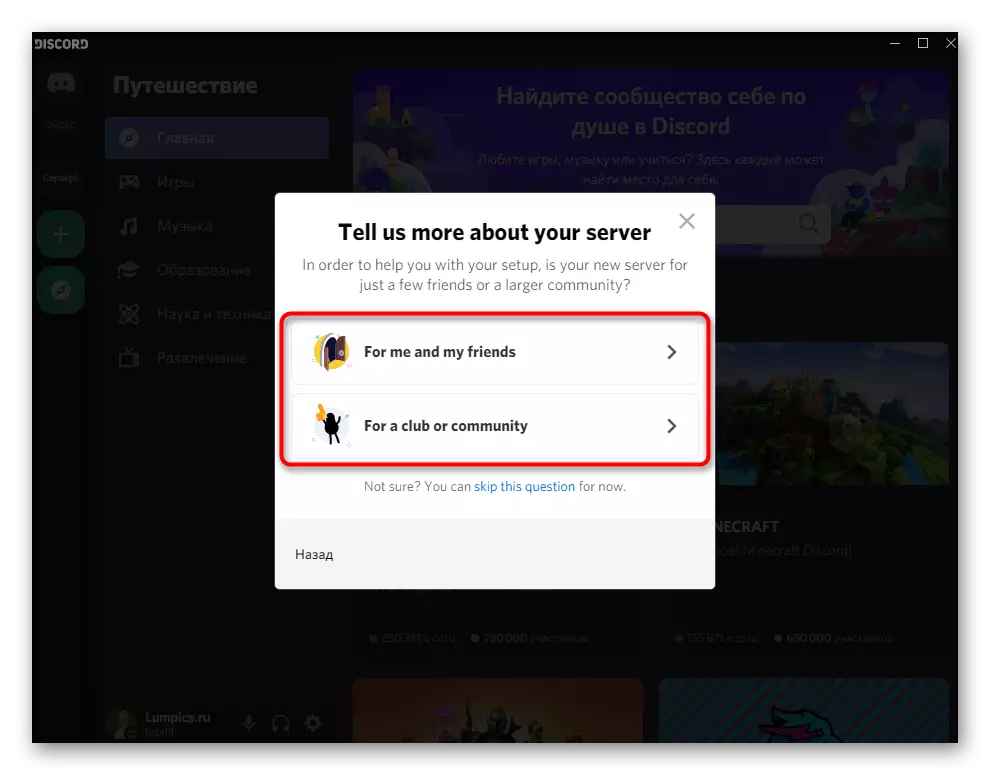
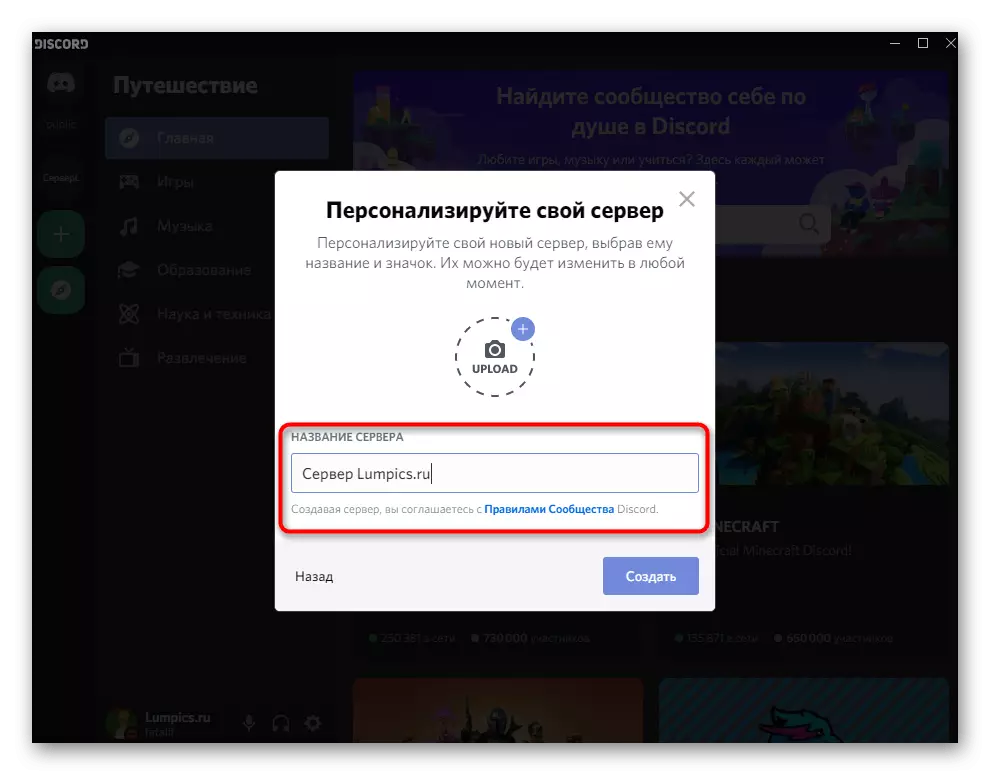
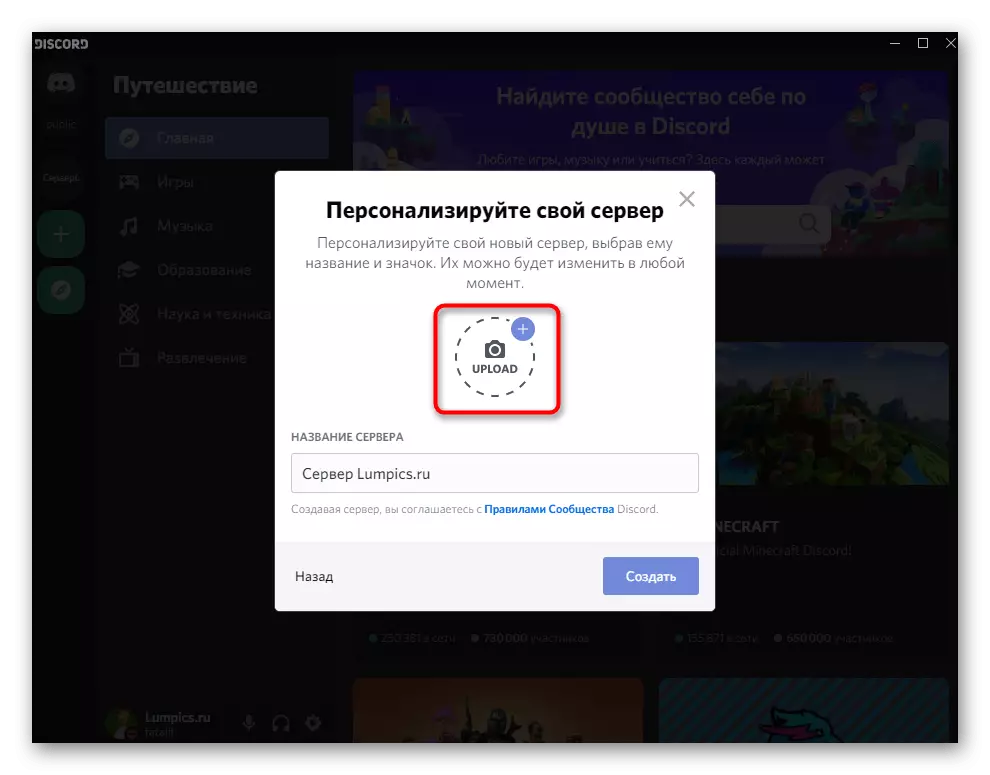
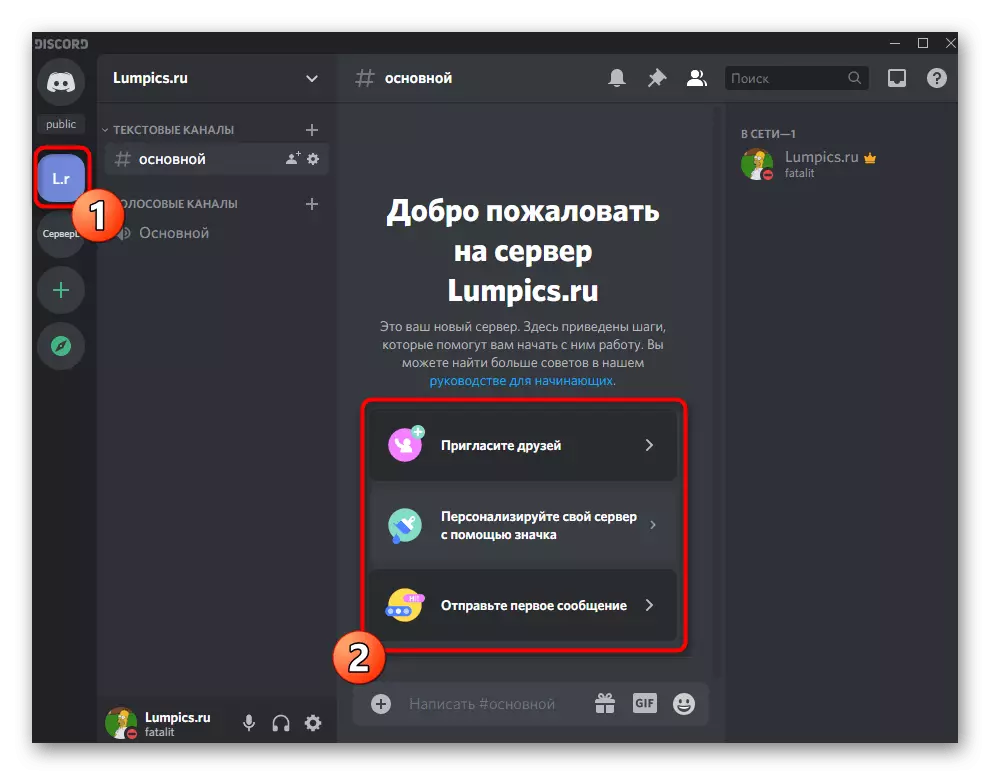
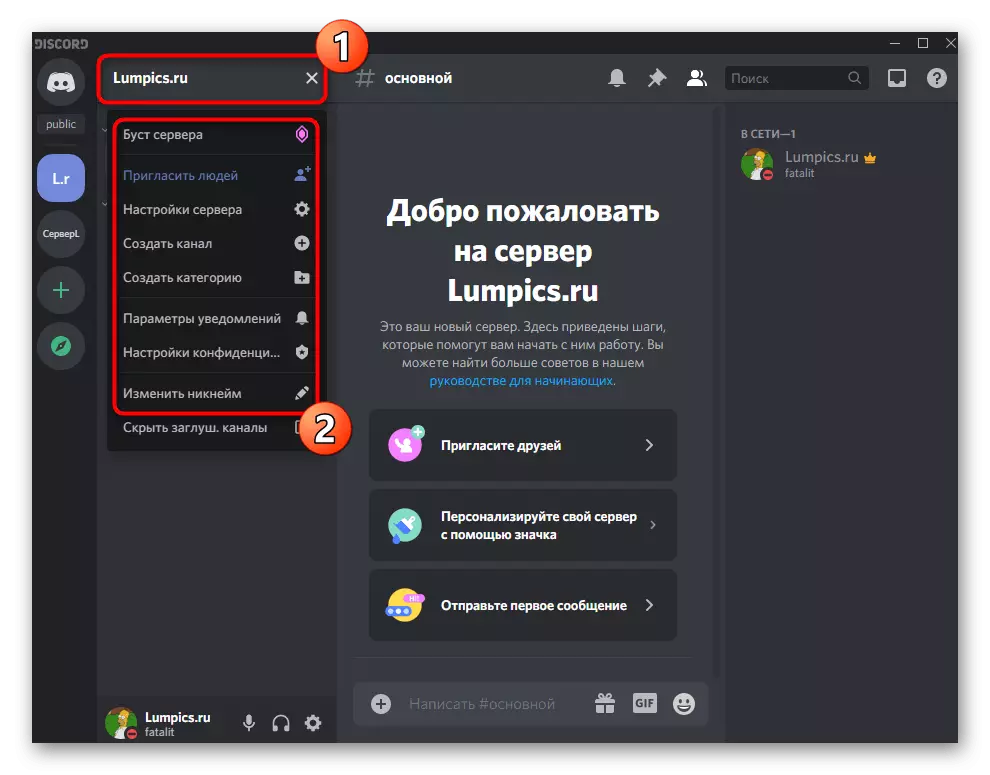
Använda inbyggda mallar
Tänk på användningen av mallar som skapats av utvecklare. De tilldelade några uppgifter för vilka servern kunde vara användbar i Discord, oavsett om det är en träningsgrupp av spelet eller den vänliga kommunikationen. Skillnaden för var och en av dessa billets är redan skapad av röst- och textkanaler.
- Tryck på plus-knappen för att börja skapa en ny server och var uppmärksam på "Börja med mall" -blocket. Bläddra igenom listan genom att läsa alla tillgängliga alternativ och välj sedan Lämplig.
- Ange vem som ska vara målgruppen på den här servern så att diskordet automatiskt hämtas på grundinställningarna.
- Ange namnet och lägg till en ikon, vilket anpassar samhället.
- I slutet kommer du att se att flera röst- och textkanaler uppträdde i kvarteret till vänster, som kan användas av alla deltagare. I framtiden hindrar du inte att du lägger till nya roller och konfigurerar begränsningar.
- Glöm inte att använda tips som visas i huvudserverblocket, och läs också guiden för nybörjare om du först möter arbete i Discord.
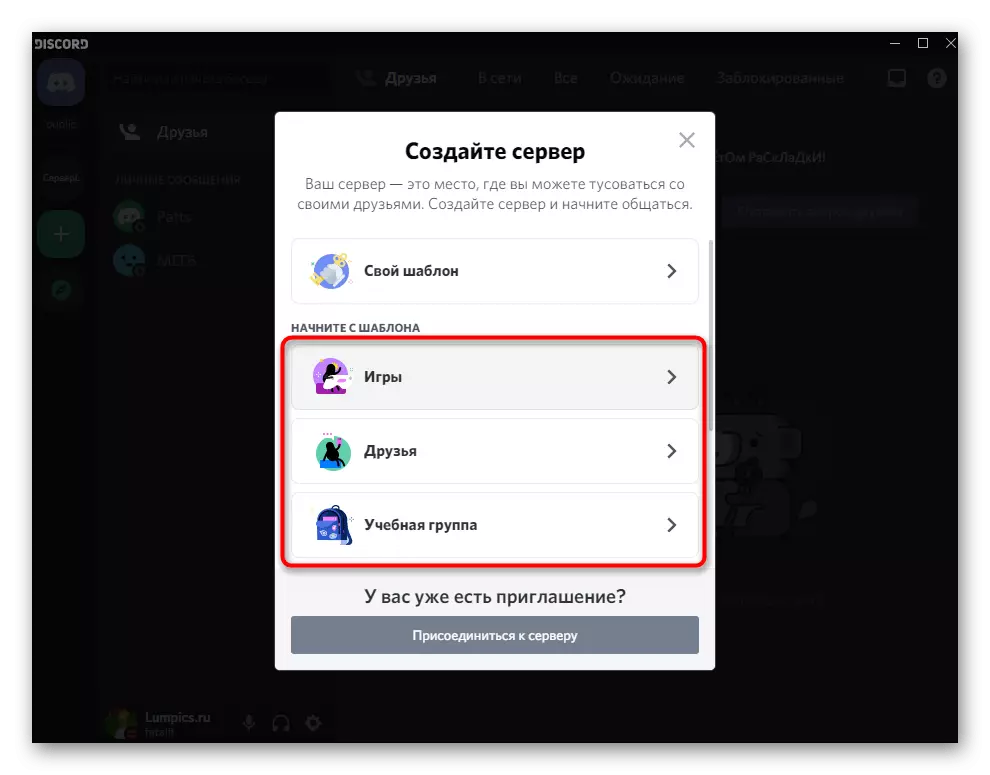
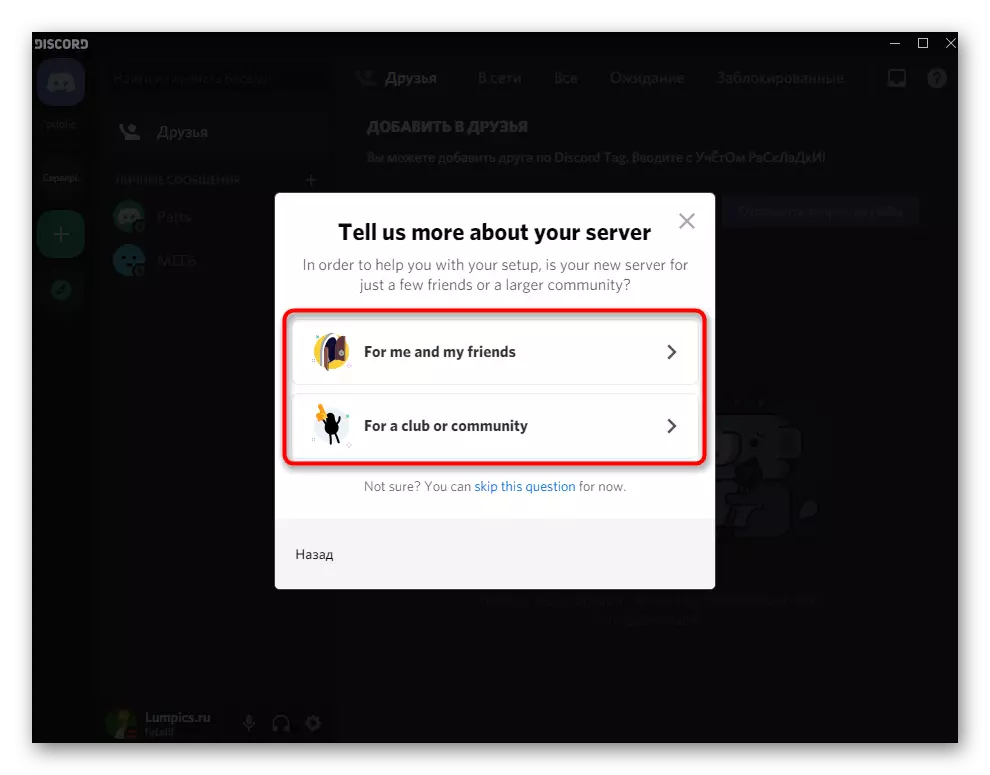
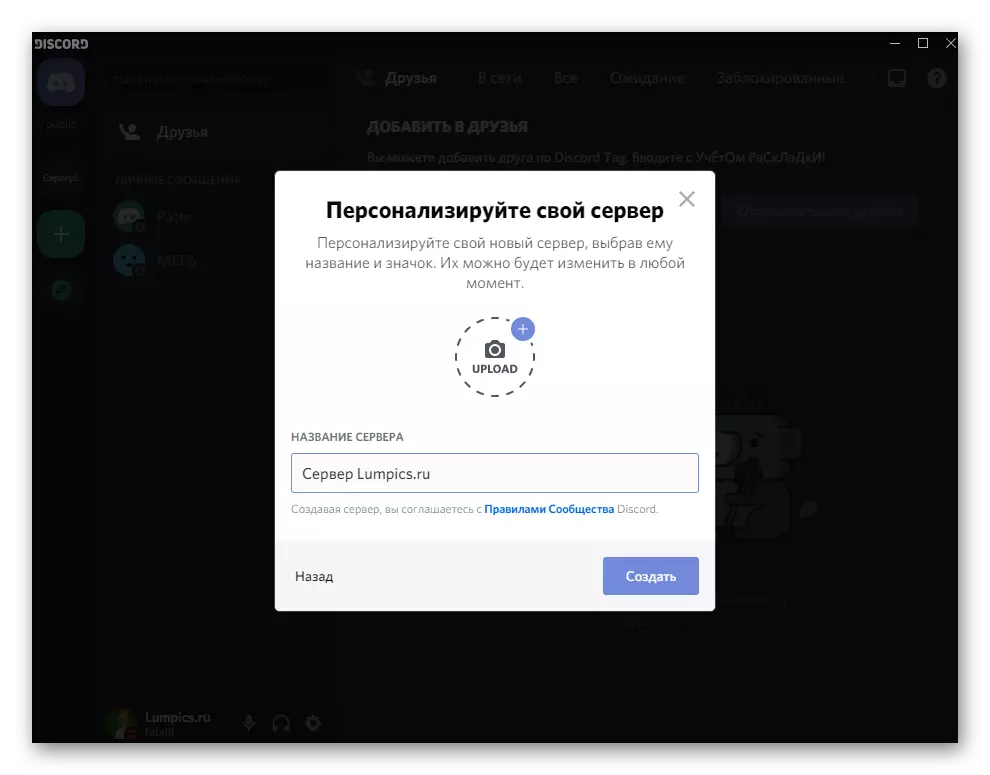
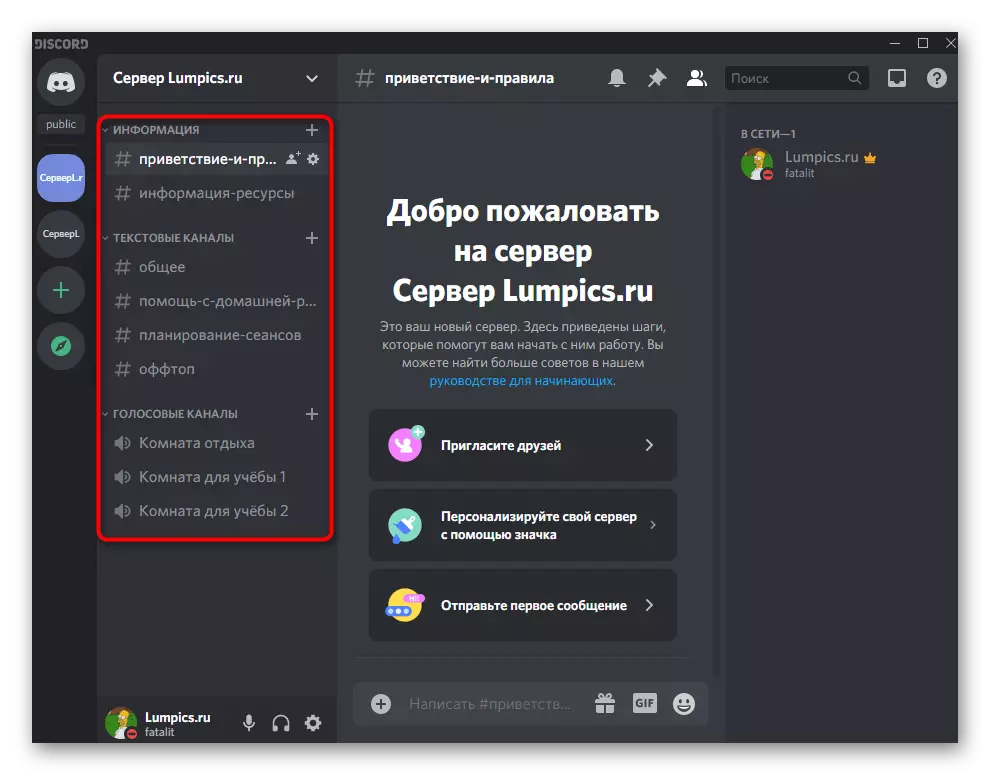
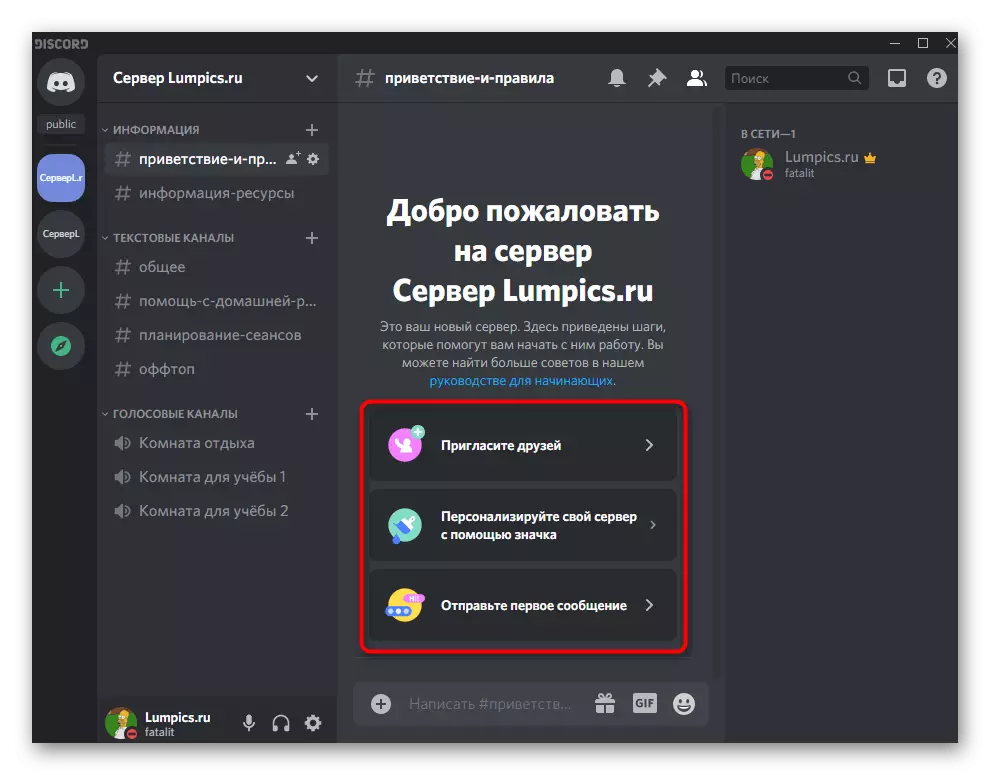
Alternativ 2: Mobil applikation
Tyvärr, medan Discord Mobile Application-användare endast är tillgängliga för att skapa en tom server utan att använda mallar. Tänk på detta när du utför följande instruktioner.
- I huvudmenyn i programmet klickar du på Plus-knappen för att börja skapa servern.
- När rullgardinsmenyn visas väljer du alternativet "Skapa server".
- Ange namnet i fältet som tilldelats för detta eller lämna standardalternativet.
- Tryck på platsen för den framtida ikonen och välj den bild du vill ställa in som titel för den här servern.
- Vid beredskap klickar du på "Skapa en server" och därigenom examen för dess inställning.
- Ett fönster kommer att visas där du skickar inbjudningar till vänner i Discord eller kopiera en referens genom att klicka på vilka andra användare som kommer att vara medlemmar i servern.
- Stäng fönstret med inbjudningar och läs anvisningarna från utvecklarna.
- Gör en svep till höger om att gå till kanalhantering och öppna de allmänna serverns inställningar för att utföra ytterligare åtgärder.
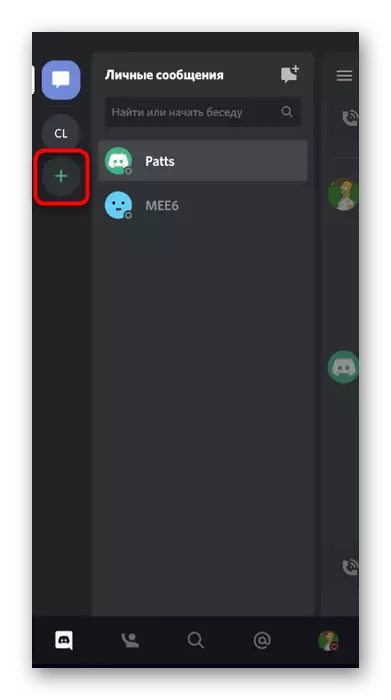
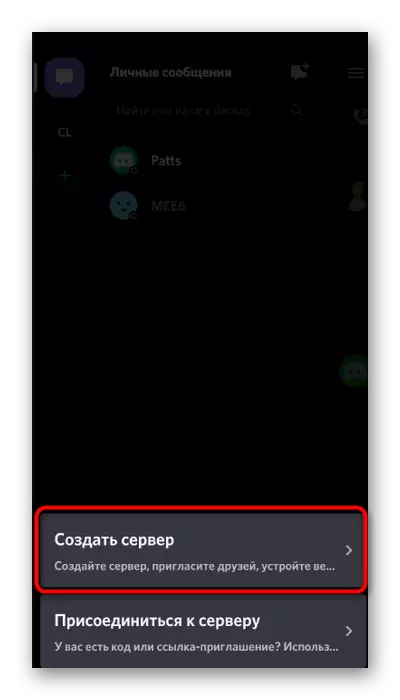
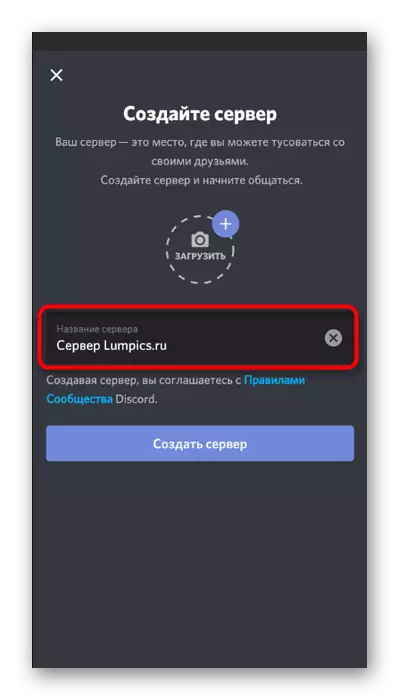
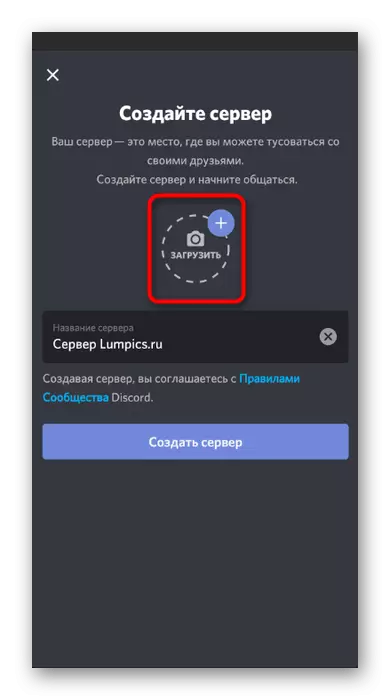
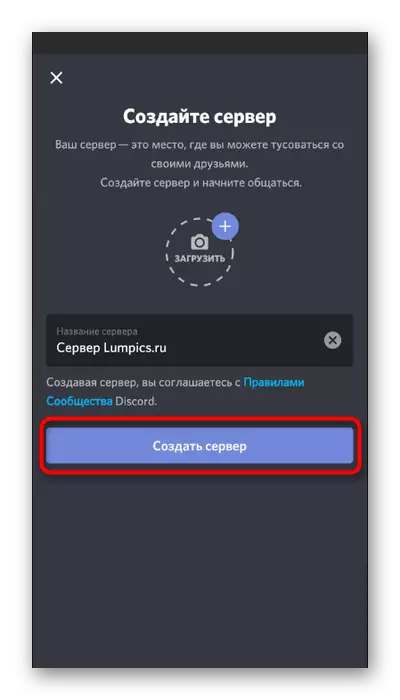

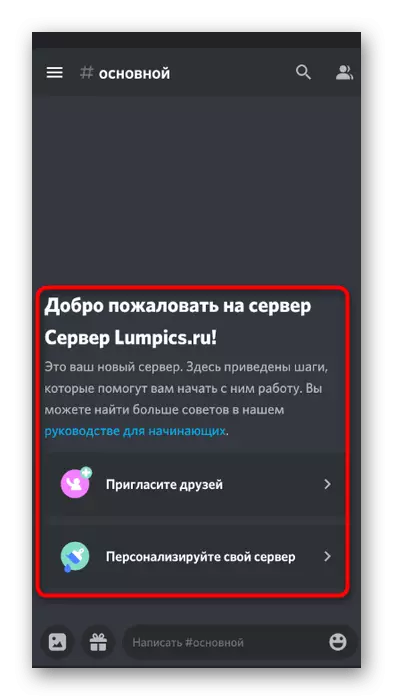
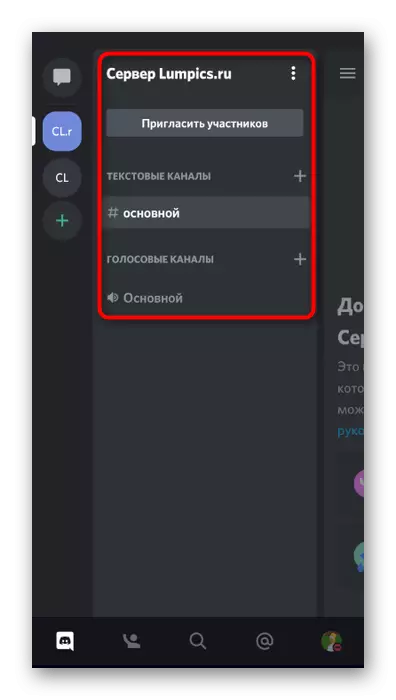
Nästa är värt att tänka - skapandet av kanaler och distributionen av roller på servern mellan alla deltagare. Andra instruktioner på vår hemsida hjälper till att hantera den här uppgiften, gå till vilken du kan genom att klicka på följande rubriker.
Läs mer:
Lägga till och distribuera roller på servern i Discord
Skapa en kanal på servern i Discord
