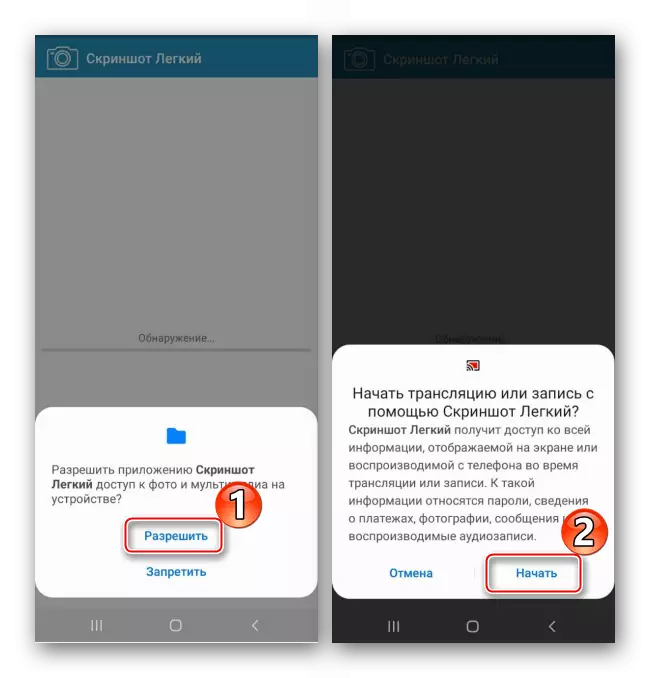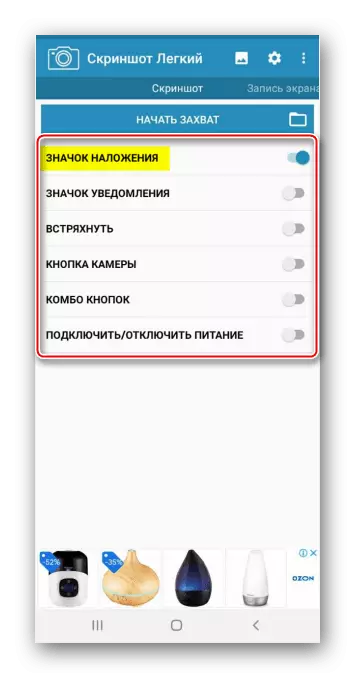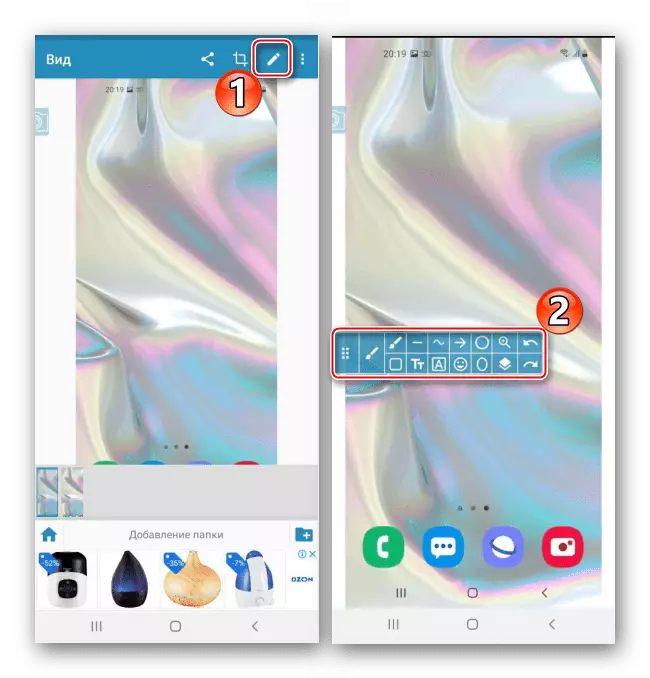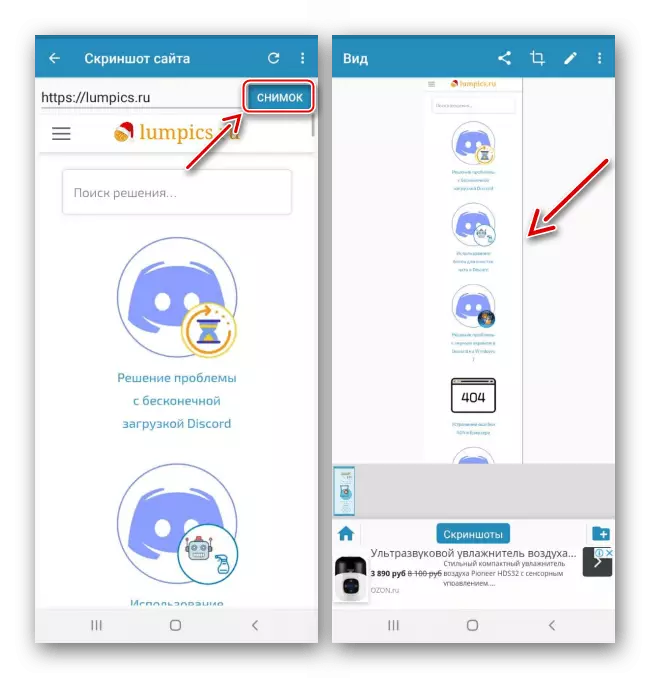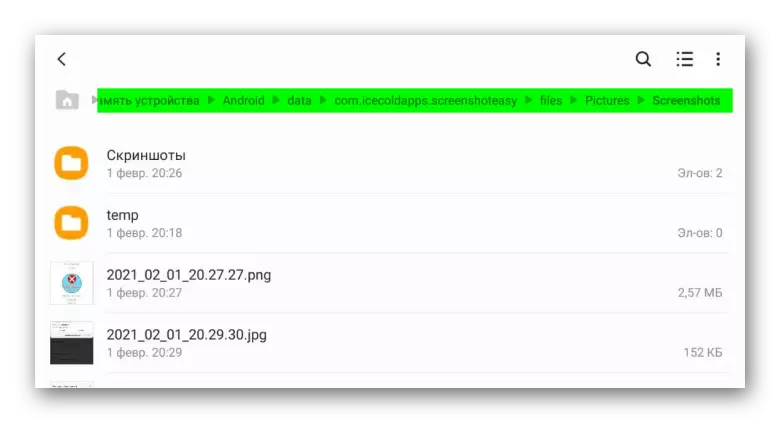Спосіб 1: Інструменти системи
Є п'ять варіантів зробити скріншот на Samsung Galaxy A31 без додаткового програмного забезпечення.Варіант 1: Поєднання кнопок
- Одночасно натискаємо (а не стримувати) клавіші живлення та зменшення гучності.
- Внизу на короткий час відобразиться панель, за допомогою якої можна обрізати і відредагувати зображення
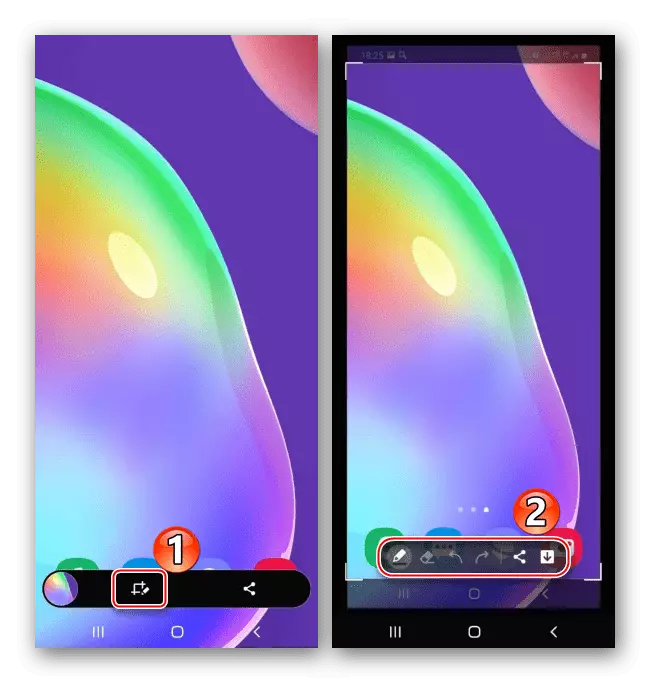
або поділитися ним.
- Якщо скористатися панеллю не встигли, розкриваємо рядок стану і натискаємо на скріншот, щоб відкрити його
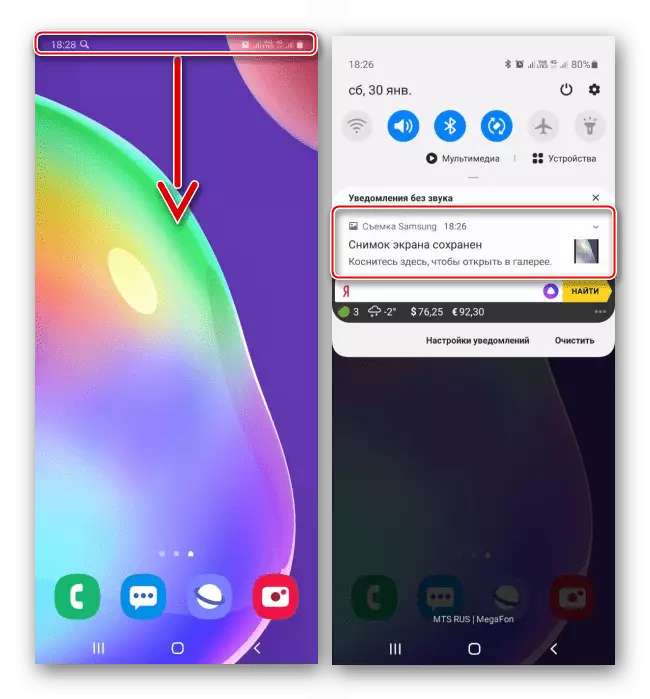
або свайпом вниз розгортаємо повідомлення, щоб скористатися додатковими опціями.

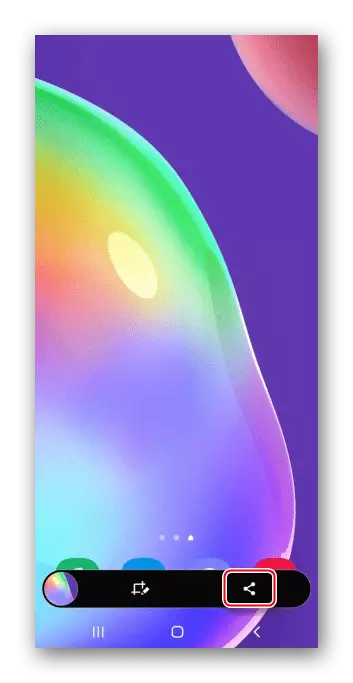
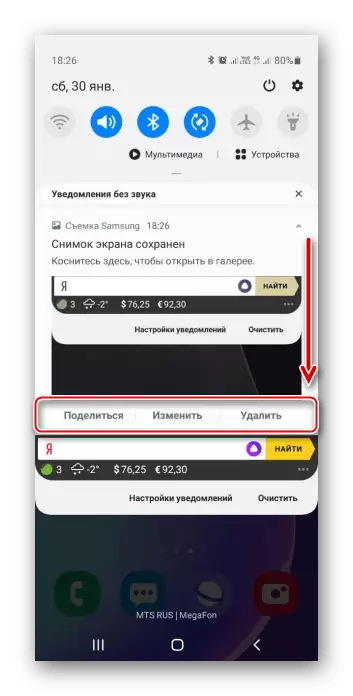
Варіант 2: Жести
- На Galaxy A31 знімки екрану можна робити долонею. Іноді до цього варіанту потрібно пристосуватися, але, якщо довго не виходить, можливо, ця опція відключена. Щоб її включити, відкриваємо розділ з додатковими функціями, Тапа «Руху і жести»
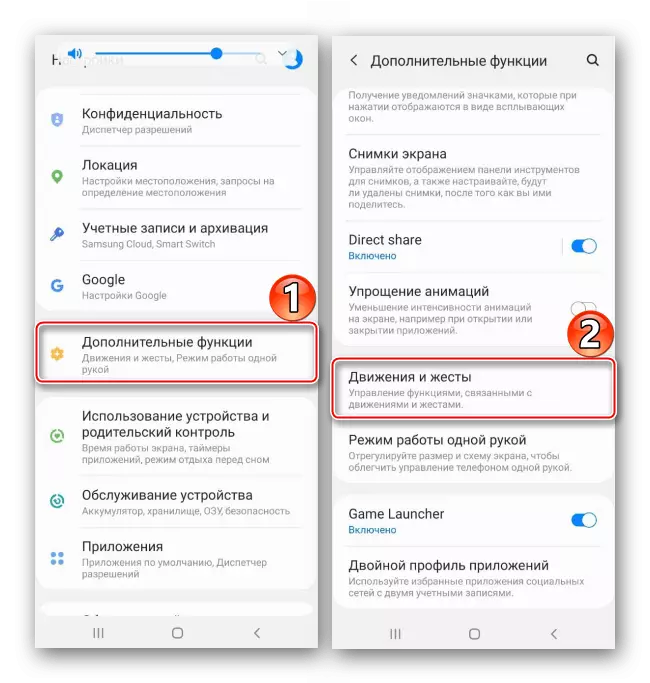
і активуємо «Скріншот долонею».
- Коли буде потрібно зафіксувати зображення на екрані, проводимо ребром долоні по ньому справа наліво або зліва направо.
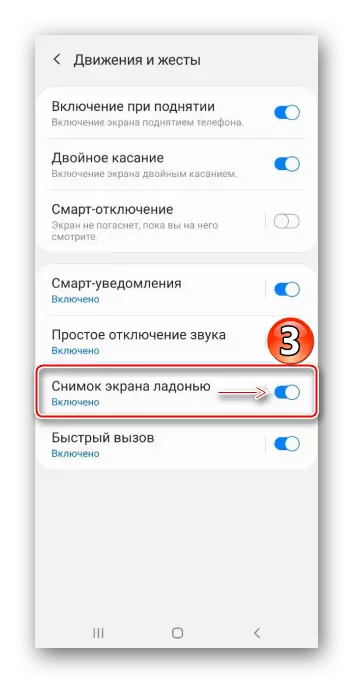
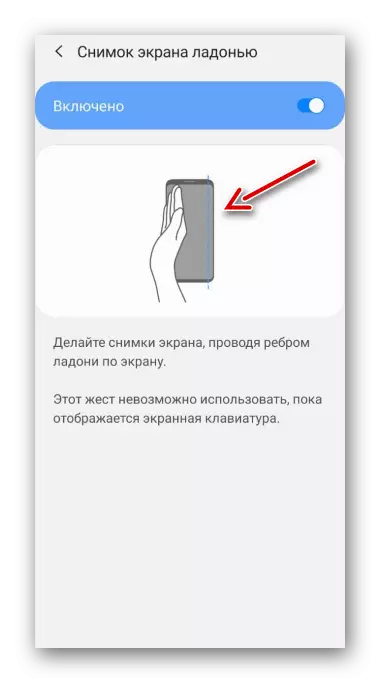
Варіант 3: Допоміжне меню
- Меню завжди буде на екрані поверх інших додатків. Воно полегшує доступ до багатьох опцій пристрою фірми Самсунг, але відноситься до функціональності особливого призначення, тому його спочатку доведеться включити. В «Налаштуваннях» відкриваємо розділ зі спеціальними можливостями, вибираємо «Порушення координації і взаємодія»
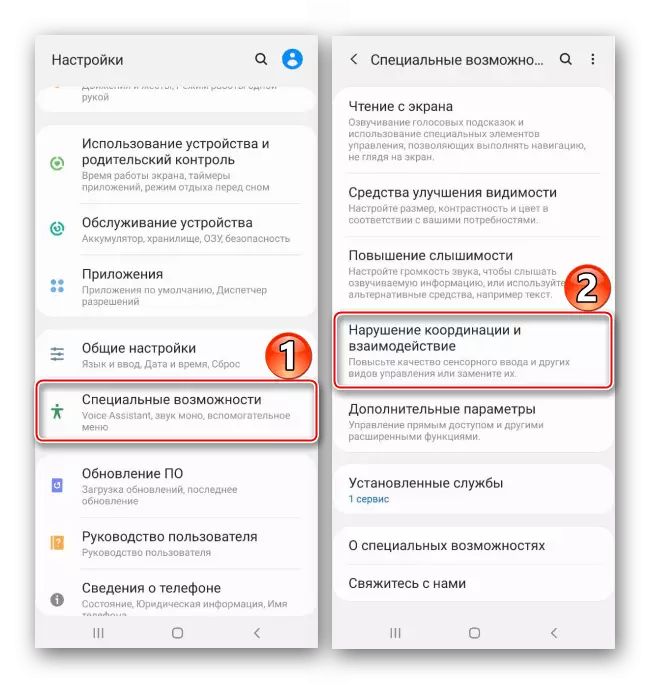
і активуємо функцію.
- Тапа плаваючу кнопку, щоб відкрити меню і робимо скріншот.
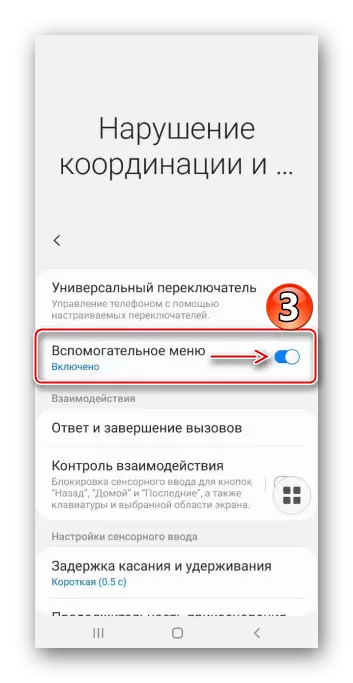

Варіант 4: Панель Edge
Galaxy A31 підтримує функцію «Вигнутий екран», яка також призначена для отримання швидкого доступу до основних можливостей пристрою, в тому числі до створення скріншотів.
- Коли активований, праворуч або ліворуч на екрані буде видно світлий язичок. Проводимо пальцем по ньому до центру екрану.
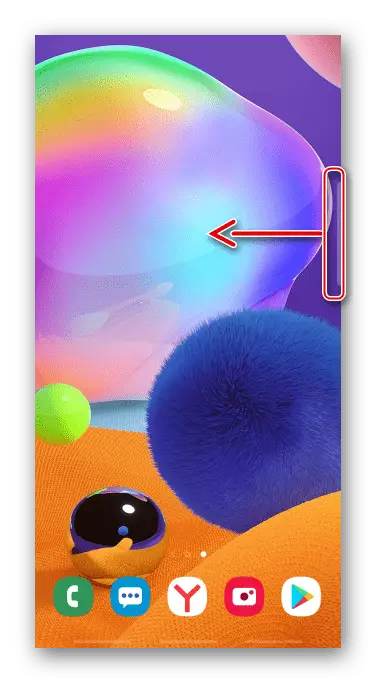
Якщо язичка немає, в «Налаштуваннях» відкриваємо «Дисплей», потім «Вигнутий екран»
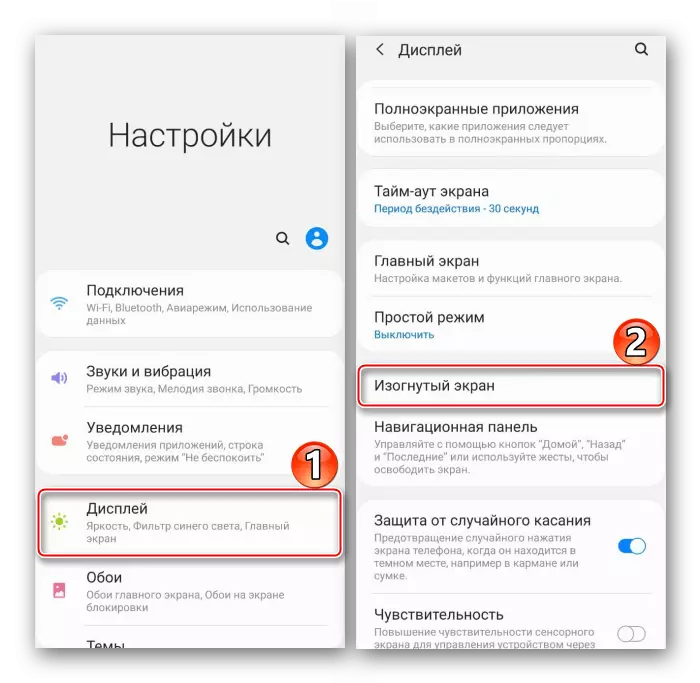
і включаємо «Панель Edge».
- Прокрутити в бік до панелі «Виділити і зберегти».
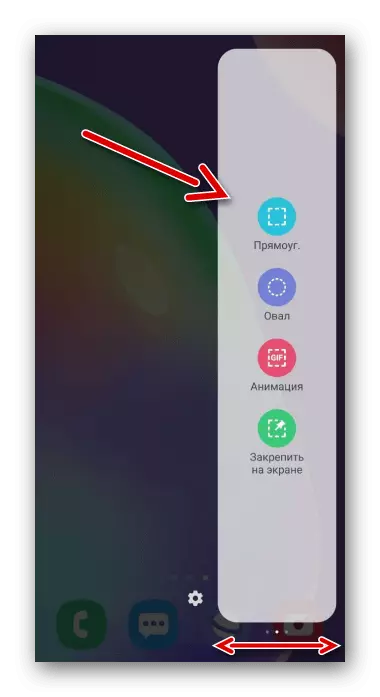
Якщо такої панелі немає, Тапа іконку у вигляді шестерінки, вибираємо її серед доступних і закриваємо «Налаштування».
- Вибираємо форму майбутнього скриншота, міняємо розмір рамки так, щоб в ній виявилася потрібна нам частину екрану і Тапа «Готово».
- Використовуємо панель під зображенням для обробки і поширення знімка екрана або тиснемо іконку із стрілкою вниз на ній, щоб відразу зберегти його.
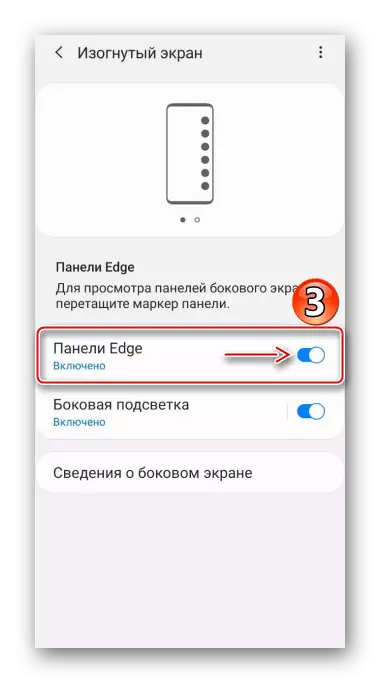
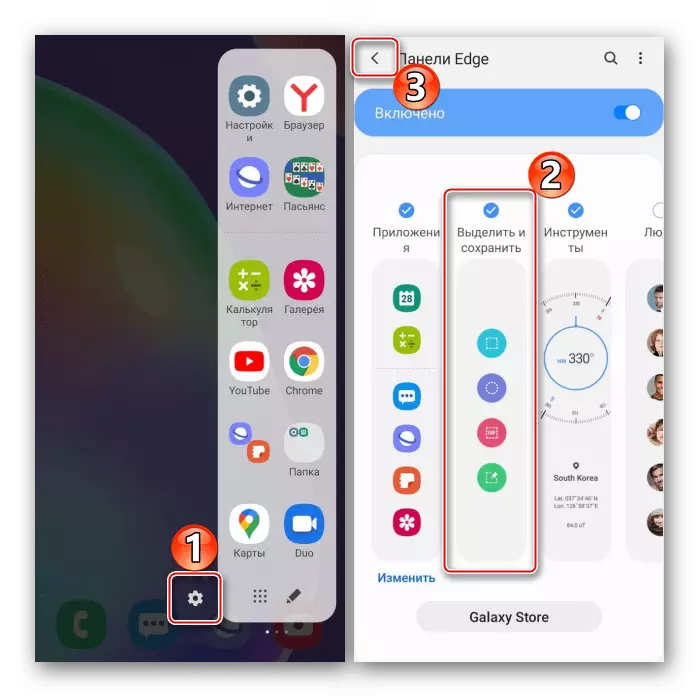
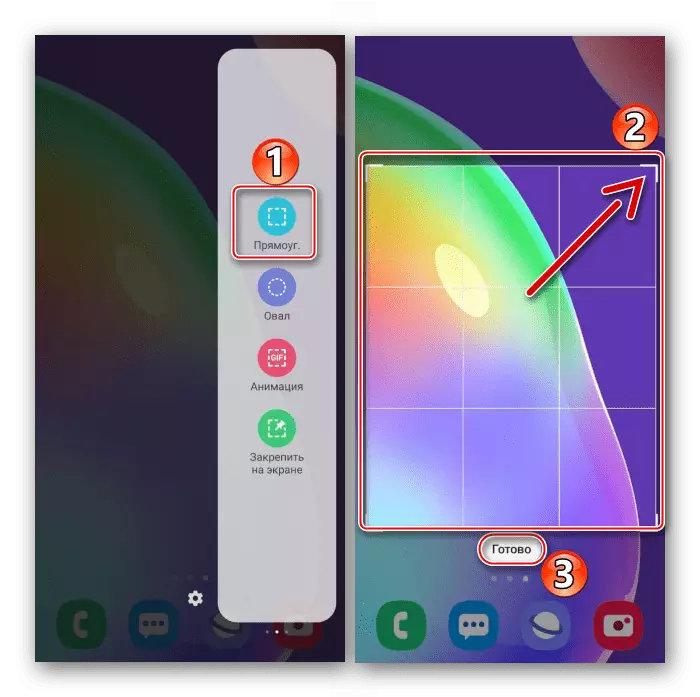
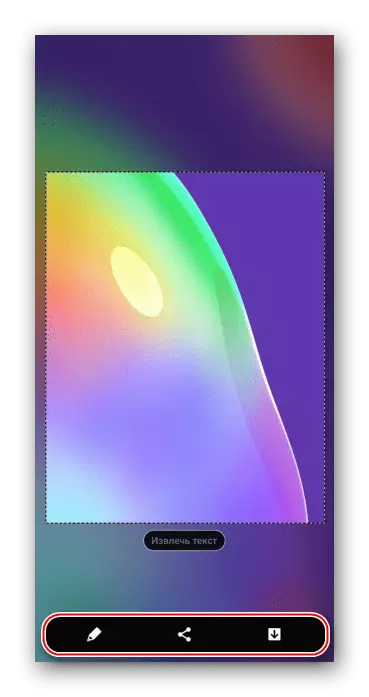
Варіант 5: Довгий скріншот
- Ця опція дозволяє робити знімки, що складаються з декількох екранів. Вона автоматично підключається, коли таке можливо. Спочатку робимо знімок одним із способів, описаних вище, а як тільки з'явиться панель дій, натискаємо іконку зі стрілочками вниз, чекаємо, коли екран прокрутиться і знову натискаємо її. Продовжуємо жати, поки не захопимо потрібну область.
- Склеювання екранів буде виконана автоматично, нам залишиться тільки відкрити скрін.

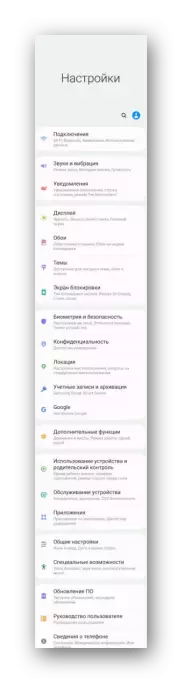
Пошук скріншотів
Відкриваємо «Галерею» і шукаємо отримані знімки в альбомі «Скріншоти»,
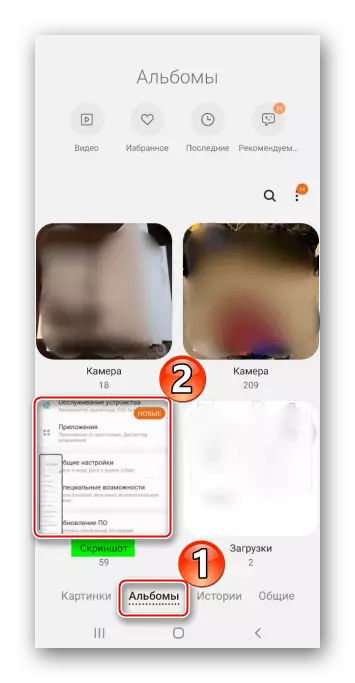
або знаходимо каталог з ними в пам'яті Samsung A31 за допомогою файлового менеджера.
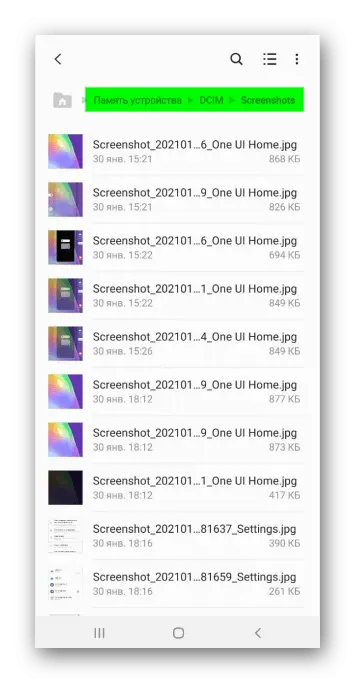
Спосіб 2: Спеціальний софт
Крім базових можливостей пристрою, робити скріншоти на Самсунг A31 можна за допомогою стороннього програмного забезпечення. Перевіримо, як це працює, на прикладі додатка «Скріншот легкий».
Завантажити «Скріншот легкий» з Google Play Маркета
- Надаємо ПО доступ до мультимедійних файлів і зображенню на екрані пристрою.
- На головному екрані можна вибрати спосіб створення скріншота. В даному випадку залишимо плаваючу кнопку.
- Натискаємо «Почати захоплення» і дозволимо кнопці відображатися поверх інших додатків,
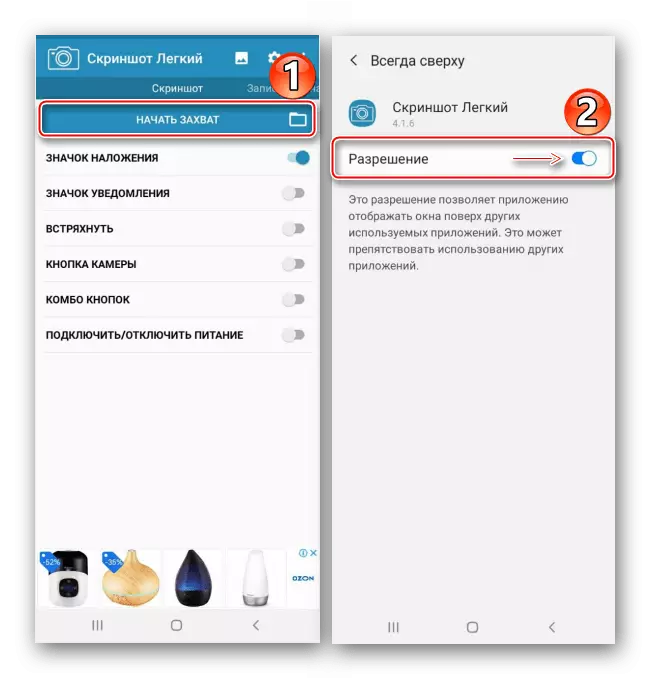
відкриваємо екран, який хочемо зафіксувати, і тиснемо значок створення скріншота.
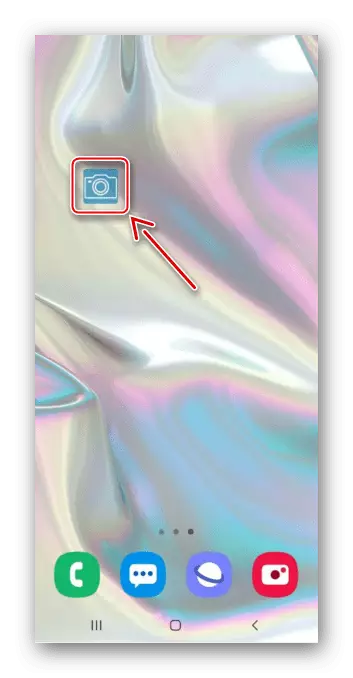
Під іконкою з'явиться кнопка «Вид». Якщо натиснути на неї, відкриється розділ з усіма зробленими скриншотами.

Тут їх можна обрізати

або відредагувати.
- Якщо потрібно зробити знімок сторінки сайту, переходимо в відповідну вкладку, вводимо адресу і натискаємо «Почати захоплення».

Додаток відкриє потрібну сторінку, а коли вона прогрузити, натискаємо «Знімок».
- При необхідності можна зробити і довгий скріншот, але ця функція реалізована менш зручно, ніж стандартна. Переходимо в потрібну вкладку і Тапа «Почати захоплення».
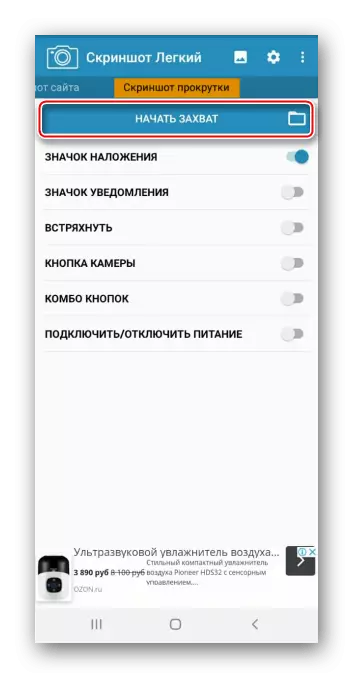
Натискаємо плаваючу кнопку, опускаємося на екран нижче і знову робимо знімок.
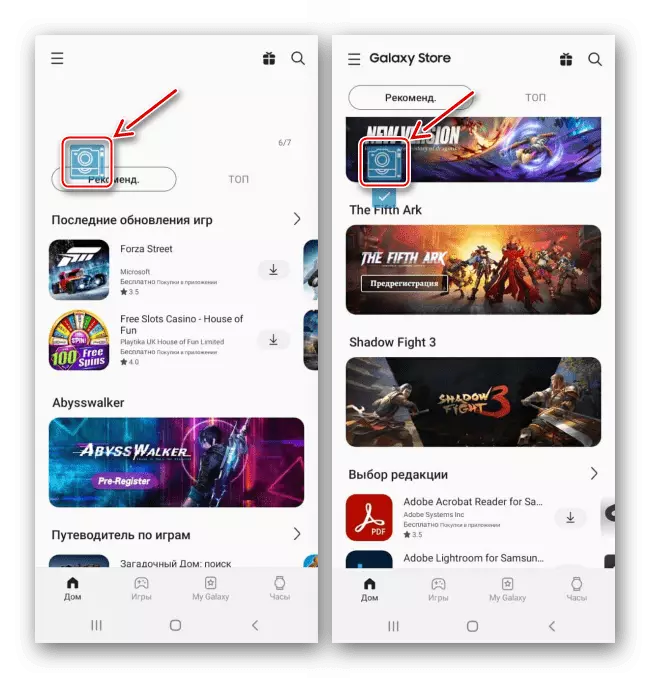
Коли потрібні екрани будуть захоплені, натискаємо галочку під плаваючою кнопкою. Відкриється редактор, де можна за допомогою спеціальних повзунків прибрати зайві області і зробити зображення більш цілісним.
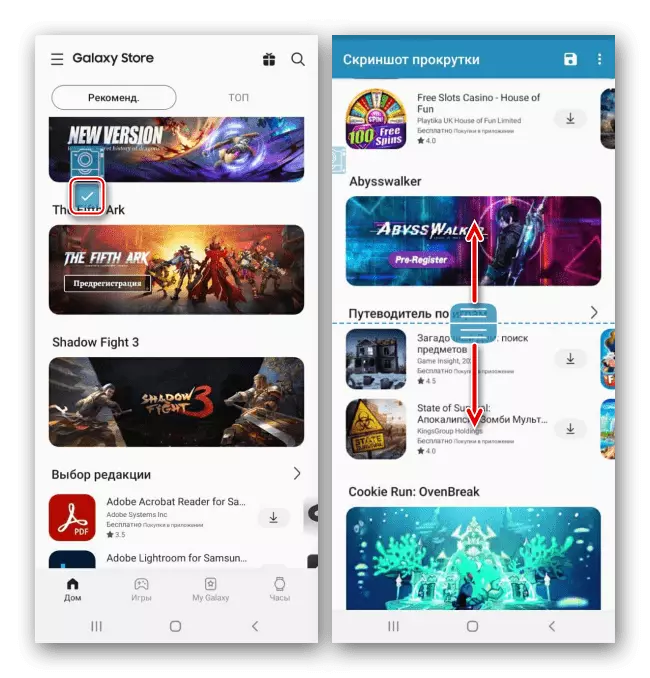
Щоб зберегти знімок, натискаємо відповідну іконку.
- Створені скріни можна знайти в пам'яті пристрою за допомогою будь-якого файлового менеджера.