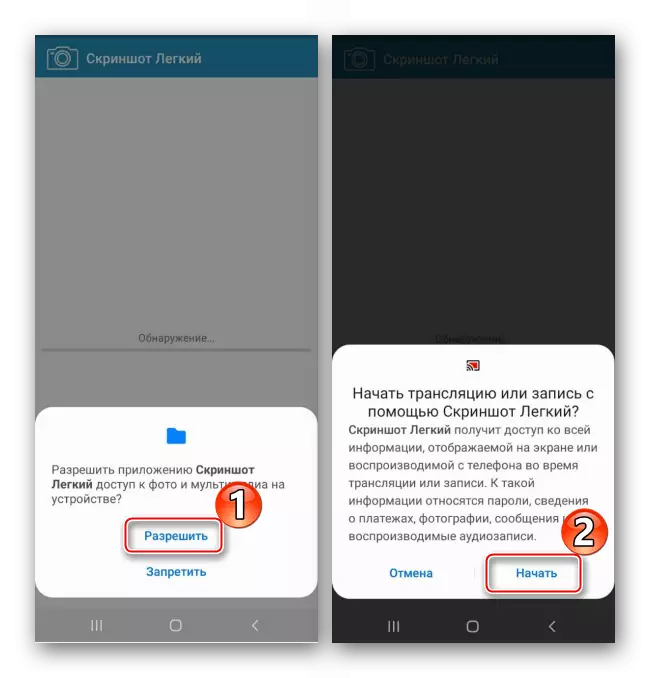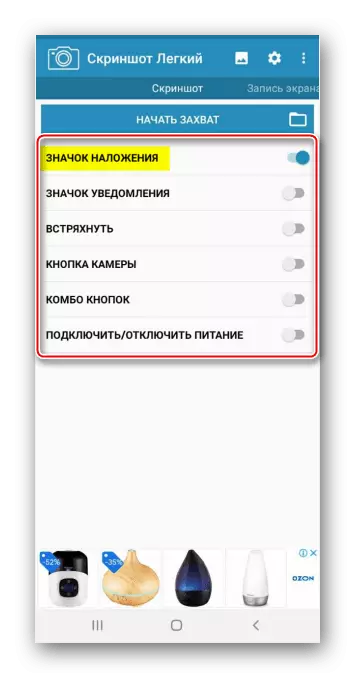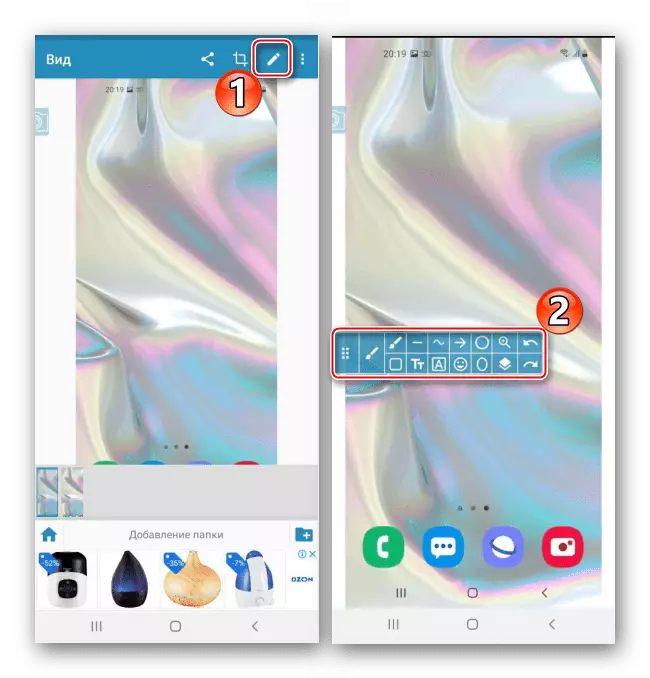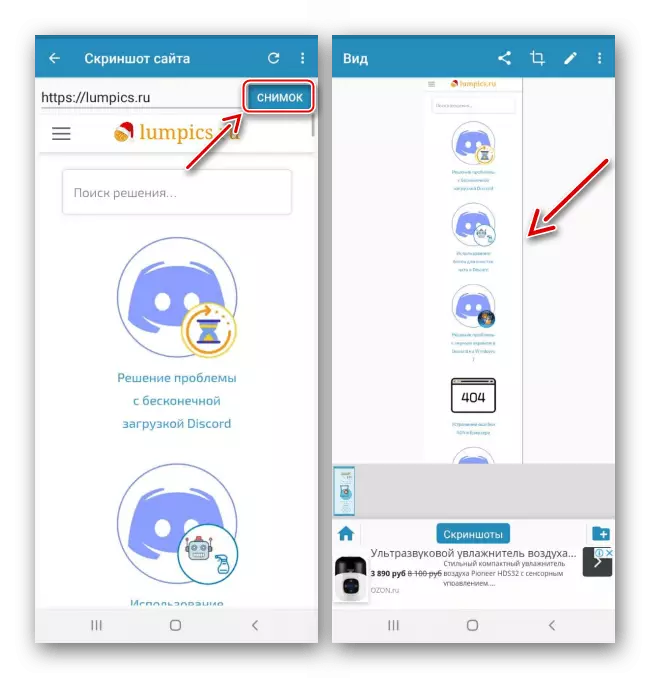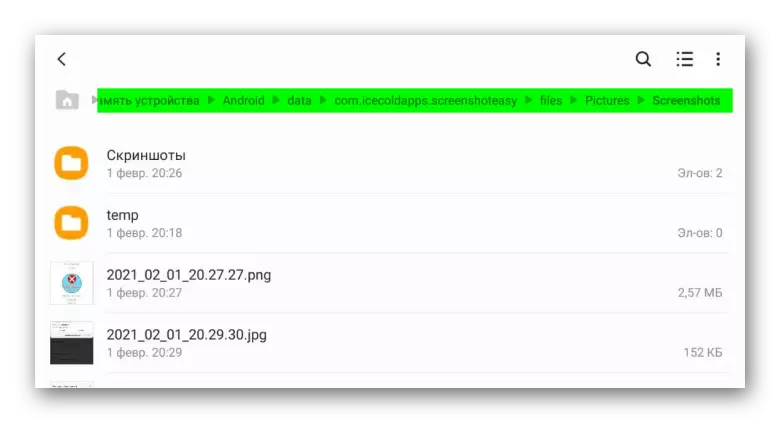Methode 1: Systemwerkzeuge
Es gibt fünf Optionen einen Screenshot auf dem Samsung Galaxy A31 ohne zusätzliche Software zu machen.Option 1: Tastenkombination
- Gleichzeitig drückt (nicht halten) die Macht Tasten und die Lautstärke verringern.
- Im Erdgeschoss wird eine Platte für eine kurze Zeit angezeigt, mit dem Sie das Bild zuschneiden und bearbeiten können
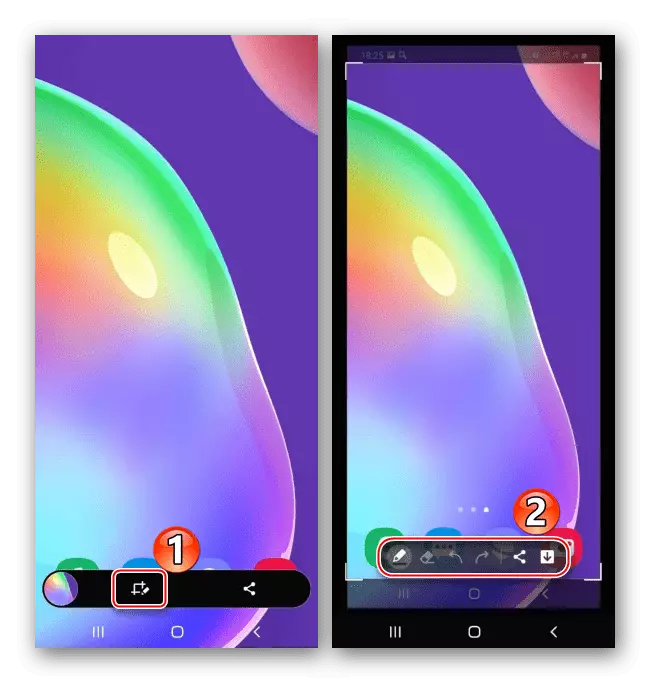
Oder es teilen.
- Wenn Sie keine Zeit haben, um das Panel zu verwenden, zeigen wir die Statusleiste und klicken Sie auf den Screenshot um ihn zu öffnen
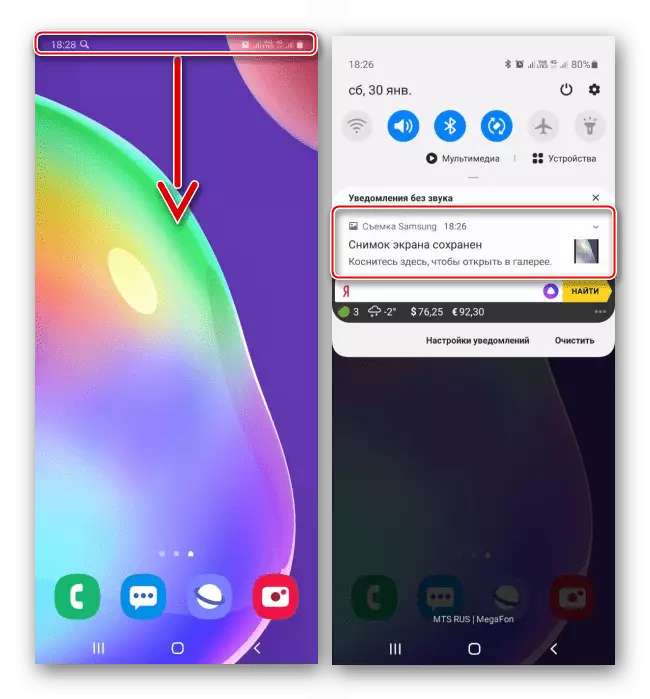
Oder Swipe nach unten deploy Benachrichtigung, um zusätzliche Optionen.

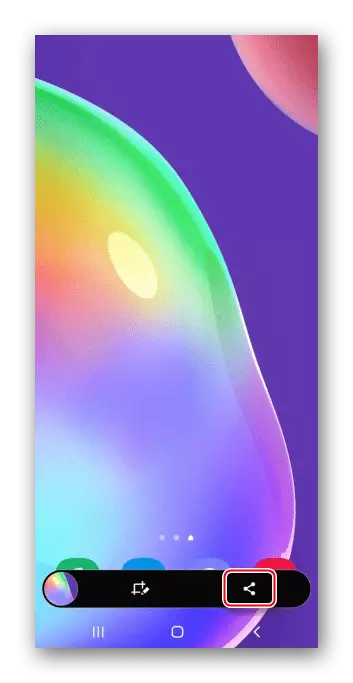
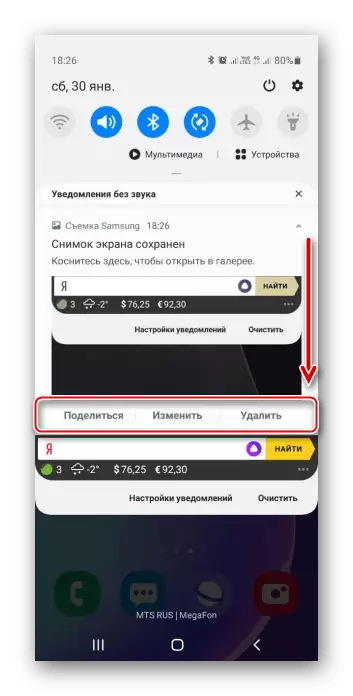
Option 2: Gesten
- Auf dem Galaxy A31 Bildschirm Bildschirme gezogen werden. Manchmal muss diese Option angepasst werden, aber wenn es keine Arbeit für eine lange Zeit der Fall ist, vielleicht ist diese Option deaktiviert. Um sie zu aktivieren, öffnen Sie einen Abschnitt mit zusätzlichen Funktionen, tadam „Bewegungen und Gesten“
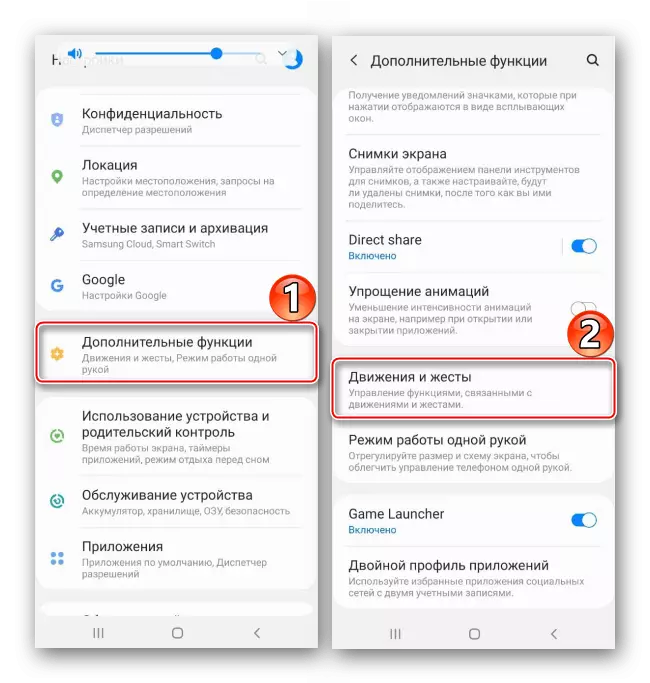
Und aktivieren Sie die „Screenshot der Palme“.
- Wenn Sie müssen das Bild auf dem Bildschirm zu beheben, führen wir den Rand der Handfläche heraus nach rechts nach links oder links nach rechts.
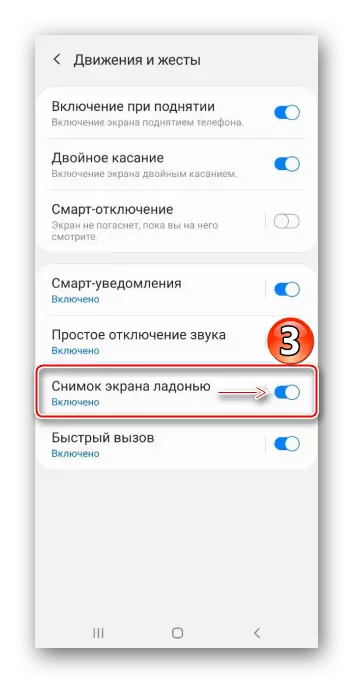
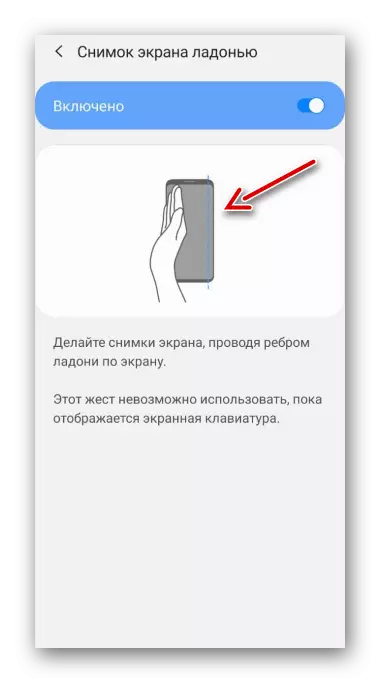
Option 3: Hilfsmenü
- Das Menü wird immer auf dem Bildschirm auf anderen Anwendungen. Es erleichtert den Zugang zu vielen Optionen für das Samsung-Gerät, sondern bezieht sich auf die Funktionalität von einem bestimmten Zweck, so dass es zunächst aufgenommen werden muß. In den „Einstellungen“ öffnen Sie einen Abschnitt mit besonderen Merkmalen, wählen Sie „Coordination Verletzung und Interaktion“
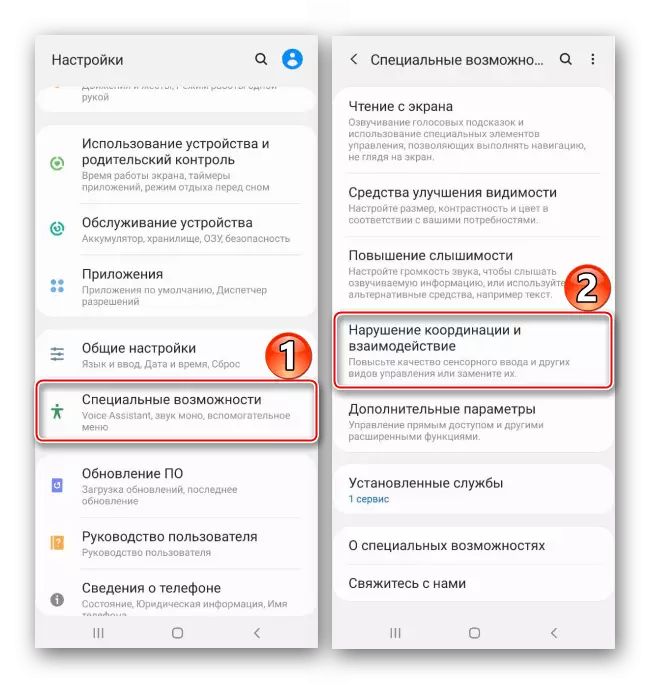
und aktivieren Sie die Funktion.
- Tippen Sie auf die Floating-Taste, um das Menü zu öffnen und einen Screenshot machen.
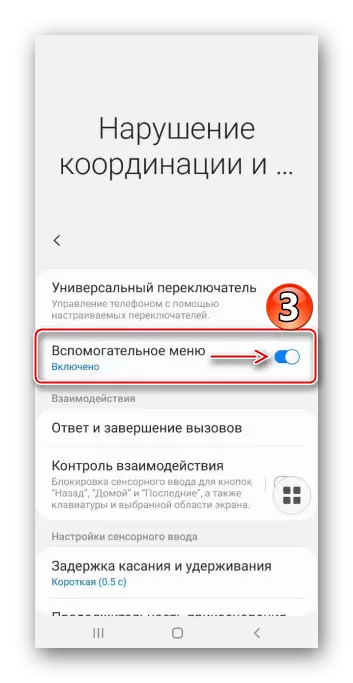

Option 4: EDGE-Panel
Galaxy A31 unterstützt die „Curved Screen“ -Funktion, die auch einen schnellen Zugang zu den wichtigsten Möglichkeiten des Geräts zu erhalten, einschließlich der Schaffung von Screenshots bestimmt ist.
- Wenn die Funktion eingeschaltet ist, auf rechts oder links, wird ein Licht Zunge auf dem Bildschirm sichtbar sein. Ich gebe den Finger auf ihn in der Mitte des Bildschirms.
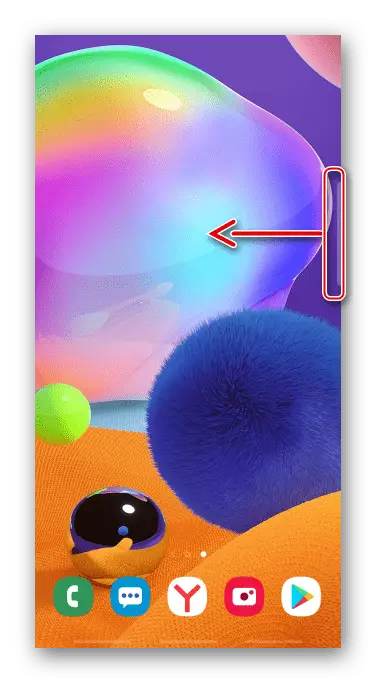
Wenn die Zunge nicht in den „Einstellungen“ ist öffnen Sie die „Anzeige“, dann „Curved Screen“
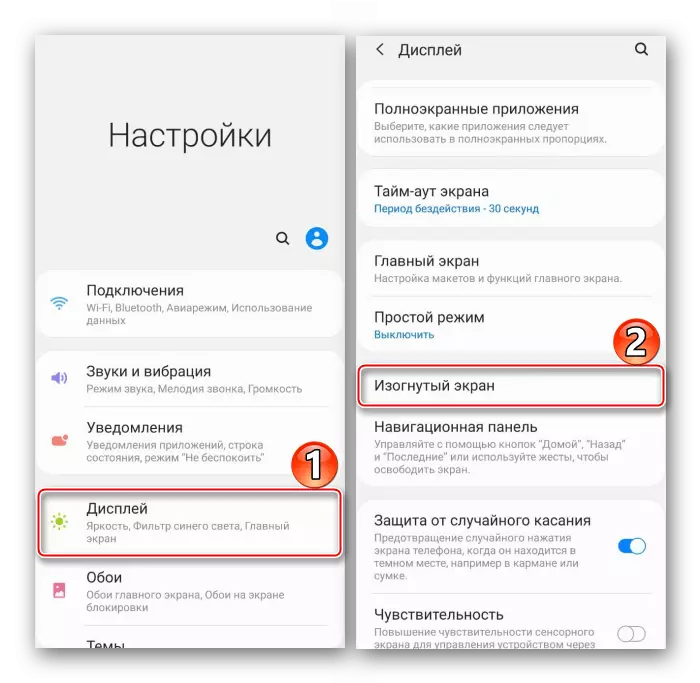
und schalten Sie den EDGE-Panel.
- Spread in Seite auf die „Select und Speichern“ Panel.
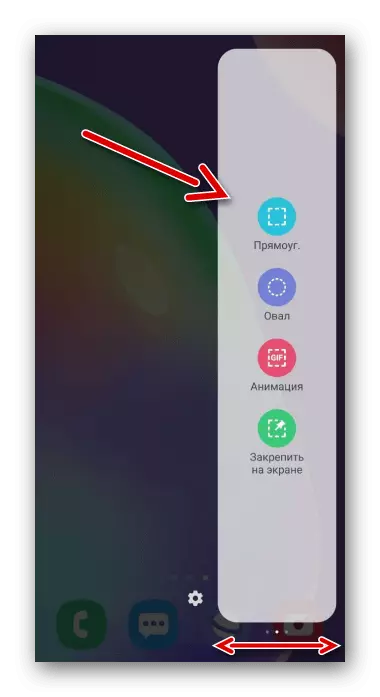
Wenn es kein solches Bedienfeld gibt, tippen wir auf das Symbol in Form eines Gangs, wählen Sie ihn unter den verfügbaren und geschlossenen "Einstellungen" aus.
- Wir wählen das Formular des zukünftigen Screenshots aus, ändern Sie die Größe des Rahmens, so dass es sich darin als Teil des Bildschirms und Tapad "bereit erklärt hat.
- Verwenden Sie das Panel unter dem Bild, um das Bildschirmbild zu verarbeiten und zu verteilen, oder klicken Sie auf das Abwärtspfeil-Symbol, um es sofort zu speichern.
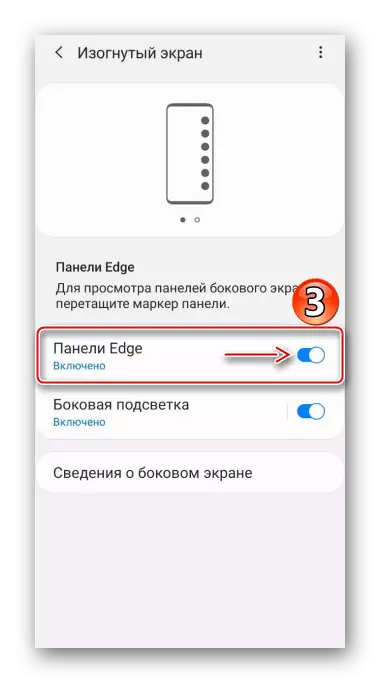
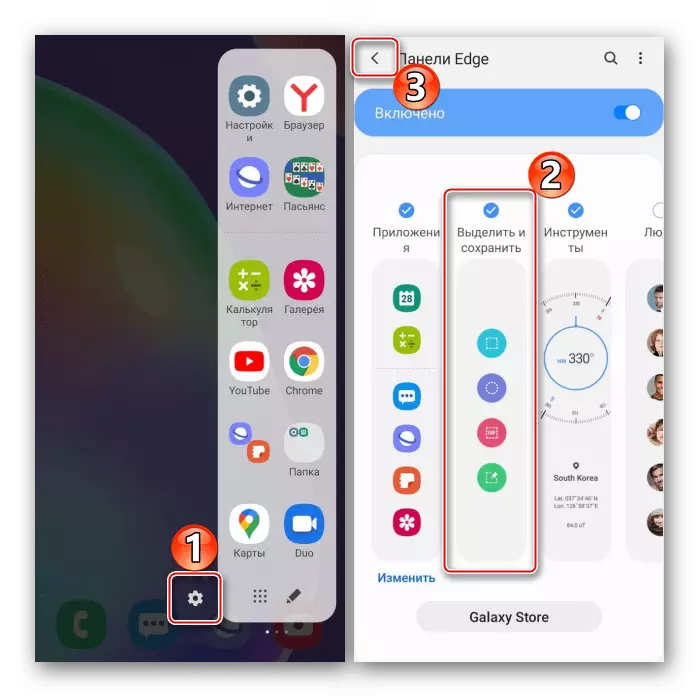
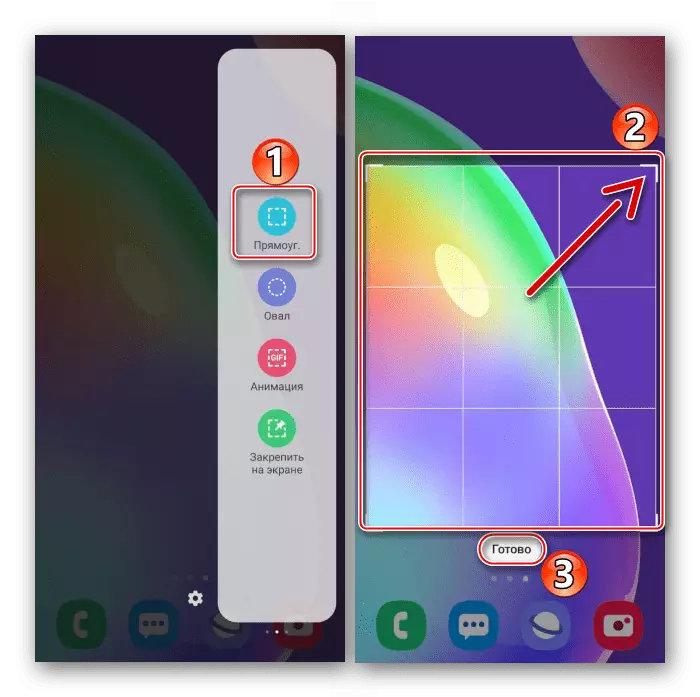
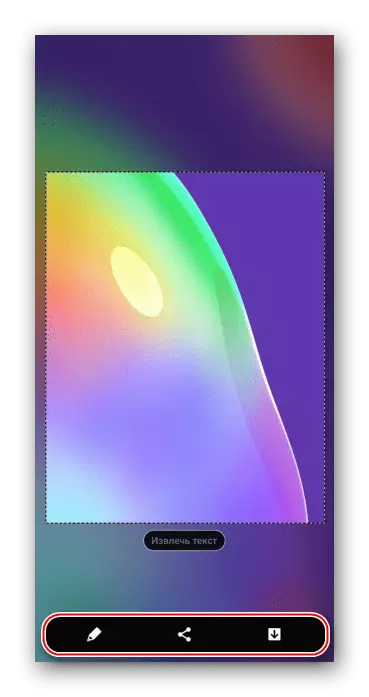
Option 5: Langer Screenshot
- Mit dieser Option können Sie Bilder aufnehmen, die aus mehreren Bildschirmen bestehen. Es verbindet sich automatisch, wenn es möglich ist. Zuerst machen wir eine Momentaufnahme in einer der oben beschriebenen Weisen, und sobald die Aktionen Display angezeigt wird, drücken Sie auf das Symbol mit den Pfeilen nach unten, wir warten, wenn der Bildschirm scrolles und drücken Sie es erneut. Wir drücken weiter, bis Sie den gewünschten Bereich erfassen.
- Die Bildschirmekreuzung werden automatisch ausgeführt, wir bleiben nur offenen Bildschirm.

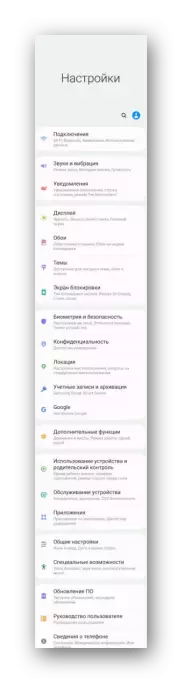
Suchen Sie nach Screenshotov.
Öffnen Sie die "Galerie" und wir suchen die Bilder auf dem Album "Screenshots",
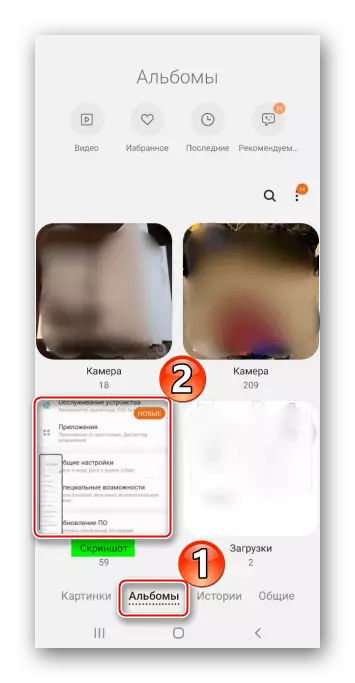
Finden Sie entweder ein Verzeichnis mit ihnen im Samsung A31-Speicher mit dem Dateimanager.
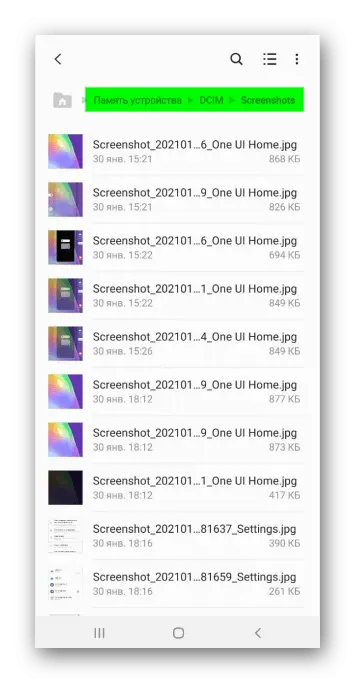
Methode 2: Spezielle Software
Neben den grundlegenden Merkmalen des Geräts ist es möglich, Screenshots auf dem Samsung A31 mithilfe von Drittanbietern zu zeichnen. Prüfen Sie, wie es funktioniert, im Beispiel des Screenshots der Lightway.
Download "Lightweight Screenshot" von Google Play Market
- Wir bieten Zugriff auf Multimedia-Dateien und ein Bild auf dem Bildschirm Gerät.
- Auf dem Hauptbildschirm können Sie auswählen, wie Sie einen Screenshot erstellen können. Lassen Sie in diesem Fall den Floating-Knopf.
- Klicken Sie auf "Capture starten" und lösen Sie die Display-Taste auf anderen Anwendungen,
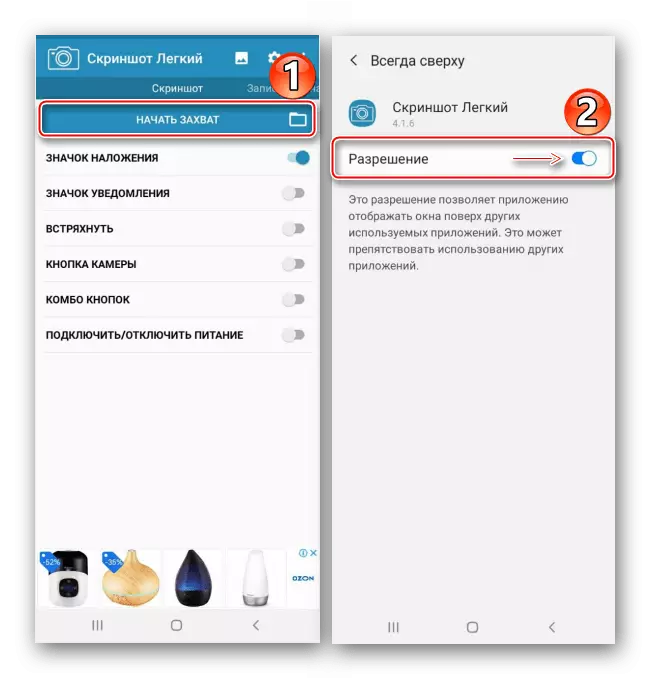
Öffnen Sie den Bildschirm, den wir beheben möchten, und klicken Sie auf das Screenshot-Symbol.
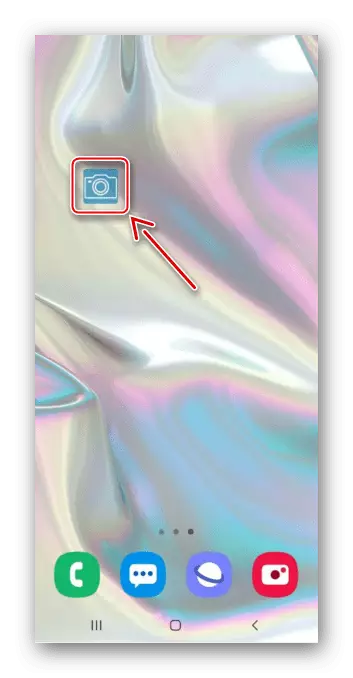
Unter dem Symbol erscheint die Schaltfläche "Ansicht". Wenn Sie darauf klicken, öffnet sich ein Abschnitt mit allen Screenshots.

Hier können sie getrimmt werden

Oder bearbeiten.
- Wenn Sie einen Snapshot auf der Site-Seite annehmen müssen, gehen Sie zur entsprechenden Registerkarte, geben Sie die Adresse ein und klicken Sie auf "Capture starten".

Die Anwendung wird die gewünschte Seite öffnen, und wenn sie aufgefordert werden, klicken Sie auf „Snapshot“.
- Bei Bedarf können Sie einen langen Screenshot erstellen, diese Funktion wird jedoch weniger komfortabel als der Standard eingerichtet. Gehen Sie zur gewünschten Registerkarte und Tapam "Start Capture".
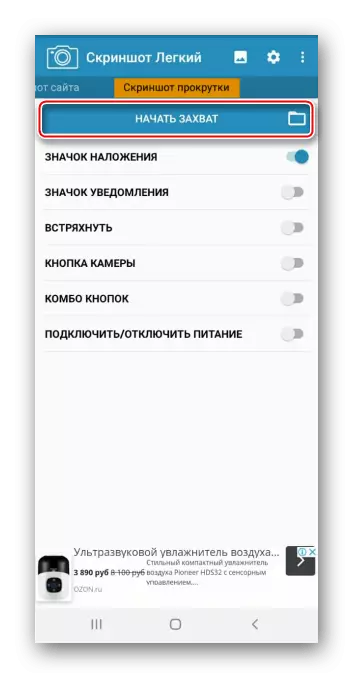
Drücken Sie die Floating-Taste, fahren Sie mit dem Bildschirm unten fort und nehmen Sie das Bild erneut.
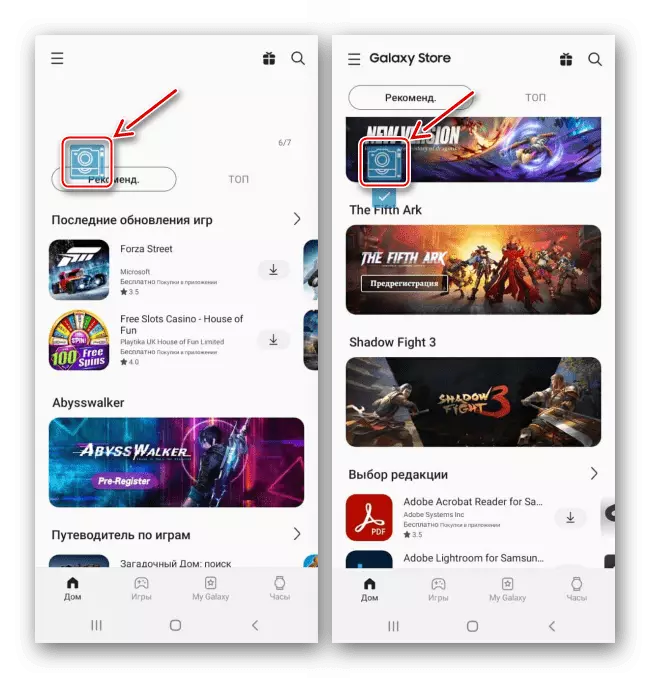
Wenn die gewünschten Bildschirme erfasst werden, drücken Sie die Box unter dem Floating-Taster. Ein Editor öffnet sich, wo Sie überschüssige Bereiche mit speziellen Schiebereglern entfernen und das Bild ganzheitlicher machen.
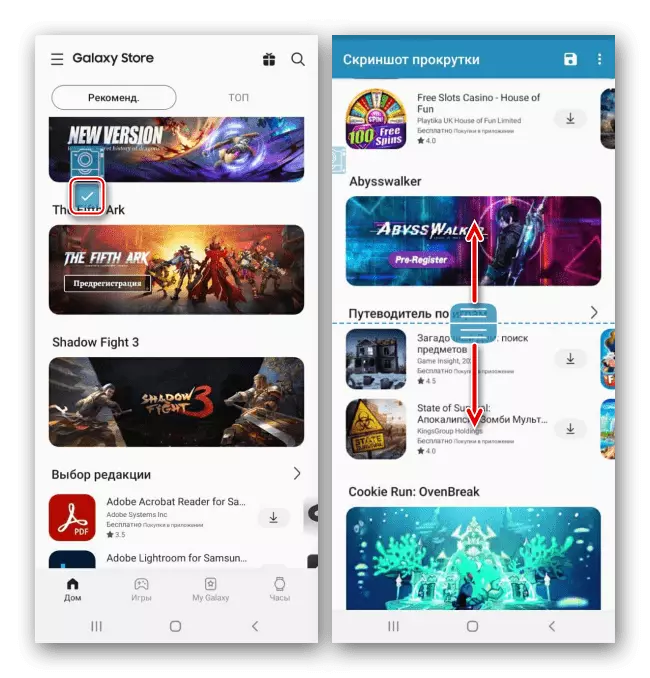
Um den Snapshot zu speichern, drücken Sie das entsprechende Symbol.
- Erstellte Screenshots finden Sie im Speicher des Geräts mit einem beliebigen Dateimanager.