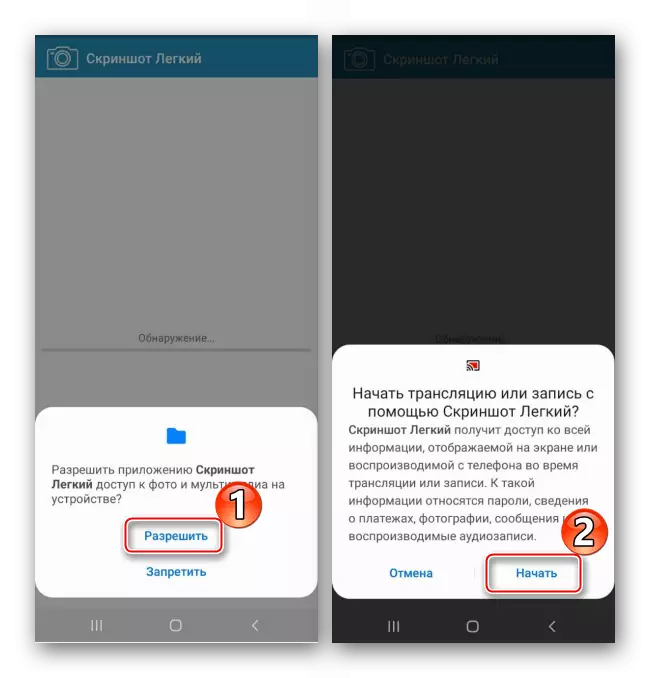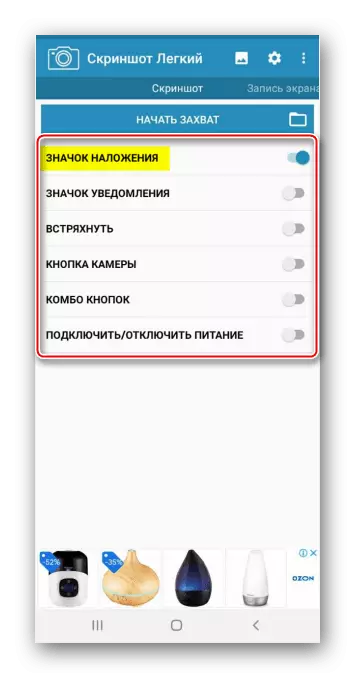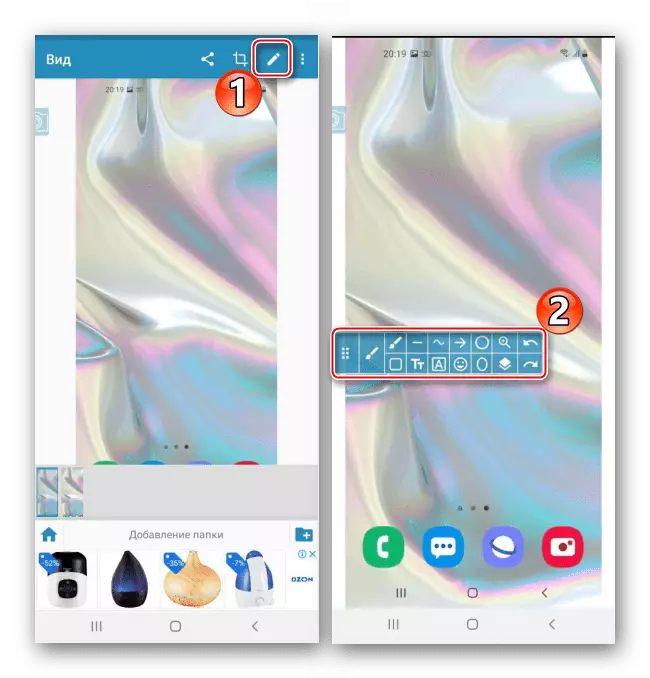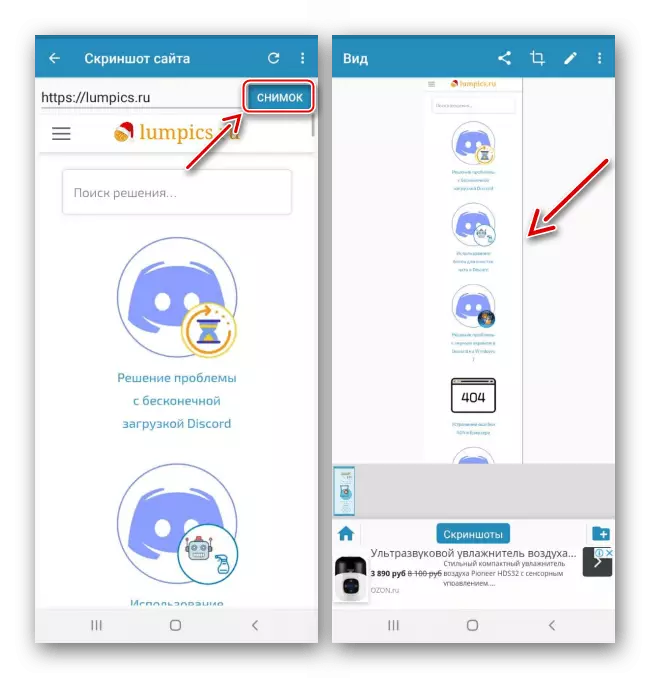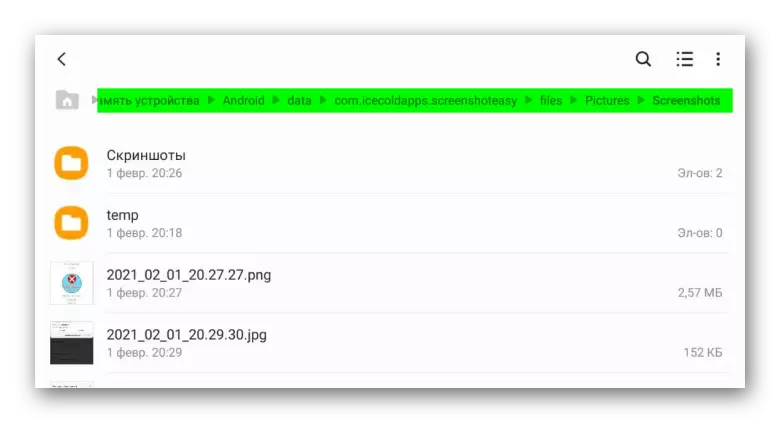Pamaagi 1: Mga gamit sa System
Adunay lima ka kapilian nga maghimo usa ka screenshot sa samsung galaxy A31 nga wala'y dugang nga software.Opsyon 1: Kombinasyon sa Button
- Dungan nga press (ayaw pagpugong) ang mga yawe sa kuryente ug pagkunhod sa gidaghanon.
- Sa silong, usa ka panel ang ipakita sa mubo nga panahon, diin mahimo nimo maputol ug i-edit ang imahe
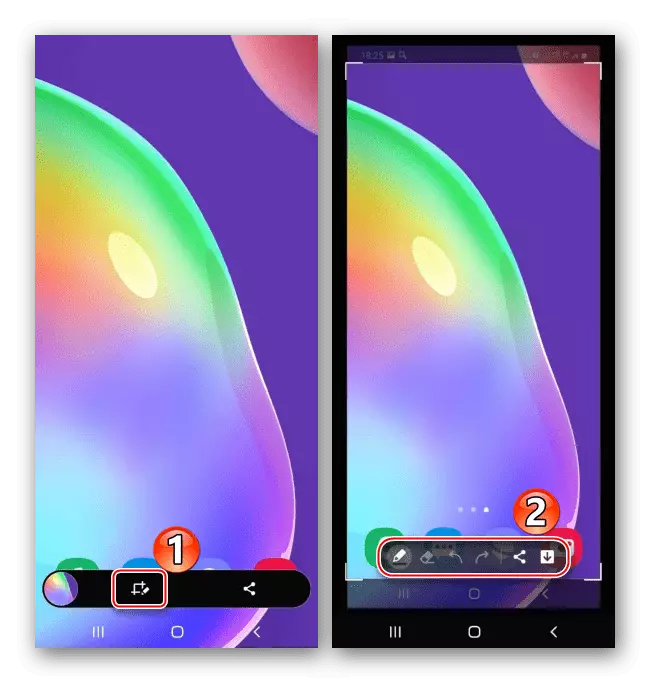
O ipaambit kini.
- Kung wala ka'y oras aron magamit ang panel, gipadayag namon ang status bar ug i-klik ang screenshot aron maablihan kini
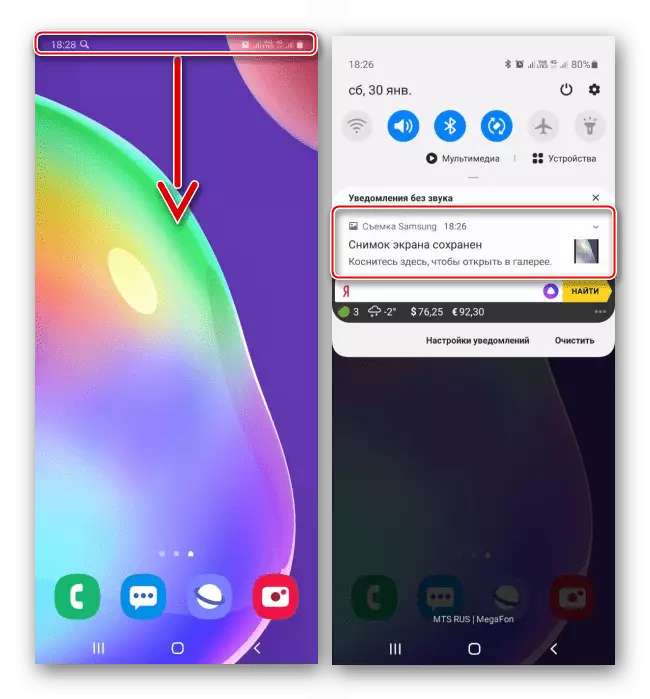
O pag-swipe sa pag-deploy sa pahibalo aron magamit ang dugang nga mga kapilian.

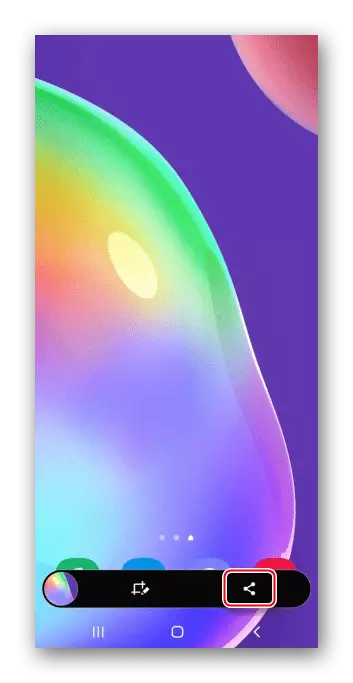
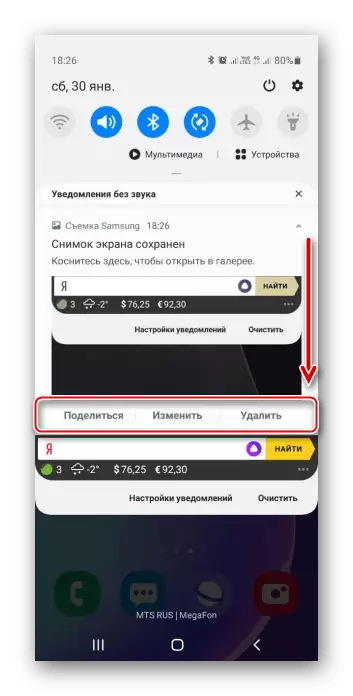
Opsyon 2: Mga Lihok
- Sa galaksiya A31 screen screen mahimong madani. Usahay kini nga kapilian kinahanglan ipahiangay, apan kung wala kini nagtrabaho sa dugay nga panahon, tingali kini nga kapilian gipugngan. Aron mahimo kini, ablihi ang usa ka seksyon nga adunay dugang nga mga gimbuhaton, mga lihok sa Tadam "ug mga lihok"
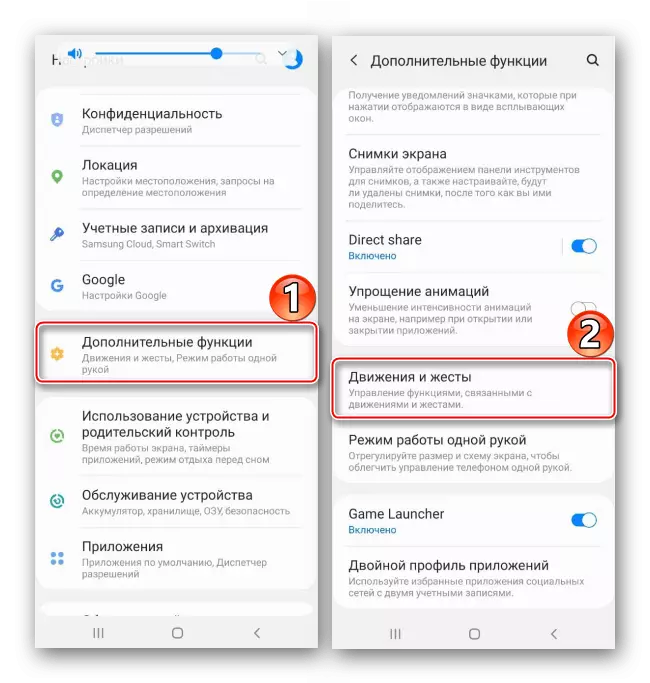
Ug i-aktibo ang "screenshot sa palma".
- Kung kinahanglan nimo nga ayohon ang imahe sa screen, among gidala ang sulab sa palad sa ibabaw niini sa tuo nga wala o wala sa tuo.
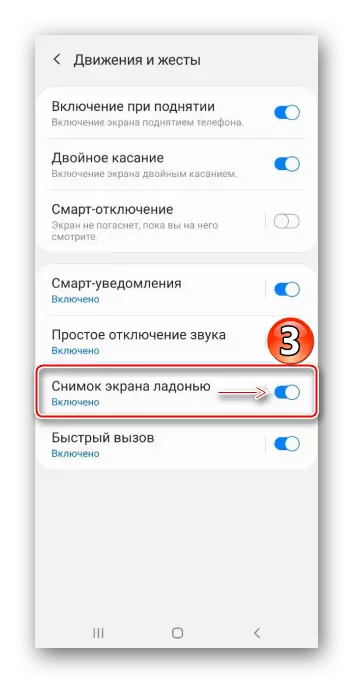
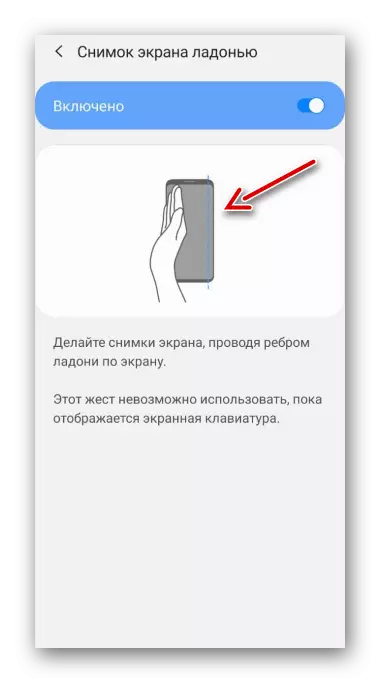
Opsyon 3: Auxiliary Menu
- Ang menu kanunay nga naa sa screen sa ibabaw sa ubang mga aplikasyon. Gipadali niini ang pag-access sa daghang mga kapilian alang sa aparato sa Samsung, apan nagtumong sa pag-andar sa usa ka espesyal nga katuyoan, mao nga kini kinahanglan nga ilakip una. Sa "Mga Setting" magbukas sa usa ka seksyon nga adunay espesyal nga mga bahin, pilia ang "Paglapas sa Coordinasyon ug Pakigsulti"
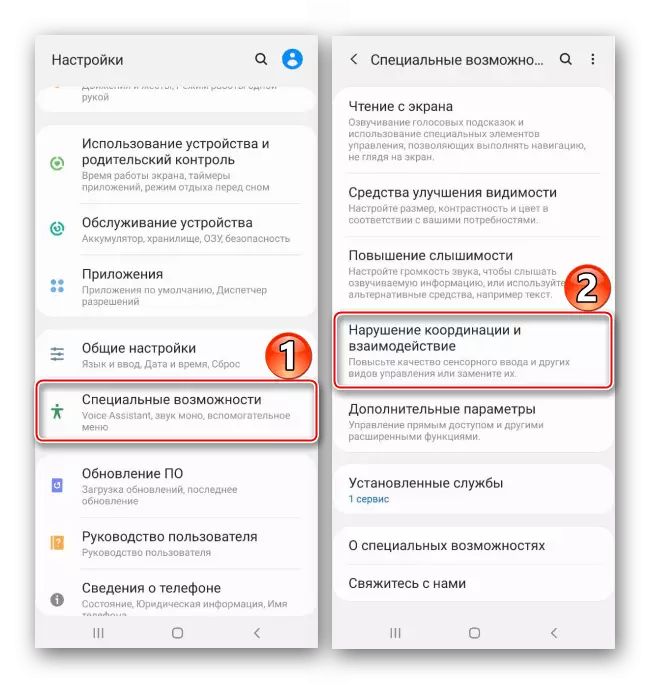
ug i-aktibo ang function.
- I-tap ang naglutaw nga buton aron maablihan ang menu ug paghimo usa ka screenshot.
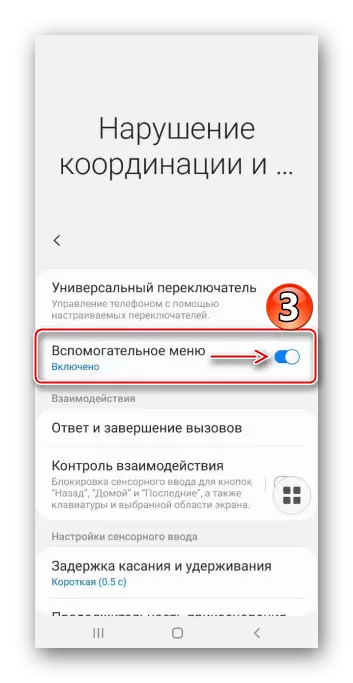

Opsyon 4: Edge Panel
Ang Galaxy A31 nagsuporta sa "curved screen" nga gimbuhaton, nga gituyo usab nga makuha ang dali nga pag-access sa mga nag-unang posibilidad sa aparato, lakip ang paghimo sa mga screenshot.
- Kung ang function naa sa tuo o sa tuo o sa wala, ang usa ka light dila makita sa screen. Gigasto nako ang imong tudlo sa sentro sa screen.
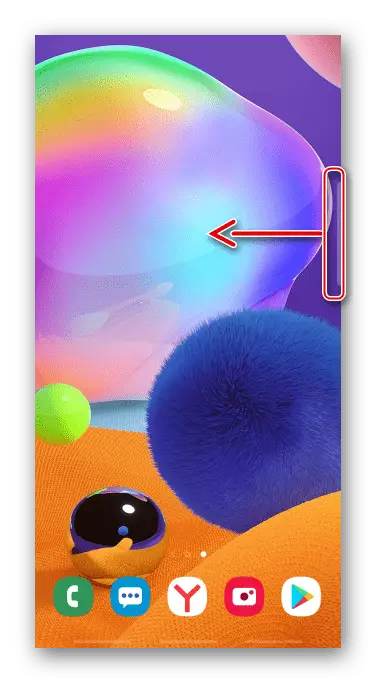
Kung ang dila dili, sa "mga setting" buksan ang "display", dayon "curved screen"
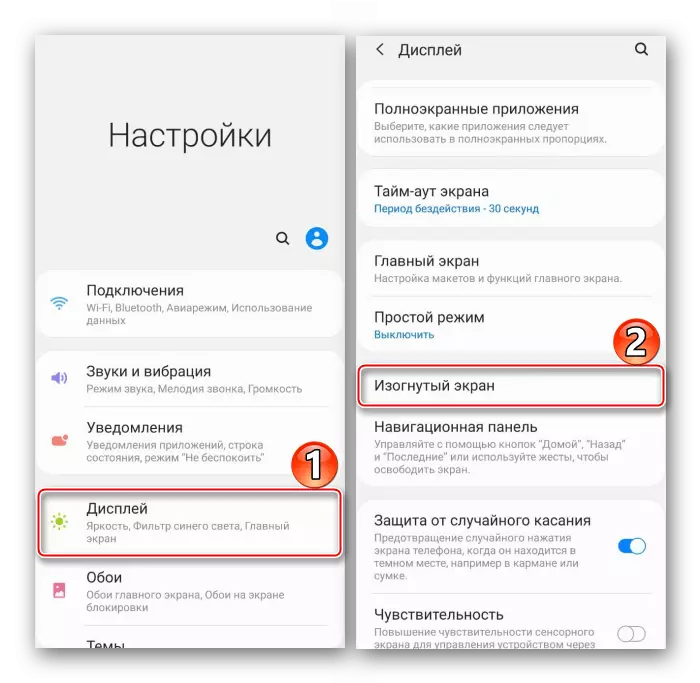
ug i-on ang sulab nga panel.
- Mikaylap sa kilid sa "Pilia ug Pag-save" Panel.
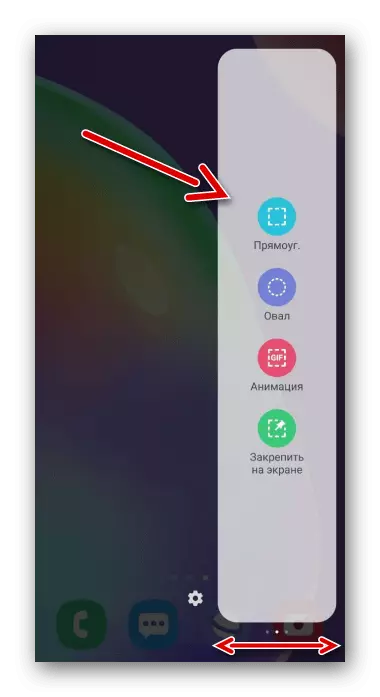
Kon walay maong panel, tap kita sa icon sa porma sa usa ka pahawid, pagpili niini sa taliwala sa mga anaa ug sirado "setting".
- Kita sa pagpili sa matang sa screenshot sa umaabot, sa pag-usab sa gidak-on sa frame sa ingon nga sa niini kini nahimo gikan nga mahimong ang bahin sa screen ug tapad "andam."
- Gamita ang panel sa ilalum sa mga larawan sa proseso ug-apod-apod sa mga larawan screen o i-klik ang sa udyong icon sa ibabaw niini sa diha-diha dayon gawas sa.
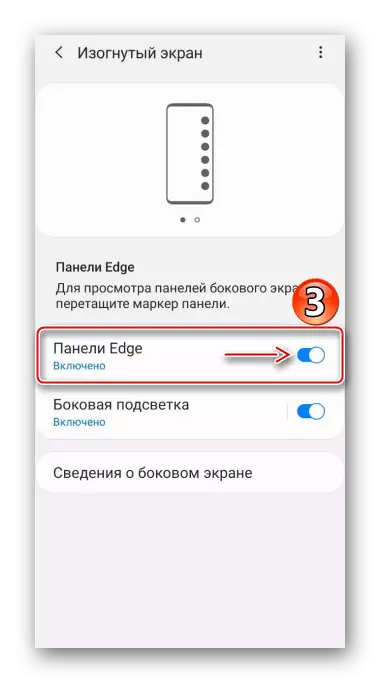
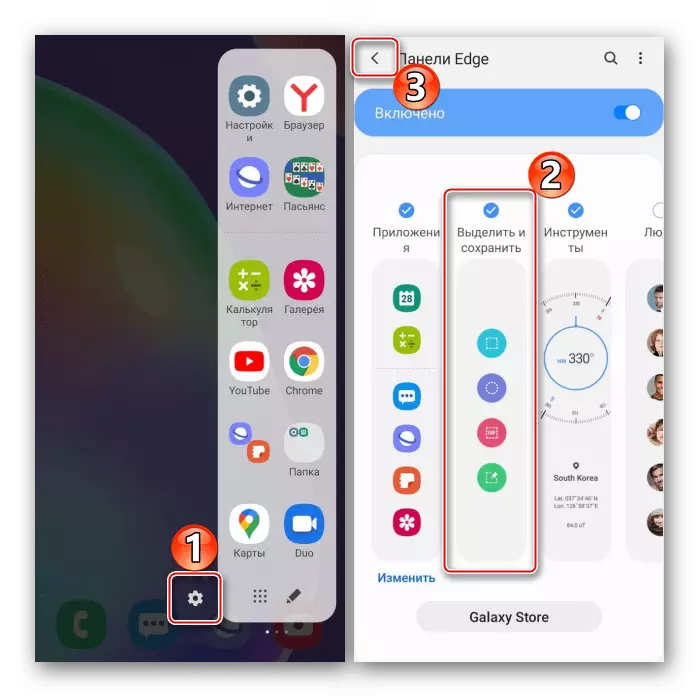
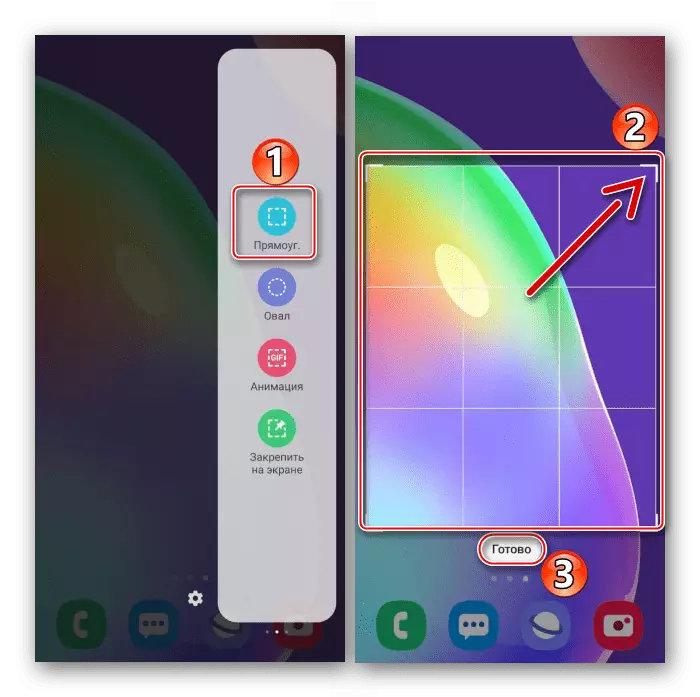
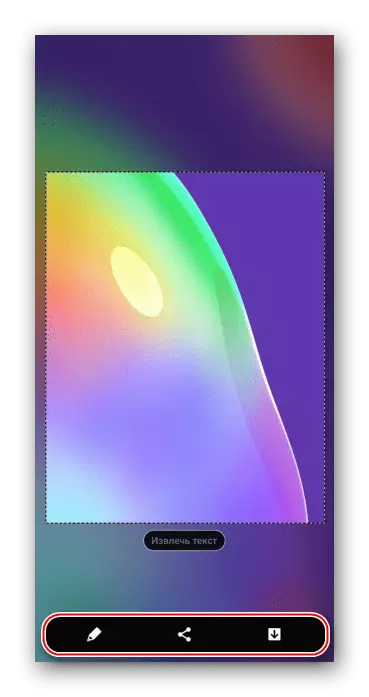
Option 5: Long Screenshot
- Kini nga kapilian nagtugot kaninyo sa pagkuha sa mga hulagway nga naglangkob sa pipila ka mga screens. Kini awtomatikong nagdugtong sa diha nga kini mao ang posible nga. Una, kita sa usa ka snapshot sa usa sa mga paagi nga gihulagway sa ibabaw, ug sa diha nga ang makita nga mga buhat panel, press ang icon sa mga udyong sa, maghulat kita sa diha nga ang screen scrolles ug press kini pag-usab. Kita nagpadayon sa press hangtud nga kamo sa pagdakop sa gitinguha nga dapit.
- Ang mga screens gluing awtomatikong nga gipatay, lamang kita magpabilin nga bukas screen.

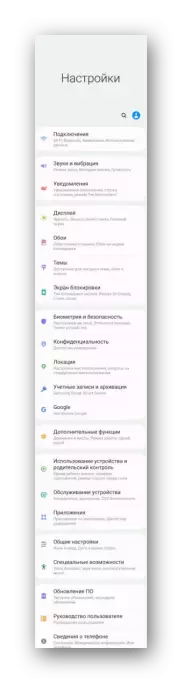
search screenshotov
Ablihi ang "gallery" ug kita nagtan-aw alang sa mga hulagway diha sa album "screenshots",
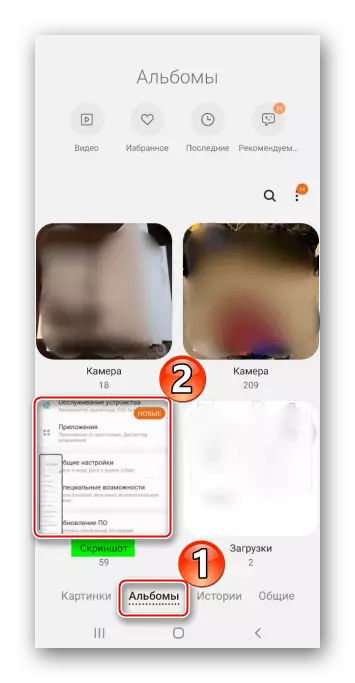
Bisan ang pagpangita sa usa ka directory uban kanila sa Samsung A31 handumanan sa paggamit sa mga file manager.
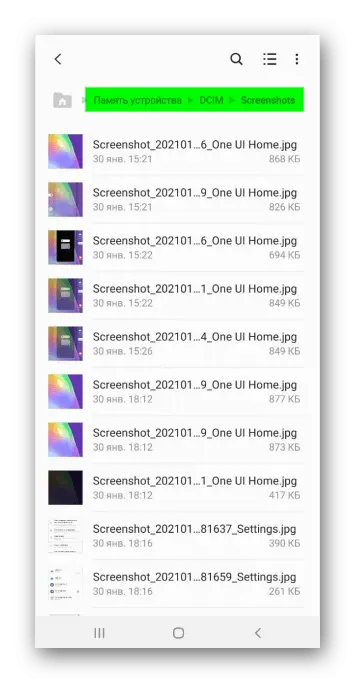
Pamaagi 2: Espesyal nga Software
Dugang pa sa mga nag-unang mga bahin sa mga lalang, kini mao ang posible nga aron sa pagkalos screenshots sa Samsung A31 paggamit third-party software. Check kon sa unsang paagi kini sa mga buhat, sa panig-ingnan sa mga screenshot sa Lightway.
Download "Screenshot Lightweight" gikan sa Google Play Market
- Kita sa paghatag og access sa multimedia files ug sa larawan sa screen device.
- Sa nag-unang screen, nga kamo mahimo sa pagpili kon unsaon sa paghimo sa usa ka screenshot. Sa kini nga kaso, sa pagbiya sa mga naglutaw nga button.
- Click "Sugdi Makuha" ug sa pagsulbad sa button display sa ibabaw sa uban nga mga aplikasyon,
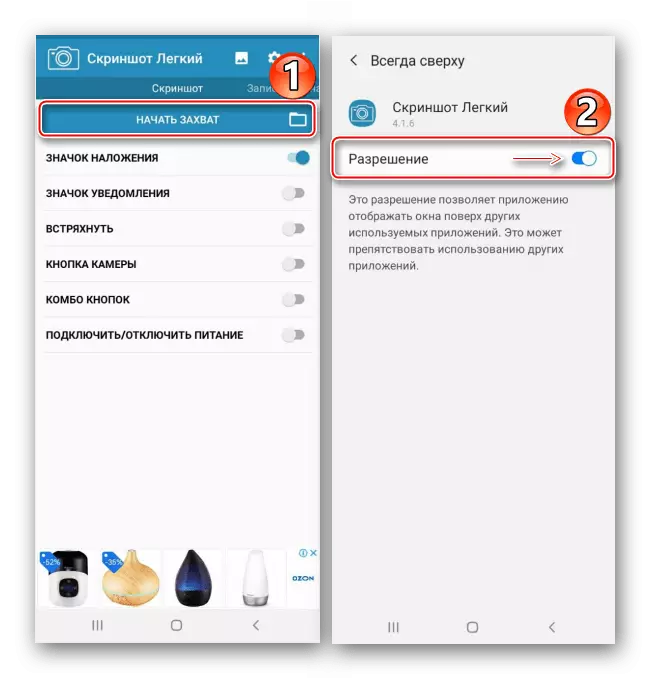
Buksi ang screen nga kita gusto sa pag-ayo ug i-klik ang icon screenshot.
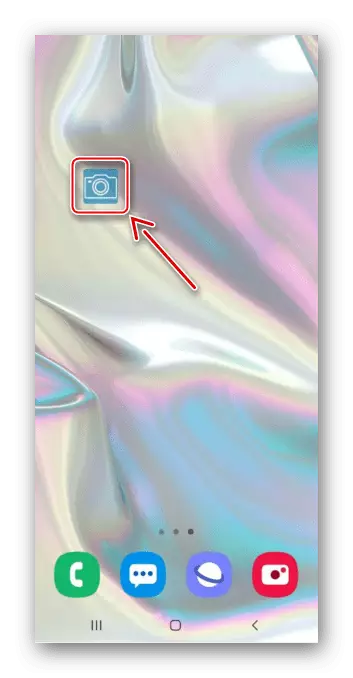
Ubos sa icon makita ang button "View". Kon kamo click sa ibabaw niini, usa ka seksyon moabli uban sa tanang mga screenshots.

Dinhi sila mahimong trimmed

O usba.
- Kon imong gikinahanglan aron sa pagkuha sa usa ka snapshot sa panid site, adto sa tukma nga tab, makasulod sa address ug i-klik "Start Makuha".

Ang aplikasyon moabli sa gitinguha nga pahina, ug sa diha nga kini aghat, i-klik ang "Snapshot".
- Kon gikinahanglan, nga imong mahimo sa paghimo sa usa ka taas nga screenshot, apan kini nga function mao ang gipatuman nga dili kaayo sayon kay sa standard sa usa ka. Lakaw ngadto sa gitinguha nga tab ug tapam "Start Makuha".
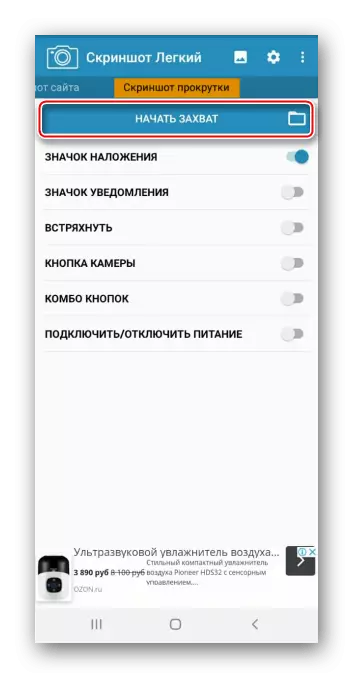
Mopadayon sa naglutaw button, adto sa screen sa ubos ug sa pagkuha sa mga hulagway pag-usab.
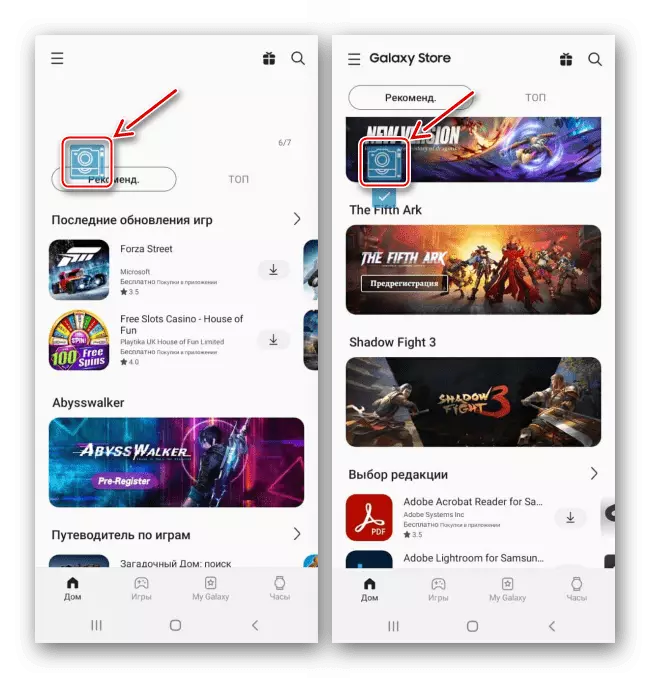
Sa diha nga ang gitinguha screens nga nadakpan, mopadayon sa kahon sa ilalum sa mga naglutaw nga button. Usa ka editor moabli, diin kamo makahimo sa pagtangtang sa sobra nga mga lugar gamit ang espesyal nga sliders ug sa paghimo sa larawan nga mas holistic.
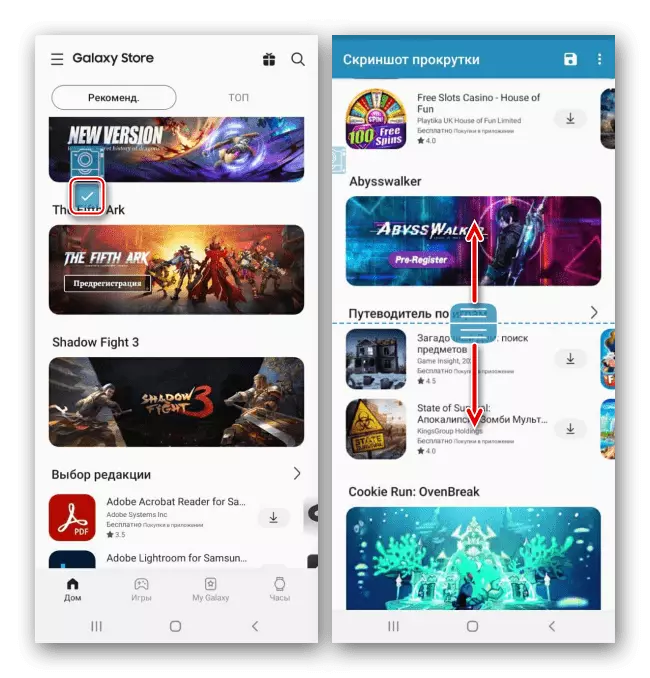
Aron sa pagluwas sa snapshot, mopadayon sa katugbang nga icon.
- Gilalang screenshots mahimong makita diha sa handumanan sa lalang ni sa paggamit sa bisan unsa nga file manager.