
Varsayılan olarak, DirectX bileşen kütüphanesi zaten Windows işletim sistemine 10'a göre oluşturulmuştur. . Bu durumda, tartışılacak dizinleri yeniden yüklemek gerekecektir.
Tebrikler, istenmeyen değişikliklerin iptalini başarıyla kesildiniz, bu nedenle DirectX'i çıkarırken daha da zorluk çekmemelidir.
Adım 2: DirectX dosyalarını silin veya geri yükleyin
Bugün DirectX Happy Uninstall adlı özel bir program kullanacağız. Bu sadece kütüphanenin ana dosyalarını yalnızca göz önünde bulundurmanıza izin vermez, aynı zamanda onları yeniden yüklemekten kaçınmanıza yardımcı olabilecekleri geri yüklemeye de izin verir. Bu yazılımdaki çalışmalar aşağıdaki gibidir:
DirectX Happy kaldırma programını indirin
- DirectX Happy Uninstall sitesine gitmek için yukarıdaki bağlantıyı kullanın. Uygun yazıt üzerine tıklayarak programı indirin.
- Arşivi açın ve çalıştırılabilir dosyayı orada açın, sonra, daha sonra basit bir yazılım kurulumu yapın ve çalıştırın.
- Ana pencerede, DirectX ve dahili araçları çalıştıran düğmeler hakkında bilgi göreceksiniz.
- "Yedekleme" sekmesine geçin ve imzasız kaldırma durumunda geri yüklemek için dizini yedekleyin.
- "Geri alma" aracı, aynı adın bölümünde bulunur ve açıklığı, yerleşik bileşenle karşılaşılan hataları düzeltmenizi sağlar. Bu nedenle, bu prosedürü çalıştırmanızı öneririz. Sorunu kütüphanenin işleyişiyle çözülmesine yardımcı olursa, başka bir işlem gerekmez.
- Sorunlar kalırsa, silme yapın, ancak açılan sekmede görüntülenen uyarıları dikkatlice okuyun.


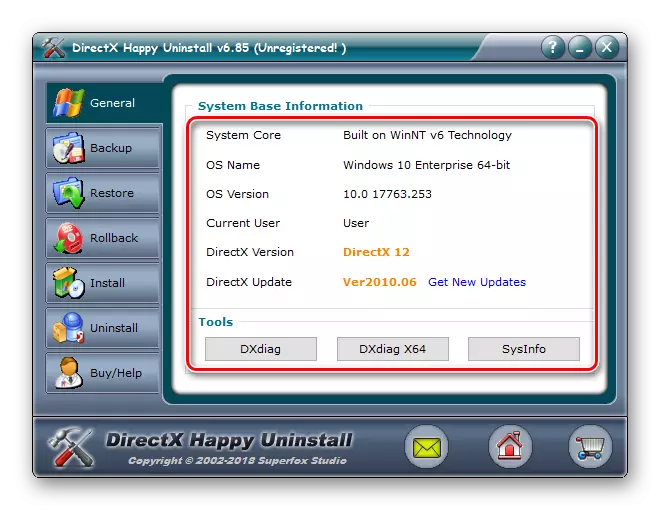
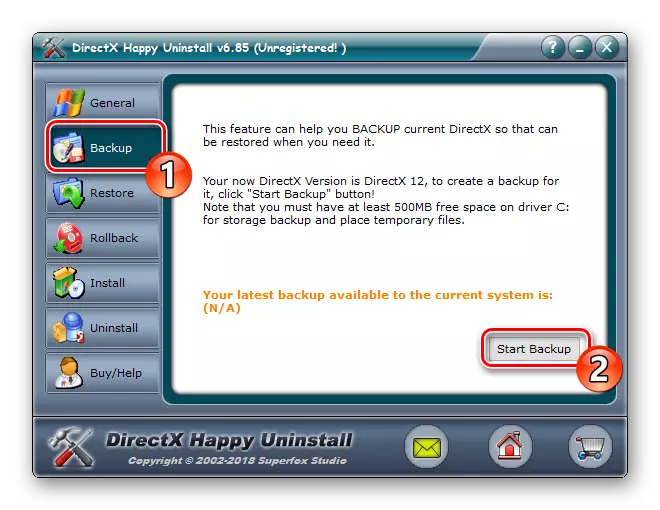
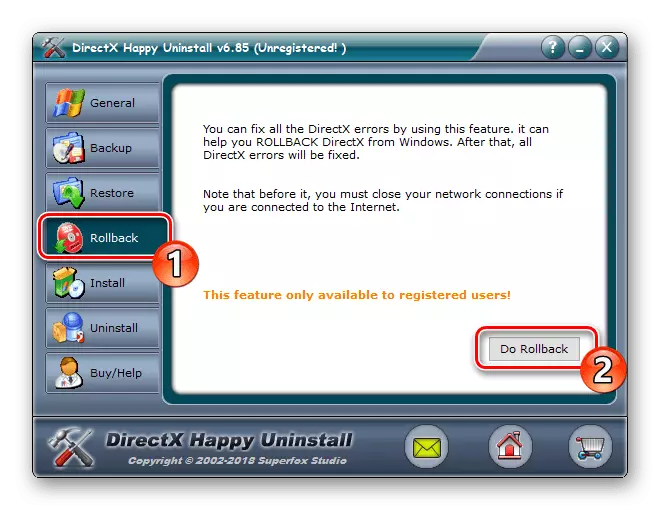

DirectX'in Mutlu Kaldırmanın, tüm dosyaları değil, yalnızca ana kısmını kaldırdığını not etmek istiyoruz. Önemli unsurlar hala bilgisayarda kalır, ancak bu eksik verilerin kendi kendini yüklemesini engellemez.
Adım 3: Eksik dosyaların takılması
Yukarıda belirtildiği gibi, DirectX, Windows 10'un yerleşik bileşenidir, bu nedenle yeni sürümü diğer tüm güncellemelerle yüklenir ve özerk yükleyici sağlanmaz. Bununla birlikte, "Son kullanıcı için DirectX yürütülebilir kütüphane web yükleyicisi" adı verilen küçük bir yardımcı program vardır. Açarsanız, işletim sistemi taramasını otomatik olarak tutacak ve eksik kitaplıklar ekleyecektir. İndir ve böyle aç:
Son kullanıcı için DirectX yürütülebilir web yükleyici
- Yükleyicinin indirme sayfasına gidin, uygun dili seçin ve "İndir" üzerine tıklayın.
- Ek yazılım önerilerini reddetmek veya kabul etmek ve indirmeye devam edin.
- İndirilen yükleyiciyi açın.
- Lisans Sözleşmesini Kabul Et ve "İleri" üzerine tıklayın.
- Başlatma tamamlandığını ve daha sonra yeni dosyaların eklenmesini bekleyin.
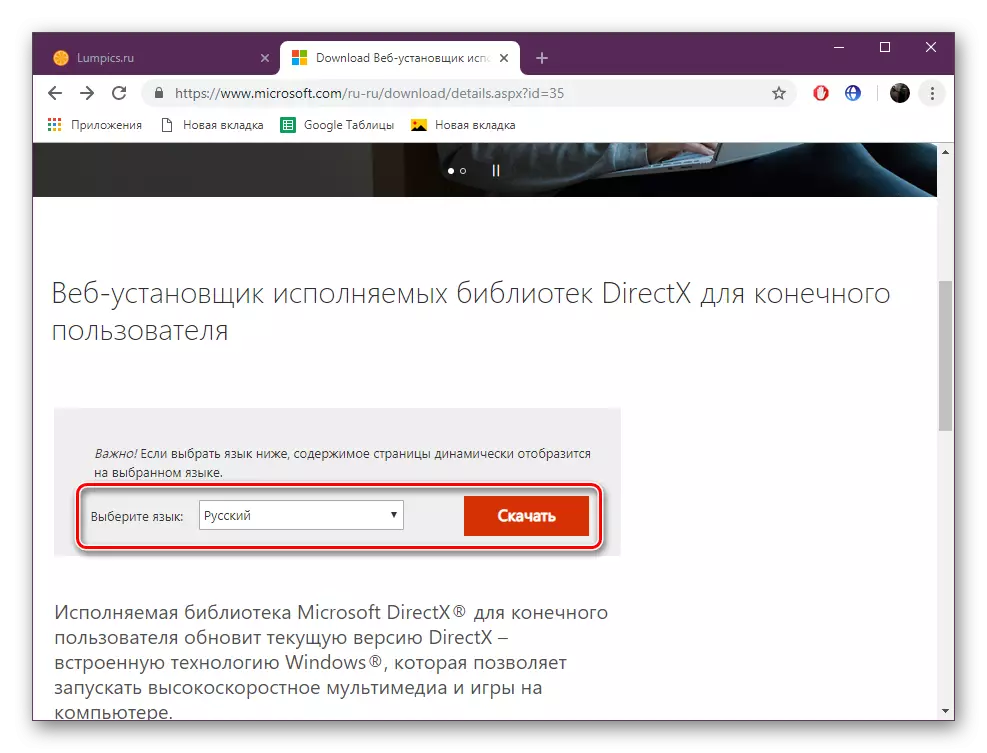
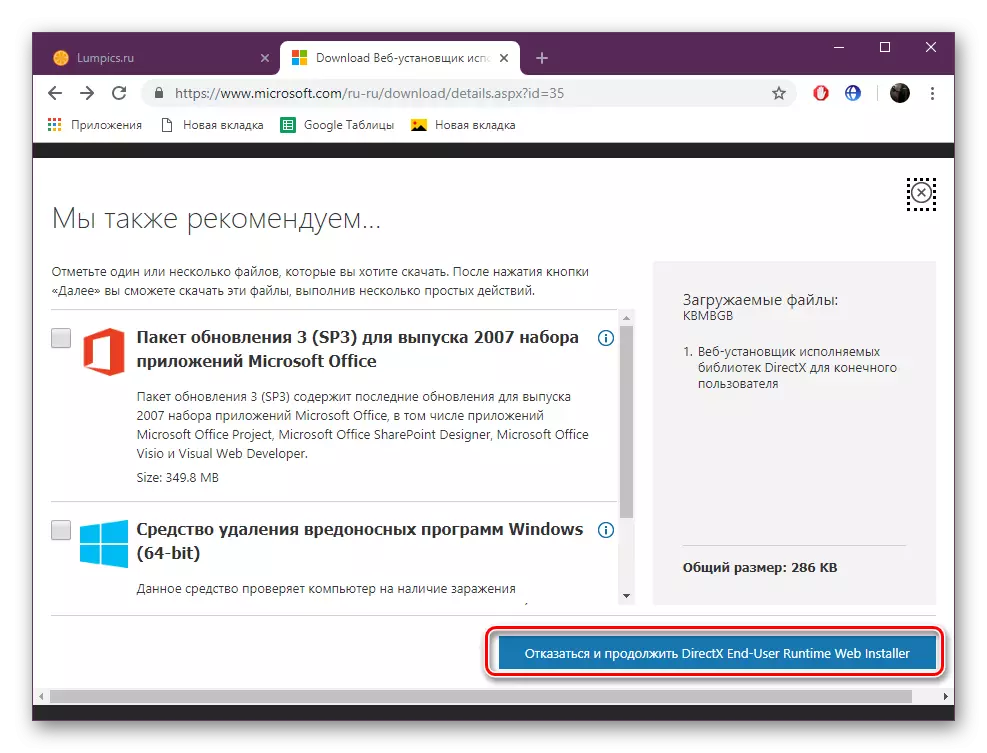
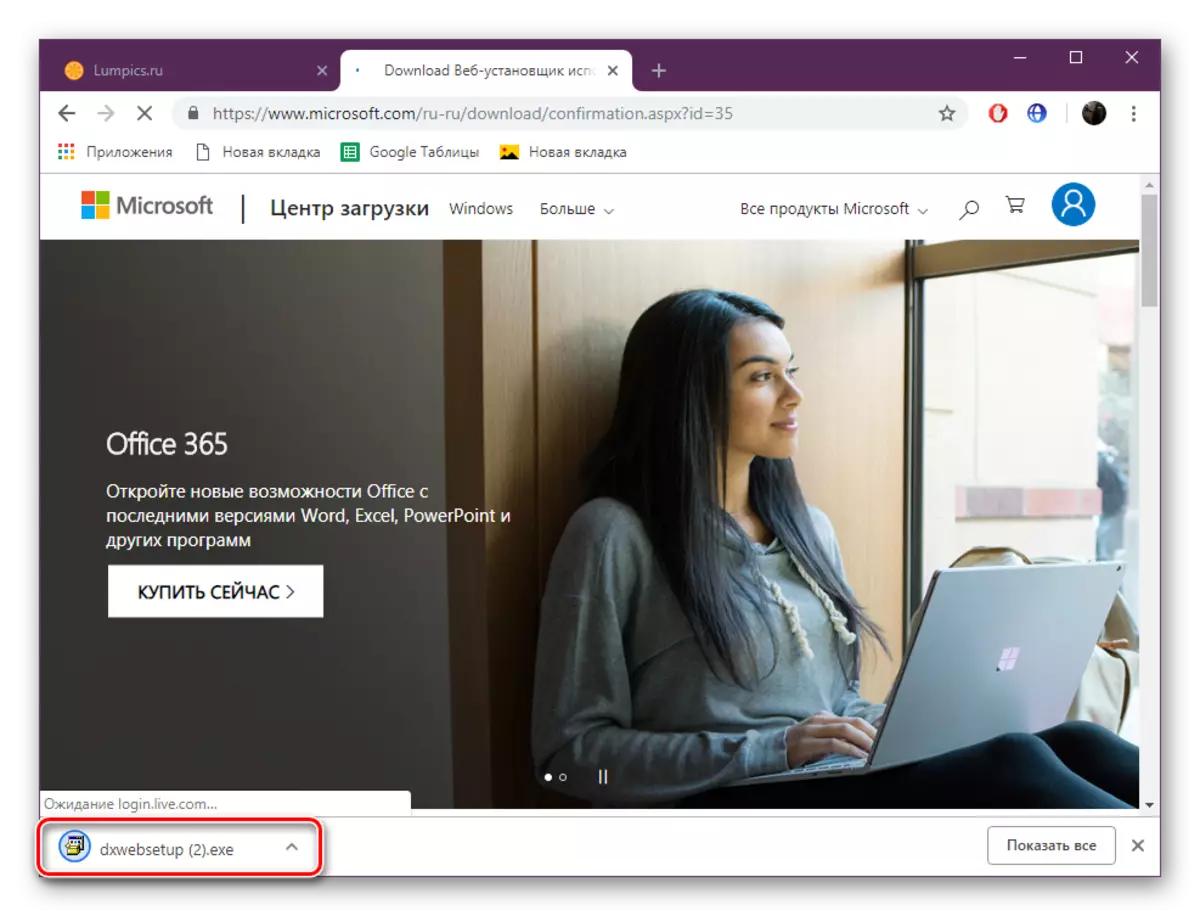

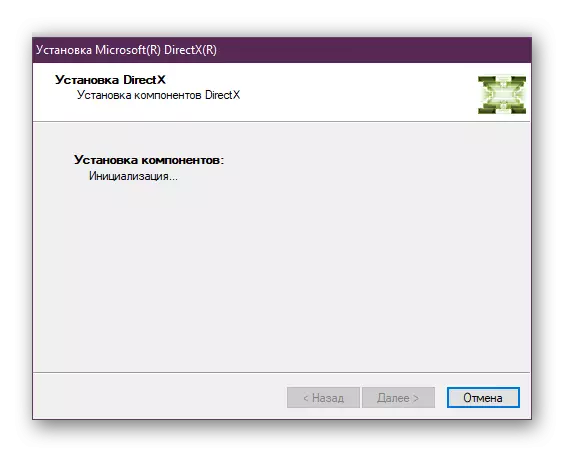
İşlemin sonunda, bilgisayarı yeniden başlatın. Bu konuda, dikkate alınan bileşenin çalışmasıyla ilgili tüm hatalar düzeltilmelidir. Kullanılmış yazılım üzerinden bir iyileşme gerçekleştirin, eğer işletim sistemi işlemi dosyaları kaldırdıktan sonra kırıldıysa, her şeyi orijinal durumuna geri döndürür. Bundan sonra, 1. adımda tarif edildiği gibi sistemin korumasını tekrar etkinleştirin.
Eski DirectX kütüphanelerini eklemek ve etkinleştirmek
Bazı kullanıcılar, Windows 10 eski oyunlarda çalışmaya çalışıyorlar ve yeni sürümlerin bazıları için sağlamadığı gerçeğine göre, DirectX'in eski sürümünde yer alan kütüphanelerin eksikliğine bakıyorlar. Bu durumda, başvurunun uygulanmasını sağlamak istiyorsanız, küçük bir manipülasyon yapmanız gerekir. Öncelikle, Windows bileşenlerinden birini etkinleştirmeniz gerekir. Bunu yapmak için, talimatları izleyin:
- "Başlat" ile "Kontrol Paneline" gidin.
- "Programlar ve Bileşenler" bölümünü yerleştirin.
- "Windows Bileşenlerini Etkinleştir veya Devre Dışı Bırak" bağlantısını tıklayın.
- Listedeki eski bileşenler dizinini bulun ve "DirectPlay" işaretçisini işaretleyin.
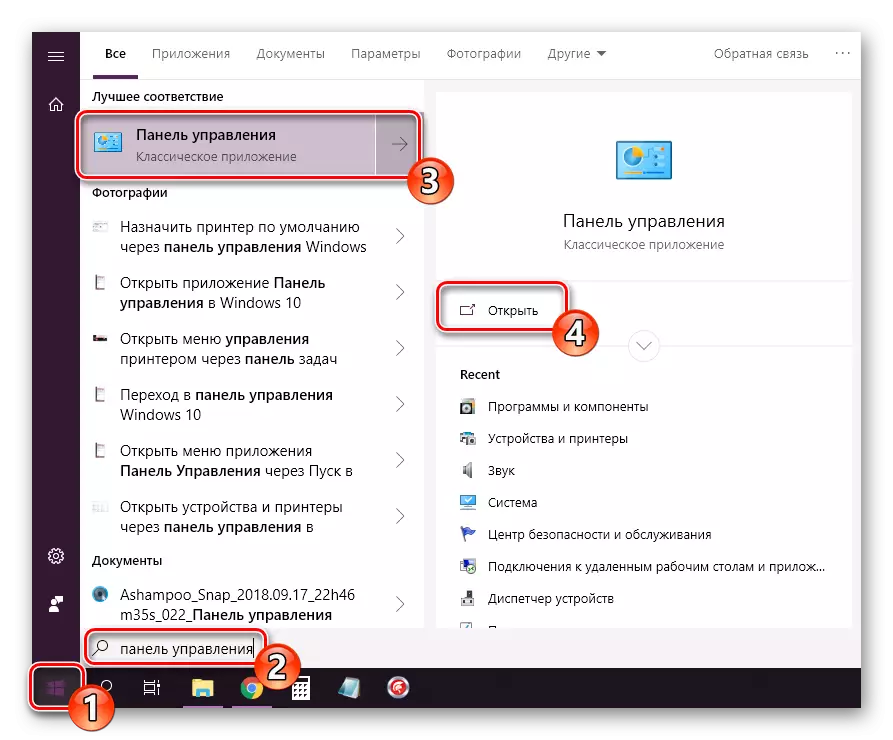
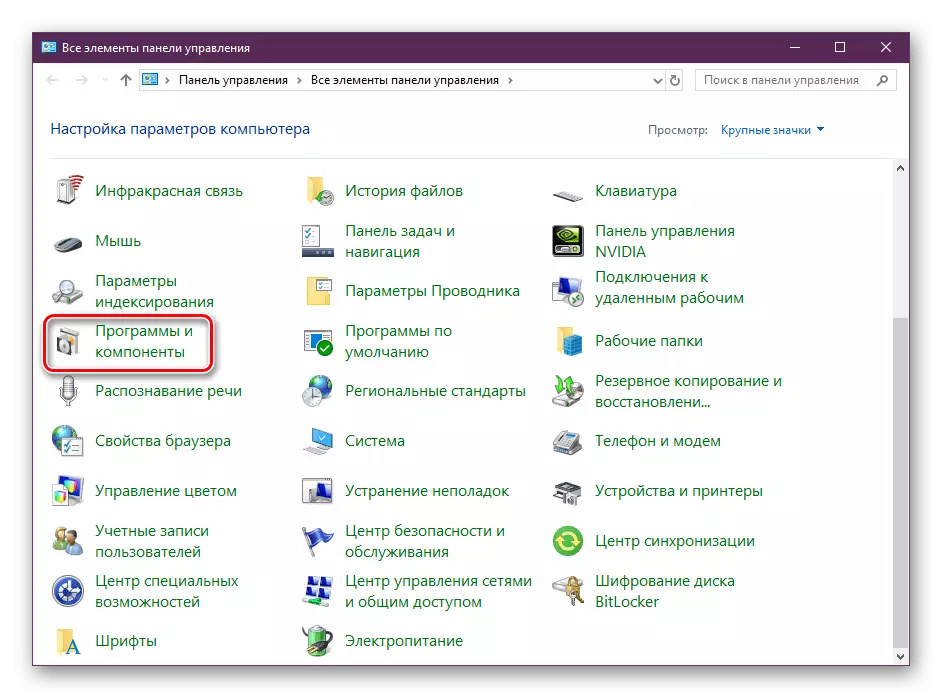
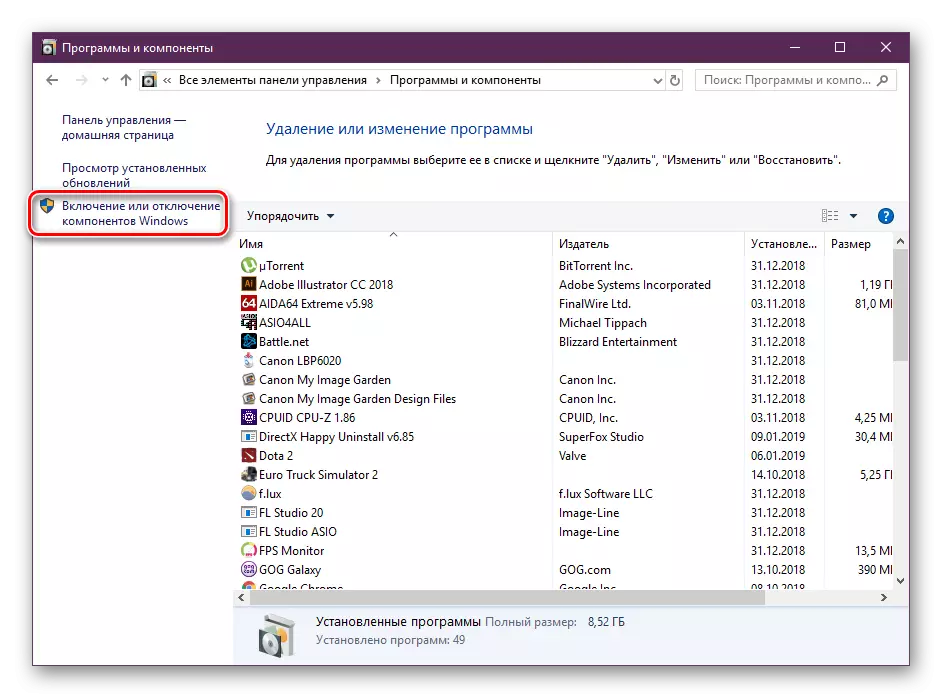
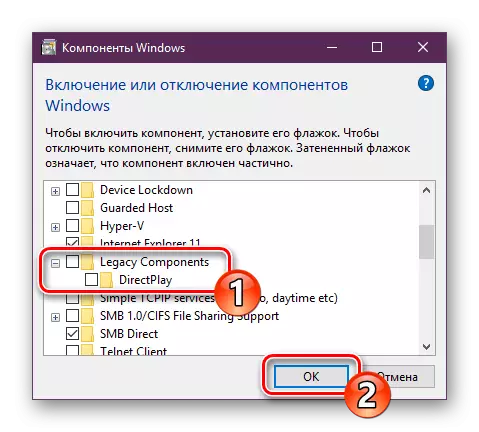
Daha sonra, eksik kütüphaneleri resmi sitedeki indirmeniz gerekecek ve bunun için bu işlemleri izleyin:
DirectX Son Kullanıcı Çalışma Zamanları (Haziran 2010)
- Yukarıdaki bağlantıya gidin ve uygun düğmeye tıklayarak çevrimdışı yükleyicinin en son sürümünü indirin.
- İndirilen dosyayı çalıştırın ve lisans sözleşmesini onaylayın.
- Daha fazla kurulum için tüm bileşenlerin ve çalıştırılabilir dosyanın yerleştirileceği bir yer seçin. Örneğin, ambalajlamanın meydana geleceği masaüstünde ayrı bir klasör oluşturmanızı öneririz.
- Açma işlemi tamamlandıktan sonra, önceden seçilen yere gidin ve yürütülebilir dosyayı çalıştırın.
- Açılan pencerede, basit bir kurulum prosedürünü izleyin.


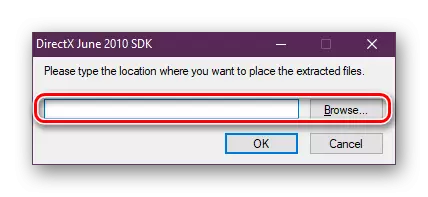

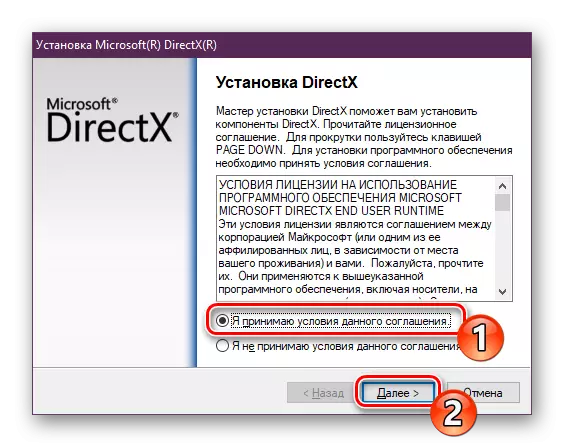
Bu şekilde eklenen tüm yeni dosyalar, Windows System dizininde bulunan "System32" klasörüne kaydedilecektir. Artık eski bilgisayar oyunlarını güvenle çalıştırabilirsiniz - gerekli kütüphanelerin desteği onlar için etkinleştirilecektir.
Bu konuda, makalemiz sona erer. Bugün, Windows 10'lu bilgisayarlarda DirectX'i yeniden yüklemekle ilgili en ayrıntılı ve anlaşılır bilgiyi sunmaya çalıştık. Ek olarak, eksik dosyalara bir çözümü parçaladık. Umarız ortaya çıkan zorlukları düzeltmeye yardımcı olacağız ve artık bu konuda sorularınız yok.
Ayrıca bakınız: Windows'ta DirectX bileşenlerini ayarlayın
