
Standaard is de bibliotheek van de DirectX-component al ingebouwd in Windows-besturingssysteem 10. Afhankelijk van het type grafische adapter, worden versie 11 of 12 geïnstalleerd. Soms worden gebruikers echter geconfronteerd met problemen in bestandsgegevens, vooral wanneer u een computerspel probeert te spelen . In dit geval is het nodig om de mappen opnieuw te installeren, die zullen worden besproken.
Gefeliciteerd, u hebt de annulering van ongewenste wijzigingen met succes verbonden, dus verder bij het verwijderen van DirectX zou geen moeilijkheden moeten hebben.
Stap 2: DirectX-bestanden verwijderen of herstellen
Vandaag zullen we een speciaal programma gebruiken dat DirectX Happy Uninstall wordt genoemd. Hiermee kunt u niet alleen de hoofdbestanden van de bibliotheek in overweging wissen, maar voert ze ook uit om te herstellen wat kan helpen opnieuw te installeren. Werk in deze software is als volgt:
DirectX Happy Uninstall-programma downloaden
- Gebruik de bovenstaande link om naar de DirectX Happy Uninstall-site te gaan. Download het programma door op de juiste inscriptie te klikken.
- Open het archief en open het uitvoerbare bestand daar daarna, maak vervolgens een eenvoudige installatie van software en voer het uit.
- In het hoofdvenster ziet u informatie over DirectX en knoppen die de ingebouwde gereedschappen uitvoeren.
- Ga naar het tabblad "Back-up" en maak een back-up van de map om het te herstellen in geval van niet-ondertekende de-installatie.
- De tool "Rolback" bevindt zich in het gedeelte met dezelfde naam en de opening ervan stelt u in staat om fouten te corrigeren met de ingebouwde component. Daarom raden we eerst aan deze procedure te gebruiken. Als ze heeft geholpen het probleem op te lossen met het functioneren van de bibliotheek, hebben geen verdere acties niet nodig.
- Als de problemen bleven verwijderen, lees dan zorgvuldig de waarschuwingen die op het tabblad worden weergegeven dat opent.


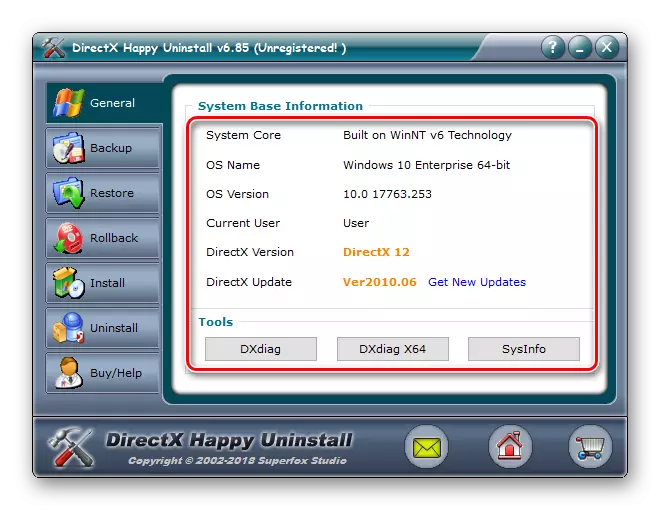
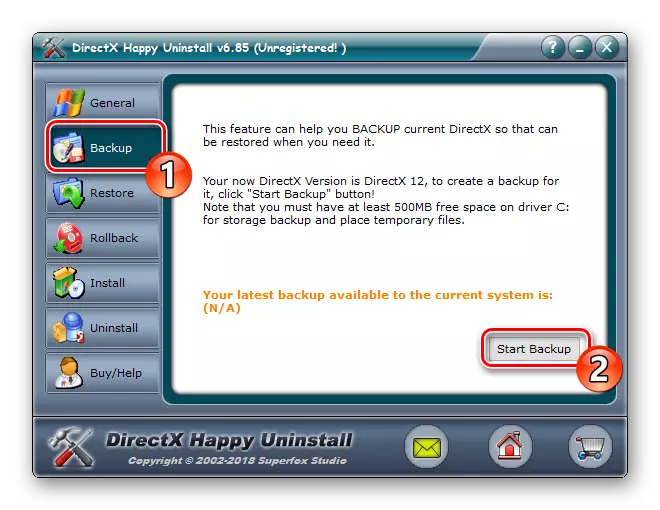
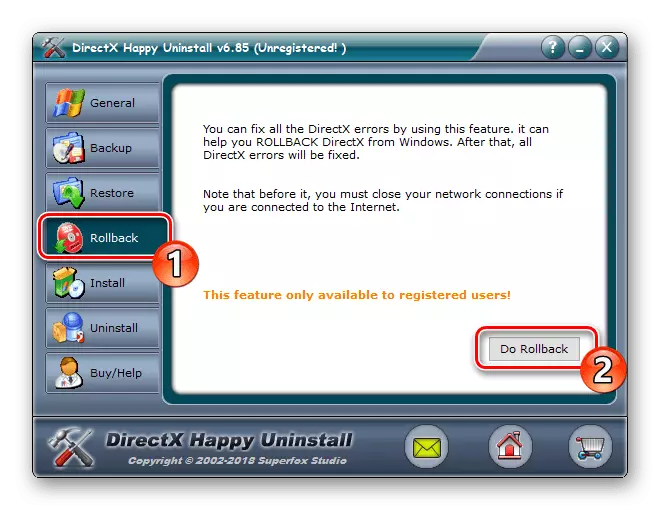

We willen opmerken dat DirectX Happy Uninstall niet alle bestanden verwijdert, maar alleen het hoofdgedeelte ervan. Belangrijke elementen blijven nog steeds op de computer, maar dit zal geen zelfinstallatie van ontbrekende gegevens voorkomen.
Stap 3: De ontbrekende bestanden installeren
Zoals hierboven vermeld, is DirectX de ingebouwde component van Windows 10, dus de nieuwe versie is met alle andere updates geïnstalleerd en het autonome installatieprogramma is niet aanwezig. Er is echter een klein hulpprogramma genaamd "DirectX-uitvoerbare bibliotheek webinstallateur voor de eindgebruiker". Als u het opent, wordt het automatisch de OS-scan ingedrukt en ontbrekende bibliotheken toegevoegd. Download en open het als volgt:
DirectX uitvoerbare webinstallatieprogramma voor eindgebruiker
- Ga naar de downloadpagina van de installatieprogramma, selecteer de juiste taal en klik op "Downloaden".
- Weigeren of accepteer aanvullende software-aanbevelingen en ga door met het downloaden.
- Open het gedownloade installatieprogramma.
- Accepteer de licentieovereenkomst en klik op "Volgende".
- Verwacht de initialisatie-voltooiing en de daaropvolgende toevoeging van nieuwe bestanden.
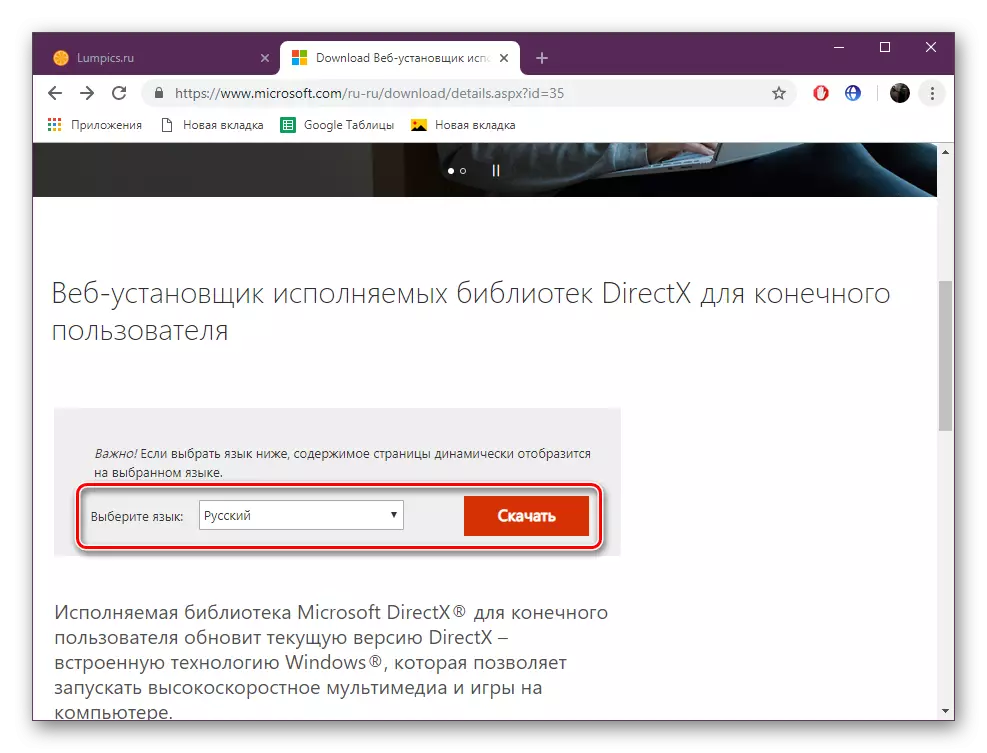
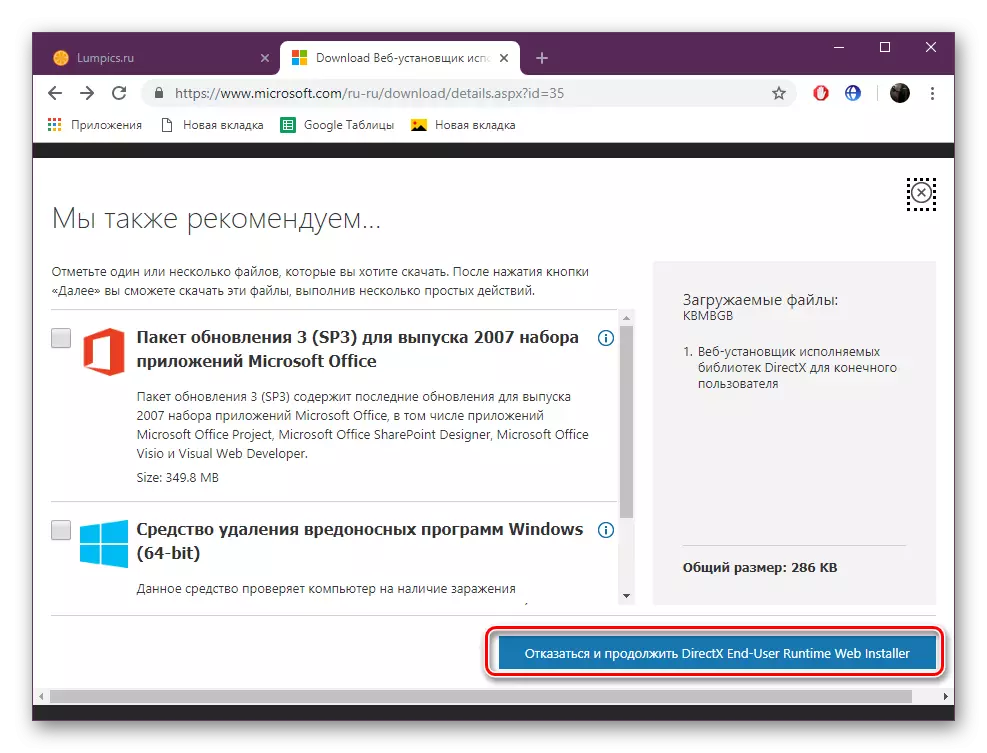
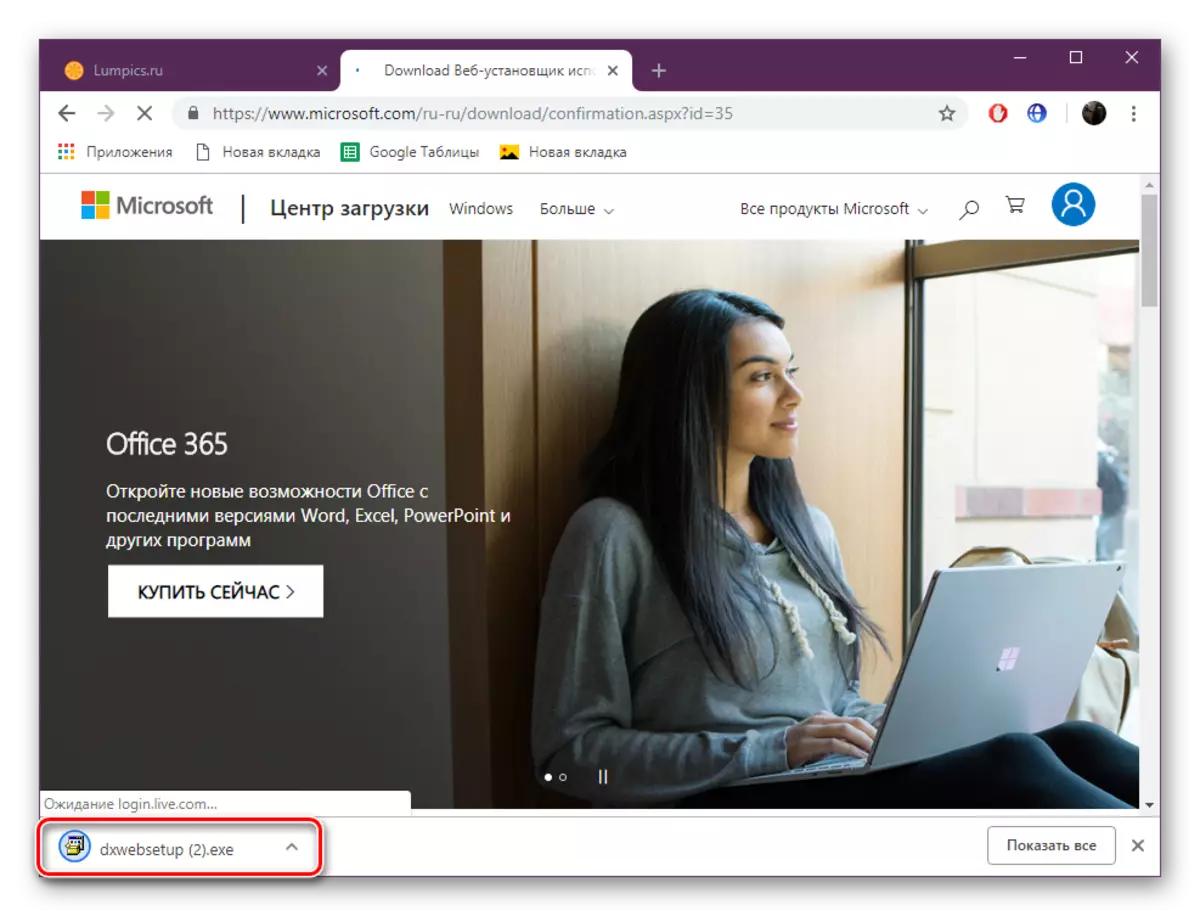

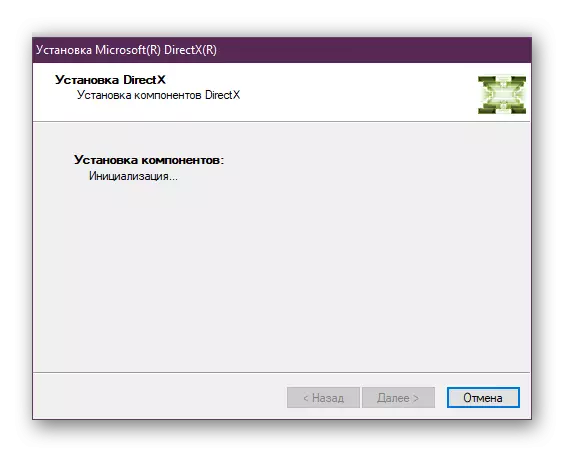
Aan het einde van het proces, start de computer opnieuw op. Hierover moeten alle fouten met het werk van het onderhavige component worden gecorrigeerd. Voer een herstel via de gebruikte software uit als de besturingssysteem is verbroken na het verwijderen van bestanden, het zal alles naar de oorspronkelijke staat retourneren. Activeer daarna de bescherming van het systeem opnieuw, zoals beschreven in stap 1.
Old DirectX-bibliotheken toevoegen en inschakelen
Sommige gebruikers proberen op Windows 10 oude spellen te rennen en worden geconfronteerd met het gebrek aan bibliotheken opgenomen in de oude versie van DirectX, met het oog op het feit dat nieuwe versies geen enkele van hen bieden. In dit geval, als u de toepassing van de aanvraag wilt vaststellen, moet u een kleine manipulatie maken. Eerst moet u een van de Windows-componenten inschakelen. Volg hiervoor de instructies:
- Ga naar het "Configuratiescherm" via de "Start".
- Leg de sectie "Programma's en componenten".
- Klik op de link "Inschakelen of uitschakelen van Windows Components".
- Vind de map Legacy-componenten in de lijst en markeer de marker "Directlay".
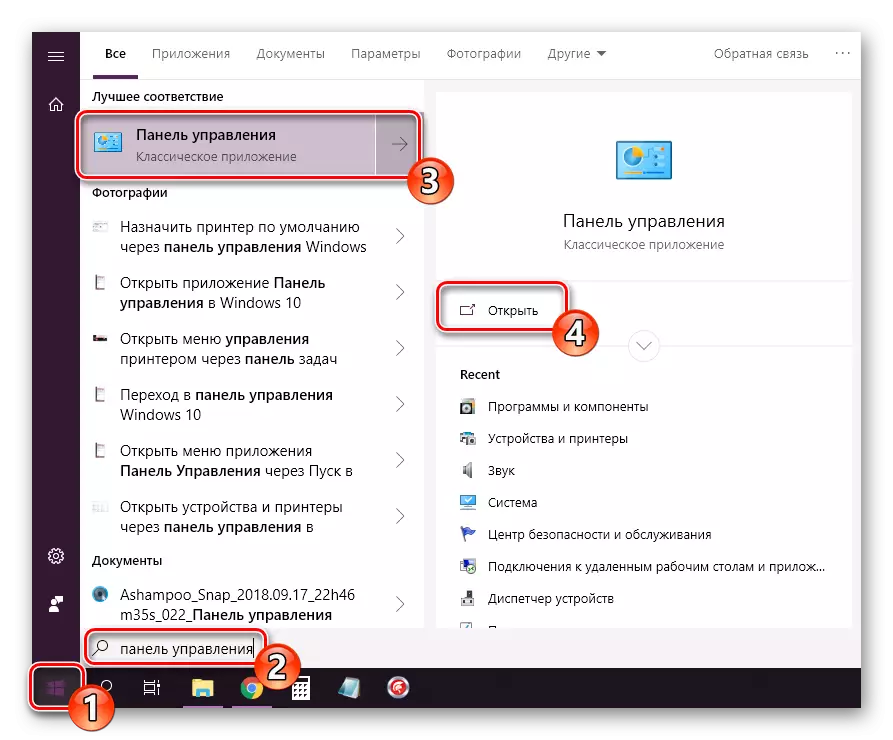
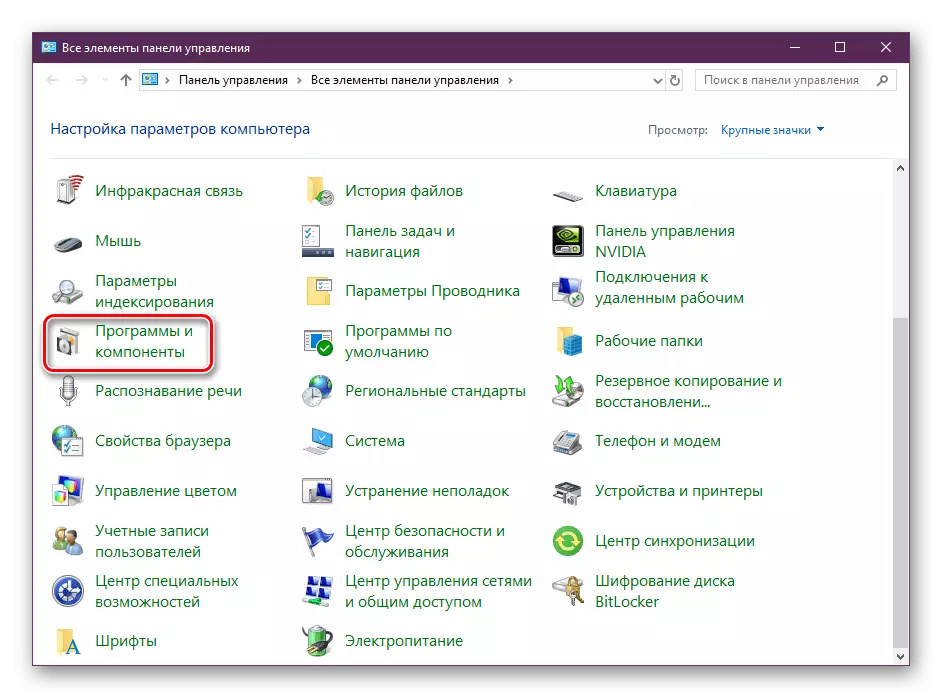
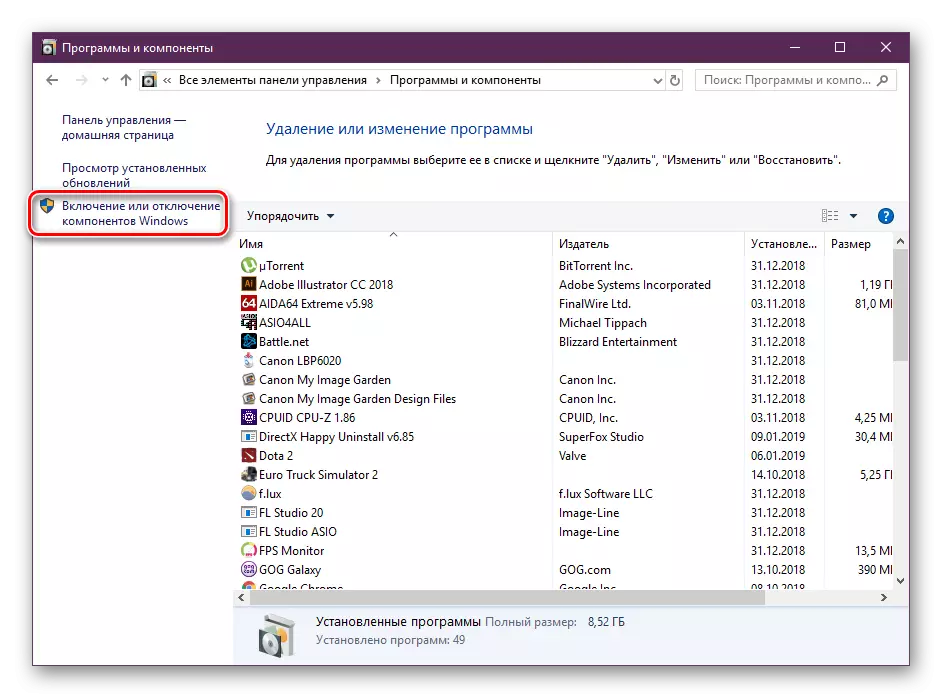
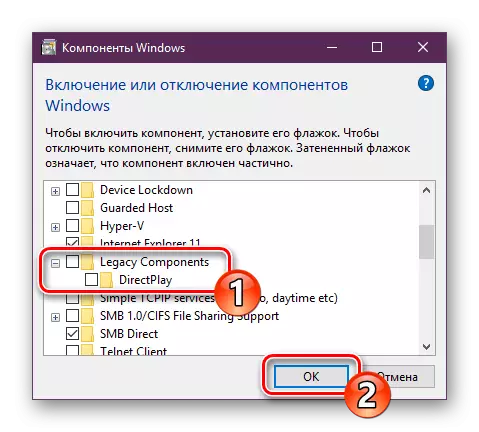
Vervolgens moet u de ontbrekende bibliotheken van de officiële site downloaden, en hiervoor volgt u deze acties:
DirectX Eindgebruiker Runtimes (juni 2010)
- Ga naar de bovenstaande link en download de nieuwste versie van het offline-installatieprogramma door op de juiste knop te klikken.
- Voer het gedownloade bestand uit en bevestig de licentieovereenkomst.
- Selecteer een plaats waar alle componenten en uitvoerbare bestand worden geplaatst voor hun verdere installatie. We raden aan om een afzonderlijke map te maken, bijvoorbeeld op het bureaublad waar het uitpakken optreden.
- Nadat het uitpakken is voltooid, gaat u naar de eerder geselecteerde plaats en voert u het uitvoerbare bestand uit.
- Volg in het venster dat opent een eenvoudige installatieprocedure.


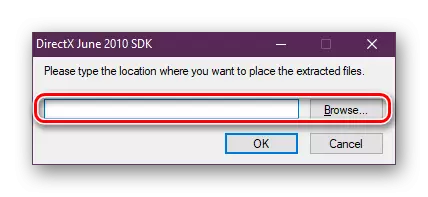

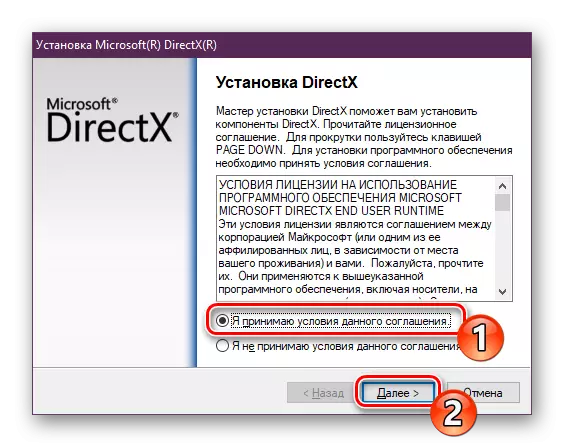
Alle nieuwe bestanden die op deze manier zijn toegevoegd, worden opgeslagen in de map "System32", die zich in de Windows-systeemmap bevindt. Nu kunt u veilig oude computerspellen uitvoeren - de ondersteuning van de benodigde bibliotheken wordt voor hen ingeschakeld.
Hierover komt ons artikel ten einde. Vandaag hebben we geprobeerd de meest gedetailleerde en begrijpelijke informatie te presenteren met betrekking tot het opnieuw installeren van DirectX op computers met Windows 10. Daarnaast demonteerden we een oplossing voor het missen van bestanden. We hopen dat we hebben geholpen om de moeilijkheden te corrigeren en je hebt geen vragen meer over dit onderwerp.
Zie ook: Set DirectX-componenten in Windows
