
ডিফল্টরূপে, DirectX উপাদান গ্রন্থাগার ইতিমধ্যে উইন্ডোজ অপারেটিং সিস্টেম 10. মধ্যে নির্মিত হয় গ্রাফিক্স অ্যাডাপ্টারের ধরনের উপর নির্ভর করে, সংস্করণ 11 বা 12 ইনস্টল করা হবে। তবে কখনো কখনো ব্যবহারকারীদের সমস্যার ফাইল তথ্য, মুখোমুখি, বিশেষ করে যখন একটি কম্পিউটার খেলা খেলতে বের করার চেষ্টা । এই ক্ষেত্রে, এটা ডিরেক্টরি, যা আলোচনা করা হবে পুনরায় ইনস্টল করার প্রয়োজন হতে হবে।
অভিনন্দন, আপনি সফলভাবে অবাঞ্ছিত পরিবর্তন বাতিলের, তাই আরও সরানোর DirectX কোনো অসুবিধা থাকা উচিত নয় যখন সংযোগ বিচ্ছিন্ন করেছেন।
পদক্ষেপ 2: মুছুন বা DirectX ফাইল পুনরুদ্ধার করুন
আজ আমরা DirectX শুভ আনইনস্টল নামক একটি বিশেষ প্রোগ্রাম ব্যবহার করবে। এটা কেবল আপনার বিবেচনা অধীন লাইব্রেরির প্রধান ফাইল মুছে দিতে পারেন, কিন্তু পুনঃস্থাপন কি এড়ানোর পুনরায় ইনস্টল সাহায্য করতে তাদের পরিচালনা করে। এই সফটওয়্যার কাজ নিম্নরূপ:
ডাউনলোড DirectX হ্যাপি আনইনস্টল প্রোগ্রাম
- DirectX হ্যাপি আনইনস্টল সাইটে যান উপরে লিঙ্কটি ব্যবহার করুন। প্রোগ্রাম ডাউনলোড উপযুক্ত শিলালিপি ক্লিক করে।
- সংরক্ষণাগার খুলুন এবং সেখানে এক্সিকিউটেবল ফাইল খুলুন, যে পরে, তারপর সফ্টওয়্যার একটি সহজ ইনস্টলেশন করতে এবং এটি চালানোর জন্য।
- প্রধান উইন্ডোতে, আপনি যে চালানো DirectX এবং বোতাম সম্পর্কে তথ্য দেখতে হবে বিল্ট-ইন সরঞ্জাম।
- "ব্যাকআপ" ট্যাবে মধ্যে সরানো এবং ডিরেক্টরির ব্যাক আপ স্বাক্ষরবিহীন আনইনস্টল ক্ষেত্রে এটিকে পুনরুদ্ধার করতে।
- "রোলব্যাক" টুল একই নামের বিভাগে অবস্থিত, এবং তার উদ্বোধনী বিল্ট-ইন কম্পোনেন্ট সঙ্গে সম্মুখীন সঠিক ত্রুটি আপনি করতে পারবেন। অতএব, আমরা প্রথমে এই পদ্ধতি চালনার প্রস্তাব দিই। তাহলে সে লাইব্রেরির কার্যকরী সঙ্গে সমস্যা সমাধানের সাহায্য করেছিল, আর কিছু করার ক্রিয়া প্রয়োজন হবে না।
- তাহলে সমস্যার রয়ে-বড় অক্ষরজনিত সমস্যার অবশ্য সাবধানে সতর্কবার্তা পড়া ট্যাব খোলা প্রদর্শিত ভুলবেন না।


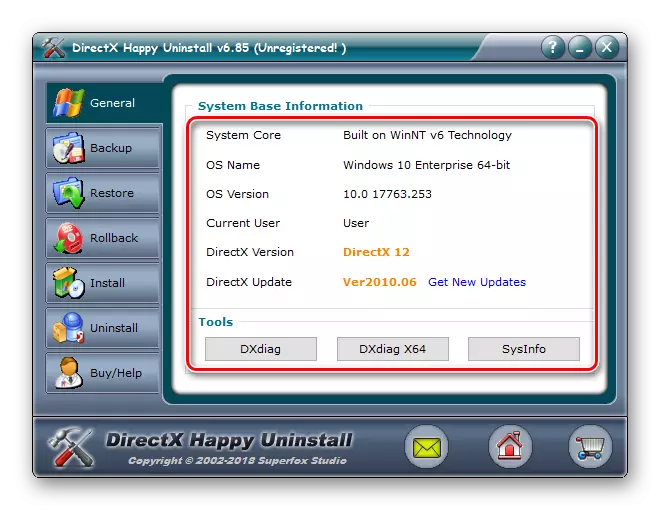
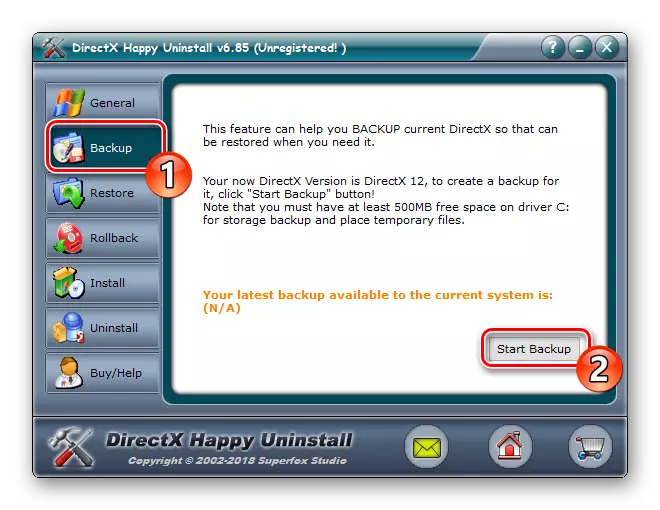
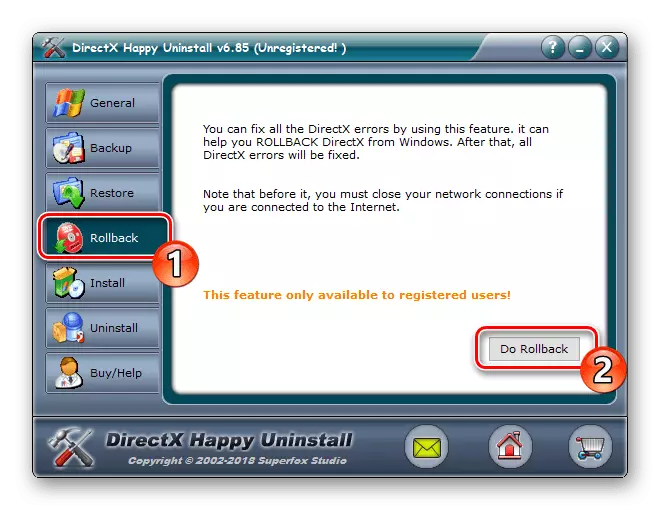

আমরা খেয়াল করা জরুরী যে DirectX শুভ আনইনস্টল না সব ফাইল, কিন্তু শুধুমাত্র তাদের প্রধান অংশ সরিয়ে ফেলা চাই। গুরুত্বপূর্ণ উপাদান এখনও কম্পিউটারে থেকে, কিন্তু এই অনুপস্থিত ডেটার স্ব-ইনস্টল করার অবরুদ্ধ করবে না।
ধাপ 3: অনুপস্থিত ফাইল ইনস্টল করার প্রক্রিয়া
উল্লেখ করা হয়েছে, DirectX তাই তার নতুন সংস্করণ অন্য সব আপডেট সঙ্গে ইনস্টল করা আছে, উইন্ডোজ 10 বিল্ট-ইন কম্পোনেন্ট, এবং স্বশাসিত ইনস্টলার দেওয়া হয় না। যাইহোক, একটি ছোট ইউটিলিটি "শেষ ব্যবহারকারীর জন্য DirectX এক্সিকিউটেবল গ্রন্থাগার ওয়েব ইনস্টলার" বলা হয়। আপনি এটি খুলতে তবে এটি স্বয়ংক্রিয়ভাবে অপারেটিং সিস্টেম স্ক্যান রাখা এবং হারিয়ে যাওয়া লাইব্রেরি যোগ করা হবে। ডাউনলোড করুন এবং এই মত এটি খোলার:
শেষ ব্যবহারকারীর জন্য DirectX এক্সিকিউটেবল ওয়েব ইনস্টলার
- , ইনস্টলার এর ডাউনলোড পৃষ্ঠায় যেতে সঠিক ভাষা নির্বাচন এবং এর "ডাউনলোড" ক্লিক করুন।
- প্রত্যাখ্যান বা অতিরিক্ত সফ্টওয়্যার সুপারিশ গ্রহণ এবং ডাউনলোড অবিরত।
- ডাউনলোড করা ইনস্টলার খুলুন।
- লাইসেন্স চুক্তি স্বীকার ও "পরবর্তী" ক্লিক করুন।
- আরম্ভের বিল্ডিং এবং নতুন ফাইল পরবর্তী উপরন্তু আশা।
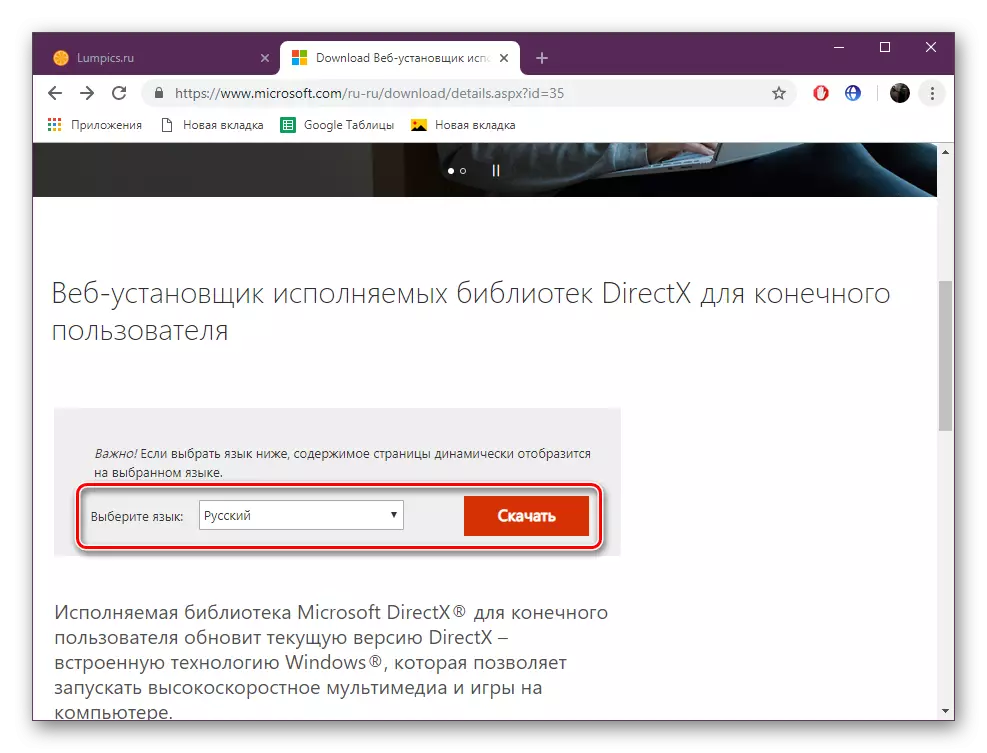
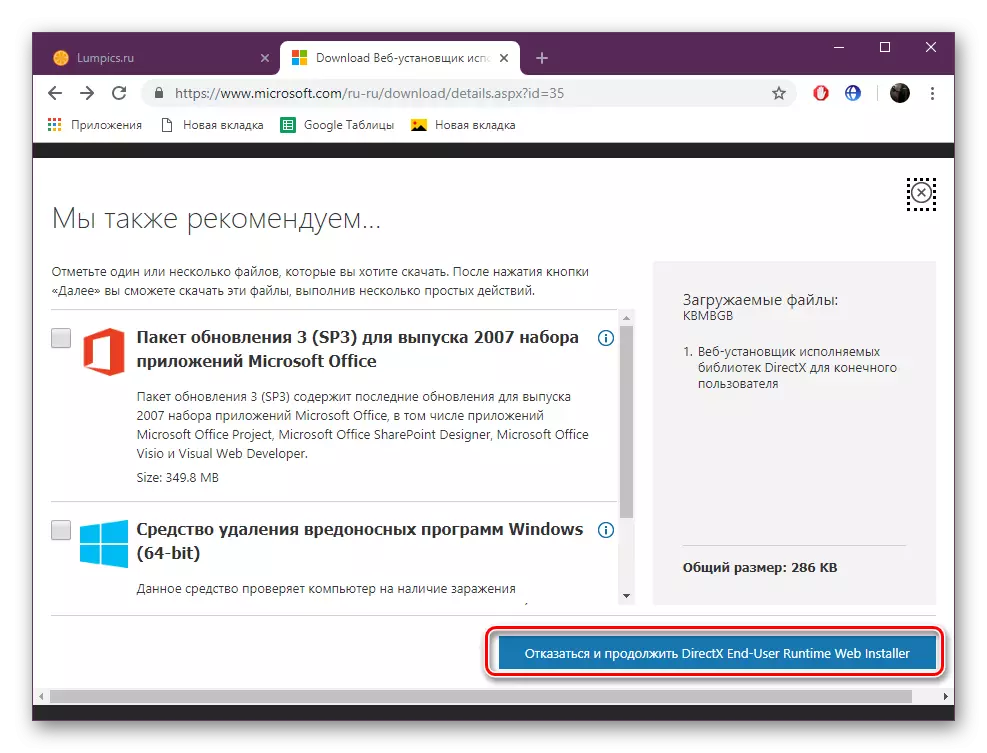
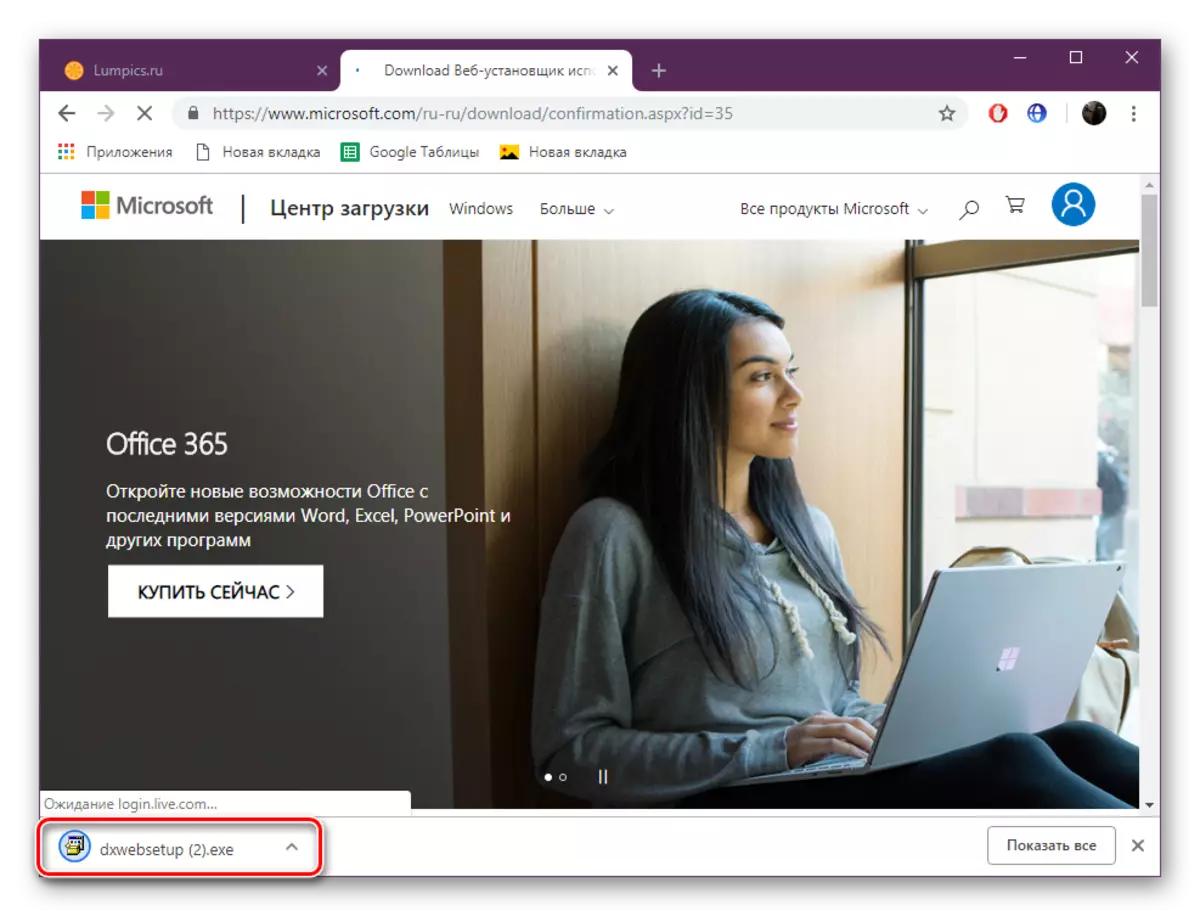

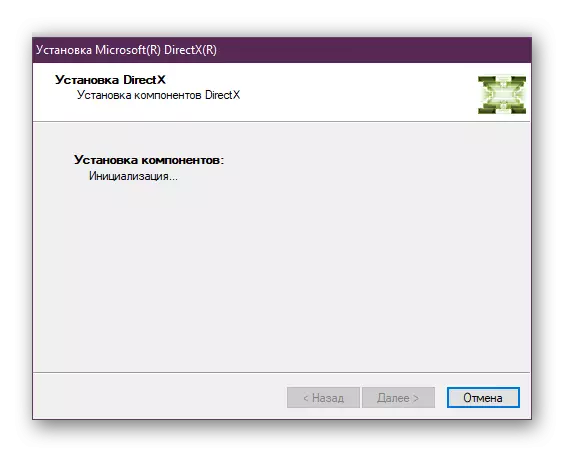
প্রক্রিয়া শেষে, কম্পিউটার পুনরায় চালু করুন। এই তারিখে, বিবেচনা অধীন উপাদানের কাজে সমস্ত ত্রুটি সংশোধন করা উচিত নয়। ব্যবহৃত সফটওয়্যার যদি অপারেটিং সিস্টেম অপারেশন ফাইল আনইনস্টল করার পরে আপনি ভেঙ্গে গেল মাধ্যমে একটি পুনরুদ্ধারের সঞ্চালন, এটা আসল অবস্থায় সবকিছু ফিরে আসবে। এর পর, ধাপ 1 বর্ণনা অনুযায়ী সিস্টেমের সুরক্ষা আবার, সক্রিয় করুন।
যোগ করা হচ্ছে এবং পুরানো DirectX লাইব্রেরি সক্ষম
কিছু ব্যবহারকারী সত্য যে নতুন সংস্করণ তাদের কিছু জন্য প্রদান করবেন না দৃশ্যে 10 পুরানো গেম উইন্ডোজ চালানো এবং DirectX পুরোনো সংস্করণ অন্তর্ভুক্ত লাইব্রেরি অভাব মুখোমুখি, চেষ্টা করছেন। এই ক্ষেত্রে, আপনি আবেদন আবেদন প্রতিষ্ঠা করতে চাই, আপনি একটি ছোট ম্যানিপুলেশন করতে হবে। প্রথমে উইন্ডোজ উপাদান এক সক্রিয় করতে হবে। এই কাজের জন্য, নির্দেশাবলী অনুসরণ করুন:
- "শুরু" মাধ্যমে "কন্ট্রোল প্যানেল" এ যান।
- অধ্যায় "প্রোগ্রাম এবং উপাদান" রাখা।
- "সক্ষম বা অক্ষম উইন্ডোজ উপাদান" লিঙ্কে ক্লিক করুন।
- তালিকা উত্তরদায়টি উপাদান ডিরেক্টরি সন্ধান এবং "DirectPlay" মার্কার চিহ্নিত করুন।
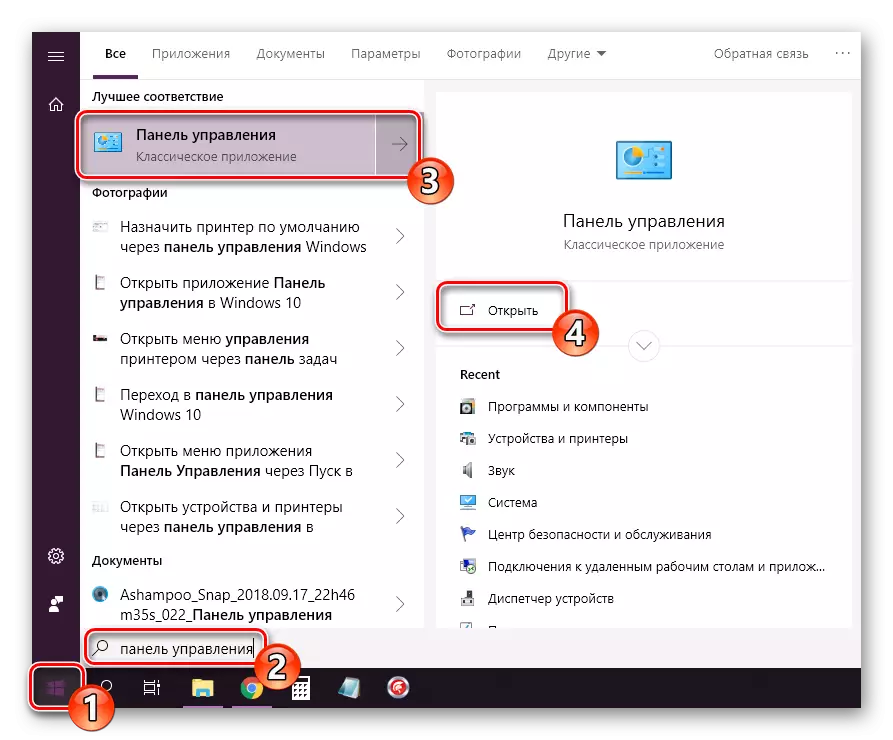
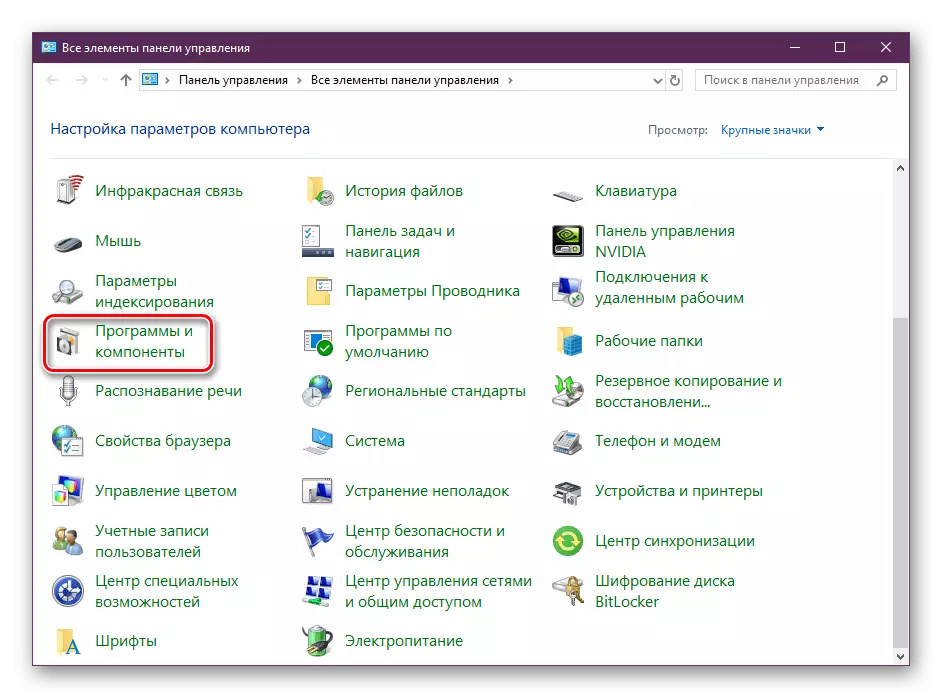
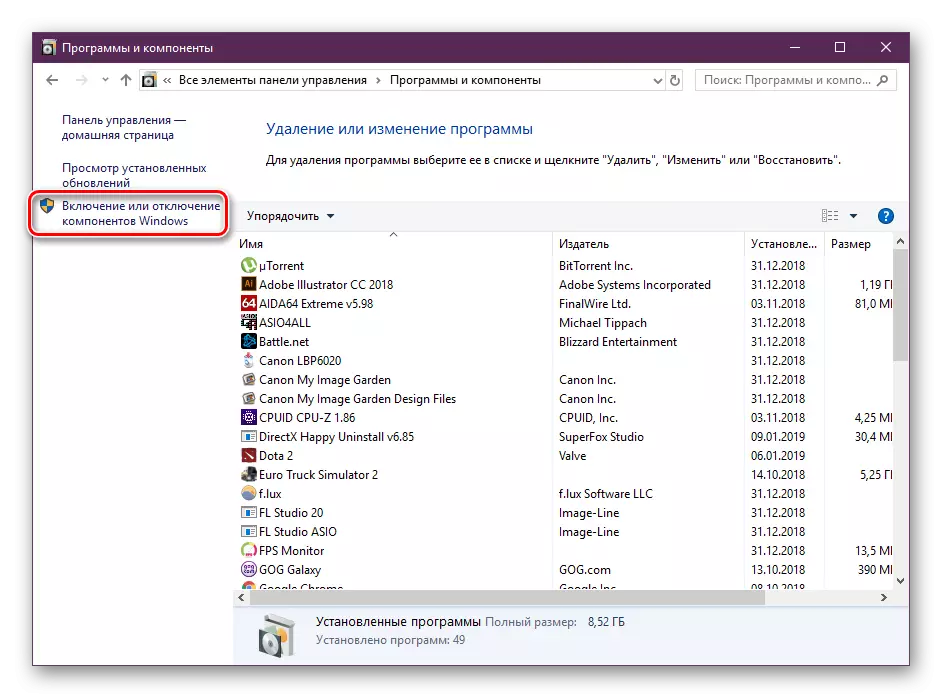
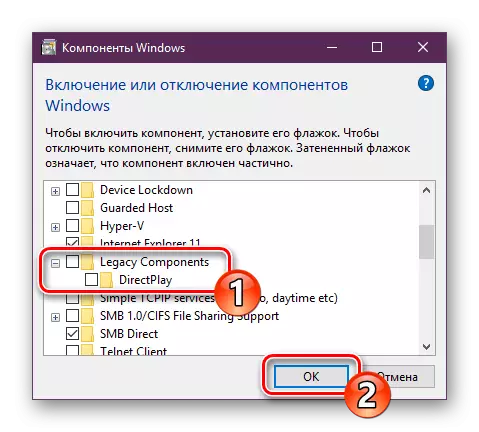
এর পরে, আপনি এই জন্য, এই কর্ম অনুসরণ অফিসিয়াল সাইট থেকে হারিয়েছে লাইব্রেরি ডাউনলোড করতে হবে হবে, এবং:
DirectX এন্ড-ইউজার runtimes (জুন 2010)
- উপরের লিঙ্কটি যান এবং উপযুক্ত বোতামে ক্লিক করে অফলাইন ইনস্টলার এর সর্বশেষ সংস্করণ ডাউনলোড করুন।
- ডাউনলোড করা ফাইল চালান এবং লাইসেন্স চুক্তি নিশ্চিত করুন।
- একটি জায়গা যেখানে সব উপাদান এবং এক্সিকিউটেবল ফাইল তাদের আরও ইনস্টলেশনের জন্য স্থাপন করা হবে তা নির্বাচন করুন। আমরা একটি পৃথক ফোল্ডার তৈরি সুপারিশ, উদাহরণস্বরূপ, ডেস্কটপ যেখানে ঘটবে unpacking উপর।
- আন-প্যাক সম্পন্ন হয় পরে, পূর্বে নির্বাচিত জায়গা যেতে পারেন এবং এক্সিকিউটেবল ফাইল চালানোর জন্য।
- উইন্ডোটি খুলে গেল সেখানে, একটি সহজ ইনস্টলেশন পদ্ধতি অনুসরণ করুন।


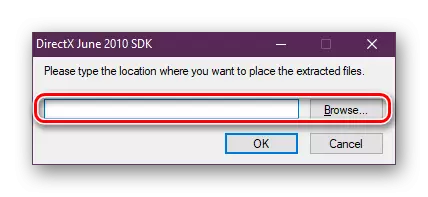

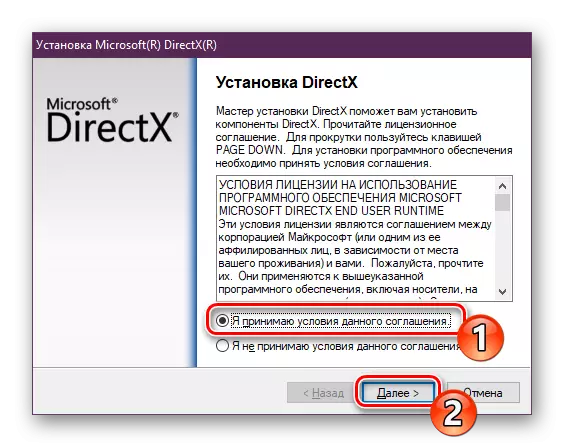
এই ভাবে যোগ সমস্ত নতুন ফাইল "সিস্টেম 32" ফোল্ডারে, যা Windows সিস্টেম ডিরেক্টরির মধ্যে অবস্থিত সংরক্ষিত হবে। এখন আপনি নিরাপদে বয়সী কম্পিউটার গেম চালাতে পারেন - প্রয়োজনীয় লাইব্রেরি সমর্থন তাদের জন্য সক্রিয় হয়ে যাবে।
এই, আমাদের নিবন্ধ একটি শেষ আসে। আজ আমরা উইন্ডোজ 10. ইন যোগে কম্পিউটারে DirectX পুনরায় ইনস্টল সংক্রান্ত সবচেয়ে বিস্তারিত এবং বোধগম্য তথ্য উপস্থাপন করার চেষ্টা করেছিল, আমরা অনুপস্থিত ফাইল একটি সমাধান অনেকত্রিত। আমরা আশা করি আমরা উদ্ভূত সমস্যার সংশোধন করতে সাহায্য করেছিলেন এবং আপনি আর এই বিষয়ে কিছু প্রশ্ন থাকে।
আরও দেখুন: উইন্ডোজে DirectX উপাদান সেট আপ করুন
