
Mikrofon, örneğin, kullanılan konektör veya cihazın kendisinin fiziksel arızalarından dolayı farklı nedenlerle bulunabilir. Daha sonra, programın çözüm yöntemlerini göz önünde bulunduracağız, bu yüzden size kabloların ve mikrofonun harici muayenesine, hem de böyle bir fırsat varsa, kullanılan konektörü değiştirmenizi tavsiye ediyoruz.
Yöntem 1: Mikrofon kazancını ayarlama
Mikrofonun arka plan gürültüsünün görünümü her zaman donanım problemlerinin varlığı hakkında konuşmaz - sebep, program hataları veya yanlış parametreleri yanlış ayarlanır. Bu nedenle, ilk etapta, Windows ayarlarını kontrol etmelisiniz - fiziksel arızaları aramaktan daha kolaydır. Arka plan gürültüsünün ortaya çıkmasının ana nedeni, ekipmanın başarısızlık verdiği için çok fazla kazançtır, çünkü bu tür hacimler için tasarlanmamıştır. Bu, çoğunlukla bütçe modellerini ifade eder, ancak partiyi ve daha pahalı ekipmanı atlamaz.
- "Başlat" menüsüne gidin ve bir dişli formundaki simgeye tıklayarak "Parametreler" seçeneklerini çalıştırın.
- "Sistem" adıyla ilk bölüme tıklayın.
- "Ses" e gitmek için sol paneli kullanın.
- Burada gerekli bir ayar yokken, bir sonraki ekran görüntüsünde seçilen satırı tıklatarak "Ses Kontrol Panelini" çalıştırmanız gerekir.
- Görünen pencerede, "Kayıt" sekmesine geçin.
- Özelliklerine gitmek için kullanılan mikrofonun simgesine iki kez basın.
- "Seviyeleri" sekmesini açın ve cihazı nasıl etkilediğini kontrol ederek kazanım değerini düşürün.

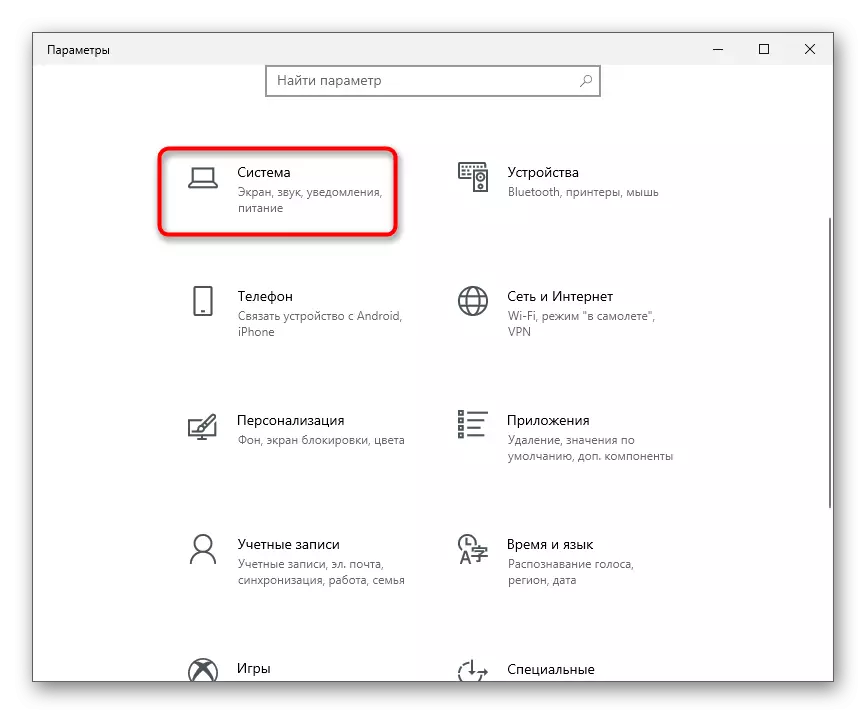
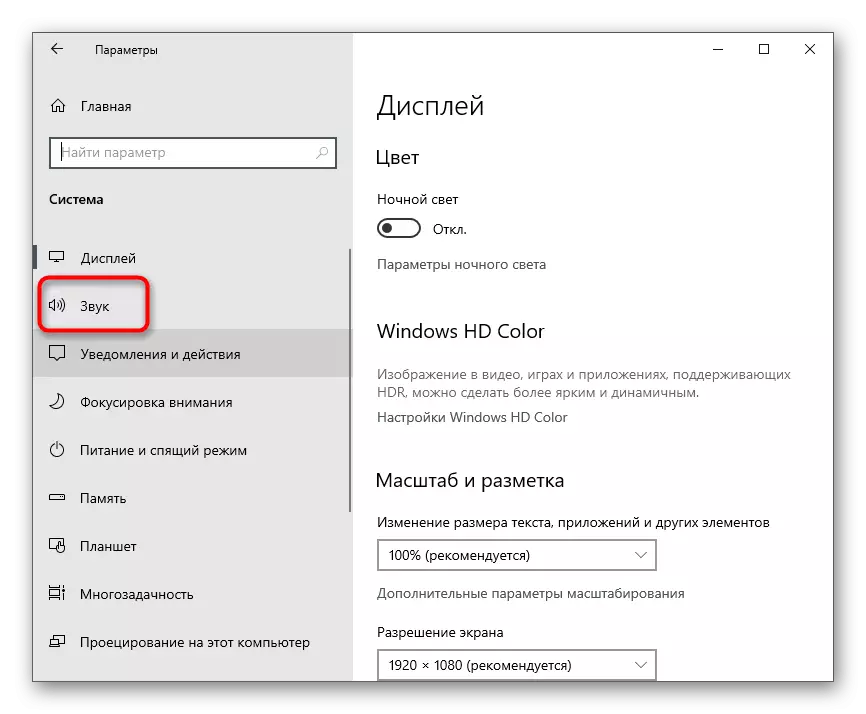
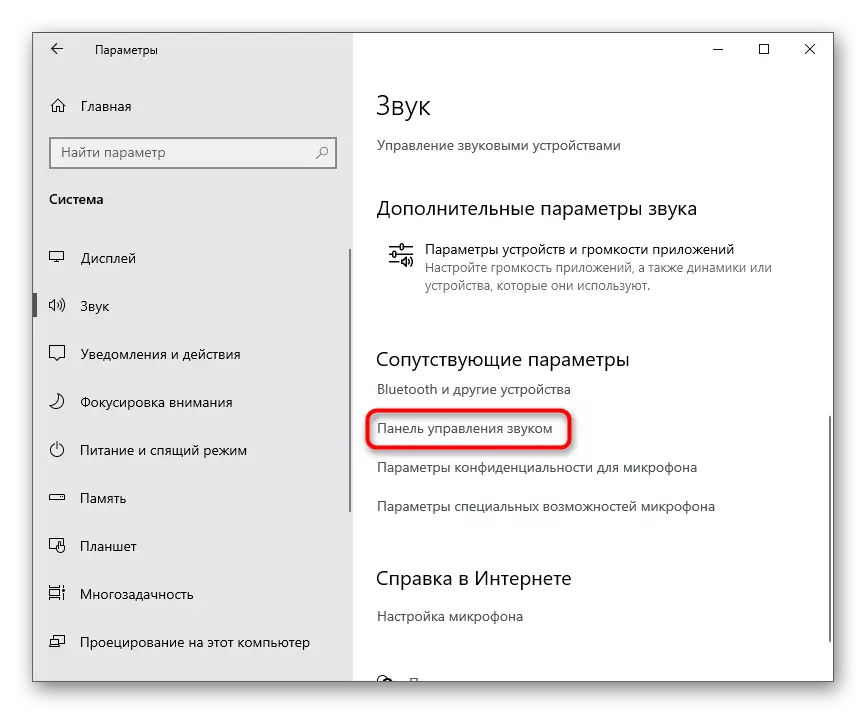
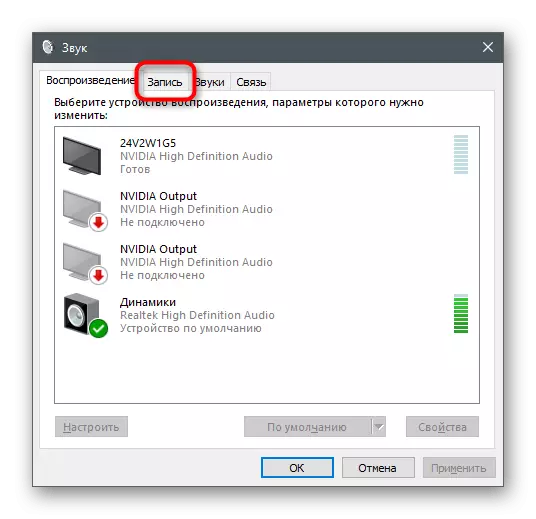
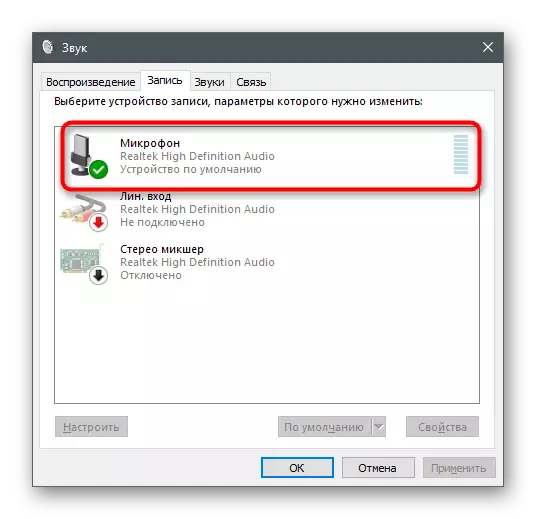

Tüm değişiklikler, cihazdan veya diğer uygulamalardan yapılan yerleşik dinleme aracı boyunca bile uygulanır ve test edilir. Bu konuda bilgi bulabileceğiniz ayrı bir makalede bu konuda genişletilir.
Devamını oku: Windows 10'da Mikrofon Kontrolü
Yöntem 2: Dahili İyileştirmelerin Yönetimi
Talimat etkisiz olmuşsa, açık menüyü terk etmek için acele etmeyin, çünkü etkileyebilecek birkaç puana sahiptir. "İyileştirmeler" sekmesini açın ve bakınız, onay kutularının hangi etkilerinin kurulduğunu karşınız. Gürültü bastırma ve yankı devre dışı bırakılırsa, bu filtreleri etkinleştirmeyi ve ardından test etmeye çalışın. Ses efektleriyle ilişkili kalan iyileştirmeler daha iyi devre dışı bırakılır, çünkü geliştiriciler tarafından tasarlandığı için her zaman çalışmazlar.

Yöntem 3: Varsayılan formatın değiştirilmesi
Aynı pencerede, varsayılan formatta "Gelişmiş" sekmesi seçeneği vardır. Onun için, bazı mikrofonlar için uygun birçok farklı değer var. Genellikle varsayılan parametre optimaldir, ancak tüm mikrofon modelleri için geçerli değildir. İnternetteki bilgileri, kullanılan ekipman için seçmek için hangi örnekleme frekansının daha iyi olduğunu ve ardından mikrofonun arka plan gürültüsünün çıkarılmasını etkileyip etkileyeceğini bulmak için bu ayarda değiştirebilirsiniz.
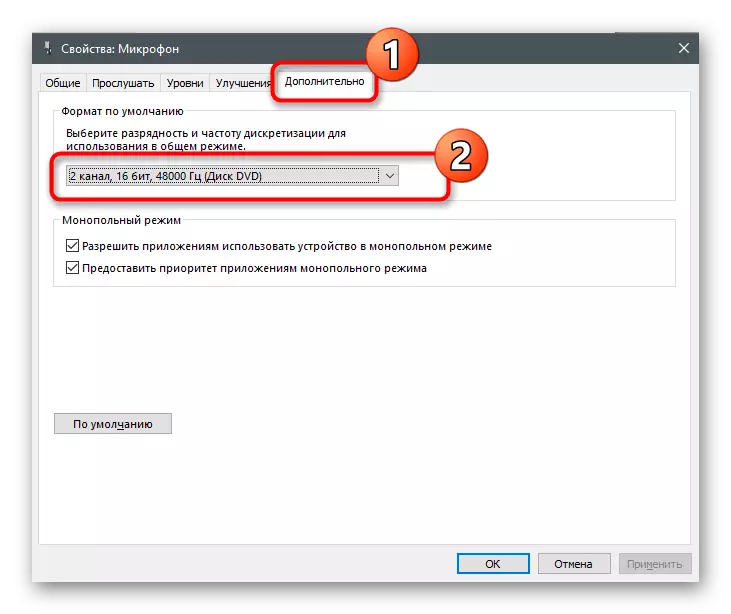
Yöntem 4: "Bu cihazı dinle" işlevini devre dışı bırak
Garip yeterince, "bu cihazı dinle" işlevinin dahil edilmesi, çoğu zaman mikrofonun çalışmasıyla ilgili sorunlara neden olur. Kullanıcılar, bu teknolojinin sesi doğrudan mikrofondan kulaklıklara veya hoparlörlere çoğalttığını unutur, bu nedenle ses veya gürültü bölünmesi görünür. Özelliklerle aynı pencerede, "Dinle" sekmesini açın ve bu özelliğin devre dışı bırakıldığından emin olun. Aksi takdirde, onay işaretini kaldırmanız ve değişiklikleri uygulamanız gerekir.

Yöntem 5: Ses sürücülerini güncelleme
Genellikle, ses sürücüleri modası geçmiş veya eksikse, mikrofon bazı uygulamalar tarafından algılanmaz. Gürültü veya tıslama işleyişinde ve görünümünde başarısızlıklar için daha düşüktür. Ancak, sürücüleri veya kurulumlarını sıfırdan güncellemek çok zaman almaz, bu yüzden bu yöntemi kontrol etmenizi ve sorunu çözmenize yardımcı olup olmadığını öğreniriz.
Devamını oku: Ses sürücülerini indirin ve yükleyin
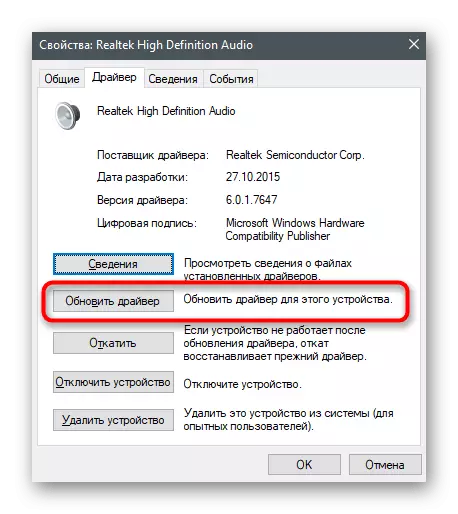
Yöntem 6: Ses Yönetimi Yöneticisi'ni Yapılandırma
Ses Yönetimi Müdürü - genellikle bir bilgisayara sürücülerle birlikte kurulan ses kartı geliştirme veya mikrofonlardan grafik programı. İşlevselliği, cihazın çalışmasını optimize etmenize izin veren çeşitli ayarları içerir. Böyle bir programın nasıl çalıştırılacağını hala bilmiyorsanız, çünkü daha önce böyle bir zorunlulukla karşılaşmadıkları, web sitemizde başka bir dersi okuyun.
Devamını oku: Windows 10'da Realtek HD Dispatcher Açılış Yöntemleri
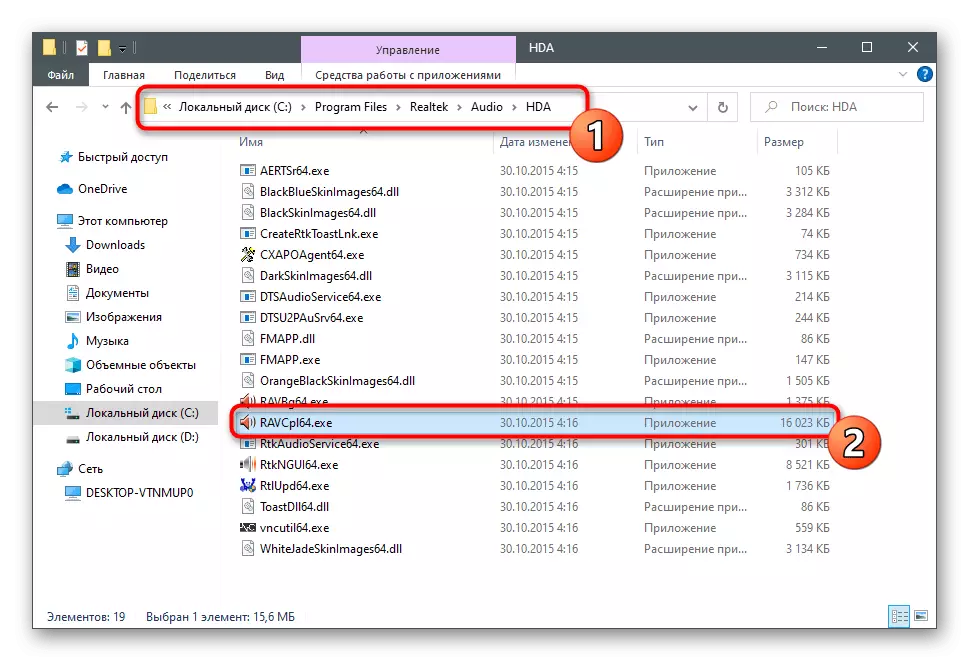
Bu programdaki yapılandırma işlemi, yukarıda açıklanmış olanlara benzer, ancak başka bir eylem algoritması olabilir ve mikrofonun çalışmasını olumlu yönde etkileyebilir.
- Dağıtıcıyı başlattıktan sonra, mikrofon sekmesine gidin. Ekran Görüntüsü'nde, görüntü kazancı kurmaktan sorumlu düğme tarafından belirtilir - bu eki başlatmak için üzerine tıklayın.
- Sonucu karşılaştırmak için kazancı tamamen çıkarın veya değerini önemli ölçüde azaltın.
- Sonra, varsayılan olarak devre dışı bırakılırsa, gürültü baskılama fonksiyonlarını ve yankısını etkinleştirin. Zaten çalıştıklarında, sesin aksiyonları olmadan mikrofonda nasıl göründüğünü kontrol edebilirsiniz.
- Son işlem, Standart formattaki bir değişikliktir, bu konuda konuştuğumuz.
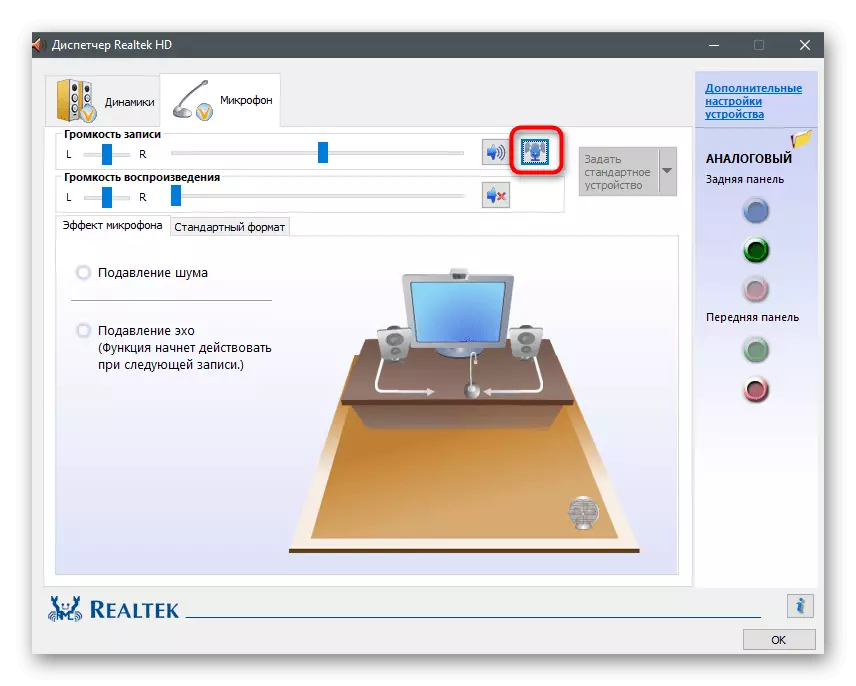
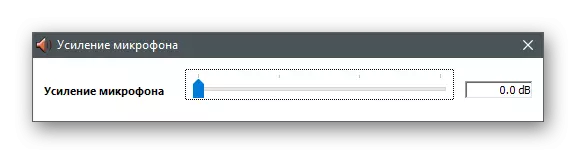
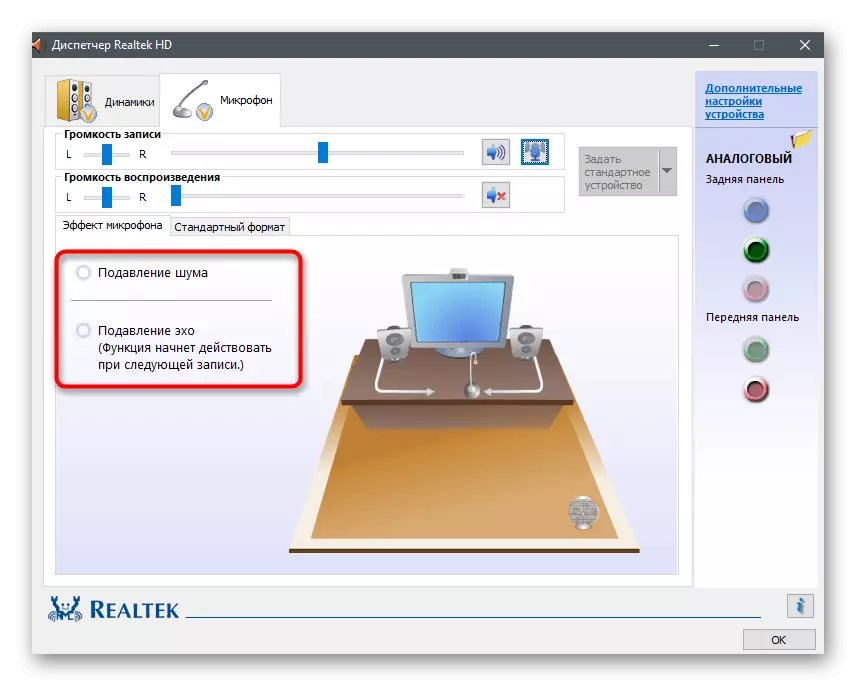
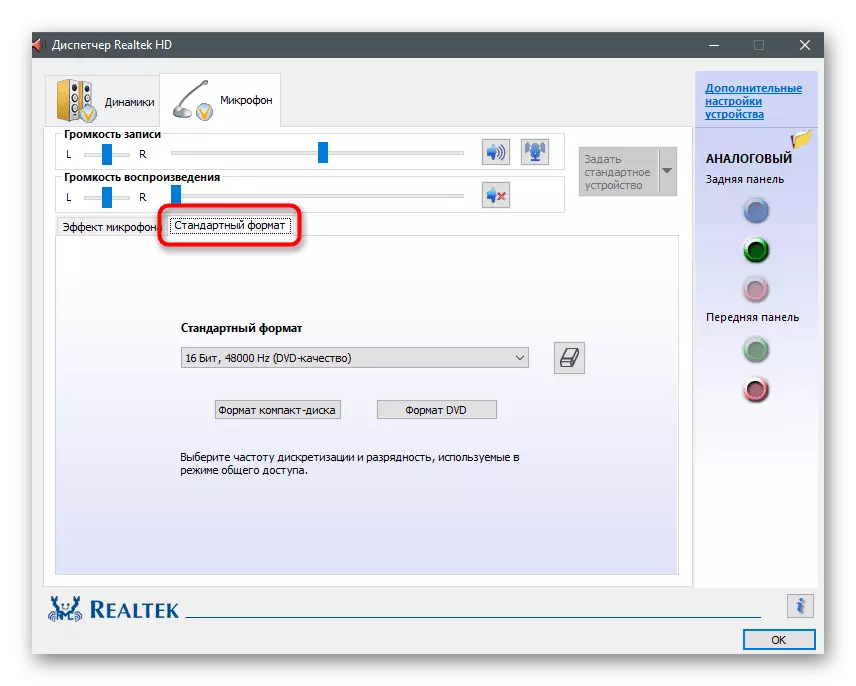
Yöntem 7: Krisp'i yükleme
Gürültünün görünümünün, bir bütçe mikrofonunun veya belirli bir işlem zamanından sonra cihazdan görünen bir problemin olmadığını varsayalım. Büyük olasılıkla, mikrofon onarıma tabi değildir veya ekipmanın kendisinin maliyetinden daha fazla mal olacaktır. Değiştirme olasılığının yokluğunda, durumun çeşitli düzeltmelerinin düzeltilmesi yöntemlerine başvurmaya devam etmektedir ve bizden bazıları daha önce konuştuk. Listelenen hiçbir şey yoksa, sesi iyileştirmek için tasarlanmış özel bir yazılım yüklemek mantıklıdır. İlk bu program Krisp olacak.
KRISP resmi sitesine git
- Resmi web sitesinde, Capture programının bir eklenti olarak yüklemek için Capture programının sürümünü veya normal bir masaüstü versiyonunu bulacaksınız. Kolay iletişim için bir mikrofon kullanırsanız ve bir video içeriği oluşturmayın, ikinci seçeneği tercih edin.
- Yazılımı kullanmak için, Google ile giriş yapmanız veya yeni bir hesap oluşturmanız gerekir.
- Çalıştırılabilir dosyayı indirmek için indirmeyi bekleyin ve kurulumu başlatmak için çalıştırın.
- Yükleyici penceresi, standart talimatlarla ekranda görünecektir.
- Kurulum tamamlandığında, Krisp penceresi masaüstünün sağ tarafında görünecektir. Kurulum Başlat düğmesini tıklayın.
- Profile geri dönün ve görünen ayarları okuyun. Mikrofonunuzu algılanan cihazlar listesinden seçin ve programa yerleştirilmiş algoritmayı etkinleştirerek arka plan gürültüsünü ve farklı parazitleri ortadan kaldırın.

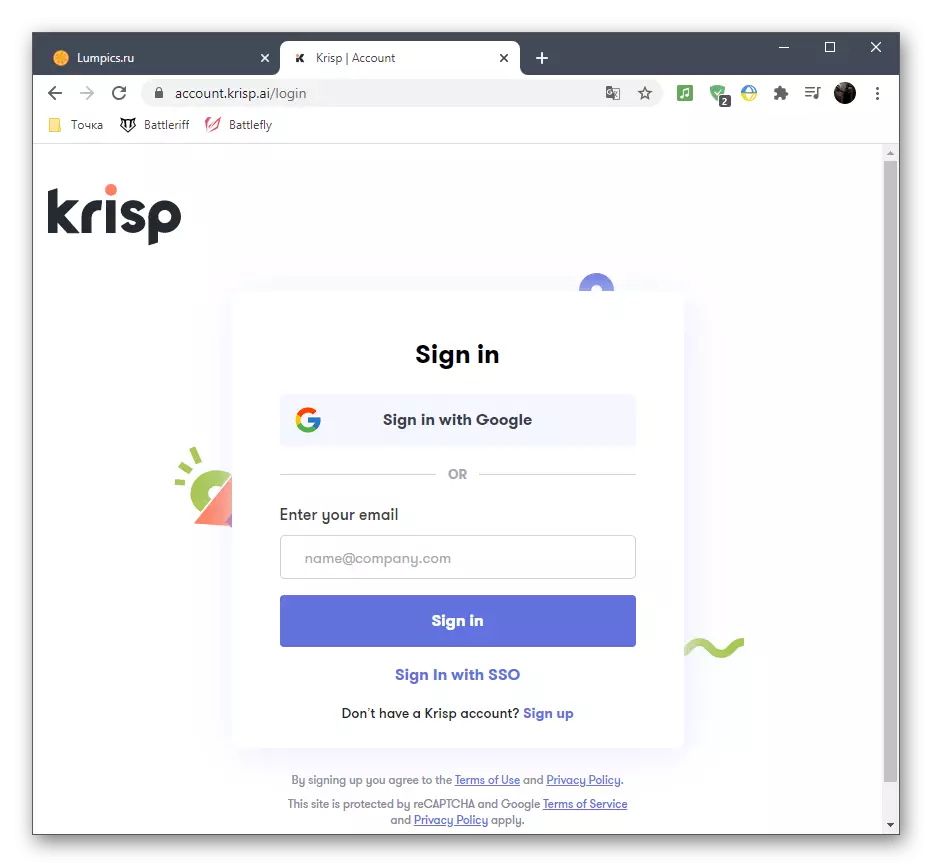
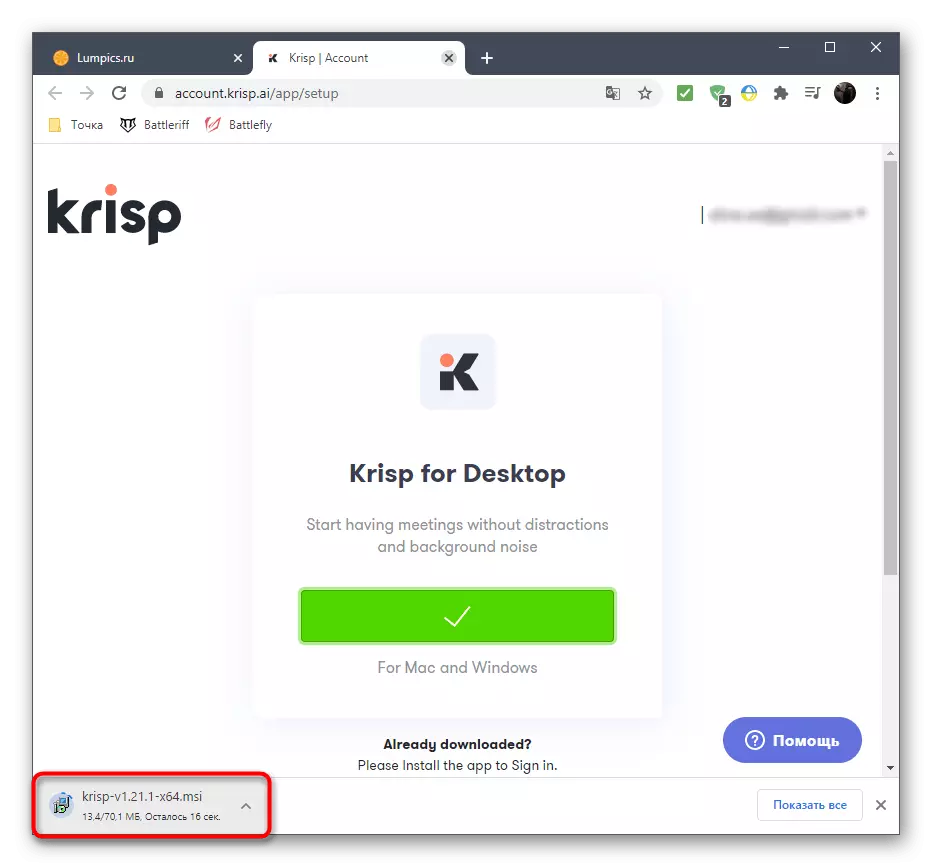

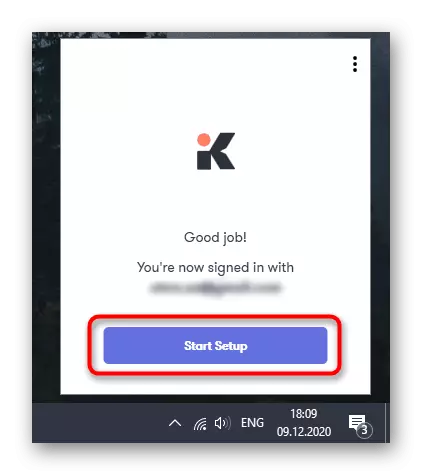

Çekim veya Skype programlarıyla çalışmak için Kritp eklentisini seçmiş olan kullanıcılarla ilgili ek işlemlerde hızlı bir şekilde çalıştırın. Bu durumda, ayarlarda, filtrelerin düzgün çalışması için ek parametreleri belirtmeniz gerekir.
- Programı çalıştırın (OBS var) ve BT ayarlarını arayın.
- "Sesli ve Video" veya "Ses" bölümünü açın ve mevcut giriş aygıtlarıyla listeyi bulun. Genişletin ve Krisp'ten yeni bir sanal cihaz seçin. Değişiklikleri uygulayın ve menüyü parametrelerle kapatın.
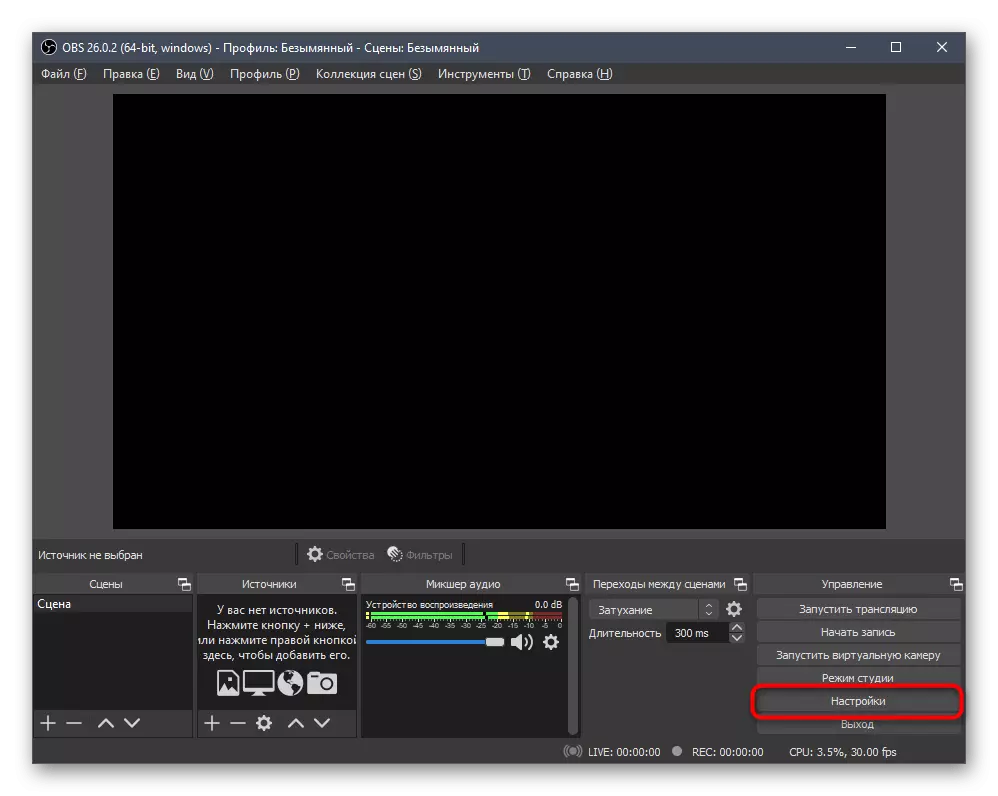
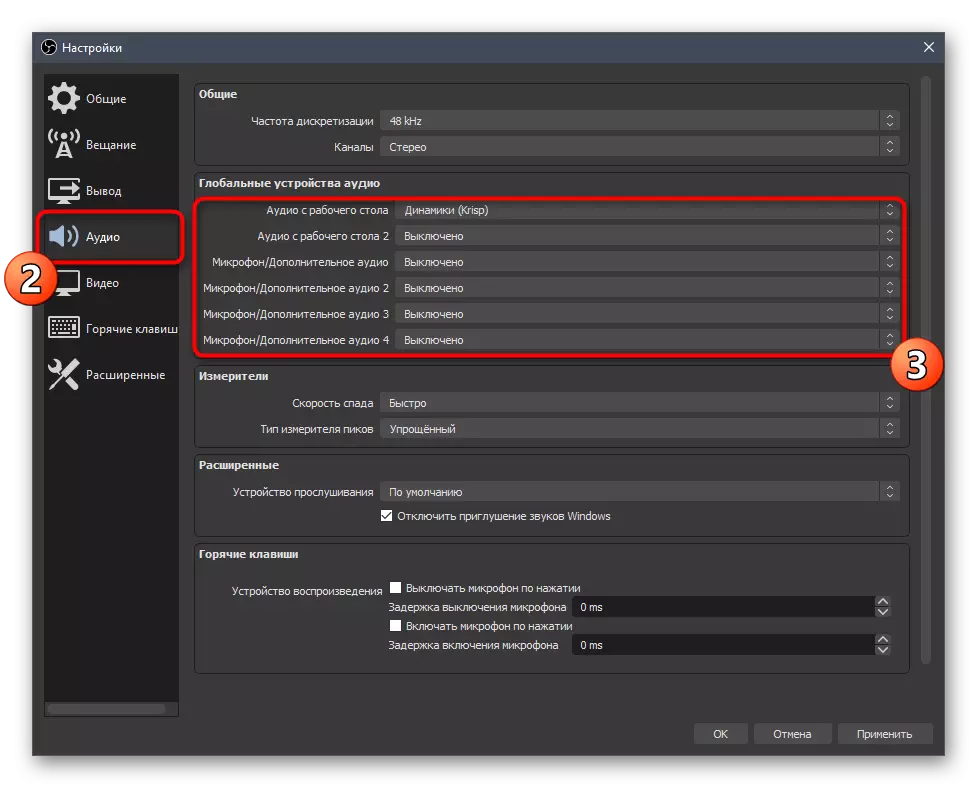
Söz konusu programın geliştiricilerin, özel filtrelere erişimin olduğu, iletişim için diğer uygulamalarda kullanılmış olan benzersiz bir algoritma yaptığını unutmayın. En iyilerinden biri olarak kabul edilebilir ve serbest montajını test ettiyseniz ve sonuçtan tamamen memnun kaldıysanız, kalıcı kullanım için birinci sınıf bir sürüm satın alınması önerilir.
Yöntem 8: Soundsoap + yükleme
Her zaman mikrofonun gürültüleri değil, gerçek zamanlı olarak kullanımı sırasında bulunur - bazen hazır kaydı dinlerken farkedilir, bu da çok uygun değil. Bu nedenle, ek yazılım kullanarak parçanın optimizasyonuna başvurabilirsiniz. Örnek olarak, Soundsoap +'nin ücretsiz sürümünü düşünüyoruz.
Resmi Siteye Git Soundsoap +
- Programın sitesinde, "Deneyin" düğmesini tıklayın.
- E-posta adresinizi sürün ve ilgili öğeyi işaretleyerek platformu seçin.
- Sayfayı yeniden başlattıktan sonra, indirmeyi başlatan görünen düğmeyi kullanın.
- Arşivin indirmesini dosyalarla indirmeyi bekleyin ve açın.
- Yürütülebilir dosyayı çalıştırın, ambalajlamak için bir yer seçin ve lisans sözleşmesinin doğrulanmasını kontrol edin.
- Kurulum tam anlamıyla birkaç dakika sürer.
- Soundsoap + masaüstüne bir simge eklemez, bu yüzden "Başlat" ı açın ve oradan çalıştırın.
- Soundsoap +, gürültüyü, tıslama ve arka planı bastırmak için sertlik için tasarlanmış iki ana toggger ile ilgileniyorsunuz. Bir giriş ekleyin ve kaydırıcıları anlamak için ayarlayın, hangi pozisyonda ayrılmak ve gürültüyü kaldırmak zorunda olup olmadıklarına yardımcı olmak için daha iyidir.


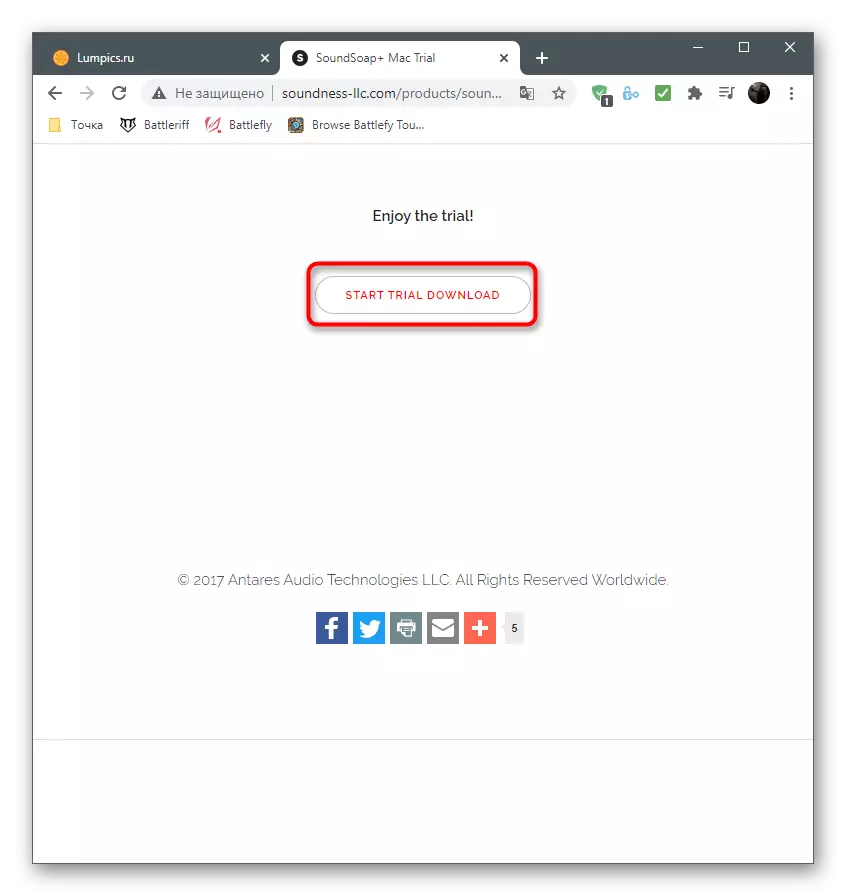
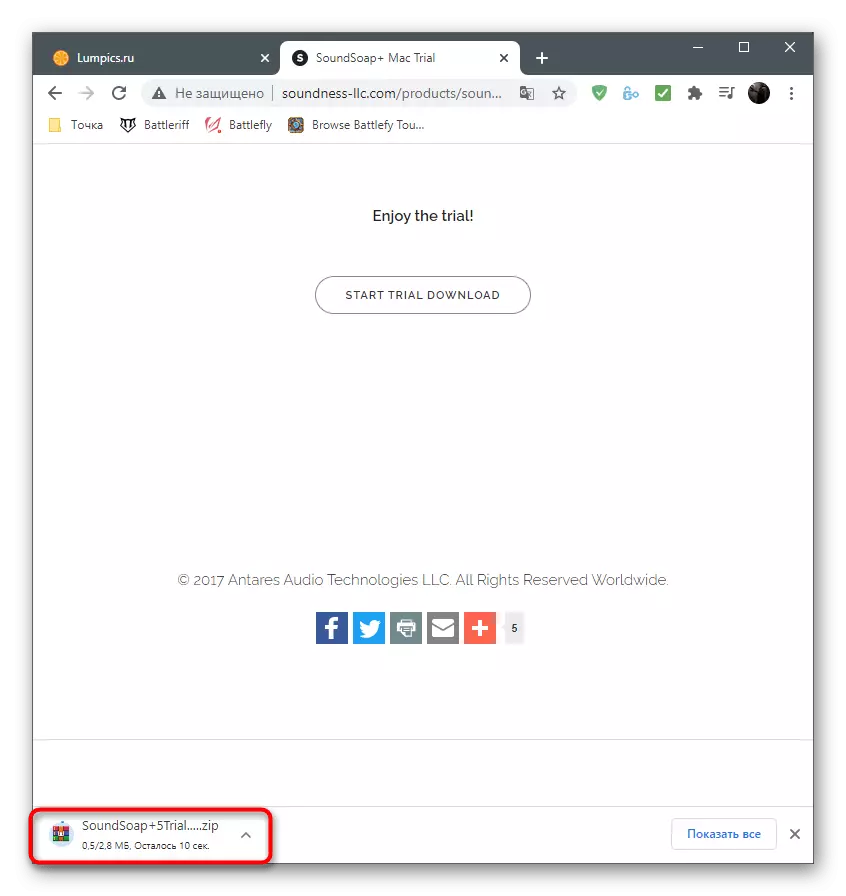
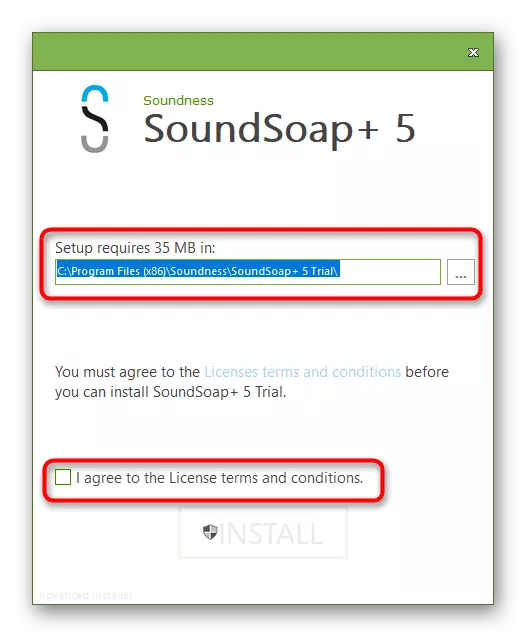
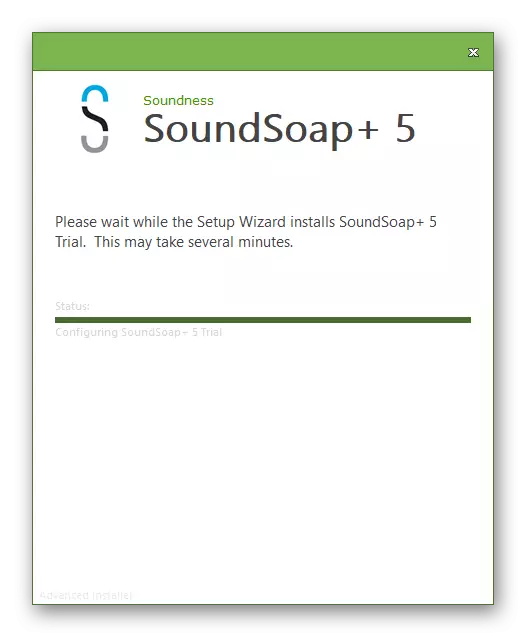

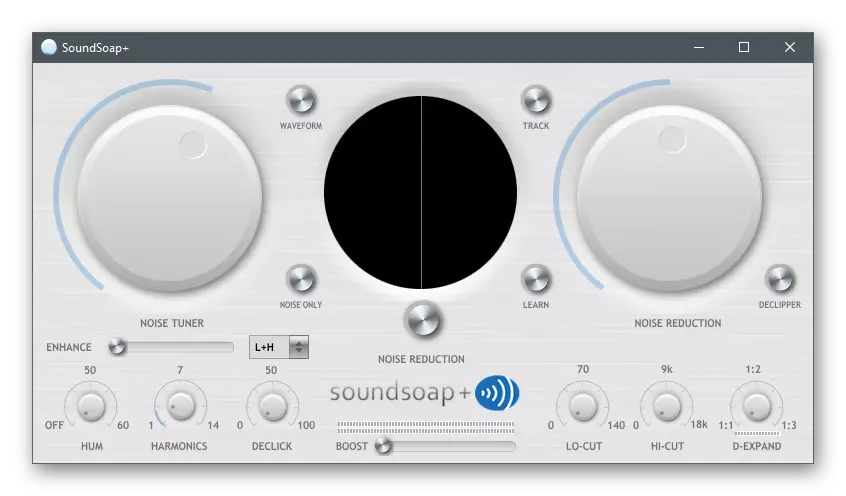
Önerilerin hiçbiri uygun sonuç getirmemişse, muhtemelen sorun mikrofonun fiziksel bir şekilde arızasıdır. Başka bir cihazı bilgisayara bağlamayı deneyin ve bu teoriyi onaylamak veya ispatlamak için bir süre için kullanın.
