
Kablosuz USB alıcıları bugün oldukça yaygındır. Randevuları açıktır - bir Wi-Fi sinyali almak için. Bu nedenle, bu tür alıcılar bilgisayarlarda ve dizüstü bilgisayarlarda kullanılmaktadır, bu nedenle bir nedenden ötürü internete bağlı olamaz. D-LINK DWA-140 kablosuz adaptörü, bir USB bağlantı noktası kullanarak bir bilgisayara veya dizüstü bilgisayara bağlı bu tür Wi-Fi alıcılarının temsilcilerinden biridir. Bu yazıda, bu ekipman için yazılımı nereye indireceğinizi ve nasıl yükleneceğini söyleyeceğiz.
D-LINK DWA-140 için sürücüleri nasıl bulabilirim ve nasıl?
Artık tamamen herhangi bir cihaz için yazılım İnternette onlarca farklı şekilde bulunabilir. Sizin için en çok kanıtlanmış ve etkili bir dizi tahsis ettik.Yöntem 1: Resmi Site D-Link
- Derslerimizde bir kereden fazla bahsettiğimiz gibi, resmi kaynaklar gerekli yazılımı aramak ve indirmek için en güvenilir kaynaklardır. Bu durum istisna değildir. D-LINK web sitesine gidin.
- Sağ üst köşede "Hızlı Arama" alanı arıyorlar. Açılır menüde, listeden gerekli cihazı seçersiniz. Bu durumda, "DWA-140" dizgisini arıyoruz.
- DWA-140 adaptörünün tanımlanması ve özellikleri. Bu sayfadaki sekmeler arasında indirme sekmesini arıyoruz. O en son. Sekmenin adına tıklayın.
- Bu USB alıcısına yazılım ve rehber bağlantıları var. Gerekirse, kullanıcının el kitabını, ürün tanımını ve kurulum talimatlarını bile indirebilirsiniz. Bu durumda, sürücülere ihtiyacımız var. İşletim sisteminiz için uygun olan sürücünün en son sürümünü seçin - Mac veya Windows. Gerekli sürücüyü seçerek, adına tıklayın.
- Hemen bağlantıya tıklandıktan sonra, arşiv hemen gerekli yazılımla başlar. İndirme sonunda, arşivin tüm içeriğini bir klasöre kaldırın.
- Kurulumu başlatmak için, "Kurulum" dosyasını başlatmanız gerekir. Kurulum için hazırlık başlayacak, bu tam anlamıyla birkaç saniye sürecek. Sonuç olarak, D-Link Ayarları Sihirbazı'ndaki Karşılama penceresini göreceksiniz. Devam etmek için "İleri" düğmesine basın.
- Bir sonraki pencerede, pratik olarak hiçbir bilgi yoktur. Kurulum işlemini başlatmak için sadece "SET" a tıklayın.
- Adaptörü bilgisayara bağlamayı unutmayın, çünkü aksi takdirde cihazın çıkarıldığı veya eksik olduğunu bir mesaj göreceksiniz.
- Cihazı USB bağlantı noktasına yerleştirin ve "Evet" düğmesine tıklayın. "Kurulum" düğmesini ayarlamak istediğiniz önceki pencere tekrar görünür. Bu kez D-LINK DWA-140 için yazılımın kurulumu başlamalıdır.
- Bazı durumlarda, kurulum işleminin sonunda, adaptörü ağa bağlama seçenekleriyle pencereyi göreceksiniz. "El Kitabı Girin" ilk öğesini seçin.
- Bir sonraki pencerede, ağ adını girin veya listeden istediğiniz öğesini seçin. Kullanılabilir Wi-Fi ağlarının listesini görüntülemek için, Tara düğmesini tıklamanız gerekir.
- Bir sonraki adım, seçilen ağa bağlanmak için bir şifre girmektir. Şifreyi ilgili alana girin ve "İleri" düğmesine basın.
- Her şey doğru yapılırsa, sonuç olarak, yazılımın başarılı yüklenmesi hakkında bir mesaj göreceksiniz. Tamamlamak için "Son" düğmesine basın.
- Adaptörün ağa bağlandığından emin olmak için, sadece tepsiye bakın. Dizüstü bilgisayarlarda olduğu gibi bir Wi-Fi simgesi olmalıdır.
- Bu, cihazı ve sürücüyü yükleme işleminde tamamlanmıştır.
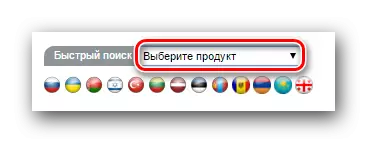
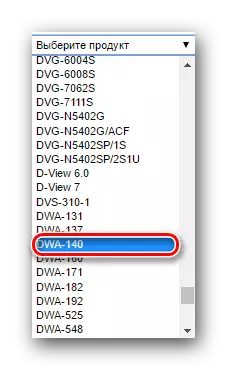

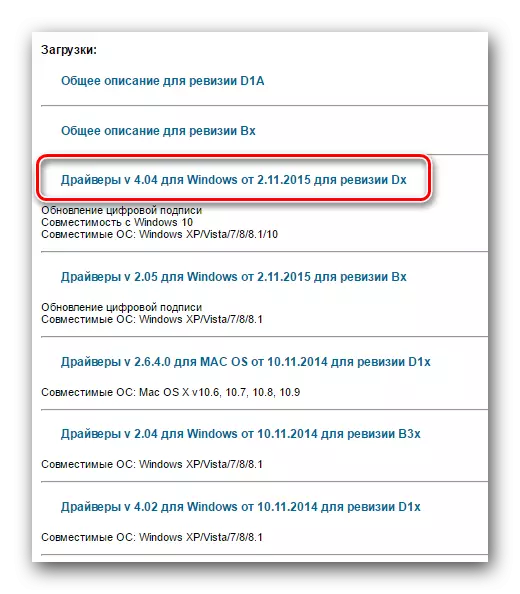

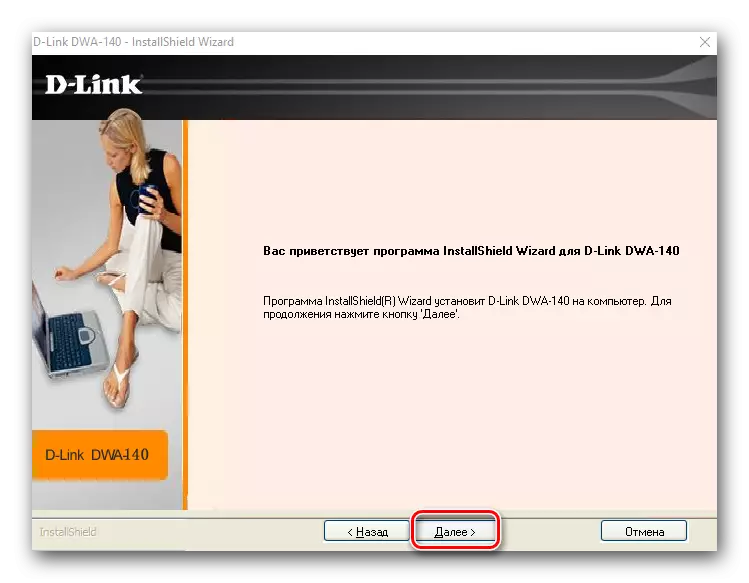
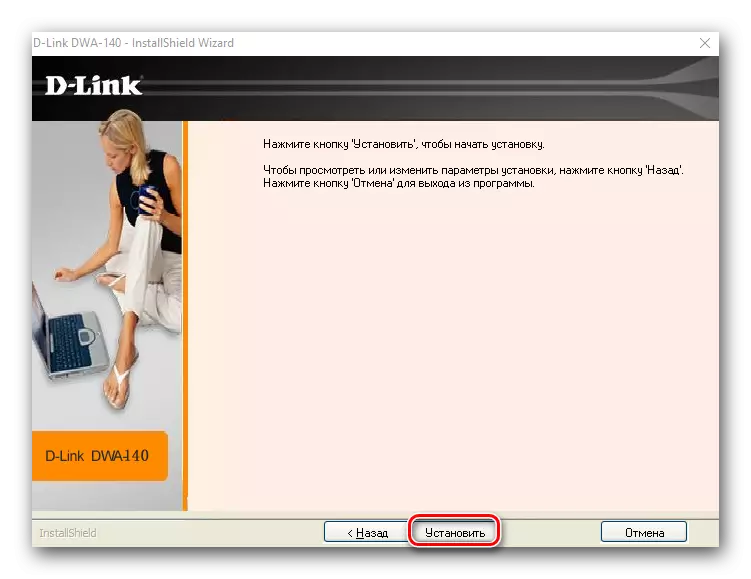
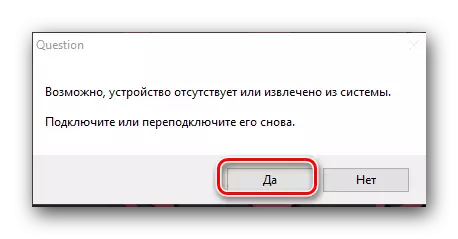

Yöntem 2: Arama ID Ekipmanları
Ders: Ekipman kimliğine göre sürücüleri araYukarıdaki derste, sadece ekipman kimliğini bilen cihaz için sürücülerin nasıl bulacağız hakkında konuştuk. Böylece, D-LINK DWA-140 adaptör kodu aşağıdaki değerlere sahiptir.
USB \ VID_07D1 & PID_3C09
USB \ VID_07D1 & PID_3C0A
Bu cihazın Arsenal kimliğinde, gerekli sürücüleri kolayca bulabilir ve indirebilirsiniz. Adım adım talimat, yukarıda belirtilen derste boyanır. Sürücüyü indirerek, ilk yöntemde açıklandığı şekilde monte edilmelidirler.
Yöntem 3: Sürücü Güncellemesi Programları
Sürücüleri yüklemek için kamu hizmetlerini defalarca anlattık. Cihazlarınız için yazılımı yükleme ve güncelleme konusunda evrensel bir çözme problemleridir. Bu durumda, bu tür programlar size yardımcı olabilir. İhtiyacınız olan tek şey bizim dersimizden en çok tercih ettiğinizi seçmektir.
Ders: Sürücüleri yüklemek için en iyi programlar
DriverPack çözümü kullanmanızı öneririz, çünkü bu türün en popüler yardımcı programı olduğu için, desteklenen bir cihazın ve bunlara sabit bir veritabanı ile. Bu programı kullanarak sürücüleri güncellemede zorluk çekiyorsanız, detaylı rehberi size yardımcı olacaktır.
Ders: DriverPack çözümünü kullanarak bir bilgisayardaki sürücüleri nasıl güncellenir?
Yöntem 4: Aygıt Yöneticisi
- Cihazı bilgisayarın veya dizüstü bilgisayarın USB portuna bağlayın.
- Aygıt Yöneticisini açın. Bunu yapmak için, aynı anda klavyedeki "Win" ve "R" tuşlarına basın. Görünen pencerede, devmgmt.msc kodunu girin, ardından "Gir" klavyesine basın.
- Aygıt Yöneticisi penceresi açılır. İçinde tanımlanamayan bir cihaz göreceksiniz. Tam olarak sizinle nasıl görüntüleneceği, kesinlikle bilinmiyor. Her şey, işletim sisteminizin aygıtı ilk seviyede nasıl tanıdığını tam olarak bağlıdır. Her durumda, tanımlanamayan bir cihaza sahip şube varsayılan olarak açık olacaktır ve uzun zamandır aramak gerekli değildir.
- Bu cihazı sağ fare düğmesiyle tıklamanız ve açılır menüde "Sürücüleri Güncelleştir" seçeneğini seçin.
- Bir sonraki pencerede, "Otomatik Arama" dizesini seçmeniz gerekir.
- Sonuç olarak, bir sonraki pencere, seçilen cihaz için uygun sürücüleri aramaya başlayacaktır. Başarı durumunda derhal kurulacaklar. İşlemin başarılı sonu, ilgili pencereyi mesajla tanıklık eder.
- Adaptörün tepside yapıldığından emin olabileceğinizi unutmayın. Orada, mevcut tüm Wi-Fi bağlantılarının bir listesini açan bir kablosuz ağ simgesi görünecektir.
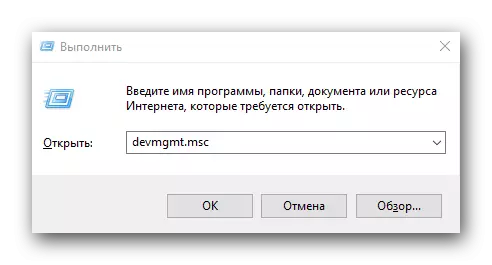
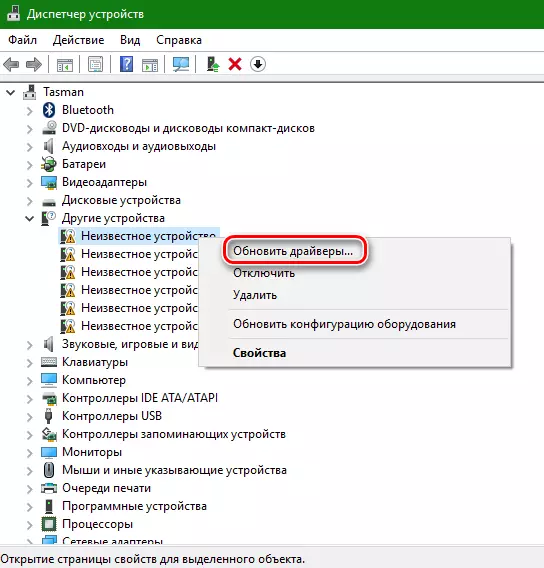
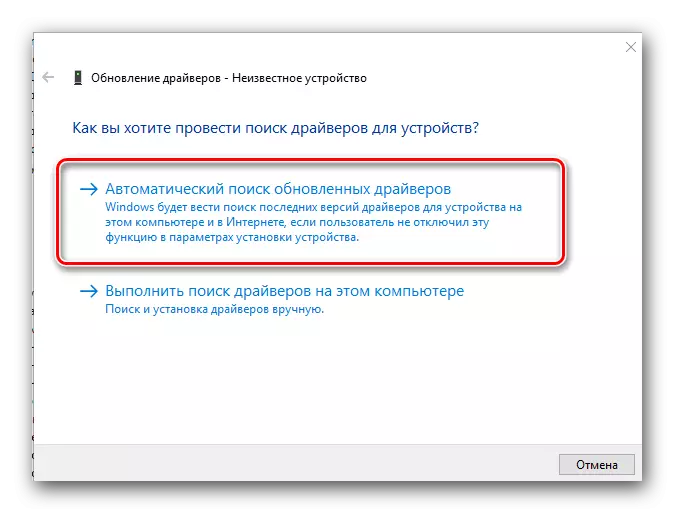

Önerilen yollardan birinin, sorunu adaptörle çözmenize yardımcı olmasını umuyoruz. Lütfen tüm bu yöntemlerin aktif bir internet bağlantısı gerektirdiğini unutmayın. Bu nedenle, bu türden her zaman elinizde tutmanız son derece tavsiye edilir. İdeal seçenek, en gerekli programlarla bir disk veya flash sürücünün oluşturulması olacaktır.
