
వైర్లెస్ USB రిసీవర్లు నేడు చాలా సాధారణం. వారి నియామకం స్పష్టంగా ఉంది - ఒక Wi-Fi సిగ్నల్ అందుకోవడం. అందువల్ల అటువంటి రిసీవర్లు కంప్యూటర్లు మరియు ల్యాప్టాప్లలో ఉపయోగించబడుతున్నాయి, ఇది ఒక కారణం లేదా మరొకటికి ఇంటర్నెట్కు కనెక్ట్ చేయబడదు. D- లింక్ DW-140 వైర్లెస్ అడాప్టర్ ఒక USB పోర్ట్ ఉపయోగించి కంప్యూటర్ లేదా ల్యాప్టాప్కు కనెక్ట్ అటువంటి Wi-Fi రిసీవర్ల ప్రతినిధులలో ఒకటి. ఈ వ్యాసంలో మేము ఎక్కడ డౌన్లోడ్ చేసుకోవాలి మరియు ఈ సామగ్రి కోసం సాఫ్ట్వేర్ను ఎలా ఇన్స్టాల్ చేయాలి.
ఎక్కడ కనుగొనేందుకు మరియు D- లింక్ DW-140 కోసం డ్రైవర్లు డౌన్లోడ్ ఎలా
ఇప్పుడు పూర్తిగా ఏ పరికరం కోసం సాఫ్ట్వేర్ ఇంటర్నెట్లో డజన్ల కొద్దీ వివిధ మార్గాల్లో కనుగొనవచ్చు. మేము మీ కోసం చాలా నిరూపితమైన మరియు సమర్థవంతమైన సంఖ్యను కేటాయించాము.పద్ధతి 1: అధికారిక సైట్ D- లింక్
- మేము మా పాఠాల్లో ఒకసారి కంటే ఎక్కువసార్లు చెప్పినట్లుగా, అవసరమైన సాఫ్ట్వేర్ను శోధించడానికి మరియు డౌన్లోడ్ చేయడానికి అధికారిక వనరులు అత్యంత విశ్వసనీయ వనరులు. ఈ కేసు మినహాయింపు కాదు. D- లింక్ వెబ్సైట్కు వెళ్లండి.
- ఎగువ కుడి మూలలో ఒక "త్వరిత శోధన" ఫీల్డ్ కోసం చూస్తున్నాయి. డ్రాప్-డౌన్ మెనులో, మీరు జాబితా నుండి అవసరమైన పరికరాన్ని ఎంచుకోండి. ఈ సందర్భంలో, మేము స్ట్రింగ్ "DWA-140" కోసం చూస్తున్నాం.
- ఒక పేజీ వివరిస్తూ మరియు DWA-140 అడాప్టర్ యొక్క లక్షణాలు. ఈ పేజీలోని ట్యాబ్లలో మేము డౌన్ లోడ్ టాబ్ కోసం వెతుకుతున్నాము. ఆమె తాజాది. టాబ్ పేరుపై క్లిక్ చేయండి.
- సాఫ్టువేరుకు మరియు ఈ USB రిసీవర్త్కు మార్గనిర్దేశం చేయబడ్డాయి. అవసరమైతే, మీరు యూజర్ యొక్క మాన్యువల్, ప్రొడక్ట్ వివరణ మరియు ఇన్స్టాలేషన్ సూచనలను కూడా డౌన్లోడ్ చేసుకోవచ్చు. ఈ సందర్భంలో, మాకు డ్రైవర్లు అవసరం. మీ ఆపరేటింగ్ సిస్టమ్ - Mac లేదా Windows కోసం సరిపోయే డ్రైవర్ యొక్క తాజా సంస్కరణను ఎంచుకోండి. అవసరమైన డ్రైవర్ను ఎంచుకోవడం ద్వారా, దాని పేరుపై క్లిక్ చేయండి.
- వెంటనే లింక్పై క్లిక్ చేసిన తర్వాత, ఆర్కైవ్ వెంటనే అవసరమైన సాఫ్ట్వేర్తో ప్రారంభమైంది. డౌన్ లోడ్ ముగింపులో, ఆర్కైవ్ యొక్క అన్ని విషయాలను ఒక ఫోల్డర్కు తొలగించండి.
- సంస్థాపనను ప్రారంభించడానికి, మీరు "సెటప్" ఫైల్ను ప్రారంభించాలి. సంస్థాపన కోసం తయారీ ప్రారంభమవుతుంది, ఇది వాచ్యంగా కొన్ని సెకన్ల పాటు ఉంటుంది. ఫలితంగా, మీరు D- లింక్ సెట్టింగులు విజర్డ్లో స్వాగతం విండోను చూస్తారు. కొనసాగించడానికి, "తదుపరి" బటన్ నొక్కండి.
- తదుపరి విండోలో, ఆచరణాత్మకంగా సమాచారం లేదు. ఇన్స్టాలేషన్ ప్రాసెస్ను ప్రారంభించడానికి "సెట్" క్లిక్ చేయండి.
- కంప్యూటర్కు అడాప్టర్ను కనెక్ట్ చేయడం మర్చిపోవద్దు, ఎందుకంటే లేకపోతే పరికరం సేకరించిన లేదా తప్పిపోయిన ఒక సందేశాన్ని మీరు చూస్తారు.
- USB పోర్ట్ లోకి పరికరాన్ని చొప్పించండి మరియు "అవును" బటన్ క్లిక్ చేయండి. మునుపటి విండో మళ్లీ కనిపిస్తుంది, దీనిలో మీరు "ఇన్స్టాల్" బటన్ను సెట్ చేయాలనుకుంటున్నారు. ఈ సమయం D- లింక్ DW-140 కోసం సాఫ్ట్వేర్ యొక్క సంస్థాపన ప్రారంభించాలి.
- కొన్ని సందర్భాల్లో, సంస్థాపనా కార్యక్రమం చివరిలో, మీరు నెట్వర్క్కి అడాప్టర్ను కనెక్ట్ చేయడానికి ఎంపికలతో విండోను చూస్తారు. మొదటి అంశం "మాన్యువల్ ఎంటర్" ఎంచుకోండి.
- తదుపరి విండోలో, మీరు నెట్వర్క్ పేరు క్షేత్రంలో నమోదు చేయబడతారు లేదా జాబితా నుండి కావలసిన ఎంచుకోండి. అందుబాటులో Wi-Fi నెట్వర్క్ల జాబితాను ప్రదర్శించడానికి, మీరు స్కాన్ బటన్ క్లిక్ చేయాలి.
- తదుపరి దశలో ఎంచుకున్న నెట్వర్క్కి కనెక్ట్ చేయడానికి పాస్వర్డ్ను నమోదు చేయడం. సంబంధిత రంగంలో పాస్వర్డ్ను నమోదు చేయండి మరియు "తదుపరి" బటన్ నొక్కండి.
- ప్రతిదీ సరిగ్గా జరిగితే, ఫలితంగా మీరు సాఫ్ట్వేర్ యొక్క విజయవంతమైన సంస్థాపన గురించి ఒక సందేశాన్ని చూస్తారు. పూర్తి చేయడానికి, "ముగింపు" బటన్ను నొక్కండి.
- అడాప్టర్ నెట్వర్క్కి కలుపుతుంది నిర్ధారించుకోండి, కేవలం ట్రే లో చూడండి. ల్యాప్టాప్లలో వంటి Wi-Fi చిహ్నం ఉండాలి.
- పరికరం మరియు డ్రైవర్ను ఇన్స్టాల్ చేసే ప్రక్రియలో ఇది పూర్తయింది.
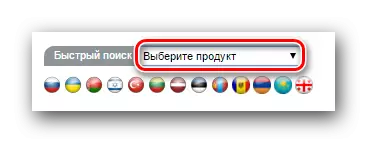
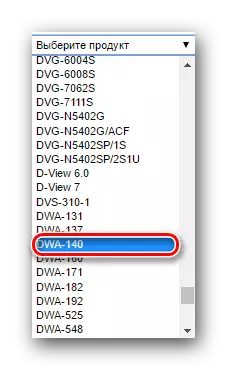

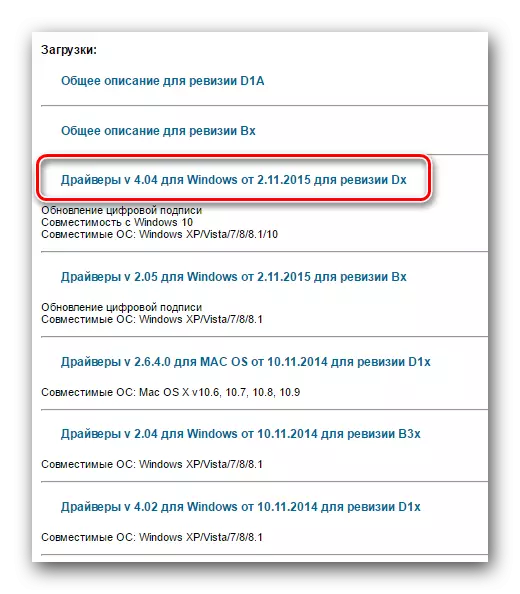

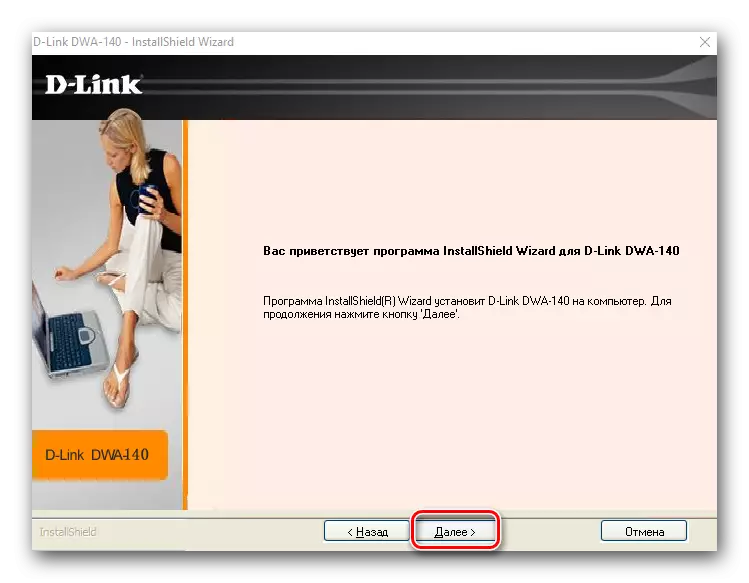
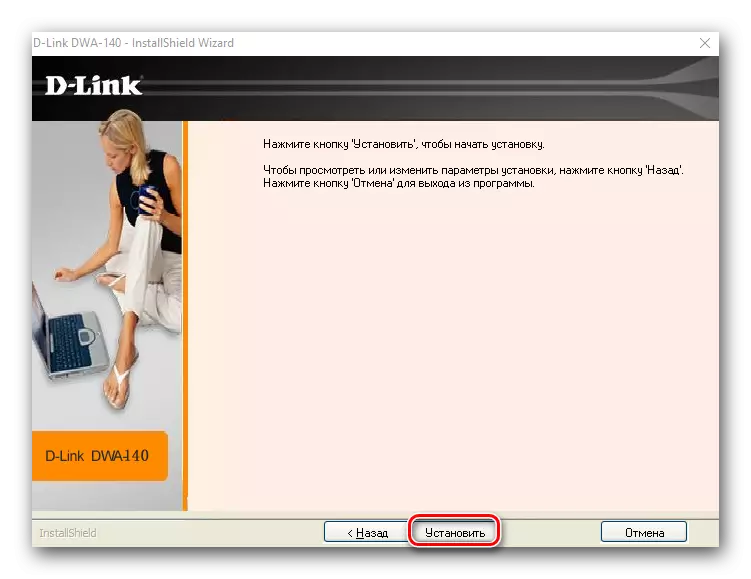
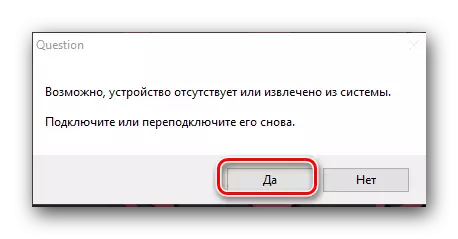

విధానం 2: శోధన ID సామగ్రి
పాఠం: పరికరాల ID ద్వారా డ్రైవర్ల కోసం శోధించండిపై పాఠం లో, మేము పరికరం కోసం డ్రైవర్లు కనుగొనేందుకు ఎలా గురించి మాట్లాడారు, మాత్రమే పరికరాలు ID తెలుసుకోవడం. కాబట్టి, D- లింక్ DWA-140 అడాప్టర్ కోడ్ క్రింది విలువలను కలిగి ఉంది.
USB \ vid_07d1 & pid_3c09
USB \ vid_07d1 & pid_3c0a
ఈ పరికరం యొక్క అర్సెనల్ ID లో, మీరు సులభంగా డ్రైవర్లను సులభంగా కనుగొనవచ్చు మరియు డౌన్లోడ్ చేసుకోవచ్చు. దశల వారీ సూచనల పాఠం లో చిత్రీకరించబడుతుంది, ఇది పైన సూచించబడింది. డ్రైవర్ను డౌన్లోడ్ చేయడం ద్వారా, మొదటి పద్ధతిలో వివరించిన విధంగా వారు ఇన్స్టాల్ చేయాలి.
పద్ధతి 3: డ్రైవర్ నవీకరణ కార్యక్రమాలు
డ్రైవర్లను సంస్థాపించుటకు యుటిలిటీల గురించి పదే పదే చెప్పాము. వారు మీ పరికరాల కోసం సాఫ్ట్వేర్ను ఇన్స్టాల్ చేయడం మరియు నవీకరించడంతో సార్వత్రిక పరిష్కార సమస్యలు. ఈ సందర్భంలో, ఇటువంటి కార్యక్రమాలు మీకు కూడా సహాయపడతాయి. మీకు కావలసిందల్లా మీరు మా పాఠం నుండి చాలా ఎక్కువగా ఎంచుకోవాలి.
పాఠం: డ్రైవర్లను ఇన్స్టాల్ చేయడానికి ఉత్తమ కార్యక్రమాలు
ఈ రకమైన అత్యంత ప్రాచుర్యం పొందిన యుటిలిటీ, ఇది మద్దతు ఉన్న పరికరాల యొక్క కాన్స్టేబుల్ డేటాబేస్ మరియు వారికి. మీరు ఈ ప్రోగ్రామ్ను ఉపయోగించి డ్రైవర్లను నవీకరిస్తే కష్టాలను కలిగి ఉంటే, మా వివరణాత్మక గైడ్ మీకు సహాయం చేస్తుంది.
పాఠం: డ్రైవర్ ప్యాక్ సొల్యూషన్ ఉపయోగించి కంప్యూటర్లో డ్రైవర్లను ఎలా అప్డేట్ చేయాలి
పద్ధతి 4: పరికర మేనేజర్
- కంప్యూటర్ లేదా ల్యాప్టాప్ యొక్క USB పోర్ట్కు పరికరాన్ని కనెక్ట్ చేయండి.
- పరికర నిర్వాహకుడిని తెరవండి. ఇది చేయటానికి, అదే సమయంలో కీబోర్డుపై "విన్" మరియు "r" కీలను నొక్కండి. కనిపించే విండోలో, devmgmt.msc కోడ్ను నమోదు చేయండి, ఆపై "Enter" కీబోర్డ్ను నొక్కండి.
- పరికర మేనేజర్ విండో తెరుచుకుంటుంది. అది మీరు గుర్తించని పరికరాన్ని చూస్తారు. ఎంత ఖచ్చితంగా మీతో ప్రదర్శించబడుతుంది, ఇది ఖచ్చితంగా తెలియదు. ఇది మీ OS ప్రారంభ స్థాయిలో పరికరాన్ని ఎలా గుర్తించాలో సరిగ్గా ఆధారపడి ఉంటుంది. ఏ సందర్భంలోనైనా, గుర్తించబడని పరికరంతో శాఖ అప్రమేయంగా తెరిచి ఉంటుంది మరియు ఇది చాలా కాలం వరకు కనిపించడం అవసరం లేదు.
- మీరు కుడి మౌస్ బటన్తో ఈ పరికరంలో క్లిక్ చేసి, డ్రాప్-డౌన్ మెనులో "నవీకరణ డ్రైవర్లను" ఎంచుకోండి.
- తదుపరి విండోలో, మీరు "స్వయంచాలక శోధన" స్ట్రింగ్ను ఎంచుకోవాలి.
- ఫలితంగా, తదుపరి విండో ఎంచుకున్న పరికరానికి అనువైన డ్రైవర్ల కోసం శోధిస్తుంది. విజయం విషయంలో, వారు వెంటనే ఇన్స్టాల్ చేయబడతారు. ఆపరేషన్ యొక్క విజయవంతమైన ముగింపు సందేశంతో సంబంధిత విండోను నిరూపిస్తుంది.
- మీరు అడాప్టర్ ట్రేలో చేయవచ్చని నిర్ధారించుకోవచ్చని మర్చిపోకండి. అక్కడ, ఒక వైర్లెస్ నెట్వర్క్ చిహ్నం కనిపిస్తుంది, ఇది అన్ని అందుబాటులో Wi-Fi కనెక్షన్ల జాబితాను తెరుస్తుంది.
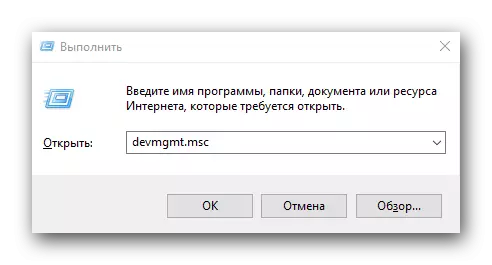
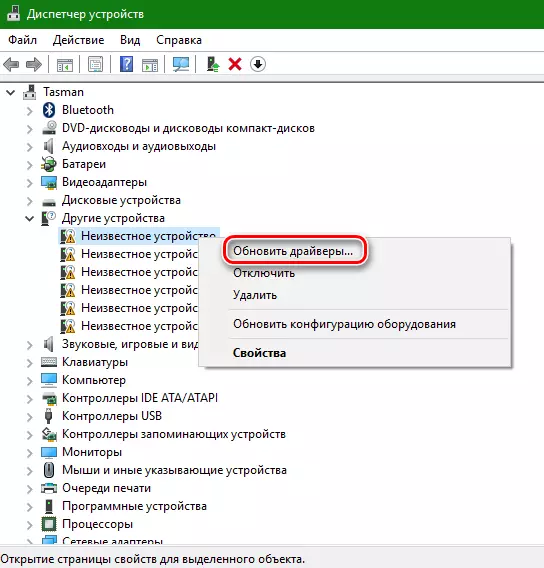
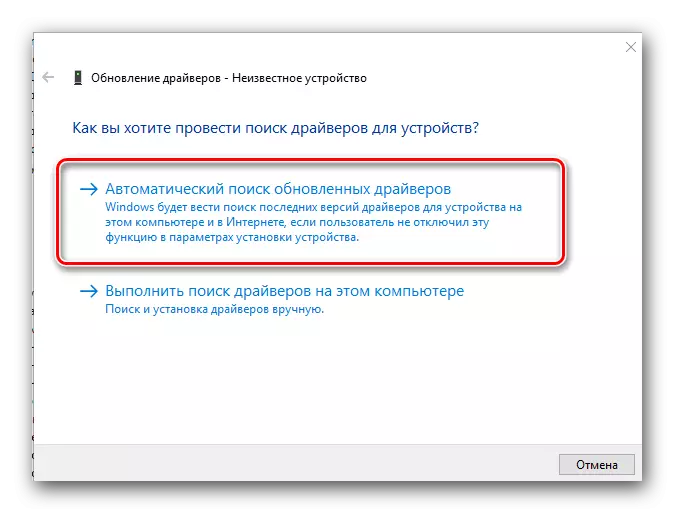

ప్రతిపాదిత మార్గాల్లో ఒకటి మీరు ఎడాప్టర్తో సమస్యను పరిష్కరించడానికి సహాయపడతారని మేము ఆశిస్తున్నాము. దయచేసి ఈ పద్ధతులు చురుకైన ఇంటర్నెట్ కనెక్షన్ అవసరం అని దయచేసి గమనించండి. అందువలన, ఈ రకమైన ఎల్లప్పుడూ చేతిలో ఉంచడానికి సిఫార్సు చేయబడింది. ఆదర్శ ఎంపిక చాలా అవసరమైన కార్యక్రమాలతో డిస్క్ లేదా ఫ్లాష్ డ్రైవ్ యొక్క సృష్టి.
