
Ang malubhang limitasyon ng pamamaraan ay ang imposible ng pag-record ng audio mula sa mikropono nang sabay-sabay sa video, kung ito ay isang kinakailangang kinakailangan, inirerekumenda ko na makita ang iba pang mga pagpipilian: ang pinakamahusay na mga programa para sa pag-record ng video mula sa screen (para sa iba't ibang mga layunin) , mga programa para sa pagsusulat ng desktop (higit sa lahat para sa screenstairs).
Paano Mag-record ng isang video mula sa screen sa Media VLC Player
Upang mag-record ng video mula sa desktop sa VLC, kakailanganin mong isagawa ang mga sumusunod na simpleng hakbang.
- Sa pangunahing menu ng programa, piliin ang "Media" - "Buksan ang Capture Device".

- I-set up ang Mga Setting: Mode ng pagkuha - screen na nais na rate ng frame, at sa mga advanced na parameter, maaari mong paganahin ang sabay-sabay na pag-playback ng audio file (at isulat ang tunog na ito) mula sa computer, na binabanggit ang nararapat na item at tumutukoy sa lokasyon ng file.
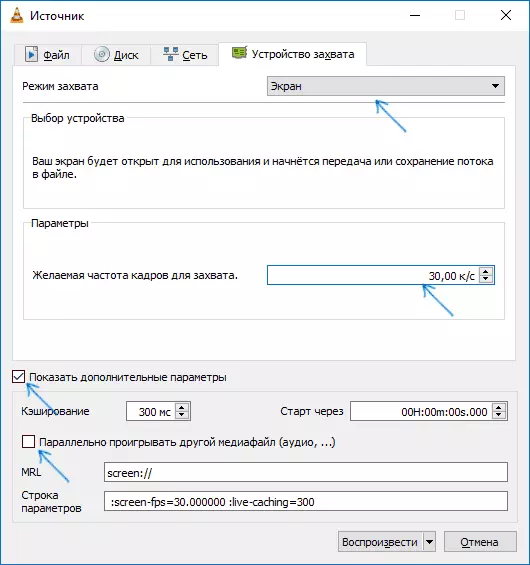
- I-click ang down arrow sa tabi ng "Play" na pindutan at piliin ang "I-convert".

- Sa susunod na window, iwanan ang item na "I-convert", kung nais mo, baguhin ang mga parameter ng mga parameter ng audio at video codec, at tukuyin ang landas upang i-save ang huling video file sa address. I-click ang Start button.
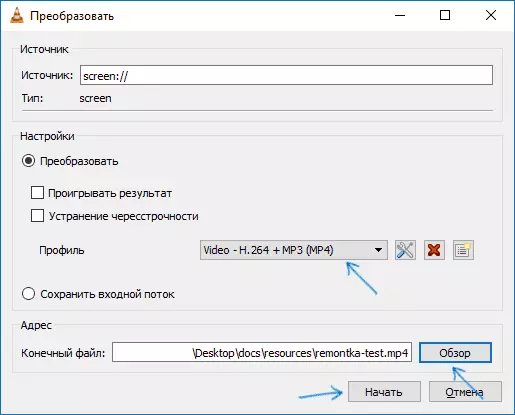
Kaagad pagkatapos nito, magsisimula ang pag-record ng video mula sa desktop (ang buong desktop ay naitala).
Maaaring i-pause o magpatuloy ang pag-record gamit ang pindutan ng pag-play / pause, at itigil at pag-save ng huling file ay isinasagawa ng "stop" na pindutan.
May pangalawang paraan upang mag-record ng video sa VLC, na kung saan ay madalas na inilarawan, ngunit, sa aking opinyon, hindi ang pinaka-optimal, dahil bilang isang resulta makuha mo ang video sa hindi naka-compress na format ng AVI, kung saan ang bawat frame ay tumatagal ng ilang megabytes, gayunpaman , Ilalarawan ko ito:
- Sa menu ng VLC, piliin ang Tingnan - idagdag. Ang mga kontrol, sa ibaba ng window ng pag-playback ay lilitaw opsyonal na mga pindutan para sa pag-record ng video.
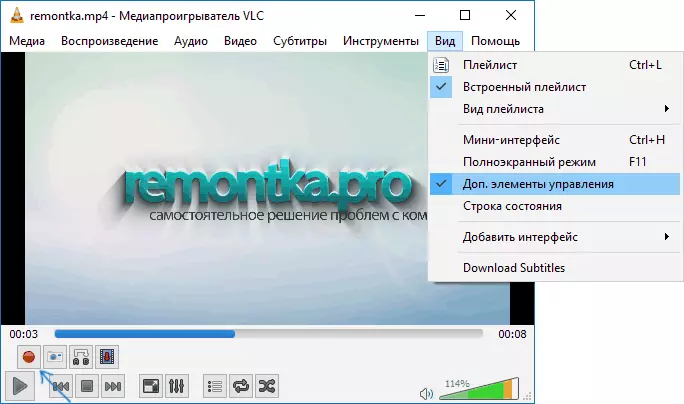
- Pumunta sa menu ng media - buksan ang aparato ng pagkuha, itakda ang mga parameter na katulad sa nakaraang paraan at i-click lamang ang pindutan ng "Play".
- Sa anumang oras, mag-click sa pindutan ng "Record" upang simulan ang pag-record ng screen (pagkatapos na maaari mong i-double ang vlc media player window) at i-click muli upang ihinto ang pag-record.
Ang AVI file ay isi-save sa folder ng video sa iyong computer at, tulad ng nabanggit, maaaring tumagal ng ilang gigabytes para sa isang minutong video (depende sa frequency frequency at screen resolution).
Summing up, VLC ay hindi maaaring tinatawag na pinakamahusay na pagpipilian para sa pagsusulat ng video sa screen, ngunit upang malaman ang tungkol sa tulad ng isang pagkakataon, lalo na kung gagamitin mo ang player na ito, sa tingin ko ito ay kapaki-pakinabang. Maaari mong i-download ang VLC Media Player sa Russian nang libre mula sa opisyal na site https://www.videolan.org/index.ru.html.
Tandaan: Ang isa pang kawili-wiling VLC application ay isang video transfer mula sa isang computer sa iPad at iPhone nang walang iTunes.
