
Ο σοβαρός περιορισμός της μεθόδου είναι η αδυναμία εγγραφής ήχου από το μικρόφωνο ταυτόχρονα με το βίντεο, εάν πρόκειται για υποχρεωτική απαίτηση, συνιστούμε να δείτε άλλες επιλογές: τα καλύτερα προγράμματα εγγραφής βίντεο από την οθόνη (για διάφορους σκοπούς) , Προγράμματα για τη σύνταξη της επιφάνειας εργασίας (κυρίως για τον Screenstairs).
Πώς να εγγράψετε ένα βίντεο από την οθόνη στο Media VLC Player
Για να καταγράψετε βίντεο από την επιφάνεια εργασίας στο VLC, θα χρειαστεί να εκτελέσετε τα ακόλουθα απλά βήματα.
- Στο κύριο μενού του προγράμματος, επιλέξτε "Media" - "Ανοίξτε τη συσκευή λήψης".

- Ρυθμίσεις Ρυθμίσεις: Λειτουργία λήψης - Οθόνη επιθυμητής ποσοστού καρέ και σε προηγμένες παράμετροι, μπορείτε να ενεργοποιήσετε την ταυτόχρονη αναπαραγωγή του αρχείου ήχου (και να γράψετε αυτόν τον ήχο) από τον υπολογιστή, σημειώνοντας το αντίστοιχο στοιχείο και καθορίζοντας τη θέση του αρχείου.
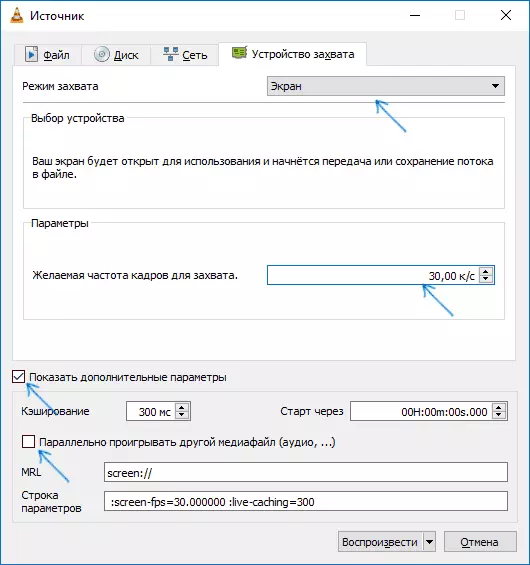
- Κάντε κλικ στο κάτω βέλος δίπλα στο κουμπί "Αναπαραγωγή" και επιλέξτε "Μετατροπή".

- Στο επόμενο παράθυρο, αφήστε το στοιχείο "Μετατροπή", εάν το επιθυμείτε, αλλάξτε τις παραμέτρους των παραμέτρων του κωδικοποιητή ήχου και βίντεο και καθορίστε τη διαδρομή για να αποθηκεύσετε το τελικό αρχείο βίντεο στη διεύθυνση. Κάντε κλικ στο κουμπί Έναρξη.
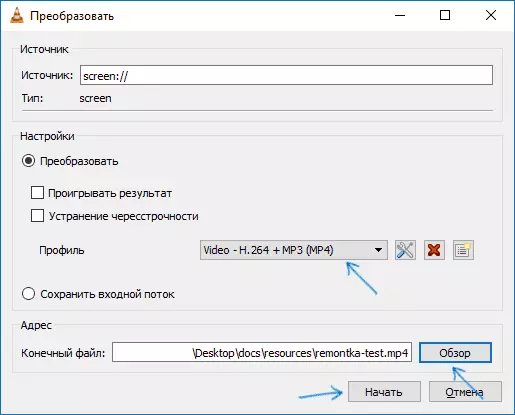
Αμέσως μετά, η εγγραφή βίντεο θα αρχίσει να καταγράφει από την επιφάνεια εργασίας (καταγράφεται ολόκληρη η επιφάνεια εργασίας).
Η εγγραφή μπορεί να σταματήσει ή να συνεχίσει να χρησιμοποιεί το κουμπί αναπαραγωγής / παύσης και τη διακοπή και την αποθήκευση του τελικού αρχείου πραγματοποιείται από το κουμπί "Stop".
Υπάρχει ένας δεύτερος τρόπος για την εγγραφή βίντεο στο VLC, το οποίο περιγράφεται συχνότερα, αλλά, κατά τη γνώμη μου, όχι το πιο βέλτιστο, δεδομένου ότι ως αποτέλεσμα μπορείτε να πάρετε το βίντεο στην μη συμπιεσμένη μορφή AVI, όπου κάθε πλαίσιο παίρνει αρκετές megabytes, ωστόσο , Θα το περιγράψω:
- Στο μενού VLC, επιλέξτε Προβολή - Προσθήκη. Έλεγχοι, κάτω από το παράθυρο αναπαραγωγής θα εμφανιστούν προαιρετικά κουμπιά για εγγραφή βίντεο.
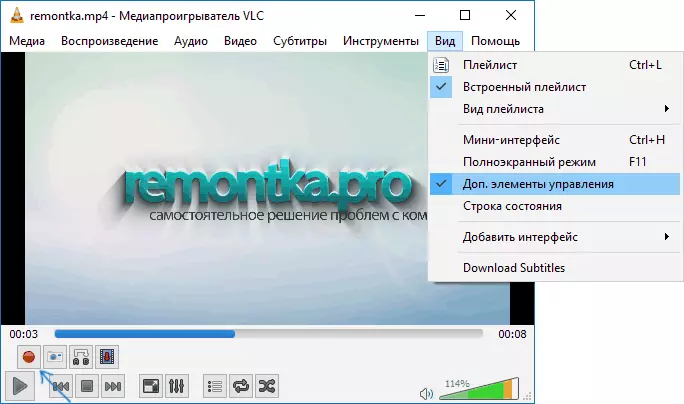
- Μεταβείτε στο μενού πολυμέσων - Ανοίξτε τη συσκευή λήψης, ορίστε τις παραμέτρους παρόμοια με την προηγούμενη μέθοδο και απλά κάντε κλικ στο κουμπί "Αναπαραγωγή".
- Ανά πάσα στιγμή, κάντε κλικ στο κουμπί "Εγγραφή" για να ξεκινήσετε την εγγραφή της οθόνης (μετά από αυτό μπορείτε να διπλασιάσετε το παράθυρο VLC Media Player) και κάντε κλικ ξανά για να σταματήσετε την εγγραφή.
Το αρχείο AVI θα αποθηκευτεί στον φάκελο βίντεο στον υπολογιστή σας και, όπως ήδη αναφέρθηκε, μπορεί να πάρει αρκετές gigabytes για ένα λεπτό βίντεο (εξαρτάται από τη συχνότητα και την ανάλυση οθόνης).
Σύνοψη, η VLC δεν μπορεί να ονομαστεί η καλύτερη επιλογή για τη σύνταξη βίντεο στην οθόνη, αλλά να γνωρίζετε για μια τέτοια ευκαιρία, ειδικά αν χρησιμοποιείτε αυτόν τον παίκτη, νομίζω ότι θα είναι χρήσιμο. Μπορείτε να κατεβάσετε το VLC Media Player στα ρωσικά δωρεάν από την επίσημη ιστοσελίδα https://www.videolan.org/index.ru.html.
Σημείωση: Μια άλλη ενδιαφέρουσα εφαρμογή VLC είναι μια μεταφορά βίντεο από έναν υπολογιστή στο iPad και το iPhone χωρίς το iTunes.
