
La limitació important de l'mètode és la impossibilitat de gravar àudio des del micròfon de forma simultània amb el vídeo, si és un requisit obligatori, recomano per veure altres opcions: els millors programes per a la gravació de vídeo de la pantalla (per a una varietat de propòsits) , programes per a escriure l'escriptori (principalment per screenstairs).
Com gravar un vídeo de la pantalla al VLC media player
Per gravar vídeo des de l'escriptori en VLC, que haurà de realitzar els següents passos simples.
- Al menú principal de el programa, seleccionar "Mitjana" - "dispositiu de captura obert".

- Configurar els paràmetres: Mode de captura - pantalla desitjada velocitat de fotogrames, i en els paràmetres avançats, pot permetre la reproducció simultània de l'arxiu d'àudio (i escriure aquest so) des de l'ordinador, tenint en compte l'element corresponent i especificar la ubicació de l'arxiu.
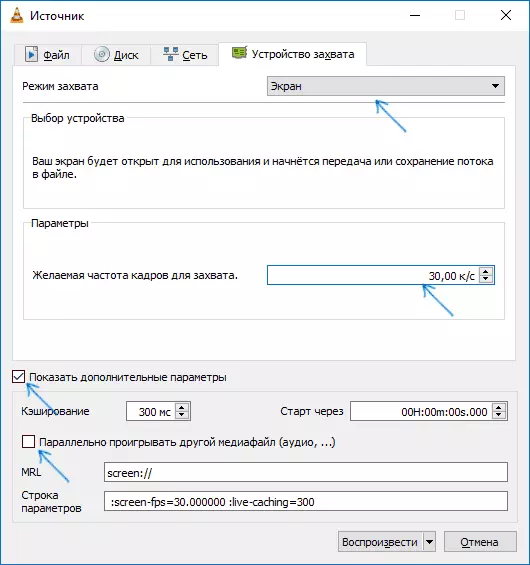
- Feu clic a baix de la fletxa cap avall a la banda de el botó "Reproduir" i seleccionar "Convert".

- En la següent finestra, deixeu l'opció "Converteix", si ho desitja, canviar els paràmetres de l'còdec d'àudio i de vídeo paràmetres i especificar la ruta per guardar l'arxiu de vídeo final a la Direcció. Feu clic al botó Inici.
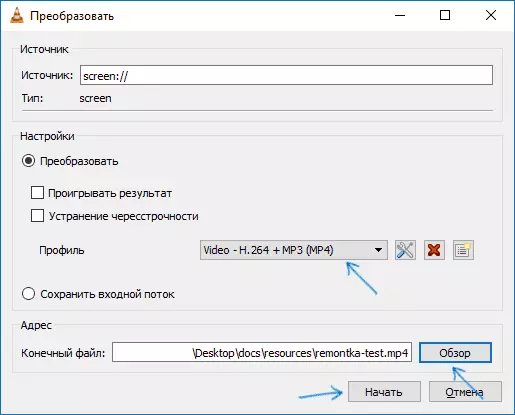
Immediatament després d'això, la gravació de vídeo s'iniciarà la gravació des de l'escriptori (tot l'escriptori es registra).
L'enregistrament es pot fer una pausa o continuar utilitzant el botó de reproducció / pausa, i aturar i guardar l'arxiu final es duu a terme mitjançant el botó "Stop".
Hi ha una segona manera de gravar vídeo en VLC, que es descriu amb més freqüència, però, al meu entendre, no és la més òptima, ja que com a resultat s'obté el vídeo en format AVI sense comprimir, on cada quadre porta diversos megabytes, però , vaig a descriure-:
- Al menú de VLC, seleccioneu Visualitza - Afegeix. Controls, per sota de la finestra de reproducció apareixeran botons opcionals per a la gravació de vídeo.
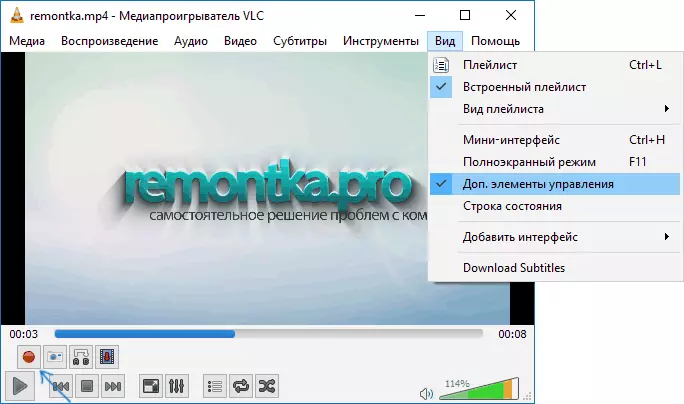
- Anar a menú dels mitjans de comunicació - obrir el dispositiu de captura, ajustar els paràmetres de forma similar a el mètode anterior i simplement feu clic al botó "Play".
- En qualsevol moment, feu clic al botó "Gravar" per iniciar la gravació de la pantalla (després que es pot duplicar la finestra de l'reproductor multimèdia VLC) i feu clic de nou per aturar la gravació.
L'arxiu AVI es guardarà a la carpeta de vídeo en el seu ordinador i, com ja s'ha esmentat, pot trigar diversos gigabytes per a un vídeo minut (depèn de la freqüència de quadre i la resolució de la pantalla).
En resum, VLC no es pot anomenar la millor opció per escriure vídeo en pantalla, però saber sobre aquesta oportunitat, especialment si utilitzeu aquest reproductor, crec que serà útil. Podeu descarregar el VLC Media Player en rus de forma gratuïta des del lloc oficial https://www.videlan.org/index.ru.html.
Nota: una altra aplicació interessant VLC és una transferència de vídeo d'un ordinador a iPad i iPhone sense iTunes.
