
ข้อ จำกัด ที่ร้ายแรงของวิธีการคือความเป็นไปไม่ได้ของการบันทึกเสียงจากไมโครโฟนพร้อมกันกับวิดีโอหากเป็นข้อกำหนดที่จำเป็นฉันขอแนะนำให้ดูตัวเลือกอื่น ๆ : โปรแกรมที่ดีที่สุดสำหรับการบันทึกวิดีโอจากหน้าจอ (เพื่อวัตถุประสงค์ที่หลากหลาย) , โปรแกรมสำหรับการเขียนเดสก์ท็อป (ส่วนใหญ่สำหรับ screenstairs)
วิธีบันทึกวิดีโอจากหน้าจอในเครื่องเล่น Media VLC
ในการบันทึกวิดีโอจากเดสก์ท็อปใน VLC คุณจะต้องทำตามขั้นตอนง่าย ๆ ต่อไปนี้
- ในเมนูหลักของโปรแกรมให้เลือก "สื่อ" - "เปิดอุปกรณ์จับภาพ"

- ตั้งค่าการตั้งค่า: โหมดจับภาพ - หน้าจออัตราเฟรมที่ต้องการและในพารามิเตอร์ขั้นสูงคุณสามารถเปิดใช้งานการเล่นไฟล์เสียงพร้อมกัน (และเขียนเสียงนี้) จากคอมพิวเตอร์โดยสังเกตรายการที่เกี่ยวข้องและระบุตำแหน่งของไฟล์
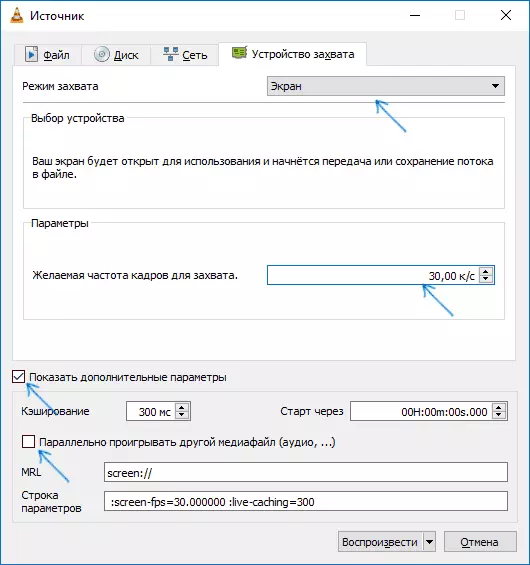
- คลิกลงลูกศรลงถัดจากปุ่ม "เล่น" และเลือก "แปลง"

- ในหน้าต่างถัดไปทิ้งรายการ "แปลง" หากคุณต้องการให้เปลี่ยนพารามิเตอร์ของพารามิเตอร์เสียงและวิดีโอตัวแปลงสัญญาณและระบุพา ธ เพื่อบันทึกไฟล์วิดีโอสุดท้ายในที่อยู่ คลิกปุ่มเริ่ม
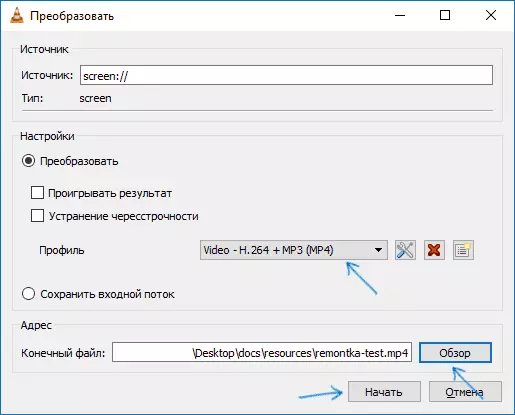
ทันทีหลังจากนั้นการบันทึกวิดีโอจะเริ่มบันทึกจากเดสก์ท็อป (เดสก์ท็อปทั้งหมดจะถูกบันทึกไว้)
การบันทึกสามารถหยุดชั่วคราวหรือใช้ปุ่มเล่น / หยุดชั่วคราวต่อไปและหยุดและบันทึกไฟล์สุดท้ายจะดำเนินการโดยปุ่ม "หยุด"
มีวิธีที่สองในการบันทึกวิดีโอใน VLC ซึ่งอธิบายบ่อยขึ้น แต่ในความคิดของฉันไม่เหมาะสมที่สุดเนื่องจากเป็นผลให้คุณได้รับวิดีโอในรูปแบบ AVI ที่ไม่มีการบีบอัดซึ่งแต่ละเฟรมใช้เวลาหลายเฟรม ฉันจะอธิบายว่า:
- ในเมนู VLC เลือกดู - เพิ่ม การควบคุมด้านล่างหน้าต่างการเล่นจะปรากฏขึ้นปุ่มตัวเลือกสำหรับการบันทึกวิดีโอ
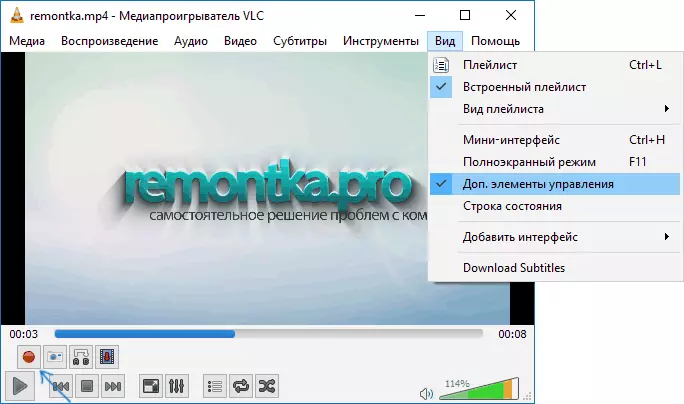
- ไปที่เมนูสื่อ - เปิดอุปกรณ์จับภาพให้ตั้งค่าพารามิเตอร์คล้ายกับวิธีก่อนหน้านี้และเพียงคลิกปุ่ม "เล่น"
- เมื่อใดก็ได้คลิกที่ปุ่ม "บันทึก" เพื่อเริ่มการบันทึกหน้าจอ (หลังจากนั้นคุณสามารถดับเบิลหน้าต่าง VLC Media Player) และคลิกอีกครั้งเพื่อหยุดการบันทึก
ไฟล์ AVI จะถูกบันทึกลงในโฟลเดอร์วิดีโอบนคอมพิวเตอร์ของคุณและดังที่ได้กล่าวไปแล้วสามารถใช้กิกะไบต์หลายนาทีสำหรับวิดีโอนาที (ขึ้นอยู่กับความถี่เฟรมและความละเอียดหน้าจอ)
การสรุป, VLC ไม่สามารถเรียกว่าตัวเลือกที่ดีที่สุดสำหรับการเขียนวิดีโอบนหน้าจอ แต่จะรู้เกี่ยวกับโอกาสเช่นนี้โดยเฉพาะถ้าคุณใช้เครื่องเล่นนี้ฉันคิดว่ามันจะมีประโยชน์ คุณสามารถดาวน์โหลด VLC Media Player เป็นภาษารัสเซียได้ฟรีจากเว็บไซต์อย่างเป็นทางการ https://www.videolan.org/index.ru.html
หมายเหตุ: แอปพลิเคชัน VLC ที่น่าสนใจอีกอย่างหนึ่งคือการถ่ายโอนวิดีโอจากคอมพิวเตอร์ไปยัง iPad และ iPhone โดยไม่มี iTunes
