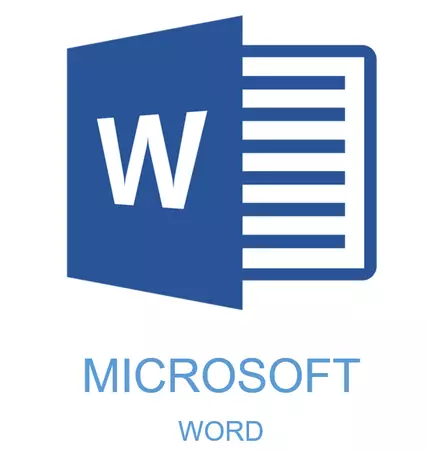
เอกสารบางอย่างต้องการการออกแบบพิเศษและสำหรับสิ่งนี้ใน MS Word Arsenal มีเงินและเครื่องมือมากมาย มีแบบอักษรต่าง ๆ การเขียนและการจัดรูปแบบสไตล์เครื่องมือสำหรับการจัดตำแหน่งและอีกมากมาย
บทเรียน: วิธีจัดเรียงข้อความในคำ
ไม่ว่าจะเป็นอะไรก็ตาม แต่ไม่สามารถส่งเอกสารข้อความได้เกือบทุกรูปแบบโดยไม่มีส่วนหัวสไตล์ที่แน่นอนควรแตกต่างจากข้อความหลัก การแก้ปัญหาสำหรับคนขี้เกียจคือการเน้นไขมันส่วนหัวเพื่อเพิ่มแบบอักษรสำหรับหนึ่งหรือสองขนาดและจะหยุด อย่างไรก็ตามมีวิธีแก้ปัญหาที่มีประสิทธิภาพมากขึ้นที่ช่วยให้คุณสามารถสร้างพาดหัวในคำที่ไม่เพียง แต่สังเกตได้ แต่ตกแต่งอย่างถูกต้องและสวยงาม
บทเรียน: วิธีการเปลี่ยนแบบอักษรในคำ
การสร้างชื่อโดยใช้สไตล์ฝังตัว
โปรแกรมอาร์เซนอล MS Word มีรูปแบบในตัวขนาดใหญ่ที่สามารถใช้ในการทำเอกสาร นอกจากนี้โปรแกรมแก้ไขข้อความนี้ยังสามารถสร้างสไตล์ของคุณเองแล้วใช้เป็นเทมเพลตสำหรับการออกแบบ ดังนั้นเพื่อให้ส่วนหัวในคำปฏิบัติตามขั้นตอนเหล่านี้
บทเรียน: วิธีการทำสตริงสีแดงในคำ
1. ไฮไลต์ชื่อที่ต้องออกอย่างถูกต้อง
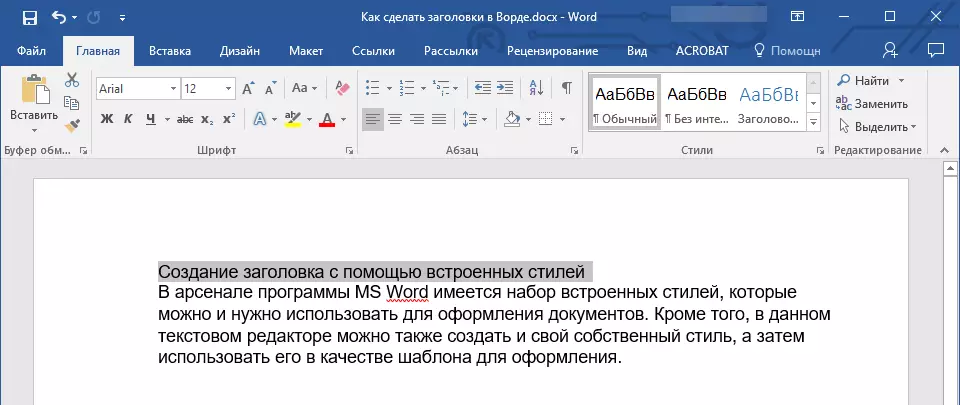
2. ในแท็บ"บ้าน"ขยายเมนูกลุ่ม"สไตล์"โดยการคลิกที่ลูกศรเล็ก ๆ ที่อยู่ที่มุมล่างขวา
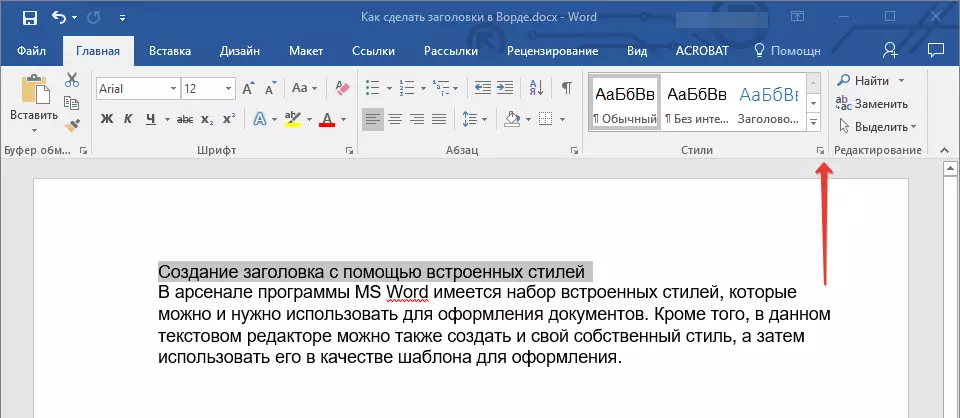
3. ในหน้าต่างที่เปิดหน้าคุณให้เลือกประเภทชื่อเรื่องที่ต้องการ ปิดหน้าต่าง"สไตล์".
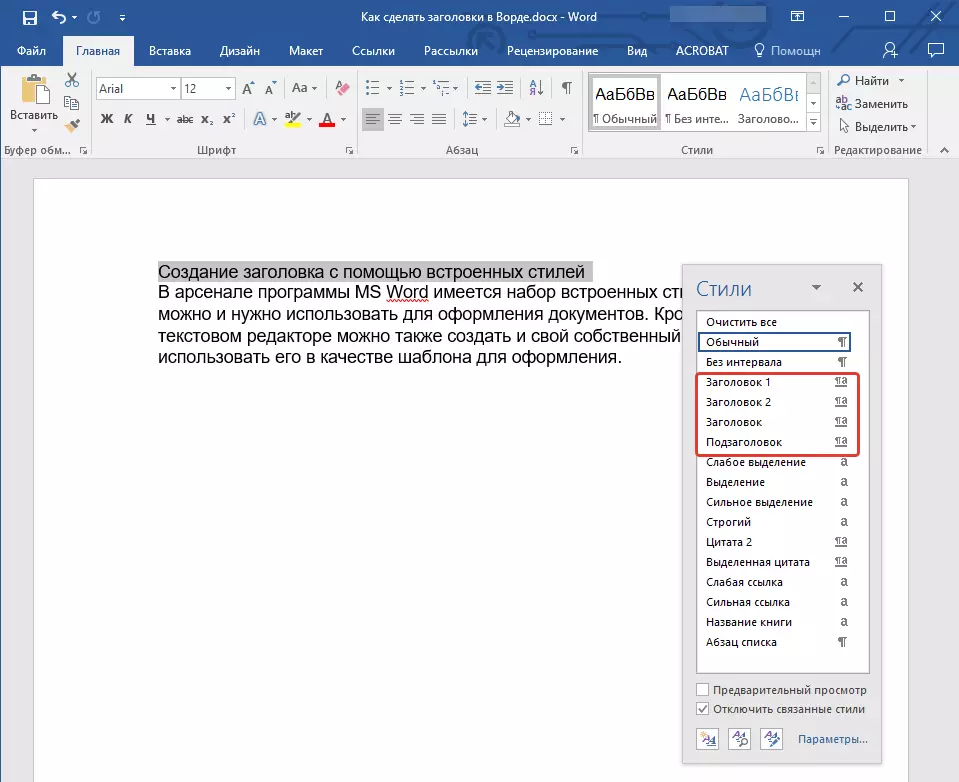
นี่คือชื่อหลักซึ่งเป็นจุดเริ่มต้นของบทความข้อความ;
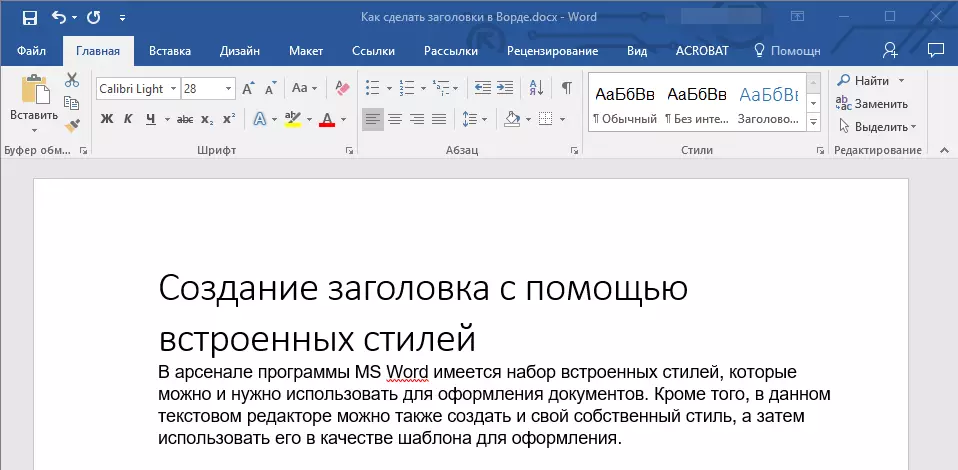
ชื่อเรื่อง 1.
ส่วนหัวผ่อนคลาย;
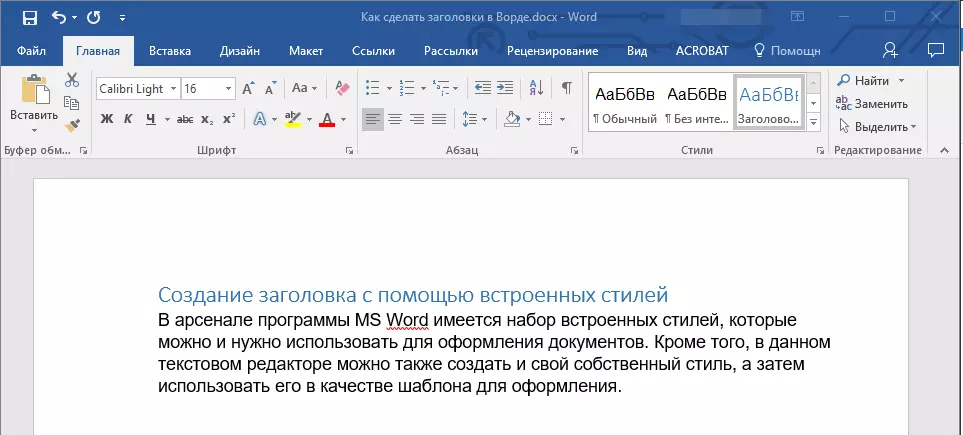
ชื่อเรื่อง 2.
น้อยลง
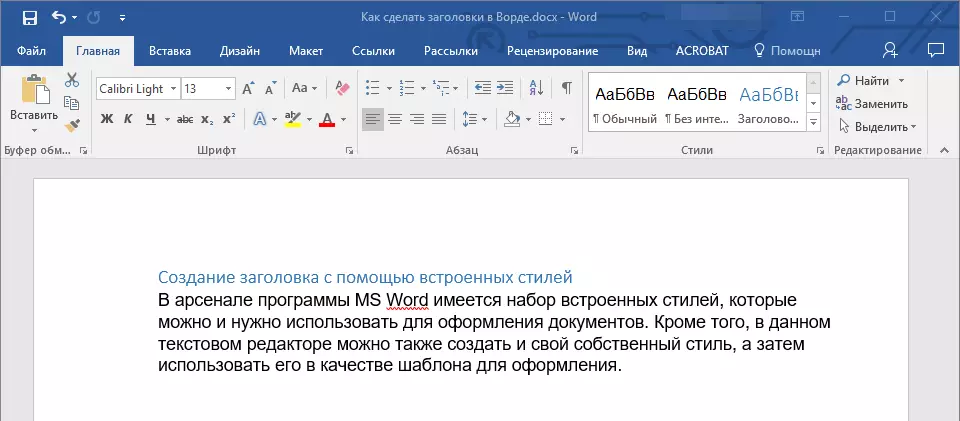
คำบรรยาย
ที่จริงแล้วนี่คือคำบรรยาย
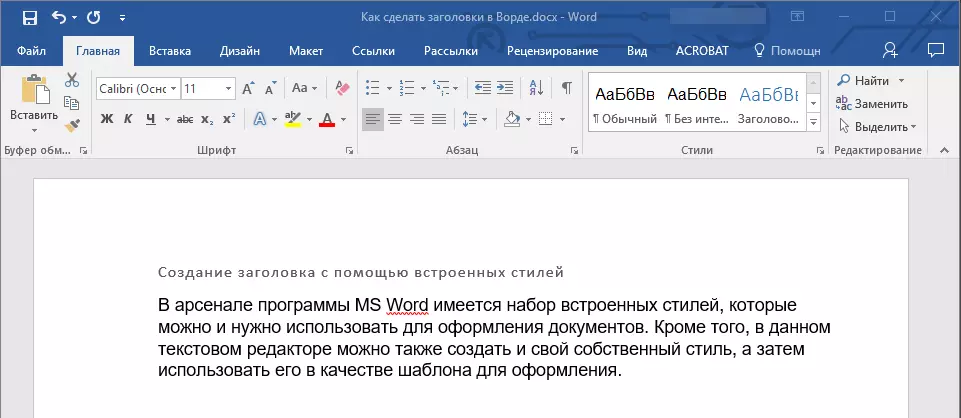
บันทึก:อย่างที่คุณเห็นจากสกรีนช็อตสไตล์ส่วนหัวนอกเหนือจากการเปลี่ยนแบบอักษรและขนาดของมันยังเปลี่ยนไปและช่วงเวลากระชับระหว่างส่วนหัวและข้อความหลัก
บทเรียน: วิธีการเปลี่ยนช่วงเวลากระชับในคำ
เป็นสิ่งสำคัญที่จะต้องเข้าใจว่ารูปแบบของพาดหัวและคำบรรยายใน MS Word เป็นแม่แบบพวกเขาขึ้นอยู่กับแบบอักษรcalibriและขนาดตัวอักษรขึ้นอยู่กับระดับส่วนหัว ในเวลาเดียวกันหากข้อความของคุณเขียนโดยแบบอักษรอื่นขนาดอื่น ๆ อาจเป็นไปได้ว่าส่วนหัวเทมเพลตของระดับที่เล็กกว่า (ครั้งแรกหรือวินาที) เช่นคำบรรยายจะเล็กกว่าข้อความหลัก
ที่จริงแล้วมันเป็นสิ่งที่เกิดขึ้นในตัวอย่างของเรากับสไตล์"ชื่อ 2"และ"คำบรรยาย"เนื่องจากเราเขียนข้อความหลักในแบบอักษรเกี่ยวกับอาหรับ , ขนาด - 12.
- คำแนะนำ:ขึ้นอยู่กับสิ่งที่คุณสามารถที่จะออกแบบเอกสารให้เปลี่ยนขนาดตัวอักษรของแบบอักษรส่วนหัวหรือข้อความเป็นหนึ่งในลำดับที่เล็กกว่าเพื่อที่จะแยกออกจากสายตาจากอื่น ๆ
การสร้างสไตล์ของคุณเองและบำรุงรักษาเป็นเทมเพลต
ดังที่ได้กล่าวมาข้างต้นนอกเหนือจากรูปแบบเทมเพลตคุณยังสามารถสร้างสไตล์การลงทะเบียนของชื่อของคุณเองและข้อความหลัก สิ่งนี้ช่วยให้คุณสามารถสลับไปมาระหว่างพวกเขาหากจำเป็นเช่นเดียวกับการใช้งานใด ๆ ของพวกเขาเป็นสไตล์เริ่มต้น
1. เปิดกล่องโต้ตอบกลุ่ม"สไตล์"ตั้งอยู่ในแท็บ"บ้าน".
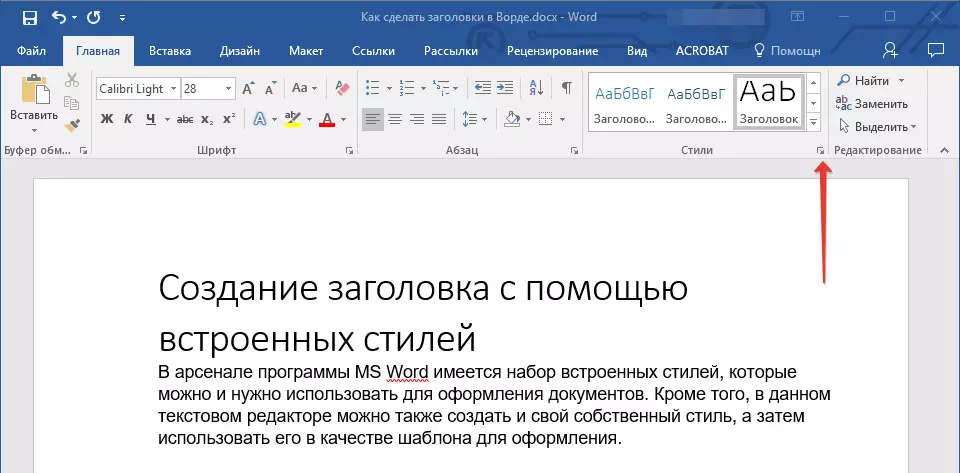
2. ที่ด้านล่างของหน้าต่างคลิกที่ปุ่มแรกทางด้านซ้าย"สร้างสไตล์".
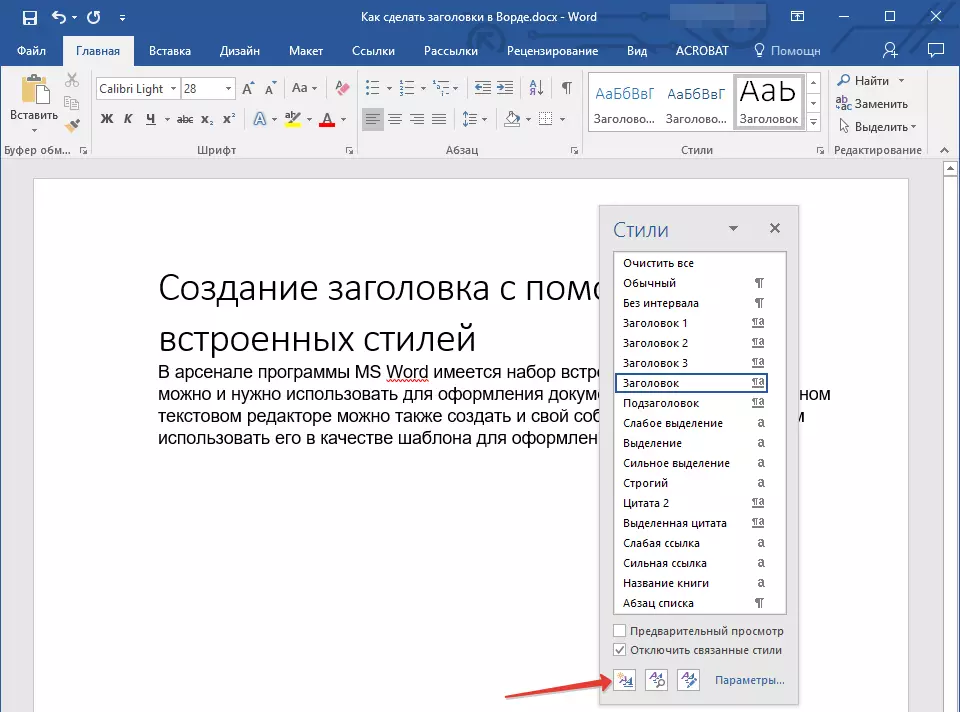
3. ในหน้าต่างที่ปรากฏต่อหน้าคุณตั้งค่าพารามิเตอร์ที่จำเป็น
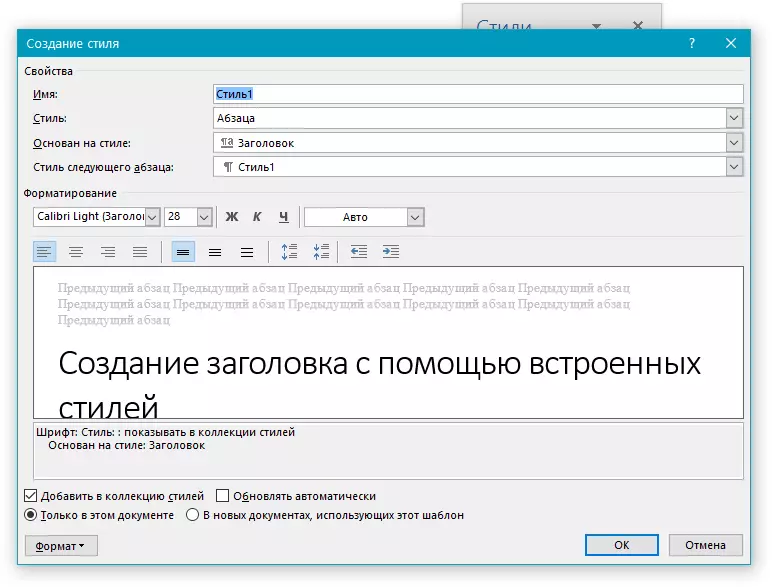
ในบท"คุณสมบัติ"ป้อนชื่อสไตล์ให้เลือกส่วนของข้อความที่จะใช้เลือกสไตล์ที่ใช้และระบุสไตล์สำหรับย่อหน้าถัดไปของข้อความ
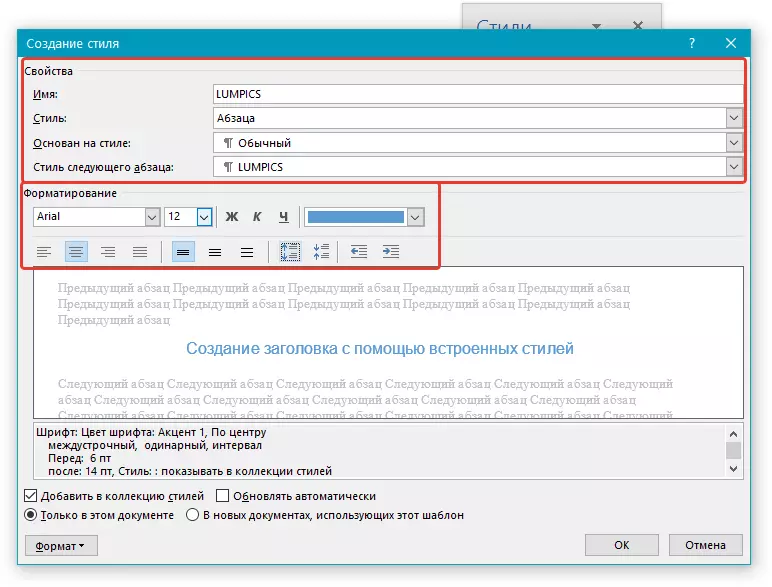
ในบท"รูปแบบ"เลือกแบบอักษรที่จะใช้สำหรับสไตล์ระบุขนาดประเภทและสีตำแหน่งในหน้าประเภทการจัดตำแหน่งชุดเยื้องและเฟิร์มแวร์
- คำแนะนำ:ภายใต้ส่วน"การฟอร์แมต"มีหน้าต่าง"ตัวอย่าง"ที่คุณสามารถดูว่าสไตล์ของคุณในข้อความมีลักษณะอย่างไร
ที่ด้านล่างของหน้าต่าง"การสร้างสไตล์"เลือกรายการที่ต้องการ:
- "เฉพาะในเอกสารนี้" - สไตล์จะถูกนำไปใช้และบันทึกเฉพาะสำหรับเอกสารปัจจุบันเท่านั้น
- "ในเอกสารใหม่โดยใช้เทมเพลตนี้" - สไตล์ที่คุณสร้างจะถูกบันทึกและจะพร้อมใช้งานในอนาคตในเอกสารอื่น ๆ
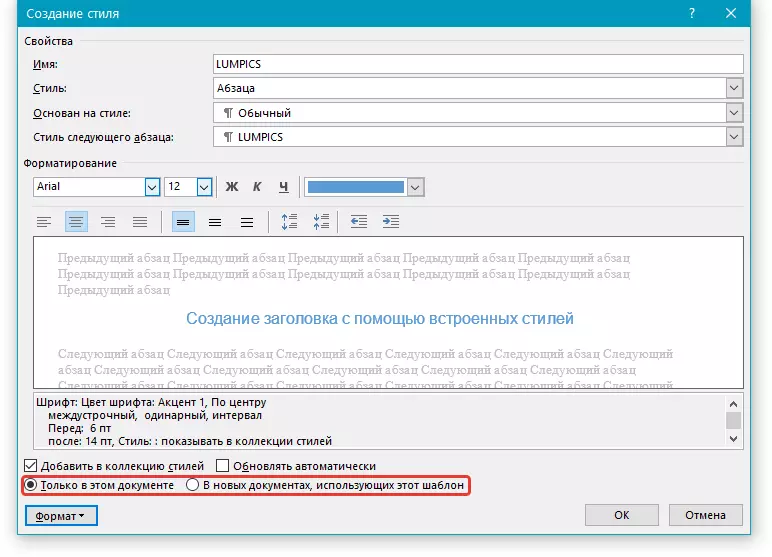
หลังจากทำการตั้งค่าสไตล์ที่จำเป็นให้คลิก"ตกลง"เพื่อปิดหน้าต่าง"การสร้างสไตล์".
นี่เป็นตัวอย่างง่ายๆของสไตล์ชื่อเรื่อง (แม้ว่า แต่คำบรรยาย) ที่สร้างขึ้นโดยเรา:
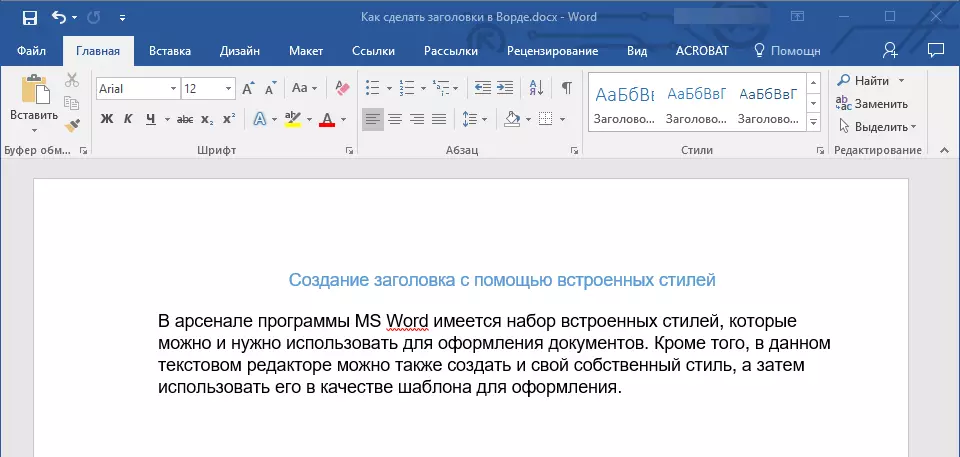
บันทึก:หลังจากที่คุณสร้างและบันทึกสไตล์ของคุณเองมันจะอยู่ในกลุ่ม"สไตล์"ซึ่งตั้งอยู่ในเงินฝาก"บ้าน" . หากไม่ปรากฏขึ้นโดยตรงบนแผงควบคุมโปรแกรมให้ขยายกล่องโต้ตอบ"สไตล์"และพบว่ามีชื่อที่คุณคิดขึ้นมา
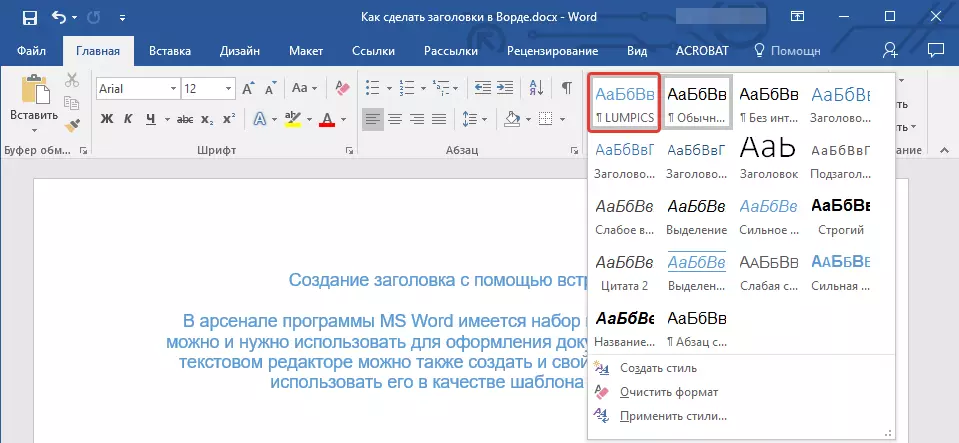
บทเรียน: วิธีการสร้างเนื้อหาอัตโนมัติในคำ
นั่นคือทั้งหมดที่คุณรู้วิธีสร้างส่วนหัวใน MS Word อย่างถูกต้องโดยใช้สไตล์เทมเพลตที่มีอยู่ในโปรแกรม ตอนนี้คุณรู้วิธีสร้างสไตล์การออกแบบข้อความของคุณเอง เราหวังว่าคุณจะประสบความสำเร็จในการศึกษาความสามารถของบรรณาธิการข้อความนี้
