
ตัวรับสัญญาณ USB ไร้สายเป็นเรื่องธรรมดาในวันนี้ การนัดหมายของพวกเขาชัดเจน - เพื่อรับสัญญาณ Wi-Fi นั่นคือเหตุผลที่ผู้รับดังกล่าวใช้ในคอมพิวเตอร์และแล็ปท็อปซึ่งด้วยเหตุผลหนึ่งหรืออีกอย่างหนึ่งไม่สามารถเชื่อมต่อกับอินเทอร์เน็ตได้ อะแดปเตอร์ไร้สาย D-Link DWA-140 เป็นหนึ่งในตัวแทนของตัวรับสัญญาณ Wi-Fi ดังกล่าวที่เชื่อมต่อกับคอมพิวเตอร์หรือแล็ปท็อปโดยใช้พอร์ต USB ในบทความนี้เราจะบอกเกี่ยวกับตำแหน่งที่จะดาวน์โหลดและวิธีการติดตั้งซอฟต์แวร์สำหรับอุปกรณ์นี้
สถานที่ที่จะค้นหาและวิธีการดาวน์โหลดไดรเวอร์สำหรับ D-Link DWA-140
ตอนนี้ซอฟต์แวร์สำหรับอุปกรณ์ใด ๆ ที่สมบูรณ์สามารถพบได้บนอินเทอร์เน็ตที่มีหลายสิบวิธี เราจัดสรรจำนวนที่ได้รับการพิสูจน์และมีประสิทธิภาพมากที่สุดสำหรับคุณวิธีที่ 1: เว็บไซต์อย่างเป็นทางการ D-Link
- ในขณะที่เรากล่าวถึงมากกว่าหนึ่งครั้งในบทเรียนของเราทรัพยากรอย่างเป็นทางการเป็นแหล่งที่เชื่อถือได้มากที่สุดสำหรับการค้นหาและดาวน์โหลดซอฟต์แวร์ที่จำเป็น กรณีนี้ไม่มีข้อยกเว้น ไปที่เว็บไซต์ D-Link
- ที่มุมขวาบนกำลังมองหาฟิลด์ "ค้นหาด่วน" ในเมนูแบบเลื่อนลงคุณเลือกอุปกรณ์ที่จำเป็นจากรายการ ในกรณีนี้เรากำลังมองหาสตริง "DWA-140"
- หน้าการอธิบายและลักษณะของอะแดปเตอร์ DWA-140 ในบรรดาแท็บในหน้านี้เรากำลังมองหาแท็บการดาวน์โหลด เธอเป็นคนล่าสุด คลิกที่ชื่อของแท็บ
- มีลิงก์ไปยังซอฟต์แวร์และคำแนะนำเกี่ยวกับตัวรับสัญญาณ USB นี้ หากจำเป็นคุณสามารถดาวน์โหลดคู่มือผู้ใช้รายละเอียดสินค้าและคำแนะนำในการติดตั้งได้ ในกรณีนี้เราต้องการไดรเวอร์ เลือกไดรเวอร์รุ่นล่าสุดซึ่งเหมาะสำหรับระบบปฏิบัติการของคุณ - Mac หรือ Windows โดยการเลือกไดรเวอร์ที่ต้องการเพียงคลิกที่ชื่อ
- หลังจากคลิกที่ลิงค์ทันทีไฟล์เก็บถาวรจะเริ่มต้นด้วยซอฟต์แวร์ที่จำเป็นทันที ในตอนท้ายของการดาวน์โหลดลบเนื้อหาทั้งหมดของไฟล์เก็บถาวรไปยังโฟลเดอร์เดียว
- ในการเริ่มการติดตั้งคุณต้องเริ่มไฟล์ "การตั้งค่า" การเตรียมการในการติดตั้งจะเริ่มขึ้นซึ่งจะมีอายุการใช้งานไม่กี่วินาที เป็นผลให้คุณจะเห็นหน้าต่างต้อนรับในตัวช่วยสร้างการตั้งค่า D-Link หากต้องการดำเนินการต่อให้กดปุ่ม "ถัดไป"
- ในหน้าต่างถัดไปไม่มีข้อมูลเลย เพียงคลิก "ตั้งค่า" เพื่อเริ่มกระบวนการติดตั้ง
- อย่าลืมเชื่อมต่ออะแดปเตอร์เข้ากับคอมพิวเตอร์เนื่องจากมิฉะนั้นคุณจะเห็นข้อความที่อุปกรณ์ถูกสกัดหรือขาดหายไป
- ใส่อุปกรณ์ลงในพอร์ต USB แล้วคลิกปุ่ม "ใช่" หน้าต่างก่อนหน้าจะปรากฏขึ้นอีกครั้งที่คุณต้องการตั้งค่าปุ่ม "ติดตั้ง" เวลานี้การติดตั้งซอฟต์แวร์สำหรับ D-Link DWA-140 ควรเริ่มต้น
- ในบางกรณีในตอนท้ายของกระบวนการติดตั้งคุณจะเห็นหน้าต่างที่มีตัวเลือกสำหรับเชื่อมต่ออะแดปเตอร์เข้ากับเครือข่าย เลือกรายการแรก "ป้อนคู่มือ"
- ในหน้าต่างถัดไปคุณจะได้รับการเสนอในฟิลด์ Enter Network Name หรือเลือกที่ต้องการจากรายการ ในการแสดงรายการเครือข่าย Wi-Fi ที่มีอยู่คุณต้องคลิกปุ่มสแกน
- ขั้นตอนต่อไปคือการป้อนรหัสผ่านเพื่อเชื่อมต่อกับเครือข่ายที่เลือก ป้อนรหัสผ่านในฟิลด์ที่เกี่ยวข้องแล้วกดปุ่ม "ถัดไป"
- หากทุกอย่างทำอย่างถูกต้องเป็นผลให้คุณจะเห็นข้อความเกี่ยวกับการติดตั้งซอฟต์แวร์ที่ประสบความสำเร็จ เพื่อให้เสร็จเพียงกดปุ่ม "เสร็จสิ้น"
- เพื่อให้แน่ใจว่าอะแดปเตอร์เชื่อมต่อกับเครือข่ายเพียงแค่ดูที่ถาด ควรมีไอคอน Wi-Fi เช่นเดียวกับแล็ปท็อป
- สิ่งนี้เสร็จสมบูรณ์ในกระบวนการติดตั้งอุปกรณ์และไดรเวอร์นี้
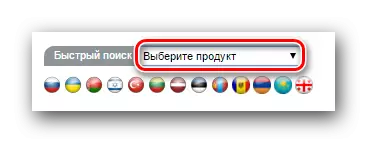
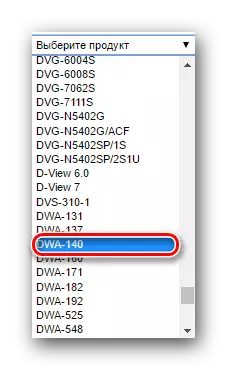

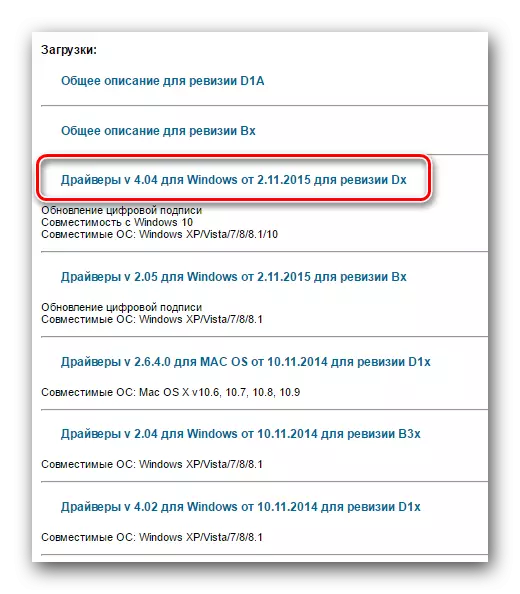

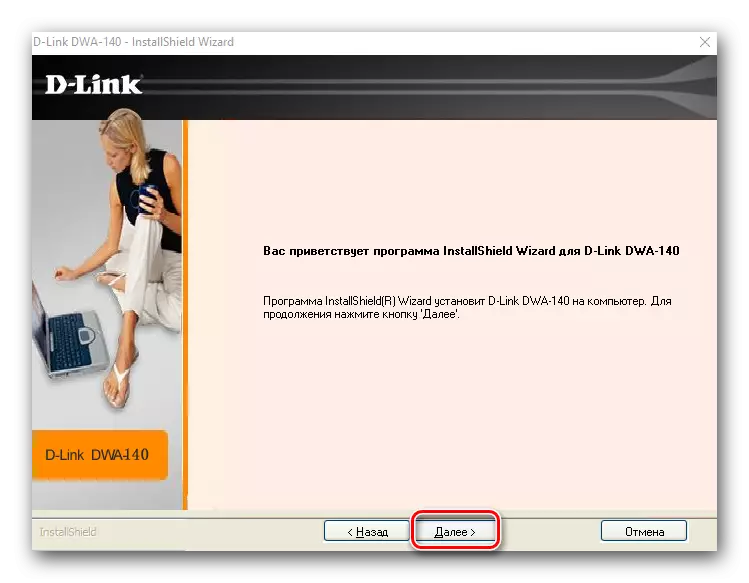
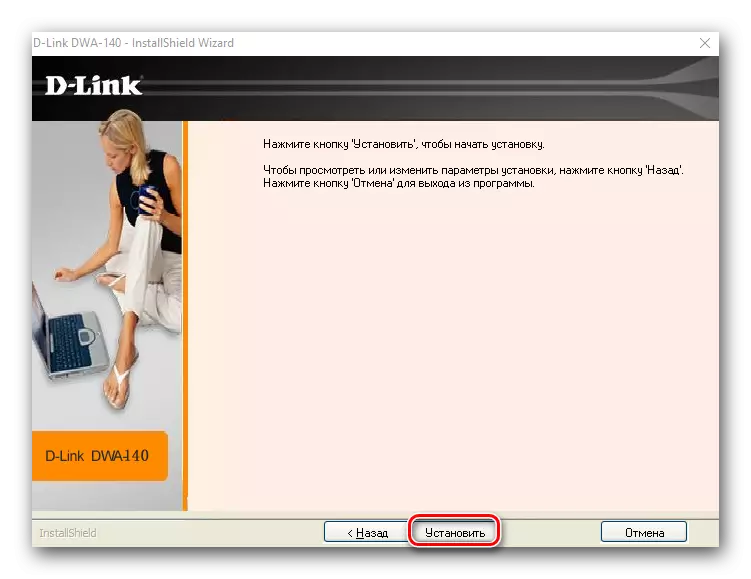
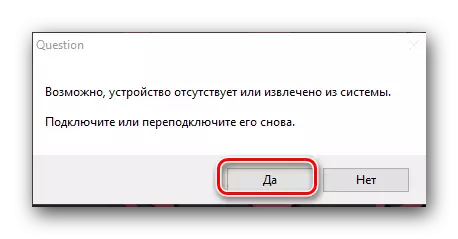

วิธีที่ 2: อุปกรณ์ค้นหา ID
บทเรียน: ค้นหาไดรเวอร์ตาม ID อุปกรณ์ในบทเรียนข้างต้นเราพูดคุยเกี่ยวกับวิธีการค้นหาไดรเวอร์สำหรับอุปกรณ์โดยรู้เฉพาะ ID อุปกรณ์ ดังนั้นรหัสอะแดปเตอร์ D-Link DWA-140 มีค่าต่อไปนี้
USB \ VID_07D1 & PID_3C09
USB \ VID_07D1 & PID_3C0A
มีอยู่ในรหัสอาร์เซนอลของอุปกรณ์นี้คุณสามารถค้นหาและดาวน์โหลดไดรเวอร์ที่จำเป็นได้อย่างง่ายดาย การเรียนการสอนทีละขั้นตอนถูกทาสีในบทเรียนซึ่งระบุไว้ข้างต้น โดยการดาวน์โหลดไดรเวอร์ควรติดตั้งในลักษณะเดียวกับที่อธิบายไว้ในวิธีแรก
วิธีที่ 3: โปรแกรมอัปเดตไดรเวอร์
เราได้บอกกับสาธารณูปโภคซ้ำ ๆ เพื่อติดตั้งไดรเวอร์ซ้ำแล้วซ้ำอีก พวกเขาเป็นปัญหาการแก้ปัญหาสากลด้วยการติดตั้งและอัปเดตซอฟต์แวร์สำหรับอุปกรณ์ของคุณ ในกรณีนี้โปรแกรมดังกล่าวยังสามารถช่วยคุณได้ สิ่งที่คุณต้องมีคือเลือกมากที่สุดที่คุณชอบจากบทเรียนของเรา
บทเรียน: โปรแกรมที่ดีที่สุดสำหรับการติดตั้งไดรเวอร์
เราขอแนะนำให้ใช้โซลูชัน DriverPack เนื่องจากเป็นโปรแกรมอรรถประโยชน์ที่ได้รับความนิยมมากที่สุดด้วยฐานข้อมูลอุปกรณ์เสริมที่รองรับและต่อพวกเขา หากคุณมีปัญหาในการอัปเดตไดรเวอร์โดยใช้โปรแกรมนี้คู่มือรายละเอียดของเราจะช่วยคุณได้
บทเรียน: วิธีอัปเดตไดรเวอร์บนคอมพิวเตอร์โดยใช้โซลูชัน DriverPack
วิธีที่ 4: Device Manager
- เชื่อมต่ออุปกรณ์เข้ากับพอร์ต USB ของคอมพิวเตอร์หรือแล็ปท็อป
- เปิดตัวจัดการอุปกรณ์ เมื่อต้องการทำเช่นนี้กดปุ่ม "ชนะ" และ "r" บนแป้นพิมพ์ในเวลาเดียวกัน ในหน้าต่างที่ปรากฏขึ้นให้ป้อนรหัส DEVMGMT.MSC จากนั้นกดแป้นพิมพ์ "Enter"
- หน้าต่าง Device Manager เปิดขึ้น ในนั้นคุณจะเห็นอุปกรณ์ที่ไม่ปรากฏชื่อ มันจะปรากฏขึ้นกับคุณอย่างแน่นอนมันไม่เป็นที่รู้จักแน่นอน ทุกอย่างขึ้นอยู่กับว่าระบบปฏิบัติการของคุณรู้จักอุปกรณ์ในระดับเริ่มต้นอย่างไร ไม่ว่าในกรณีใดสาขาที่มีอุปกรณ์ที่ไม่ปรากฏชื่อจะเปิดเป็นค่าเริ่มต้นและไม่จำเป็นต้องมองหาเวลานาน
- คุณต้องคลิกที่อุปกรณ์นี้ด้วยปุ่มเมาส์ขวาและเลือก "ไดรเวอร์อัปเดต" ในเมนูแบบเลื่อนลง
- ในหน้าต่างถัดไปคุณต้องเลือกสตริง "ค้นหาอัตโนมัติ"
- เป็นผลให้หน้าต่างถัดไปจะเริ่มค้นหาไดรเวอร์ที่เหมาะสมสำหรับอุปกรณ์ที่เลือก ในกรณีที่ประสบความสำเร็จพวกเขาจะติดตั้งทันที การสิ้นสุดการดำเนินการที่ประสบความสำเร็จจะเป็นพยานหน้าต่างที่เกี่ยวข้องด้วยข้อความ
- อย่าลืมว่าคุณสามารถตรวจสอบให้แน่ใจว่าอะแดปเตอร์สามารถทำได้ในถาด ที่นั่นไอคอนเครือข่ายไร้สายจะปรากฏขึ้นซึ่งจะเปิดรายการการเชื่อมต่อ Wi-Fi ที่มีอยู่ทั้งหมด
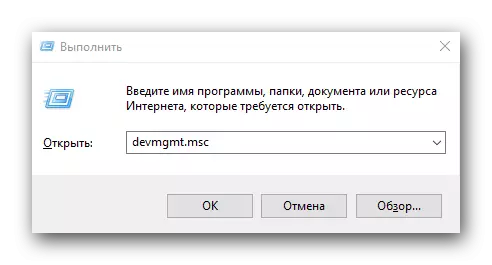
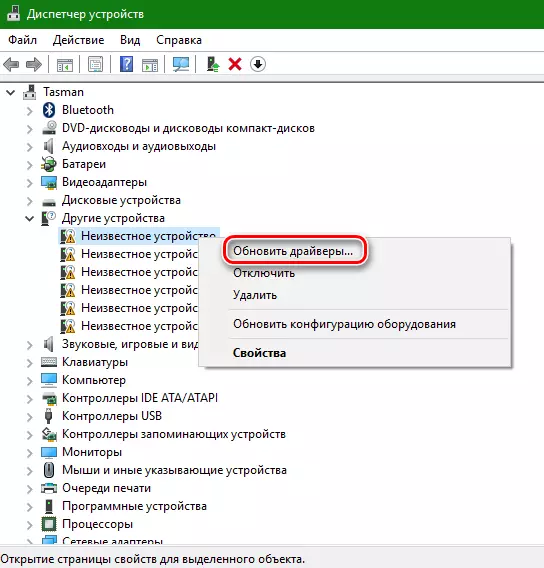
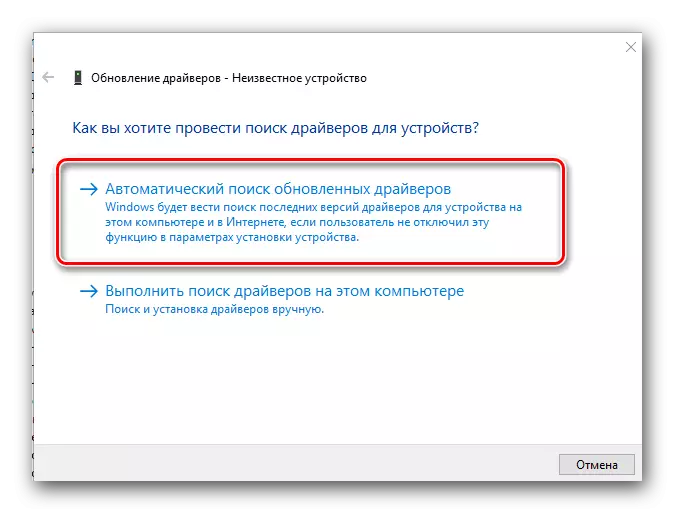

เราหวังว่าหนึ่งในวิธีที่เสนอช่วยให้คุณแก้ปัญหากับอะแดปเตอร์ โปรดทราบว่าวิธีการทั้งหมดเหล่านี้ต้องการการเชื่อมต่ออินเทอร์เน็ตที่ใช้งานอยู่ ดังนั้นจึงขอแนะนำอย่างยิ่งที่จะทำให้แบบนี้อยู่ในมือเสมอ ตัวเลือกในอุดมคติจะเป็นการสร้างดิสก์หรือแฟลชไดรฟ์ด้วยโปรแกรมที่จำเป็นที่สุด
