
ఒక USB క్యారియర్లో పూర్తిస్థాయిలో పూర్తిస్థాయి OS ఉంటుంది. అన్ని తరువాత, మీరు ఏ కంప్యూటర్ లేదా ల్యాప్టాప్లో ఫ్లాష్ డ్రైవ్ నుండి అమలు చేయవచ్చు. తొలగించగల మీడియాలో ప్రత్యక్ష CD వ్యవస్థను ఉపయోగించడం కూడా విండోలను పునరుద్ధరించడానికి సహాయపడుతుంది. ఫ్లాష్ డ్రైవ్లో ఆపరేటింగ్ సిస్టం యొక్క ఉనికిని మీరు ఒక హార్డ్ డిస్క్ లేకుండా ఒక కంప్యూటర్లో పని చేయడానికి అనుమతిస్తుంది. కాళి లైనక్స్ యొక్క ఉదాహరణను ఉపయోగించి USB ఫ్లాష్ డ్రైవ్లో ఆపరేటింగ్ సిస్టమ్ యొక్క సంస్థాపనను మేము విశ్లేషిస్తాము.
కాళి లైనక్స్ తరచుగా భద్రతా విభాగంలో ఉపయోగిస్తారు మరియు హ్యాకర్లు కోసం ఒక OS గా వర్గీకరించబడుతుంది. ఇతర వ్యవస్థల నెట్వర్క్లలో వివిధ లోపాలు మరియు వైఫల్యాలను గుర్తించడానికి ఇది ఉపయోగించబడుతుంది. ఇది ఇతర లైనక్స్ పంపిణీల మాదిరిగా ఉంటుంది మరియు Windows ప్రమాదాలను పరీక్షించడానికి మాత్రమే రూపొందించబడింది, కానీ రోజువారీ పనులను ఉబుంటు లేదా పుదీనాను పరిష్కరించడానికి మాత్రమే రూపొందించబడింది.
కాళి లైనక్స్ యొక్క ఉదాహరణను ఉపయోగించి ఫ్లాష్ డ్రైవ్లో పూర్తిస్థాయి వ్యవస్థను ఇన్స్టాల్ చేయడం
USB ఫ్లాష్ డ్రైవ్లో కాళి లైనక్స్ను ఎలా ఇన్స్టాల్ చేయాలనే దానిపై మా బోధన, OS యొక్క ఉపయోగం ముందు తయారీతో మొదలుకొని అనేక దశలను కలిగి ఉంటుంది.తయారీ కోసం, కనీసం 4 GB యొక్క వ్యసనంతో ఫ్లాష్ డ్రైవ్ సృష్టించడానికి కాళి Linux ఒక ఫ్లాష్ డ్రైవ్ సృష్టించడానికి అవసరం. సంస్థాపనను ప్రారంభించే ముందు, USB డ్రైవ్ FAT32 వ్యవస్థలో ఫార్మాట్ చేయబడాలి. ఇది ఒక USB 3.0 డ్రైవ్ కలిగి ఉండదు లేకపోతే సంస్థాపన దీర్ఘ ఉంటుంది.
ఇది తొలగించదగిన మీడియా ఫార్మాటింగ్ కోసం మా సూచనలను సహాయం చేస్తుంది. "FAT32" ఎంపికను ఎంచుకోవడానికి ప్రతిచోటా మాత్రమే బదులుగా "NTFS" యొక్క అన్ని చర్యలను మీరు దిగువ సూచనల లోపల అన్ని చర్యలను చేయవలసి ఉంటుంది.
పాఠం: NTFS లో USB ఫ్లాష్ డ్రైవ్ ఫార్మాట్ ఎలా
మీరు కూడా కాళి లైనక్స్ OS నుండి చిత్రం కూడా సిద్ధం చేయాలి. మీరు అధికారిక సైట్ నుండి చిత్రం డౌన్లోడ్ చేసుకోవచ్చు.
అధికారిక సైట్ కాళి లైనక్స్
USB ఫ్లాష్ డ్రైవ్లో కాళి లైనక్స్ను ఇన్స్టాల్ చేయడానికి తదుపరి ఉంది. మీరు దీన్ని అనేక మార్గాల్లో చేయవచ్చు.
పద్ధతి 1: రూఫస్
ఈ కార్యక్రమం బూటబుల్ USB మీడియాను సృష్టించడానికి రూపొందించబడింది. కానీ కంప్యూటర్లో ఉన్న సిస్టమ్పై ఉపయోగించవచ్చు ఫ్లాష్ డ్రైవ్, ఒక పూర్తి స్థాయి OS ఉడికించాలి సహాయం చేస్తుంది. ఈ పద్ధతి క్రింది చర్యలను కలిగి ఉంటుంది:
- రూఫస్ ప్రోగ్రామ్ను ఇన్స్టాల్ చేయండి. మీరు దానిని అధికారిక వెబ్సైట్లో డౌన్లోడ్ చేసుకోవచ్చు. మీ కంప్యూటర్లో దీన్ని అమలు చేయండి.
- ప్రధాన విండోలో, "బూట్ డిస్క్ను సృష్టించు" స్ట్రింగ్లో చెక్ మార్క్ ఉనికిని తనిఖీ చేయండి. "ISO చిత్రం" బటన్ యొక్క కుడి వైపున, మీ ISO చిత్రానికి మార్గం పేర్కొనండి.
- "ప్రారంభం" కీని నొక్కండి. పాప్-అప్ విండోస్ కనిపించినప్పుడు, సరి క్లిక్ చేయండి.
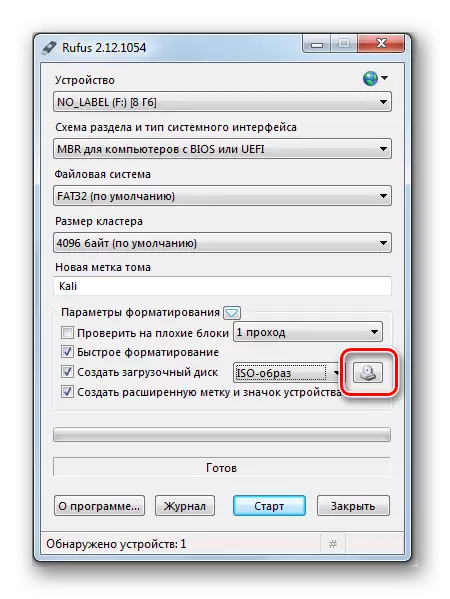
అంతేకాకుండా, రికార్డు ముగింపులో, ఫ్లాష్ డ్రైవ్ సిద్ధంగా ఉంది.
ఇది కూడ చూడు: స్టెప్ బై స్టెప్ బై విండోస్ 7 ను ఫ్లాష్ డ్రైవ్తో ఇన్స్టాల్ చేయండి
పద్ధతి 2: Win32 డిస్క్ ఇమేజర్
ఈ కార్యక్రమం మీరు ఫ్లాష్ డ్రైవ్లో ఆపరేటింగ్ సిస్టమ్ను అనుమతిస్తుంది. దీన్ని ఉపయోగించడానికి, దీన్ని చేయండి:
- Win32 డిస్క్ ఇమేజర్ ప్రోగ్రామ్ను డౌన్లోడ్ చేసి, ఇన్స్టాల్ చేయండి. మీ కంప్యూటర్లో దీన్ని అమలు చేయండి.
- చిత్రం ఫైల్ రంగంలో వినియోగాలు విండోలో, కాళి లైనక్స్ యొక్క చిత్రానికి మార్గం పేర్కొనండి. కుడివైపు, "పరికరం" లైన్ లో, మీ USB ఫ్లాష్ డ్రైవ్ను ఎంచుకోండి.
- అప్పుడు "వ్రాయండి" బటన్పై క్లిక్ చేయండి. పేర్కొన్న డ్రైవ్కు పంపిణీ రికార్డు ప్రారంభమవుతుంది. మీరు USB 3.0 ను ఉపయోగిస్తే, రికార్డింగ్ ప్రక్రియ సుమారు 5 నిమిషాలు పడుతుంది.
- సంస్థాపన తరువాత, విభాగం యొక్క ఫ్లాష్ డ్రైవ్ 3 న సృష్టించబడిన కార్యక్రమం.
- ఒక విభాగం అసమంజసమైనది. "నిలకడ" విభాగంలో అది సిద్ధం. ఈ విభాగం కాళి లైనక్స్ ఫ్లాష్ డ్రైవ్తో పనిచేసేటప్పుడు అన్ని మార్పులను నిల్వ చేయడానికి రూపొందించబడింది.
- ఒక విభాగాన్ని సృష్టించడానికి, Minitool విభజన విజర్డ్ యుటిలిటీని ఇన్స్టాల్ చేయండి. మీరు దానిని అధికారిక వెబ్సైట్లో డౌన్లోడ్ చేసుకోవచ్చు.
డౌన్లోడ్ మరియు ఇన్స్టాల్ చేసిన తర్వాత, ప్రోగ్రామ్ను అమలు చేయండి. UnimPressed విభాగంలో కుడి క్లిక్ చేసి "సృష్టించు" క్లిక్ చేయండి. ఒక విండోస్ సందేశం కనిపిస్తుంది, సరి క్లిక్ చేయండి.
- ఒక కొత్త విండోలో, డేటాను క్రింది విధంగా సెట్ చేయండి:
- విభజన లేబుల్ ఫీల్డ్లో, పేరు "నిలకడ" ను ఉంచండి;
- "సృష్టించు" ఫీల్డ్లో, "ప్రాధమిక" అని ఎంచుకోండి;
- ఫైల్ సిస్టమ్ ఫీల్డ్లో, "ext3" ను పేర్కొనండి, ఈ రకమైన వ్యవస్థ పొటాషియం కోసం ప్రత్యేకంగా అవసరమవుతుంది.
సరే క్లిక్ చేయండి.
- మార్పులను సేవ్ చేయడానికి, ఎగువ ఎడమ మూలలో "వర్తించు" బటన్ను నొక్కండి, అప్పుడు "సరే".
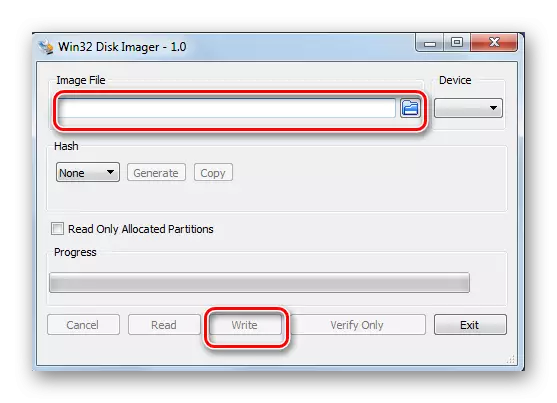
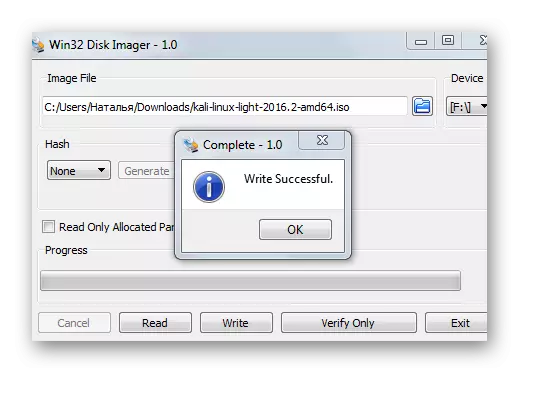


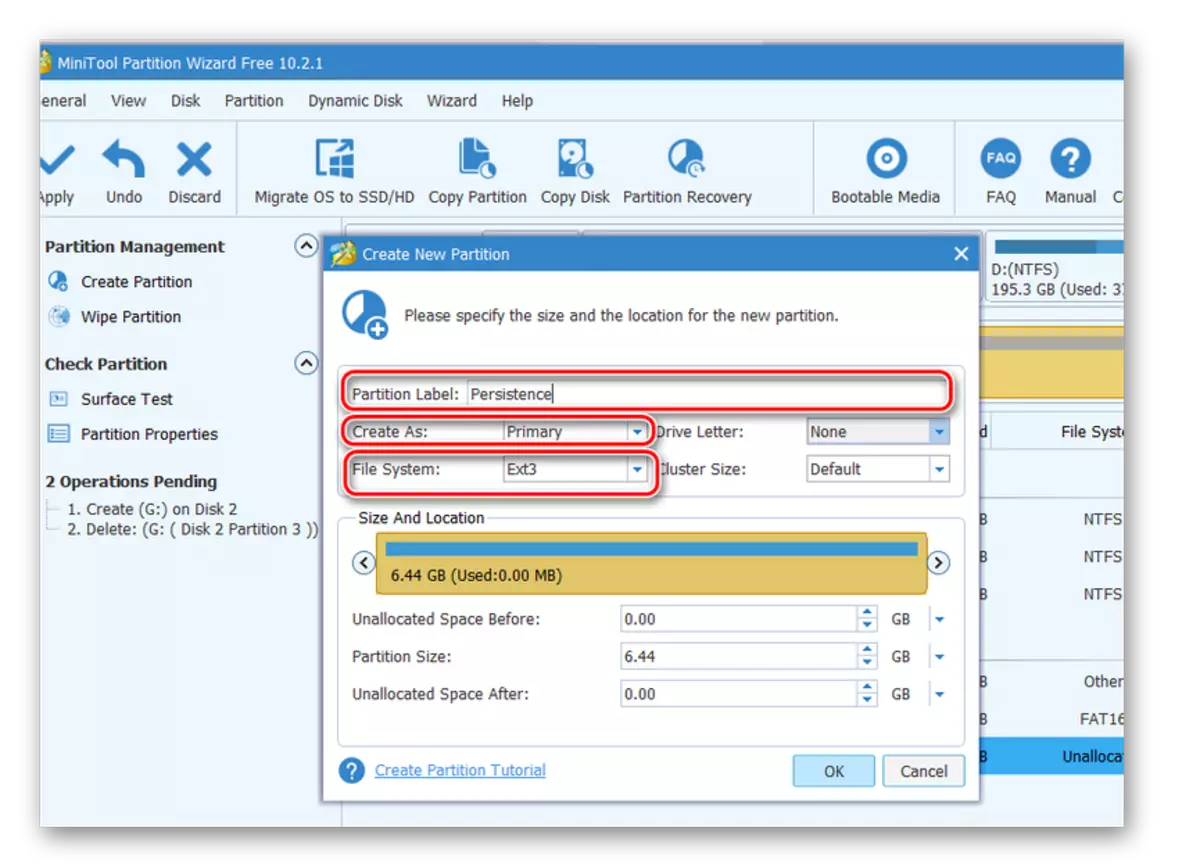
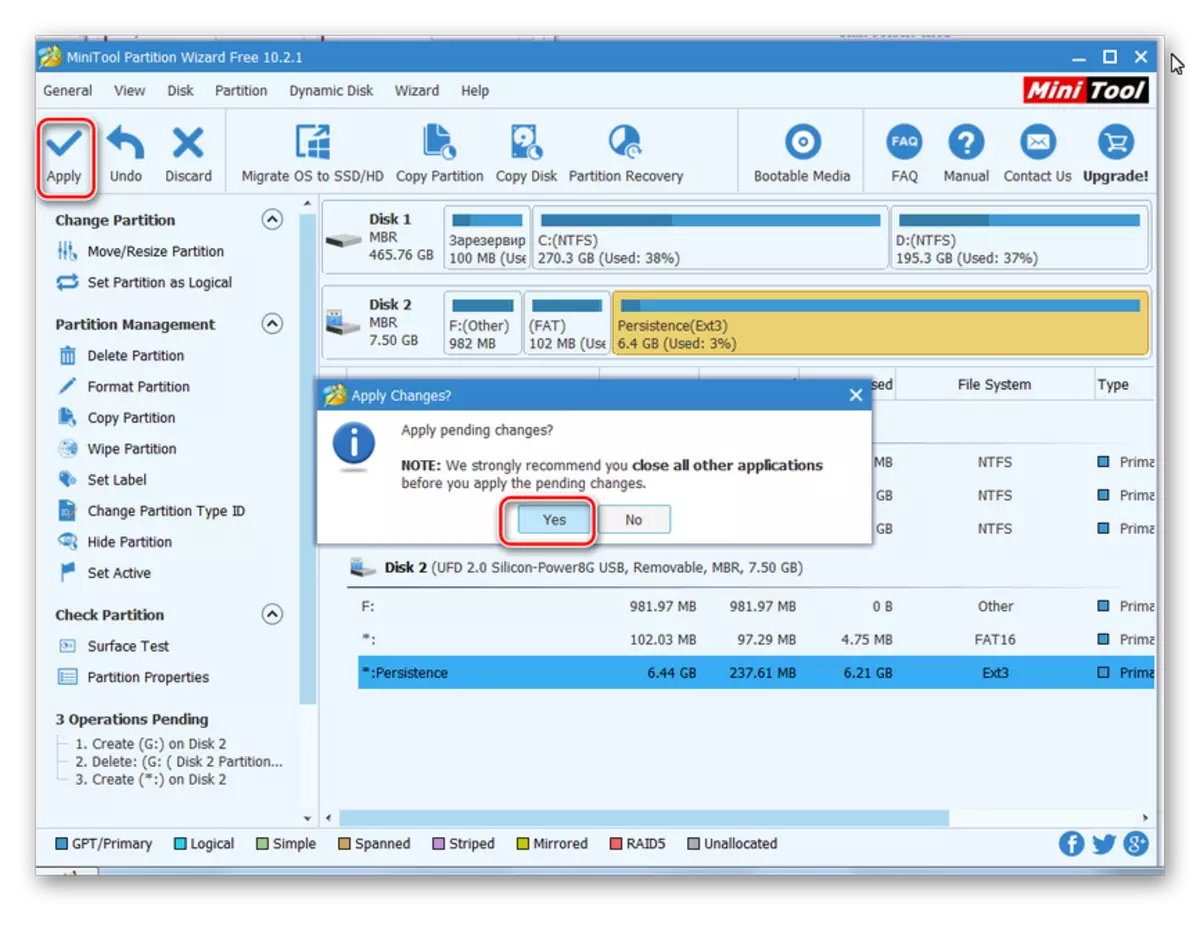
అంతేకాదు, కాటా లైనక్స్ నుండి ఒక ఫ్లాష్ డ్రైవ్ ఉపయోగం కోసం సిద్ధంగా ఉంది.
ఇది కూడ చూడు: చెక్ మరియు వైరస్ల నుండి ఫ్లాష్ డ్రైవ్ను పూర్తిగా శుభ్రం చేయండి
పద్ధతి 3: యూనివర్సల్ USB ఇన్స్టాలర్
ఈ సాధారణ మరియు అనుకూలమైన ప్రయోజనం లైనక్స్ మరియు విండోస్ పంపిణీలను సృష్టించడానికి సహాయపడుతుంది.
- యూనివర్సల్ USB ఇన్స్టాలర్ ప్రోగ్రామ్ను ఇన్స్టాల్ చేయండి. ఇది అధికారిక వెబ్సైట్లో ఉత్తమమైనది.
- దాన్ని తెరవండి. సరిగ్గా కార్యక్రమం ప్రారంభించడానికి, 4 దశలను అమలు:
- "దశ 1" ఫీల్డ్లో, లైనక్స్ పంపిణీ రకం "కాళి లైనక్స్" ను ఎంచుకోండి;
- "దశ 2" ఫీల్డ్లో, మీ ISO కు మార్గాన్ని పేర్కొనండి - చిత్రం;
- "దశ 3" ఫీల్డ్లో, మీ USB ఫ్లాష్ డ్రైవ్ను ఎంచుకోండి మరియు "ఫార్మాట్" ఫీల్డ్లో చెక్ మార్క్ ఉనికిని తనిఖీ చేయండి;
- "సృష్టించు" బటన్ను క్లిక్ చేయండి.
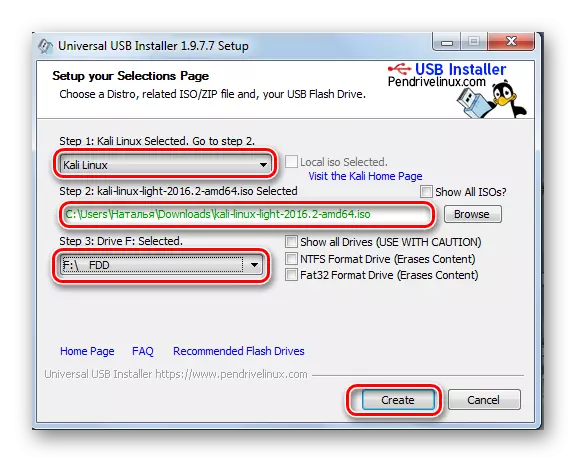
ఫ్లాష్ డ్రైవ్లో రికార్డింగ్ ముగింపులో కాళి లైనక్స్ లైవ్ ద్వారా సెట్ చేయబడుతుంది.
- మీ కంప్యూటర్లో Windows డ్రైవ్ మేనేజ్మెంట్ కన్సోల్కు వెళ్లండి. ఇది చేయటానికి, ఈ మార్గానికి వెళ్లండి:
కంట్రోల్ ప్యానెల్> అడ్మినిస్ట్రేషన్> కంప్యూటర్ మేనేజ్మెంట్
క్రింద ఉన్న ఫోటోలో చూపిన విధంగా ఫ్లాష్ డ్రైవ్ ఈ రూపంలో ప్రదర్శించబడుతుంది.
- ఈ యుటిలిటీ ఫ్లాష్ డ్రైవ్ యొక్క మొత్తం స్థలాన్ని తీసుకుంది మరియు "నిలకడ" విభాగంలో స్థలాన్ని విడిచిపెట్టలేదు. అందువలన, Minitool విభజన యుటిలిటీని ఉపయోగించి విభాగంలో ఉన్న స్థలం. ఇది చేయటానికి, తొలగించగల డ్రైవ్పై కుడి-క్లిక్ చేసి తరలింపు / పునఃపరిమాణం అంశం ఎంచుకోండి. అది లో, Cali 3 GB యొక్క వ్యవస్థ వదిలి, కొద్దిగా ఎడమ స్లయిడ్ స్లయిడ్.
- తరువాత, మునుపటి విభాగంలో వర్ణించబడిన మైచితోల్ విభజన విజర్డ్ యుటిలిటీని ఉపయోగించి నిరంతర విభాగాన్ని సృష్టించడానికి అన్ని చర్యలను పునరావృతం చేయండి.
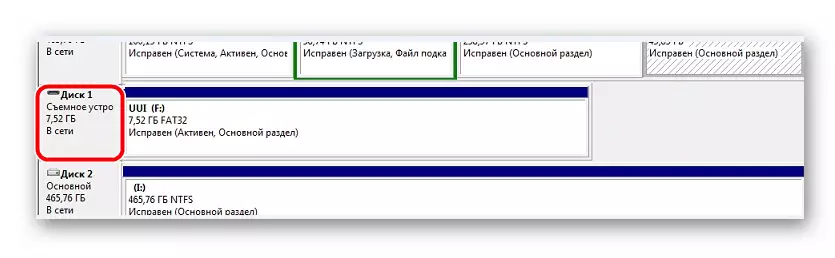
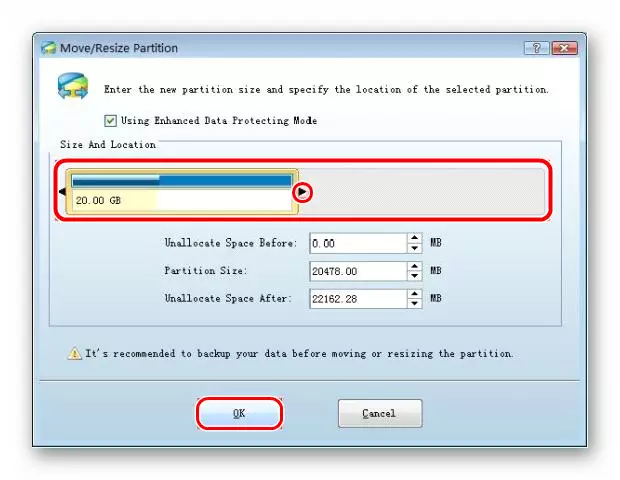
ఫ్లాష్ డ్రైవ్తో పనిచేయడానికి, దాని నుండి బూట్ చేయడానికి సరిపోతుంది.
ఫ్లాష్ డ్రైవ్లో ఆపరేటింగ్ సిస్టమ్ను ఉపయోగించడం యొక్క ప్రయోజనాలు చాలా ఉన్నాయి, కానీ అలాంటి పరికరం యొక్క ఇంటెన్సివ్ ఉపయోగం త్వరగా ప్రదర్శిస్తుంది అని గుర్తుంచుకోవాలి. మీకు ఏవైనా ప్రశ్నలు ఉంటే, వాటిని వ్యాఖ్యలలో వ్రాయండి, మేము ఖచ్చితంగా సమాధానం మరియు అన్ని సమస్యలను పరిష్కరించడానికి సహాయం చేస్తుంది.
మీరు Linux ను సంస్థాపించుటకు మీడియాను సృష్టించాలి, OS యొక్క బూటబుల్ ఫ్లాష్ డ్రైవ్ మరియు సంస్థాపనను సృష్టించడానికి మా సూచనలను ఉపయోగించండి.
పాఠం: ఉబుంటుతో బూటబుల్ USB ఫ్లాష్ డ్రైవ్ను ఎలా సృష్టించాలి
పాఠం: ఫ్లాష్ డ్రైవ్ నుండి దశల వారీ లైనక్స్ సంస్థాపన గైడ్
