
Android ఆపరేటింగ్ సిస్టమ్పై ఆపరేటింగ్ రెండు స్మార్ట్ఫోన్ల మధ్య ఫోటోలను పంపడం ఎగ్జిక్యూషన్ యొక్క అధిక కష్టతరం కాదు. అవసరమైతే, మీరు పెద్ద మొత్తంలో డేటా బదిలీ చేయవచ్చు.
మేము Android నుండి Android నుండి ఫోటోలను త్రో
మరొక Android పరికరానికి ఫోటోలను పంపడానికి, మీరు అంతర్నిర్మిత ఆపరేటింగ్ సిస్టమ్ కార్యాచరణను ఉపయోగించవచ్చు లేదా మూడవ పార్టీ అప్లికేషన్లు మరియు సేవలను ఉపయోగించవచ్చు.పద్ధతి 1: vkontakte
ఒక Android పరికరం నుండి మరొక ఫోటోలను పంపడానికి దూతలు మరియు సామాజిక నెట్వర్క్లను ఉపయోగించండి ఎల్లప్పుడూ అనుకూలమైనది కాదు, కానీ కొన్నిసార్లు ఈ పద్ధతి బలంగా సహాయపడుతుంది. ఒక ఉదాహరణగా, సామాజిక నెట్వర్క్ vkontakte పరిగణలోకి. మీరు మరొక వ్యక్తి యొక్క స్మార్ట్ఫోన్కు ఫోటోలను పంపించాల్సిన అవసరం ఉంటే, VC ద్వారా అతన్ని పంపించడానికి సరిపోతుంది, అతను వాటిని ఫోన్లో డౌన్లోడ్ చేసుకోవచ్చు. ఇక్కడ మీరు మీరే చిత్రాలను పంపవచ్చు
ప్లే మార్కెట్ నుండి Vkontakte డౌన్లోడ్
ఫోటో పంపడం
మీరు క్రింది సూచనల ద్వారా VK కు ఫోటోలను బదిలీ చేయవచ్చు:
- Android vkontakte అప్లికేషన్ తెరువు. "డైలాగ్లు" కి వెళ్ళండి.
- భూతద్దం మీద క్లిక్ చేయండి. శోధన పట్టీలో, మీరు చిత్రాలను పంపించే వ్యక్తి యొక్క పేరును నమోదు చేయండి. మీరు ఫోటోలను మీరే పంపించాల్సిన అవసరం ఉంటే, అప్పుడు మీ పేరును సోషల్ నెట్వర్క్లో నమోదు చేయండి.
- మీరు అతనితో కమ్యూనికేషన్ చేయనివ్వకుండానే ఒక సంభాషణను ప్రారంభించడానికి అతనికి ఏదైనా వ్రాయండి మరియు మీ స్నేహితుల జాబితాలో లేదు.
- ఇప్పుడు గ్యాలరీకి వెళ్లి, మీరు పంపాలనుకుంటున్న ఫోటోలను ఎంచుకోండి. దురదృష్టవశాత్తు, 10 కంటే ఎక్కువ ముక్కలు పంపడం అసాధ్యం.
- స్క్రీన్ యొక్క దిగువ లేదా పైభాగంలో (ఫర్మ్వేర్ మీద ఆధారపడి), చర్య మెను కనిపించాలి. ఎంపికను "పంపించు" ఎంచుకోండి.
- అందుబాటులో ఎంపికలు మధ్య, ఎంచుకోండి vkontakte అప్లికేషన్.
- మెను తెరవబడుతుంది, మీరు "సందేశంలో పంపించు" పై క్లిక్ చేయాలి.
- అందుబాటులో ఉన్న పరిచయ ఎంపికలలో, కావలసిన వ్యక్తిని లేదా మీరే ఎంచుకోండి. సౌలభ్యం కోసం, మీరు శోధనను ఉపయోగించవచ్చు.
- షిప్పింగ్ కోసం వేచి ఉండండి.
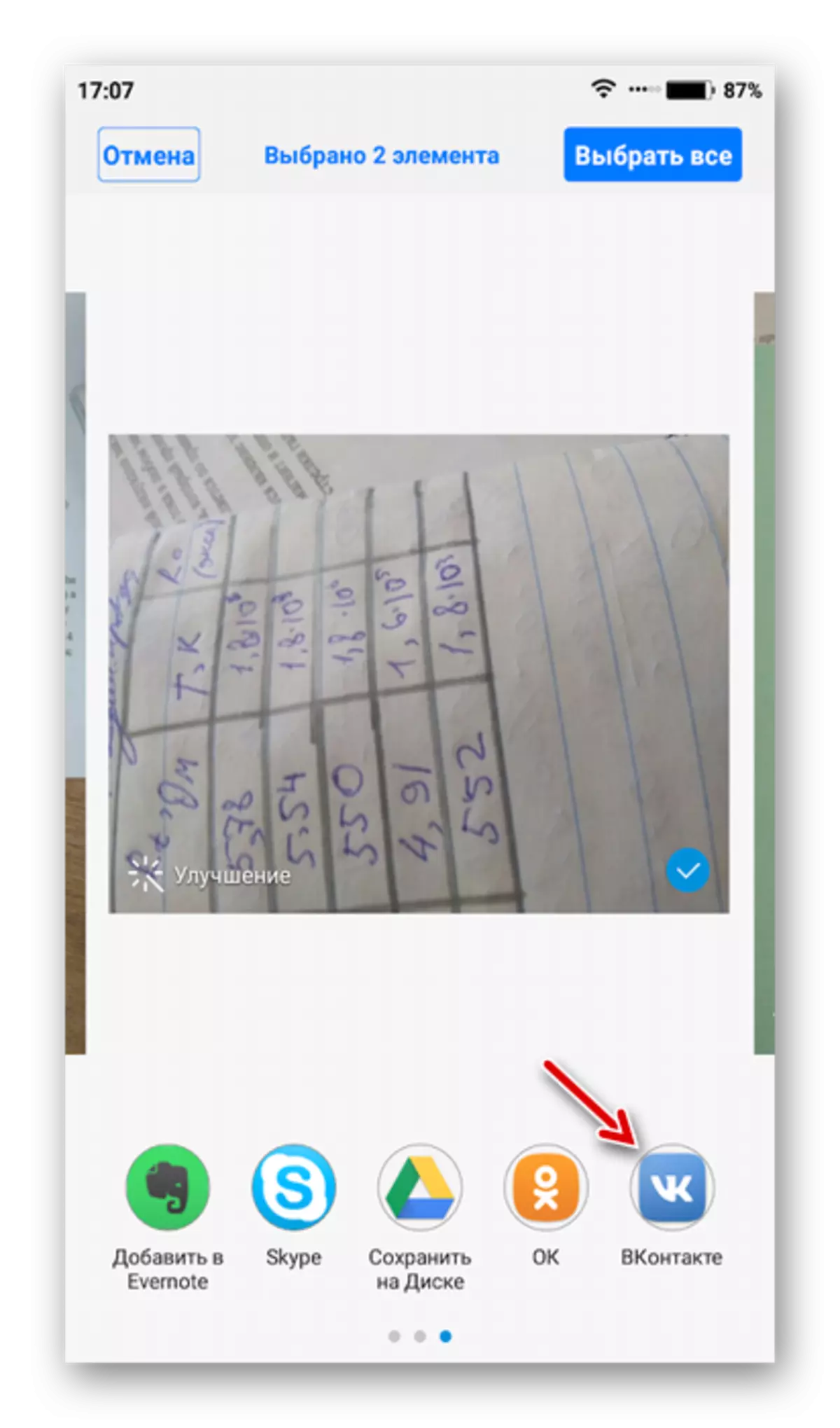

ఫోటో డౌన్లోడ్
ఇప్పుడు ఈ ఫోటోలను మరొక స్మార్ట్ఫోన్కు డౌన్లోడ్ చేయండి:
- అధికారిక అనువర్తనం ద్వారా మరొక స్మార్ట్ఫోన్లో Vkontakte ఖాతాను నమోదు చేయండి. మరొక వ్యక్తికి ఫోటో పంపినట్లయితే, అతను స్మార్ట్ఫోన్ ద్వారా VC లో తన ఖాతాను నమోదు చేయాలి మరియు మీతో అనురూపతను తెరవండి. మీరు మీతో ఒక ఫోటోను తెరిచేందుకు ఒక ఫోటోను పంపించారని మీరు అందించారు
- మొదటి ఫోటోను తెరవండి. ఎగువ కుడి మూలలో ట్రోయీ ఐకాన్ పై క్లిక్ చేసి "సేవ్ చేయి" ఎంపికను ఎంచుకోండి. ఫోటో పరికరానికి డౌన్లోడ్ చేయబడుతుంది.
- మిగిలిన ఫోటోలతో 3 వ దశ నుండి విధానం చేయండి.


సోషల్ నెట్వర్కింగ్ అప్లికేషన్లు లేదా దూతలు ద్వారా స్మార్ట్ఫోన్లు మధ్య షిప్పింగ్ ఫోటోలు మీరు అనేక ఫోటోలను పంపించాల్సిన అవసరం ఉంటే మాత్రమే సౌకర్యవంతంగా ఉంటుంది. ఇది కొన్ని సేవలు వేగవంతమైన డిస్పాచ్ కోసం ఫోటోలను కుదించగలదని గుర్తుంచుకోండి. ఇది ఆచరణాత్మకంగా దీనికి ప్రతిబింబిస్తుంది, కానీ భవిష్యత్తులో ఒక ఫోటోను సవరించడానికి ఇది మరింత కష్టమవుతుంది.
VC పాటు, మీరు టెలిగ్రామ్, WhatsApp మరియు ఇతర సేవలు ఉపయోగించవచ్చు.
విధానం 2: Google డిస్క్
గూగుల్ డ్రైవ్ బాగా తెలిసిన శోధన దిగ్గజం నుండి ఒక మేఘావృతమైన నిల్వ, ఇది ఏ తయారీదారు అయినా, ఆపిల్ యొక్క స్మార్ట్ఫోన్తో సమకాలీకరించబడుతుంది. సేవలను బదిలీ చేయడానికి ఛాయాచిత్రాల పరిమాణం మరియు వారి పరిమాణంపై ఆచరణాత్మకంగా ఏ విధమైన పరిమితులు లేవు.
ప్లే మార్కెట్ నుండి Google డిస్క్ను డౌన్లోడ్ చేయండి
డిస్క్ కు ఫోటోలను డౌన్లోడ్ చేయండి
ఈ పద్ధతిని అమలు చేయడానికి, డిఫాల్ట్గా స్థాపించబడకపోతే, రెండు పరికరాల్లో Google డిస్క్ అప్లికేషన్ను ఇన్స్టాల్ చేయండి మరియు క్రింది సూచనలను అనుసరించండి:
- స్మార్ట్ఫోన్ గ్యాలరీకి వెళ్ళండి.
- మీరు గూగుల్ డిస్క్కు పంపబోతున్న అన్ని ఫోటోలను ఎంచుకోండి.
- దిగువన లేదా స్క్రీన్ పైభాగంలో, ఒక మెనూ చర్యలతో కనిపించాలి. ఎంపికను "పంపించు" ఎంచుకోండి.
- మీరు Google డిస్క్ ఐకాన్పై కనుగొని క్లిక్ చేయవలసిన మెనుని కనుగొంటారు.
- వారు డౌన్లోడ్ చేయబడే క్లౌడ్లోని ఫోటోల కోసం మరియు ఫోల్డర్ కోసం పేరును పేర్కొనండి. మీరు ఏదైనా మార్చలేరు. ఈ సందర్భంలో, అన్ని డేటా డిఫాల్ట్ పేర్లు మరియు మూల డైరెక్టరీకి సేవ్ చేయబడతాయి.
- పంపడం ముగింపు కోసం వేచి ఉండండి.


డిస్క్ ద్వారా మరొక వినియోగదారుకు ఫోటోను పంపడం
మీరు మీ Google డిస్క్లో మరొక వ్యక్తికి ఫోటోలను త్రో చేయాల్సిన అవసరం ఉందని మీరు వారికి యాక్సెస్ మరియు లింక్ను పంచుకుంటారు.
- డిస్క్ ఇంటర్ఫేస్కు వెళ్లి, ఫోటోలు లేదా ఫోల్డర్ను మరొక యూజర్కు పంపించాలని మీరు కనుగొంటారు. మీకు కొన్ని ఫోటోలు ఉంటే, వాటిని ఒక ఫోల్డర్లో ఉంచడానికి సహేతుకమైనది, మరియు దానిని మరొక వ్యక్తికి పంపించండి.
- చిత్రం లేదా ఫోల్డర్ ముందు ట్రోపట్ చిహ్నాన్ని క్లిక్ చేయండి.
- డ్రాప్-డౌన్ మెనులో, "సూచన ద్వారా యాక్సెస్ను అందించండి" ఎంపికను ఎంచుకోండి.
- "కాపీ లింకు" పై క్లిక్ చేయండి, తర్వాత ఇది క్లిప్బోర్డ్కు కాపీ చేయబడుతుంది.
- ఇప్పుడు మరొక వ్యక్తితో భాగస్వామ్యం చేయండి. ఇది చేయటానికి, మీరు సామాజిక నెట్వర్క్లు లేదా దూతలను ఉపయోగించవచ్చు. ఉదాహరణకు, vkontakte. సరైన వ్యక్తులకు కాపీ చేసిన లింక్ను పంపండి.
- లింక్కు లింక్ తరువాత, వినియోగదారు దాని డిస్క్లో ఈ చిత్రాలను సేవ్ చేయడానికి లేదా పరికరానికి డౌన్లోడ్ చేయమని ప్రాంప్ట్ చేయబడతారు. మీరు ఒక ప్రత్యేక ఫోల్డర్కు లింక్ ఇచ్చినట్లయితే, మరొక వ్యక్తి ఒక ఆర్కైవ్ రూపంలో డౌన్లోడ్ చేసుకోవాలి.

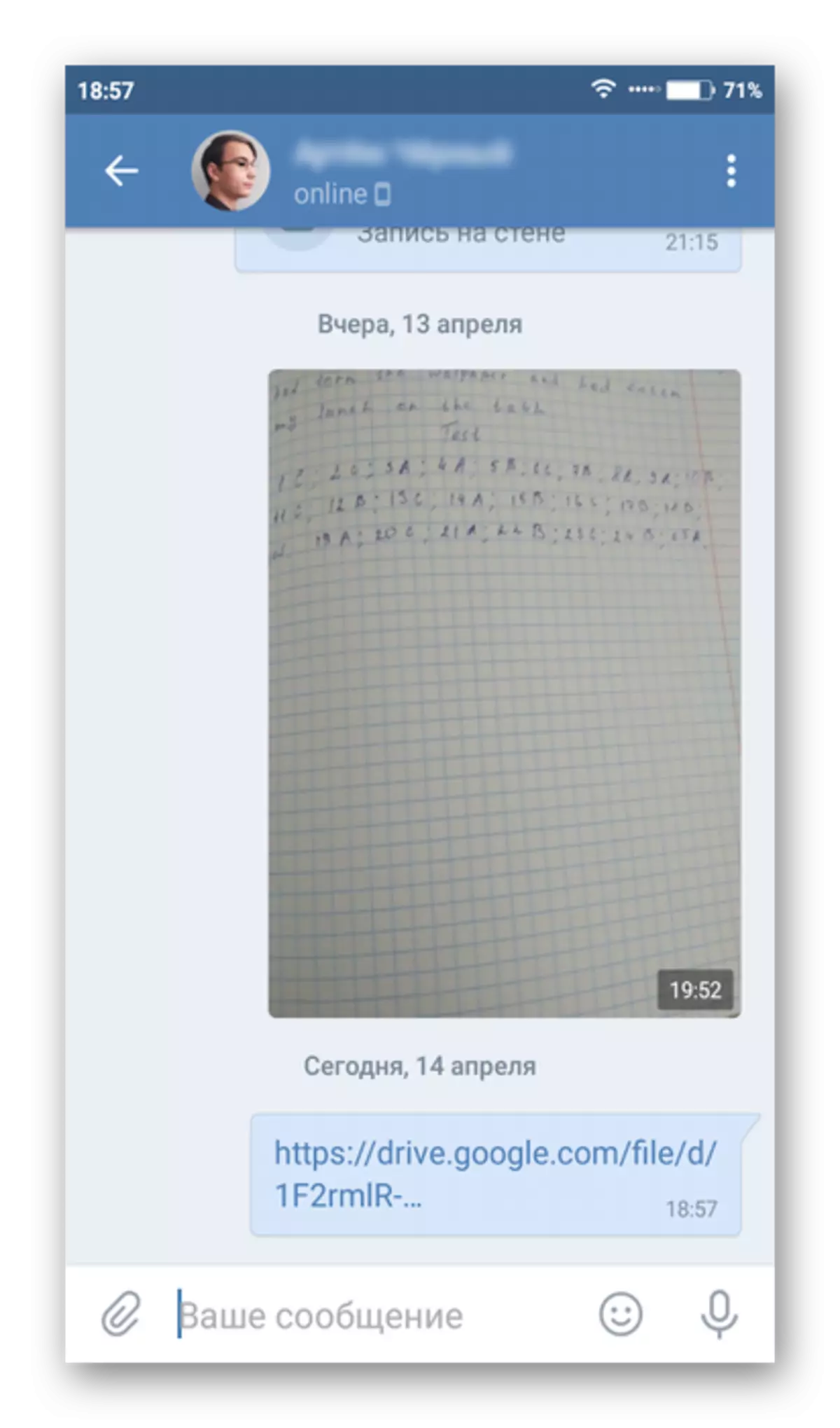

డిస్క్ నుండి ఫోటోలను డౌన్లోడ్ చేయండి
మీరు మరొక స్మార్ట్ఫోన్లో పంపిన ఫోటోలను కూడా డౌన్లోడ్ చేసుకోవచ్చు.
- గూగుల్ డ్రైవ్ను తెరవండి. ఖాతా ప్రవేశం చేయకపోతే, దానికి లాగిన్ అవ్వండి. మీరు మరొక స్మార్ట్ఫోన్లో డిస్క్ ముడిపడి ఉన్న అదే ఖాతాలోకి ప్రవేశించేది ముఖ్యం.
- డిస్క్లో, కొత్తగా అందుకున్న ఫోటోలను కనుగొనండి. ఫోటో కింద ఉన్న ట్రోచిలో క్లిక్ చేయండి.
- డ్రాప్-డౌన్ మెనులో, "డౌన్లోడ్" పై క్లిక్ చేయండి. చిత్రం పరికరానికి సేవ్ చేయబడుతుంది. మీరు గ్యాలరీ ద్వారా చూడవచ్చు.

పద్ధతి 3: కంప్యూటర్
ఈ పద్ధతి యొక్క సారాంశం మొదటి ఫోటో కంప్యూటర్కు డౌన్లోడ్ చేయబడుతుంది, ఆపై మరొక స్మార్ట్ఫోన్కు.
మరింత చదవండి: Android నుండి ఒక కంప్యూటర్ త్రో ఎలా ఒక కంప్యూటర్కు
కంప్యూటర్లకు ఫోటోలను బదిలీ చేసిన తర్వాత, మీరు వాటిని మరొక స్మార్ట్ఫోన్కు బదిలీకి తరలించవచ్చు. ఈ సూచన ఇలా కనిపిస్తుంది:
- ప్రారంభంలో, ఫోన్ను కంప్యూటర్కు కనెక్ట్ చేయండి. ఇది చేయటానికి, మీరు ఒక USB కేబుల్, Wi-Fi లేదా Bluetooth ను ఉపయోగించవచ్చు, కానీ ఇది మొదటి సంస్కరణలో ఉండటానికి ఉత్తమం.
- కంప్యూటర్కు ఫోన్ను కనెక్ట్ చేసిన తరువాత, దానిని "ఎక్స్ప్లోరర్" లో తెరవండి. ఇది ఒక బాహ్య డ్రైవ్ లేదా ఒక ప్రత్యేక పరికరంగా ప్రదర్శించబడుతుంది. తెరవడానికి, ఎడమ మౌస్ బటన్ను రెండుసార్లు క్లిక్ చేయండి.
- మీరు ఫోటోలను సేవ్ చేసిన స్మార్ట్ఫోన్లో ఫోల్డర్ను తెరవండి, వాటిని కాపీ చేయండి. ఇది చేయటానికి, మీరు వాటిని హైలైట్ చేయాలి, PCM నొక్కండి మరియు సందర్భ మెనులో "కాపీ" అంశం ఎంచుకోండి.
- ఇప్పుడు మీరు ఫోటోలను దాటాలని ఫోన్లో ఫోల్డర్ను తెరవండి. ఈ ఫోల్డర్లు "కెమెరా", "డౌన్లోడ్లు" మరియు ఇతరులు కావచ్చు.
- ఈ ఫోల్డర్లలో ఖాళీ స్థలంలో కుడి-క్లిక్ చేయండి మరియు "పేస్ట్" ఎంపికను ఎంచుకోండి. ఒక Android స్మార్ట్ఫోన్ నుండి మరొక పూర్తి చేసిన ఫోటోలను లోడ్ చేస్తోంది.
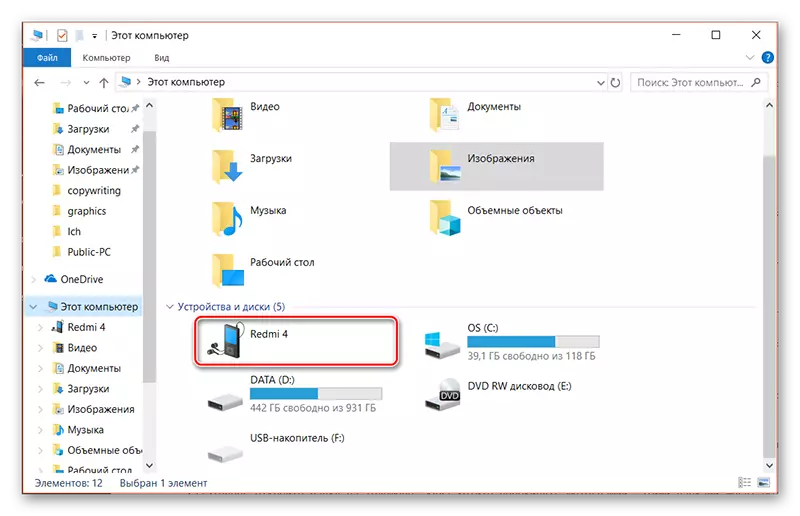
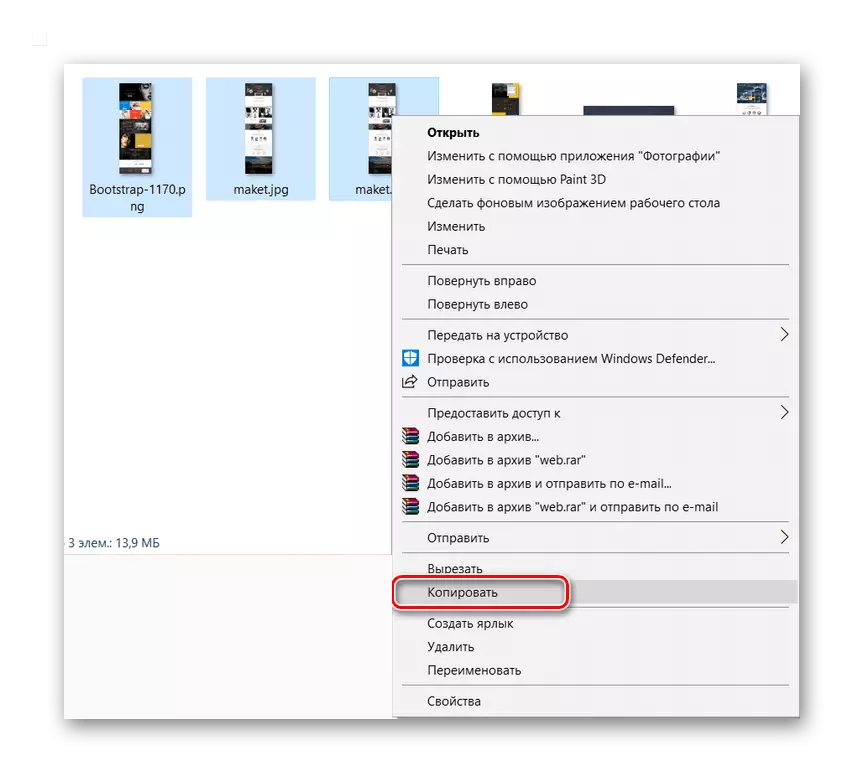


విధానం 4: గూగుల్ ఫోటో
Google ఫోటో ప్రామాణిక గ్యాలరీని భర్తీ చేసే మొబైల్ అప్లికేషన్. ఇది Google ఖాతాతో సమకాలీకరణతో సహా అధునాతన సామర్ధ్యాలను అందిస్తుంది, అలాగే క్లౌడ్లోని ఫోటోలను అన్లోడ్ చేయడం.
ప్రారంభంలో, మీరు ఫోటోలను విసరడానికి వెళ్తున్న స్మార్ట్ఫోన్లో అప్లికేషన్ను ఇన్స్టాల్ చేయండి. గ్యాలరీ నుండి మీ జ్ఞాపకశక్తికి ఫోటోలను త్రో చేయడానికి కొంత సమయం పడుతుంది. షిప్పింగ్ ప్రక్రియను ప్రారంభించడానికి, మీరు అప్లికేషన్ను తెరవాల్సిన అవసరం ఉంది.
ప్లే మార్కెట్ నుండి Google ఫోటోలను డౌన్లోడ్ చేయండి
- గూగుల్ ఫోటోను తెరవండి. మరొక యూజర్కు పంపించాలనే డౌన్లోడ్ చేయబడిన ఫోటోల మధ్య ఎంచుకోండి.
- ఎగువ మెనులో ఉన్న పంపే చిహ్నంపై క్లిక్ చేయండి.
- మీ పరిచయాల నుండి వినియోగదారుని ఎంచుకోండి లేదా సోషల్ నెట్వర్కింగ్ అప్లికేషన్లు వంటి ఇతర అనువర్తనాల ద్వారా ఫోటోను పంపండి. ఈ సందర్భంలో, ఛాయాచిత్రాలు / ఫోటోలు నేరుగా వినియోగదారుకు పంపబడతాయి. మీరు సరైన అంశాన్ని ఎంచుకోవడం ద్వారా లింక్ను సృష్టించవచ్చు మరియు ఈ లింక్ను ఏ అనుకూలమైన మార్గంలోనైనా భాగస్వామ్యం చేయవచ్చు. ఈ సందర్భంలో, గ్రహీత మీ లింక్ ద్వారా నేరుగా చిత్రం డౌన్లోడ్ చేయగలరు.
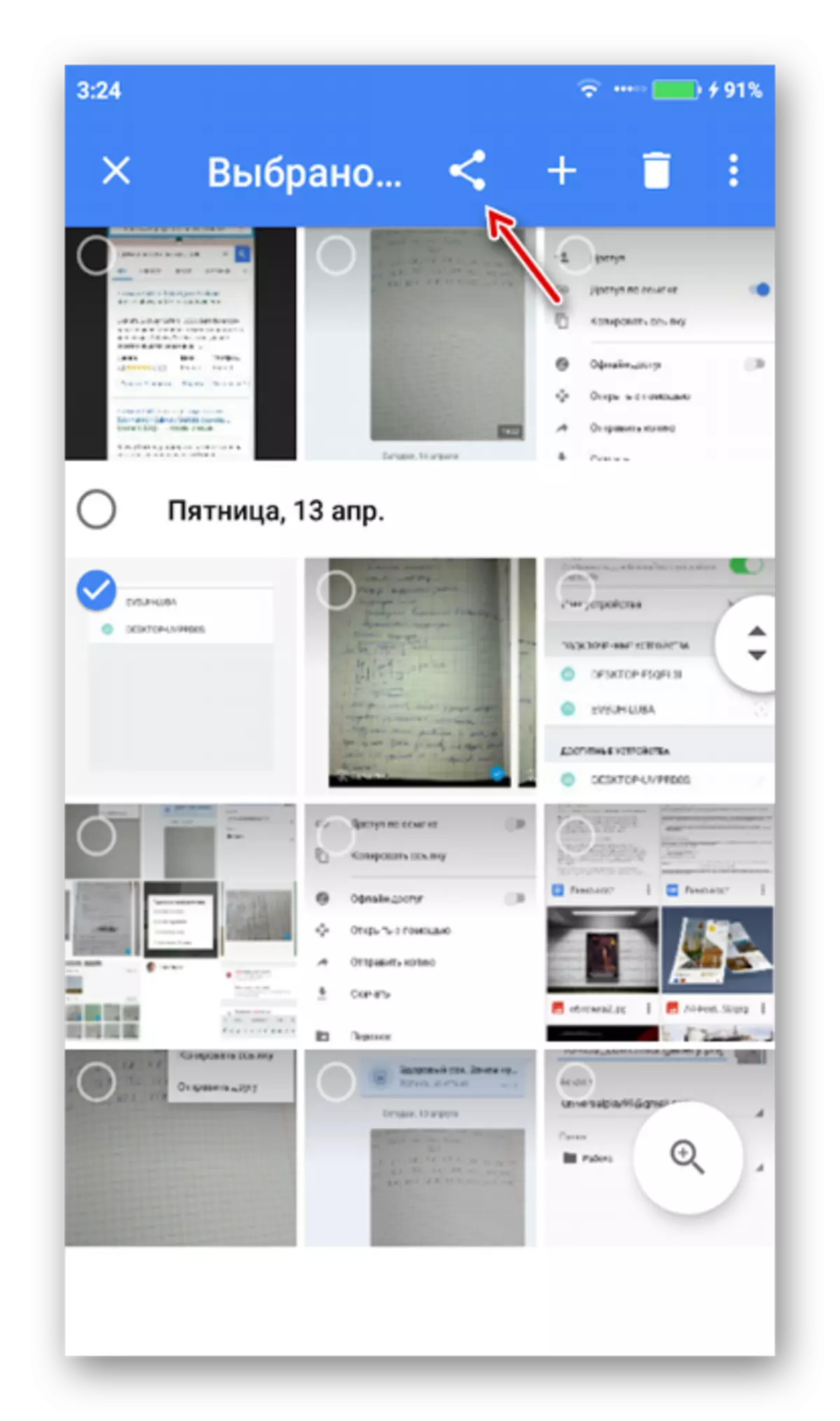

మీరు మీ పాత Android ఫోన్ నుండి ఒక కొత్త చర్యను నిర్వహించడం ద్వారా అన్ని ఫోటోలను పంపవచ్చు. మీరు అదే అప్లికేషన్ డౌన్లోడ్ మరియు అమలు చేయాలి, కానీ మీరు చిత్రాలు డౌన్లోడ్ ఎక్కడ స్మార్ట్ఫోన్. ఇన్పుట్ స్వయంచాలకంగా చేయకపోతే Google ఫోటోను ఇన్స్టాల్ చేసి, తెరవడం తరువాత, మీ Google ఖాతాకు లాగిన్ అవ్వండి. మరొక ఫోన్ నుండి ఫోటోలు స్వయంచాలకంగా రవాణా చేయబడతాయి.

పద్ధతి 5: బ్లూటూత్
Android పరికరాల మధ్య డేటా మార్పిడి ఒక ప్రముఖ సాధన. బ్లూటూత్ అన్ని ఆధునిక పరికరాల్లో ఉంది, కాబట్టి ఈ విధంగా ఎటువంటి సమస్యలు ఉండవు.
ఈ సూచన ఇలా కనిపిస్తుంది:
- రెండు పరికరాల్లో బ్లూటూత్ను ఆన్ చేయండి. పారామితులతో టాప్ కర్టెన్ను స్లయిడ్ చేయండి. "బ్లూటూత్" నొక్కండి. అదేవిధంగా, మీరు "సెట్టింగులు" కు వెళ్ళవచ్చు, మరియు "బ్లూటూత్" లో "ఎనేబుల్" స్థానానికి మారవచ్చు.
- ఫోన్లు అనేక నమూనాలు, మీరు అదనంగా కొత్త కనెక్ట్ పరికరాల కోసం దృశ్యమానతను కలిగి ఉండాలి. ఇది చేయటానికి, "సెట్టింగులు", మరియు "బ్లూటూత్" లో వెళ్ళండి. ఇక్కడ మీరు "దృశ్యమానత" అంశం సరసన ఒక టిక్ లేదా స్విచ్ చేయాలి.
- గ్యాలరీకి వెళ్లి, మీరు పంపాలనుకుంటున్న ఫోటోలను ఎంచుకోండి.
- దిగువ మెనులో, "పంపించు" ఎంపికపై క్లిక్ చేయండి.
- పంపండి ఎంపికలలో, "బ్లూటూత్" ను ఎంచుకోండి.
- కనెక్ట్ చేయబడిన పరికరాల జాబితా తెరుస్తుంది. మీరు ఫోటోలను పంపవలసిన స్మార్ట్ఫోన్ పేరుపై క్లిక్ చేయండి.
- ఇప్పుడు రిసీవర్ కొన్ని ఫైళ్ళు పాస్ చేయడానికి ప్రయత్నిస్తున్న స్వీకరించే పరికరానికి వస్తాయి. "అంగీకరించు" బటన్ను క్లిక్ చేయడం ద్వారా బదిలీని నిర్ధారించండి.



రెండు Android స్మార్ట్ఫోన్లు చాలా మధ్య ఎంపికలు బదిలీ. ఇది నాటకం మార్కెట్ వ్యాసం యొక్క చట్రం లోపల పరిగణించబడని అనేక అనువర్తనాలను కలిగి ఉన్నట్లు గుర్తుంచుకోండి, కానీ రెండు పరికరాల మధ్య చిత్రాలను పంపడానికి వారు కూడా ఉపయోగించవచ్చు.
