
In this manual - on import bookmarks from other browsers and are two ways to export a Microsoft Edge bookmarks for use in other browsers or on another computer. And if the first task is not difficult, the decision of the second can stump - the developers, apparently, do not want their browser bookmarks can be accessed freely. A detailed overview of the new Microsoft Edge.
- Import bookmarks Microsoft Edge new version
- Export Favorites New Edge
- Video instructions (for Edge Chromium, the new version)
- Import and export bookmarks in the old version of the Edge
Import bookmarks in Microsoft Edge new version
First, about the import of bookmarks in the browser. New Microsoft Edge version for Windows 10-based Chromium offers two types of import bookmarks from other browsers: direct import from the set in the same system as your browser or import of a previously exported HTML file.
There are two possible ways to import bookmarks, first:
- If your computer is running Microsoft Edge and it is - another browser, which has all of your favorites, or you have an HTML file with the export bookmarks from another browser, the Microsoft Edge browser, go to the menu (the three dots at the top right) and go to the select "Settings."
- The settings in the "Your Profile", which opens by default, click "Import data browser".
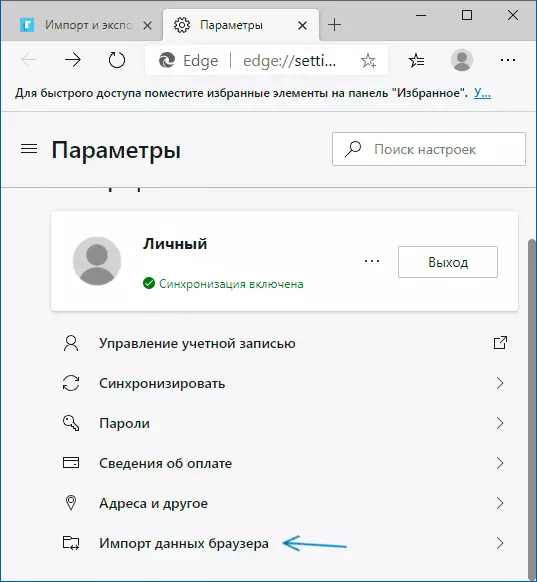
- In the window browser to import data, select data from any browser you want to import in the top box and what data, in this case - "Favorites or bookmarks." Or, instead of a browser, select "Add to Favorites or bookmarks in the HTML-file" and enter the path to the file.
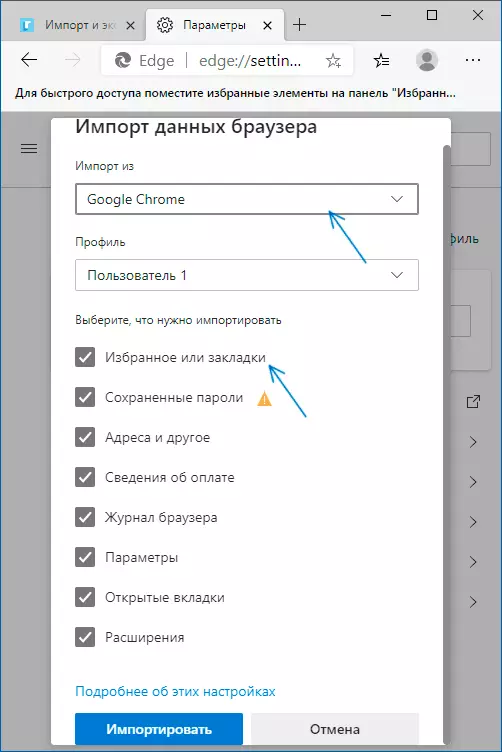
- Click "Import".
- If all goes well - you will see a message stating that you're done.
The second option - to open the Favorites bar keys Ctrl + Shift + O By clicking on the Favorites button on the right of the address bar or the Edge menu. Then - click on the menu button on the Favorites bar, and select "Import Favorites".
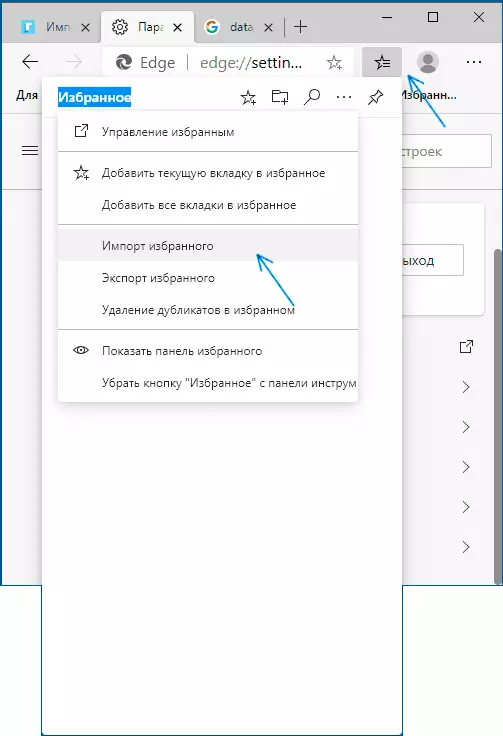
How to export bookmarks in a new Microsoft Edge
To export bookmarks (favorites) in the new version of Microsoft Edge, follow these simple steps:
- Open the Favorites bar: a combination of keys Ctrl + Shift + O Through the menu (item "Favorites") or by clicking on the button to the right of the address bar.
- Click "Export Favorites".
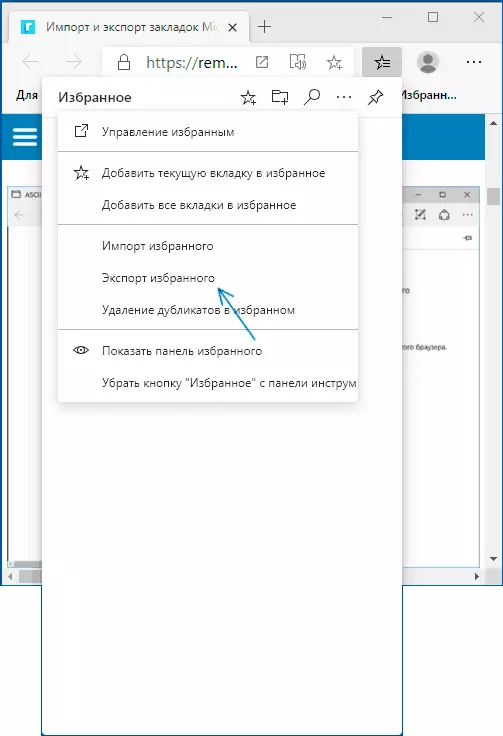
- Specify where to save the html file with bookmarks.
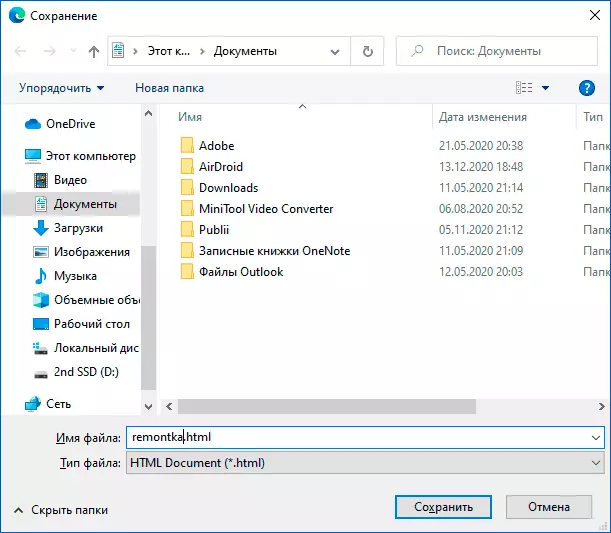
Ready, now created by the HTML file you can use for imports in any other browser with support for such an opportunity, and maintain it, probably all modern browsers.
Video instruction
Import and Export Bookmarks in the Edge Browser Previous Version
To import bookmarks from another browser in Microsoft Edge, just click on the settings button on the top right, select "Options", and then -. "Viewing the Favorites"
The second way to go to the bookmark parameters is to click on the content button (with the image of three lines), then select the "Favorites" (asterisk) and click "Parameters".
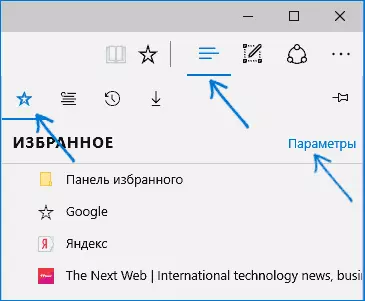
In the parameters you will see the "Import Favorites" section. If your browser is listed, just tick it and click "Import". After that, the bookmarks, with the preservation of the folder structure, will be imported into EDGE.
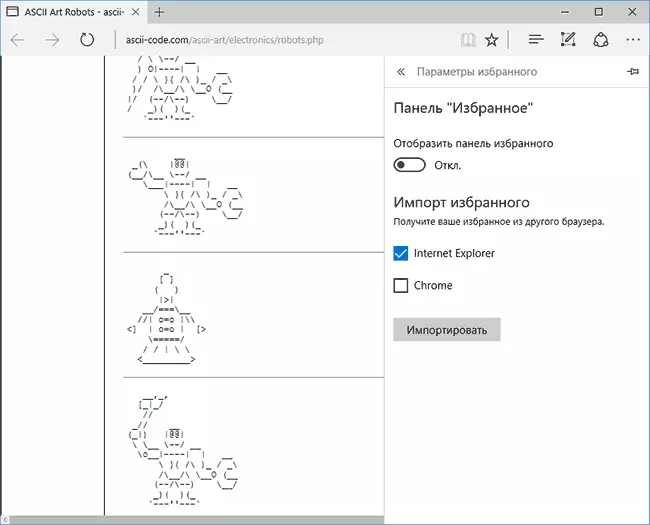
What if the browser does not in the list or your bookmarks are stored in a separate file previously exported from any other browser? In the first case, first use your browser tools to export bookmarks to a file, after which the actions will be the same for both cases.
Microsoft EDGE for some reason does not support the import of bookmarks from files, but you can do as follows:
- Import your bookmark file to any browser supported for imports in EDGE. The perfect candidate in which the imports of bookmarks from files are running - Internet Explorer (it is on your computer, even if you do not see icons on the taskbar - just run it by entering Internet Explorer to search for taskbar or through Start - Standard Windows). Where imports in IE is shown in the screenshot below.
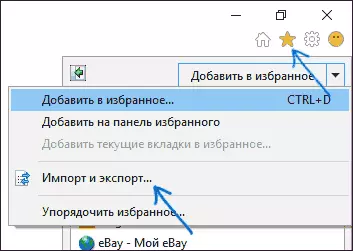
- After that, import bookmarks (in our example from Internet Explorer) in Microsoft Edge in a standard way, as described above.
As you can see, import bookmarks is not so difficult, but the export of things is different.
How to export bookmarks from Microsoft Edge
EDGE does not provide for funds in order to save bookmarks to a file or somehow otherwise export them. Moreover, even after the appearance of extensions support, this browser, among the available extensions, nothing appeared, which would simplify the task (in any case, at the time of writing this article).
A bit of theory: Starting with the version of Windows 10 1511, the Edge bookmarks stopped stored in the form of shortcuts in the folder, now they are stored in the same SPARTAN.EEDB database file.
C: \ Users \ username \ appdata \ local \ packages \ microsoft.microsoftedge_8wekyb3d8bbwe \ ac \ microsoftedge \ user \ default \ datastore \ Data \ NOUR1 \ 120712-0049 \ dbstore \There are several ways to export bookmarks from Microsoft EDGE.
The first one is to use a browser that has the ability to import from EDGE. To date, this is exactly able to:
- Google Chrome (Settings - Bookmarks - Import Bookmarks and Settings).
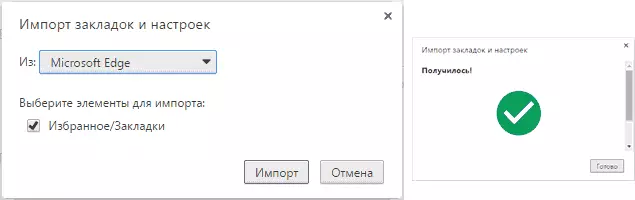
- Mozilla Firefox (show all bookmarks or Ctrl + Shift + B - Import and backups - import data from another browser). Also Firefox offers import from edge when installing on a computer.
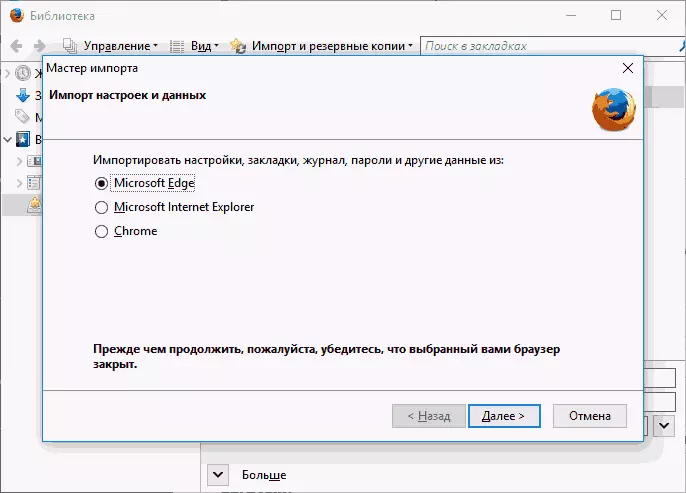
If desired, after importing Favorite one of the browsers, you can save Microsoft Edge tabs to the file already with the means of this browser.
The second method of exporting Microsoft Edge bookmarks - third-party free EdgeManage utility (previously - Export Edge Favorites), available for download on the developer website http://www.emmet-gray.com/articles/edgemanage.html
The utility allows not only to export the Edge tabs to the HTML file for use in other browsers, but also save backup copies of the favorite database, manage Microsoft Edge tabs (edit folders, specific bookmarks, import data from other sources or add them manually, create shortcuts for sites on the desktop).
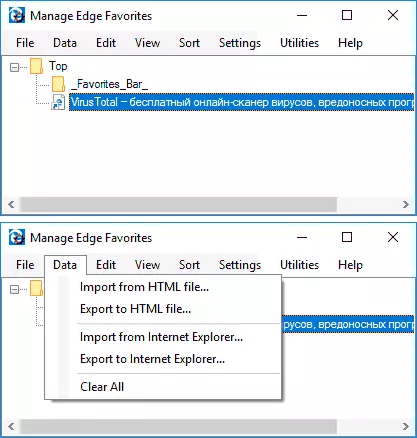
Note: By default, the utility exports bookmarks to a file with the .htm extension. At the same time, when importing bookmarks in Google Chrome (and possibly other chromium-based browsers), the "Open" dialog box does not display .htm files, only .html. Therefore, I recommend retaining exported bookmarks with the second expansion option.
At the moment, the utility is fully operational, clean from potentially undesirable software and can be recommended for use. But just in case, check the downloadable programs on Virustotal.com (what is Virustotal).
If you have any questions regarding the "Favorites" in Microsoft EDGE - ask them in the comments, I will try to answer.
