
In questo manuale, le importazioni di segnalibri da altri browser e due modi per esportare schede Microsoft Edge per un uso successivo in altri browser o su un altro computer. E se il primo compito non è affatto difficile, allora la soluzione del secondo può mettere in un punto morto - apparentemente gli sviluppatori non vogliono effettuare i loro segnalibri del browser per contattare liberamente. Panoramica dettagliata del nuovo bordo Microsoft.
- Importa i segnalibri della nuova versione di Microsoft Edge
- Esportazioni preferite nel nuovo bordo
- ISTRUZIONE VIDEO (per Bordo Chromium, nuova versione)
- Importa ed esportazione Segnalibri nella vecchia versione del bordo
Importa segnalibri in Microsoft Edge nuova versione
Innanzitutto, sull'importazione dei segnalibri nel browser. La nuova versione di Microsoft Edge per Windows 10 basata su Chromium offre due opzioni per l'importazione di segnalibri da altri browser: importazione diretta dallo stesso sistema di browser o importazione da un file HTML precedentemente esportato.
Esistono due modi possibili per importare segnalibri, il primo:
- Se Microsoft Edge è installato sul tuo computer e su di esso - un altro browser, dove ci sono tutti i tuoi segnalibri, oppure hai un file HTML con segnalibri esportati da un altro browser, quindi nel browser Microsoft Edge, apri il menu (tre punti sul Subito sopra) e vai a punto "Impostazioni".
- Nelle impostazioni nella sezione "Profilo", che si aprirà per impostazione predefinita, fare clic su "Importa dati del browser".
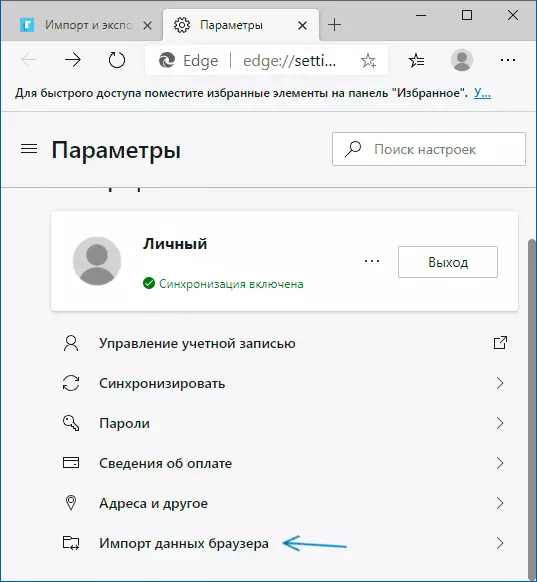
- Nella finestra di importazione dei dati del browser che si apre, selezionare i dati da cui il browser è necessario importare nel campo Top e quali dati, nel nostro caso, "Preferiti o Segnalibri". Al posto del nome del browser, selezionare Preferiti o Segnalibri nel file HTML e specificare il percorso del file.
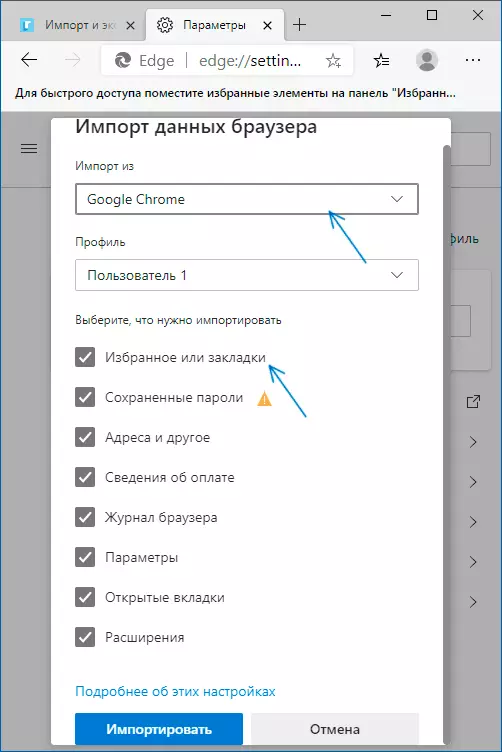
- Fare clic sul pulsante Importa.
- Se tutto è andato con successo - vedrai un messaggio che tutto è pronto.
Seconda opzione - Apri i tasti del pannello dei Preferiti Ctrl + shift + o Facendo clic sul pulsante preferito a destra della barra degli indirizzi o tramite il menu EDGE. Quindi, fare clic sul pulsante MENU nel riquadro Preferiti e selezionare la voce "Importazione preferita".
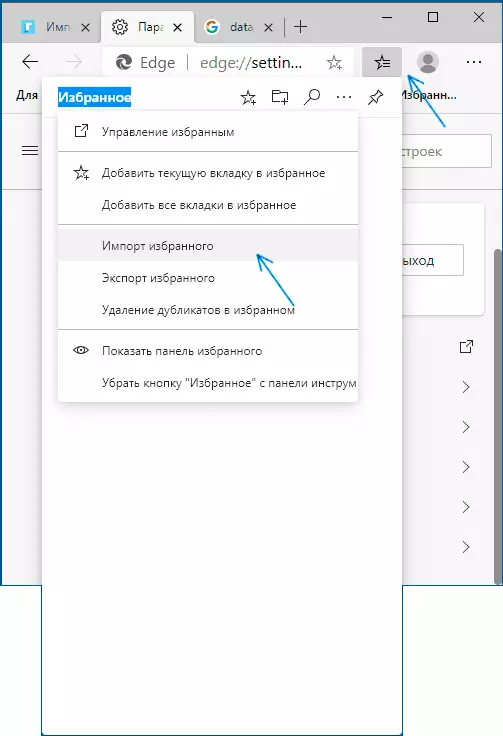
Come esportare i segnalibri nel nuovo Microsoft Edge
Per esportare segnalibri (preferiti) nella nuova versione di Microsoft Edge, seguire questi semplici passaggi:
- Apri il pannello preferito: tastiera tastiera Ctrl + shift + o , Attraverso il menu (elemento "Preferiti") o premendo il pulsante a destra della stringa di indirizzo.
- Fai clic su "Esporta preferiti".
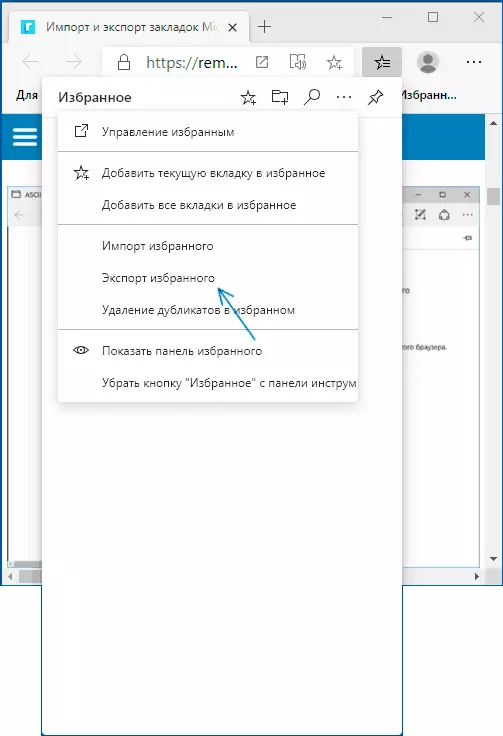
- Specificare il luogo di salvataggio del file HTML con i segnalibri.
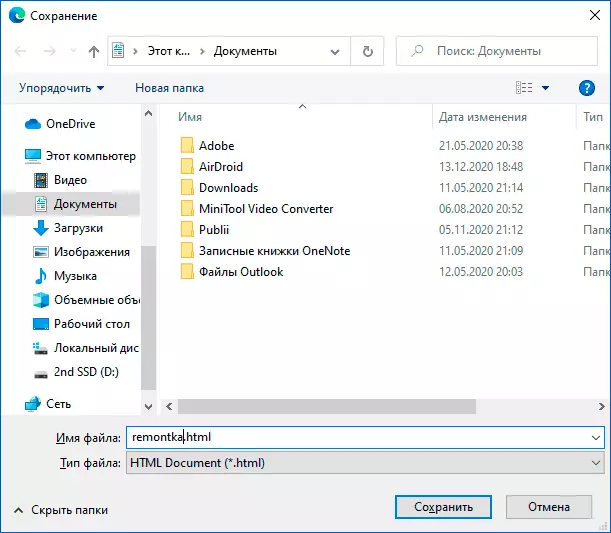
Pronto, ora creato dal file HTML è possibile utilizzare per le importazioni in qualsiasi altro browser con supporto per tale opportunità e mantenerlo, probabilmente tutti i browser moderni.
Istruzione video
Importa ed esportazione Segnalibri nella versione precedente del browser Edge
Per importare segnalibri da un altro browser in Microsoft Edge, è sufficiente fare clic sul pulsante Impostazioni a destra sopra, selezionare la voce "Parametri", quindi "Visualizza le impostazioni preferite".
Il secondo modo per andare ai parametri dei segnalibri è fare clic sul pulsante Contenuto (con l'immagine di tre linee), quindi selezionare "Preferiti" (Asterisk) e fare clic su "Parametri".
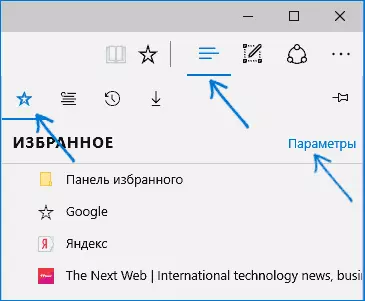
Nei parametri vedrai la sezione "Importa preferiti". Se il tuo browser è elencato, basta spuntare e fare clic su "Importa". Successivamente, i segnalibri, con la conservazione della struttura delle cartelle, saranno importati nel bordo.
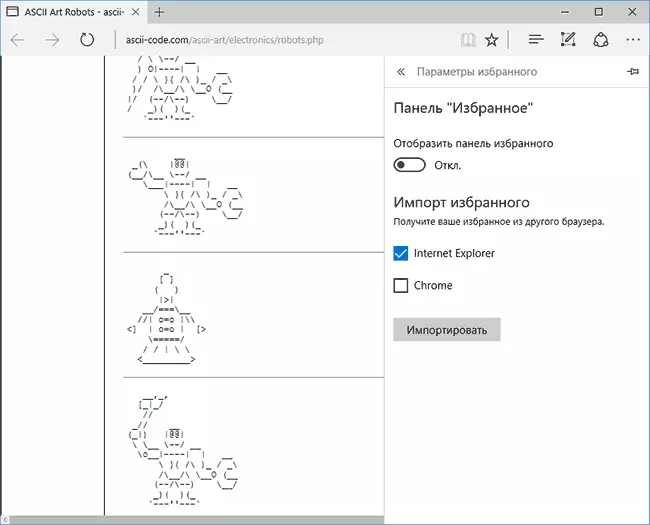
Cosa succede se il browser non è nell'elenco o ai segnalibri venga memorizzati in un file separato precedentemente esportato da qualsiasi altro browser? Nel primo caso, utilizzare prima i tuoi strumenti del browser per esportare i segnalibri in un file, dopo il quale le azioni saranno le stesse per entrambi i casi.
Microsoft Edge per qualche motivo non supporta l'importazione di segnalibri dai file, ma puoi farlo come segue:
- Importa il file di segnalibro su qualsiasi browser supportato per le importazioni a bordo. Il candidato perfetto in cui le importazioni di segnalibri dai file sono in esecuzione - Internet Explorer (è sul tuo computer, anche se non vedi le icone sulla barra delle applicazioni - basta eseguirlo inserendo Internet Explorer per cercare la barra delle applicazioni o tramite l'avvio - Standard Finestre). Dove le importazioni in IE sono mostrate nello screenshot qui sotto.
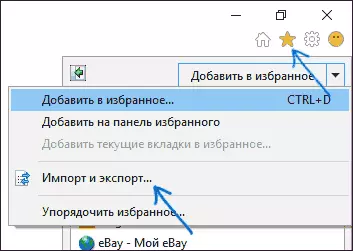
- Dopodiché, importare segnalibri (nel nostro esempio da Internet Explorer) in Microsoft Edge in un modo standard, come descritto sopra.
Come puoi vedere, importare segnalibri non è così difficile, ma l'esportazione di cose è diversa.
Come esportare i segnalibri da Microsoft Edge
Edge non fornisce fondi per salvare i segnalibri in un file o in qualche modo altrimenti esportarli. Inoltre, anche dopo l'aspetto del supporto delle estensioni, questo browser, tra le estensioni disponibili, non è apparso nulla, il che semplificherebbe il compito (in ogni caso, al momento della scrittura di questo articolo).
Un po 'di teoria: a partire dalla versione di Windows 10 1511, i segnalibri EDGE si sono fermati memorizzati sotto forma di scorciatoie nella cartella, ora sono memorizzate nello stesso file di database Spartan.eedb.
C: \ Utenti \ Username \ AppData \ Local \ Packages \ microsoft.microsoftEdge_8Webyb3d8bbwe \ AC \ microdergedge \ User \ predefinito \ datastore \ data \ nour1 \ 120712-0049 \ dbstore \Esistono diversi modi per esportare segnalibri da Microsoft Edge.
Il primo è utilizzare un browser che ha la capacità di importare dal bordo. Ad oggi, questo è esattamente in grado di:
- Google Chrome (Impostazioni - Segnalibri - Importa segnalibri e impostazioni).
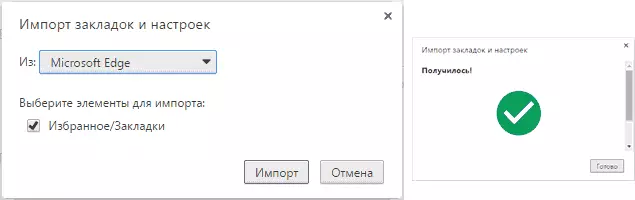
- Mozilla Firefox (mostra tutti i segnalibri o Ctrl + Shift + B - Importazione e backup - Importa i dati da un altro browser). Anche Firefox offre l'importazione dal bordo durante l'installazione su un computer.
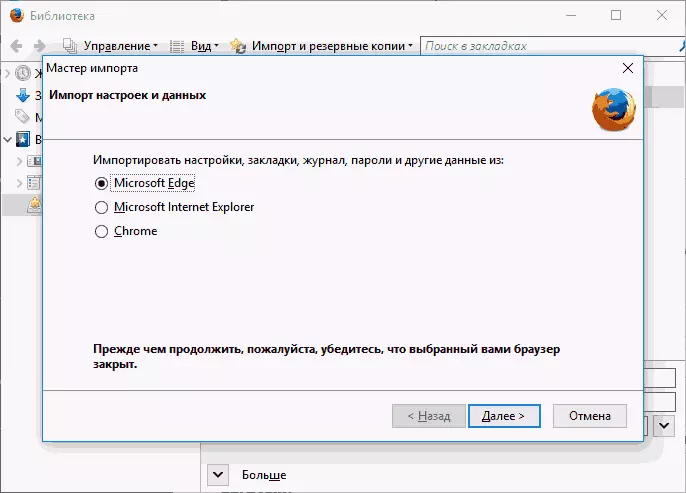
Se lo si desidera, dopo aver importato uno preferito dei browser, è possibile salvare le schede Microsoft Edge sul file già con i mezzi di questo browser.
Il secondo metodo di esportazione dei segnalibri di Microsoft Edge - Utility EdgeManage gratuiti di terze parti (precedentemente - Esportazione del bordo dei preferiti), disponibile per il download sul sito Web dello sviluppatore http://www.emmet-gray.com/articles/edgemage.html
L'utilità consente di non solo esportare le schede EDGE sul file HTML per l'utilizzo in altri browser, ma anche salvare le copie di backup del database preferito, Gestisci schede Microsoft Edge (Modifica cartelle, segnalibri specifici, importare i dati da altre fonti o aggiungili manualmente , Creare scorciatoie per i siti sul desktop).
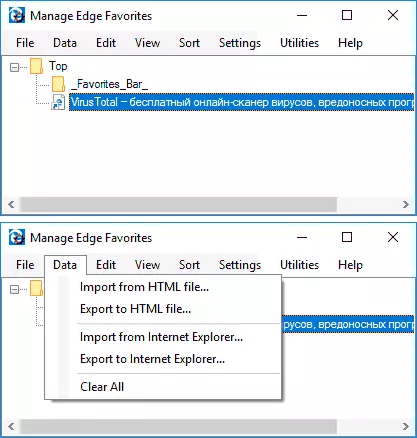
Nota: per impostazione predefinita, l'utilità esporta i segnalibri su un file con l'estensione .htm. Allo stesso tempo, quando importando i segnalibri in Google Chrome (e possibilmente altri browser basati su Chromium), la finestra di dialogo "Apri" non visualizza file .htm, solo .html. Pertanto, raccomando conservare i segnalibri esportati con la seconda opzione di espansione.
Al momento, l'utilità è pienamente operativa, pulita dal software potenzialmente indesiderabile e può essere consigliato per l'uso. Ma nel caso, controllare i programmi scaricabili su VirustoTal.com (cosa è VirusTotal).
Se avete domande riguardanti i "Preferiti" in Microsoft Edge - Chiedi loro i commenti, cercherò di rispondere.
