
Dans ce manuel, les importations de signets d'autres navigateurs et deux façons d'exporter des onglets Microsoft Edge pour une utilisation ultérieure dans d'autres navigateurs ou sur un autre ordinateur. Et si la première tâche n'est pas du tout difficile, la solution de la seconde peut mettre dans une impasse - les développeurs ne veulent apparemment pas de faire en sorte que leurs favoris soient des signets de navigateur à contacter librement. Vue d'ensemble détaillée du nouveau bord Microsoft.
- Importer Microsoft Edge New version Signets
- Exporte des favoris dans le nouveau bord
- Instruction vidéo (pour Edge Chrome, nouvelle version)
- Signets d'importation et d'exportation dans la version ancienne Edge
Import Signets dans Microsoft Edge Nouvelle version
Premièrement, sur l'importation de signets dans le navigateur. La nouvelle version de Microsoft Edge pour Windows 10 basée sur Chrome propose deux options pour importer des signets à partir d'autres navigateurs: Importation directe à partir du même système de navigateur ou à partir d'un fichier HTML précédemment exporté.
Il existe deux manières possibles pour importer des signets, le premier:
- Si Microsoft Edge est installé sur votre ordinateur et sur celui-ci - un autre navigateur, où vous trouverez tous vos favoris, ou si vous disposez d'un fichier HTML avec des signets exportés depuis un autre navigateur, puis dans le navigateur Microsoft Edge, ouvrez le menu (trois points de la juste au-dessus) et aller au point "Paramètres".
- Dans les paramètres de la section "Votre profil", qui ouvrira par défaut, cliquez sur "Importer les données du navigateur".
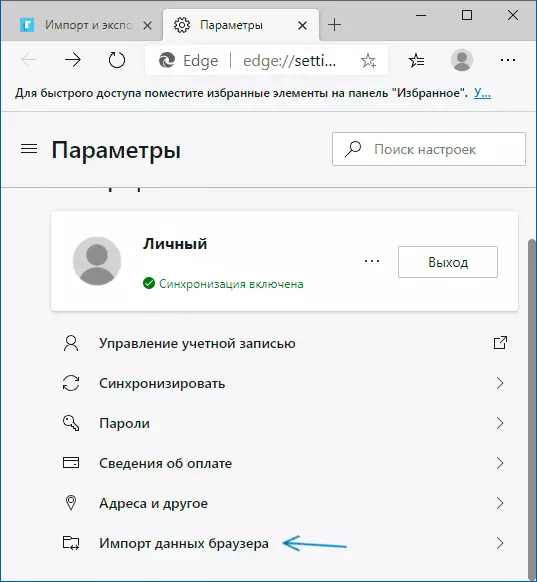
- Dans la fenêtre d'importation de données de navigateur qui s'ouvre, sélectionnez les données à partir de quel navigateur vous devez importer dans le champ haut et quelles données, dans notre cas, "Favoris ou signets". Au lieu du nom du navigateur, sélectionnez Favoris ou signets dans le fichier HTML et spécifiez le chemin d'accès au fichier.
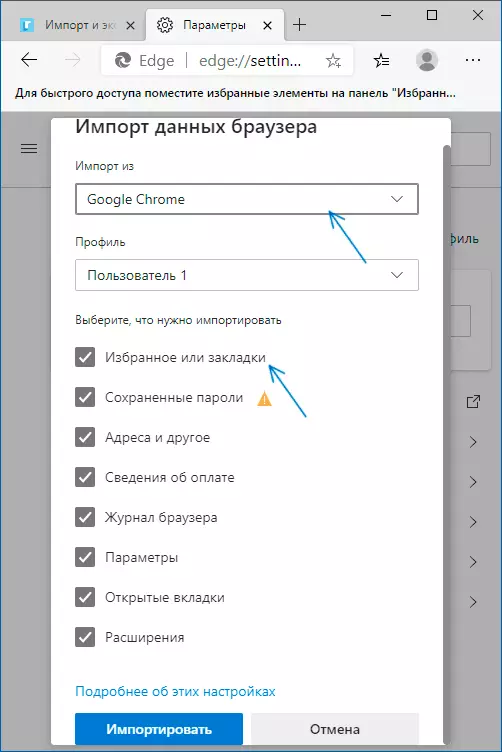
- Cliquez sur le bouton Importer.
- Si tout s'est passé avec succès - vous verrez un message que tout est prêt.
Deuxième option - Ouvrez le panneau des clés de favoris Ctrl + Shift + O En cliquant sur le bouton favori à droite de la barre d'adresse ou via le menu Edge. Ensuite, cliquez sur le bouton MENU dans le volet Favoris et sélectionnez l'élément "Import préféré".
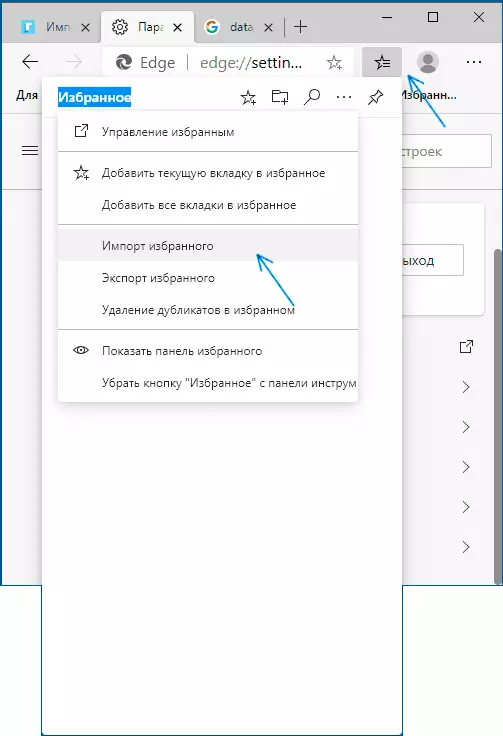
Comment exporter des signets dans le nouveau Edge Microsoft
Pour exporter des signets (favoris) dans la nouvelle version de Microsoft Edge, suivez ces étapes simples:
- Ouvrez le panneau préféré: clavier de clavier Ctrl + Shift + O , Via le menu (élément "Favoris") ou en appuyant sur le bouton à droite de la chaîne d'adresses.
- Cliquez sur "Exporter les favoris".
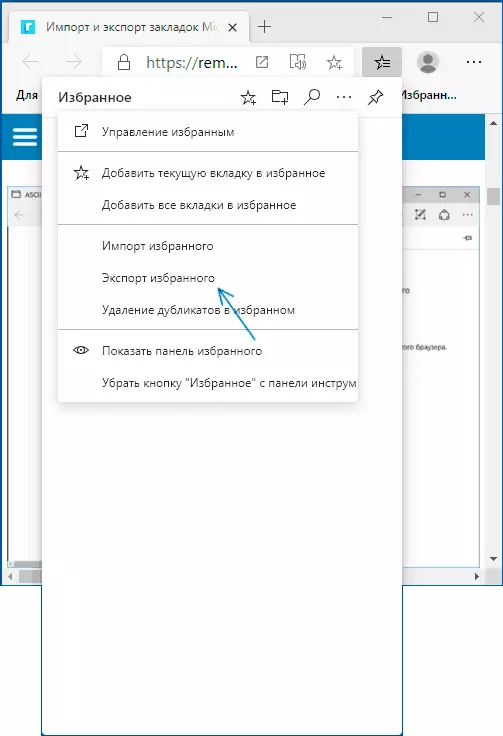
- Spécifiez le lieu de sauvegarde du fichier HTML avec des signets.
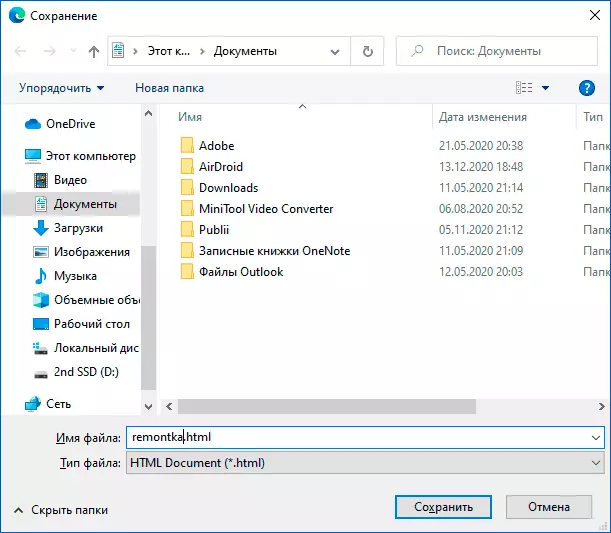
Prêt, maintenant créé par le fichier HTML que vous pouvez utiliser pour les importations dans tout autre navigateur avec support pour une telle opportunité et le maintenir, probablement tous les navigateurs modernes.
Instruction vidéo
Importer et exporter des signets dans le navigateur Edge Version précédente
Pour importer des signets à partir d'un autre navigateur de Microsoft Edge, il suffit de cliquer sur le bouton Paramètres de la droite ci-dessus, sélectionnez l'élément "Paramètres", puis "Afficher les paramètres favoris".
La deuxième façon d'aller aux paramètres des signets est de cliquer sur le bouton Contenu (avec l'image de trois lignes), puis sélectionnez les "Favoris" (astérisque) et cliquez sur "Paramètres".
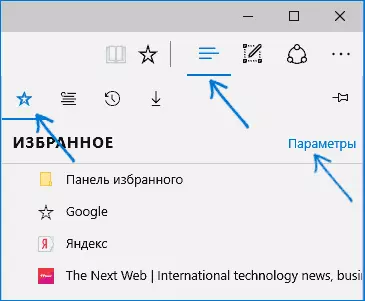
Dans les paramètres, vous verrez la section "Import Favoris". Si votre navigateur est répertorié, cochez-vous simplement et cliquez sur «Importer». Après cela, les signets, avec la préservation de la structure de dossiers, seront importés au bord.
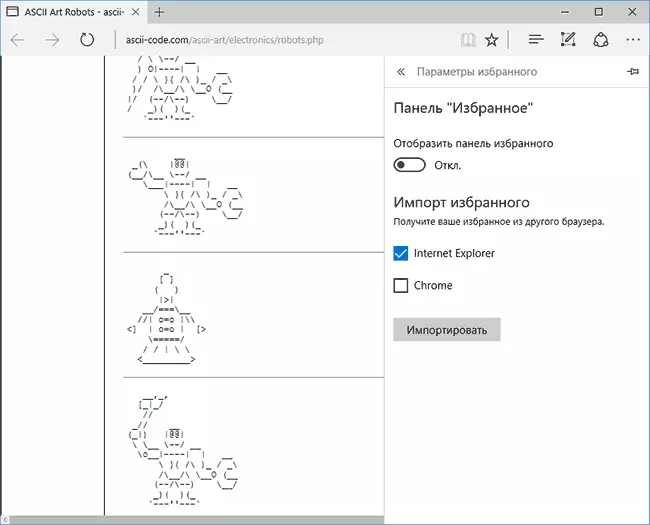
Et si le navigateur ne figure pas dans la liste ou vos signets sont stockés dans un fichier séparé précédemment exporté depuis un autre navigateur? Dans le premier cas, utilisez d'abord vos outils de navigateur pour exporter des signets dans un fichier, après quoi les actions seront identiques pour les deux cas.
Microsoft Edge pour une raison quelconque ne prend pas en charge l'importation de signets à partir de fichiers, mais vous pouvez le faire comme suit:
- Importez votre fichier de signet sur n'importe quel navigateur pris en charge pour les importations en bord. Le candidat idéal dans lequel les importations de signets à partir de fichiers sont en cours d'exécution - Internet Explorer (il se trouve sur votre ordinateur, même si vous ne voyez pas les icônes de la barre des tâches - il suffit de l'exécuter en entrant Internet Explorer pour rechercher une barre des tâches ou tout le démarrage Les fenêtres). Où les importations dans IE sont affichées dans la capture d'écran ci-dessous.
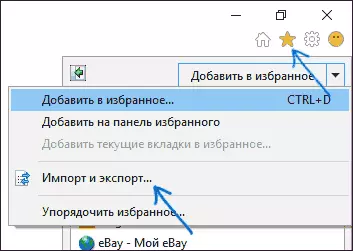
- Après cela, importez des signets (dans notre exemple d'Internet Explorer) dans Microsoft Edge de manière standard, comme décrit ci-dessus.
Comme vous pouvez le constater, les signets d'importation ne sont pas si difficiles, mais l'exportation de choses est différente.
Comment exporter des signets de Microsoft Edge
Edge ne prévoit pas de fonds pour économiser des signet dans un fichier ou d'une manière ou d'une autre. De plus, même après l'apparition des extensions Soutien, ce navigateur, parmi les extensions disponibles, rien n'apparaît, ce qui simplifierait la tâche (en tout état de cause, au moment de la rédaction de cet article).
Un peu de la théorie: à partir de la version de Windows 10 1511, les signets de bord cessés sont stockés sous forme de raccourcis dans le dossier. Ils sont désormais stockés dans le même fichier de base de données Spartan.eedb.
C: \ Utilisateurs \ Nom d'utilisateur \ AppData \ local \ Packages \ Microsoft.MicrosoftEDget_wekyb3d8bbwe \ AC \ MicrosoftEdge \ User \ Par défaut \ DataStore \ Data \ NOUR1 \ 120712-0049 \ DBSTORE \Il existe plusieurs façons d'exporter des favoris de Microsoft Edge.
Le premier est d'utiliser un navigateur qui a la capacité d'importer de bords. À ce jour, cela est exactement capable de:
- Google Chrome (Paramètres - Signets - Import Signets et paramètres).
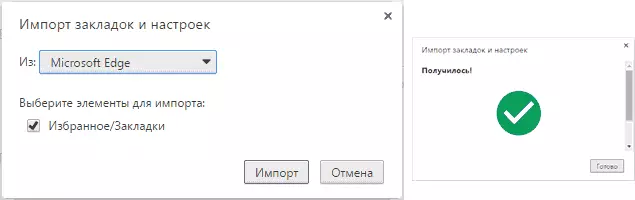
- Mozilla Firefox (Afficher tous les signets ou Ctrl + Maj + B - Importations et sauvegardes - Importation des données d'un autre navigateur). Le Firefox offre également l'importation de bord lors de l'installation sur un ordinateur.
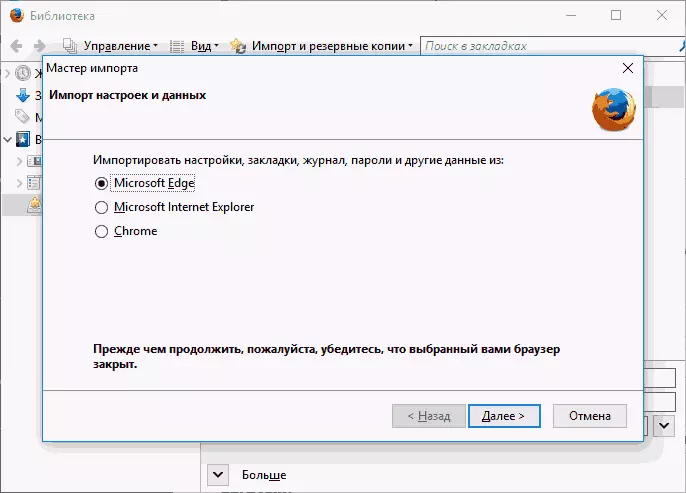
Si vous le souhaitez, après avoir importé l'un des navigateurs préférés, vous pouvez enregistrer des onglets Microsoft Edge dans le fichier déjà avec les moyens de ce navigateur.
La deuxième méthode d'exportation de signets de Microsoft Edge - Utilitaire d'Edgemanage gratuit de tiers (précédemment - Exportation Edge Favoris), disponible au téléchargement sur le site Web du développeur http://www.emmet-gray.com/articles/edgemanage.html
L'utilitaire permet non seulement d'exporter les onglets Edge sur le fichier HTML à utiliser dans d'autres navigateurs, mais d'enregistrer également des copies de sauvegarde de la base de données favorite, gérez les onglets Microsoft Edge (Modifier les dossiers, les signets spécifiques, les données d'importation d'autres sources ou les ajouter manuellement. , créez des raccourcis pour des sites sur le bureau).
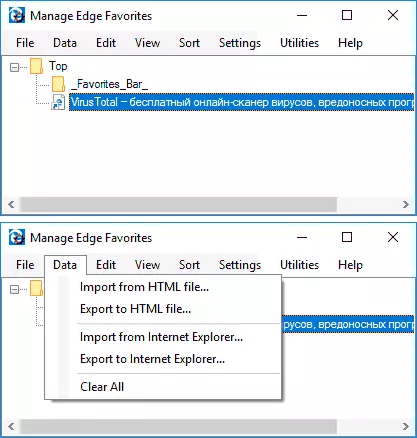
Remarque: Par défaut, l'utilitaire exporte des signets dans un fichier avec l'extension .htm. Dans le même temps, lors de l'importation de signets dans Google Chrome (et éventuellement d'autres navigateurs à base de chrome), la boîte de dialogue "Open" ne affiche pas les fichiers .htm, uniquement .html. Par conséquent, je recommande de conserver des signets exportés avec la deuxième option d'expansion.
Pour le moment, l'utilité est entièrement opérationnel, propre à partir d'un logiciel potentiellement indésirable et peut être recommandé pour une utilisation. Mais juste au cas où, cochez les programmes téléchargeables sur Virustotal.com (qu'est-ce qui est Virustotal).
Si vous avez des questions concernant les «favoris» dans Microsoft Edge - demandez-leur dans les commentaires, je vais essayer de répondre.
