
När du arbetar på en enhet samtidigt måste flera användare tidigare eller senare möta uppgiften att ändra kontonets rättigheter, eftersom en användare behöver tillhandahålla systemets administratörs rättigheter, och andra kommer att ta dessa rättigheter. Sådana behörigheter tyder på att vissa användare i framtiden kommer att kunna ändra konfigurationer av applikations- och standardprogram, för att starta vissa verktyg med utökade rättigheter eller förlora dessa befogenheter.
Hur man ändrar användarrättigheter i Windows 10
Tänk på hur du kan ändra användarens rättigheter på exemplet att lägga till administratörsbehörighet (omvänd operation är identisk) i Windows 10.Det är värt att notera att genomförandet av denna uppgift kräver tillstånd att använda ett konto som har administratörsrättigheter. Om du inte har tillgång till en sådan typ av konto eller glömt ditt lösenord är det inte möjligt att använda de metoder som beskrivs nedan.
Metod 1: "Kontrollpanel"
Standardmetoden för att ändra användarens privilegier är att använda "Kontrollpanelen". Denna metod är enkel och förstådd för alla användare.
- Överför till "Kontrollpanelen".
- Slå på "Stora ikoner" Viewer och välj sedan det avsnitt som anges nedan till bilden.
- Klicka på "hantera ett annat konto".
- Klicka på det konto som behöver byta rättigheter.
- Välj sedan "Ändra kontotyp".
- Byt användarkonto till "Administratörsläge.
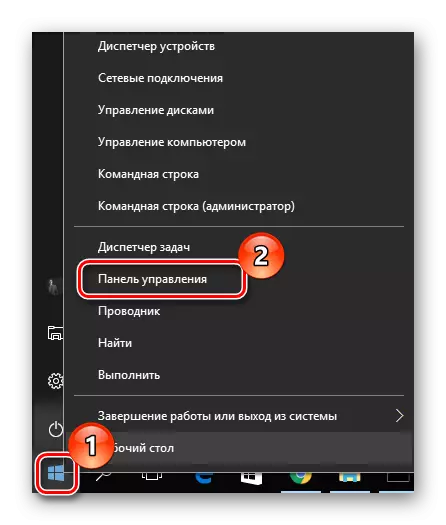
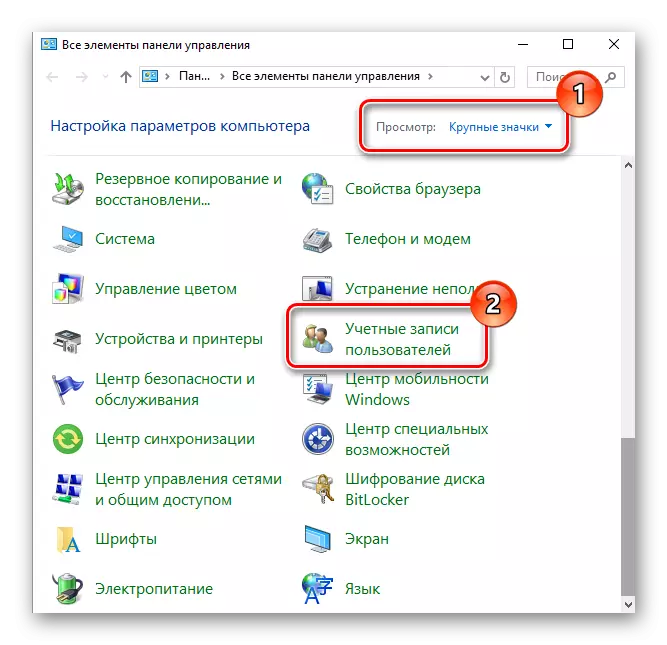
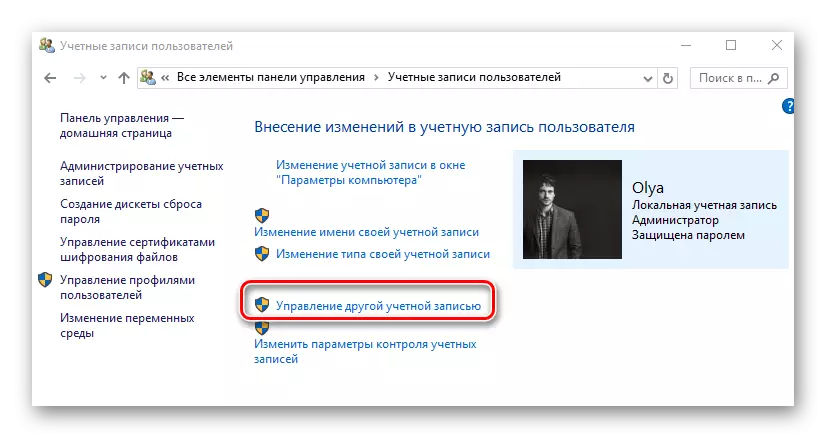
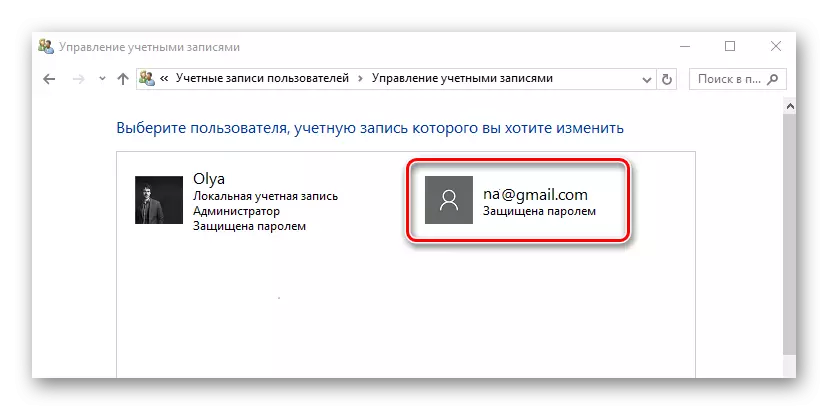
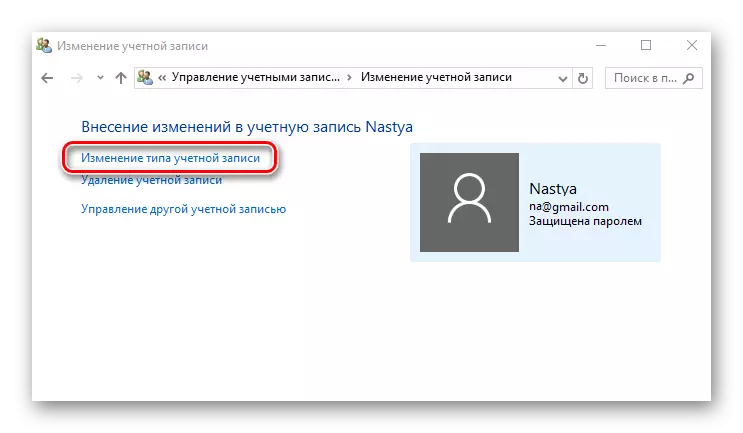
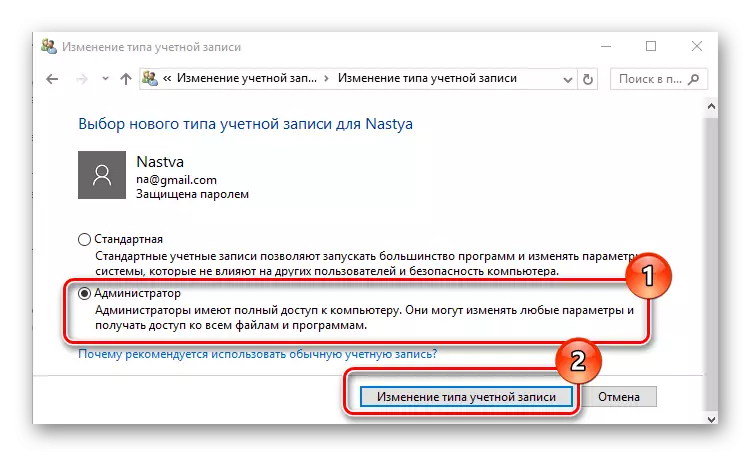
Metod 2: "Systemparametrar"
"Systemparametrar" är ett annat bekvämt och enkelt sätt att ändra användarbehörigheterna.
- Tryck på "Win + I" -kombinationen på tangentbordet.
- I fönstret "Parametrar", hitta det objekt som anges i bilden och klicka på den.
- Gå till avsnittet "Familj och andra människor".
- Välj det konto som du vill ändra rättigheterna och klicka på det.
- Klicka på "Ändra kontotyp".
- Ställ in typen av konto "administratör" och klicka på "OK".
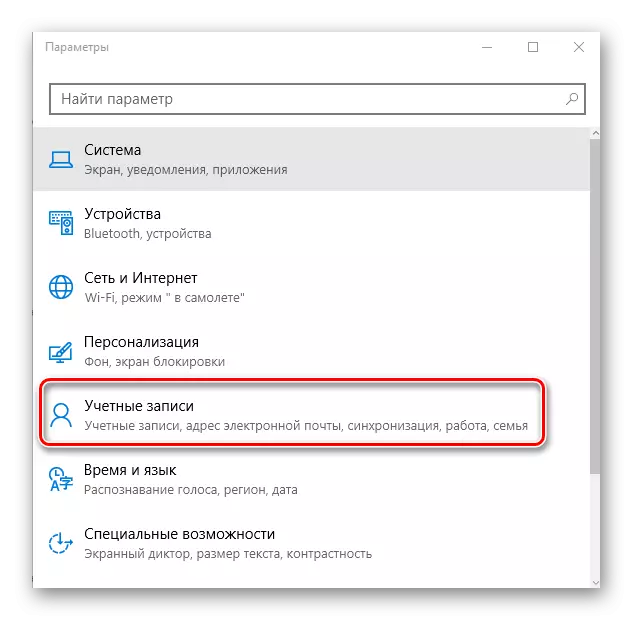
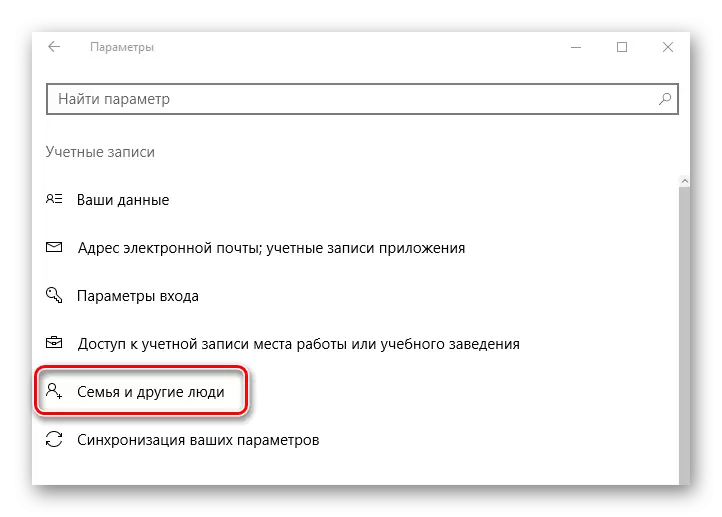
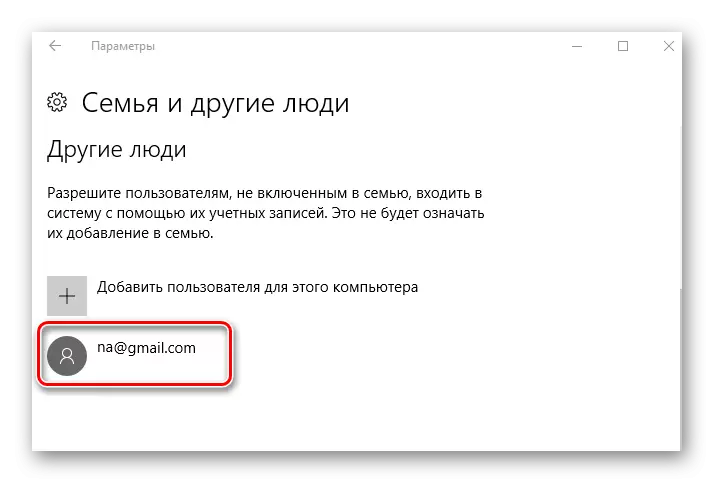
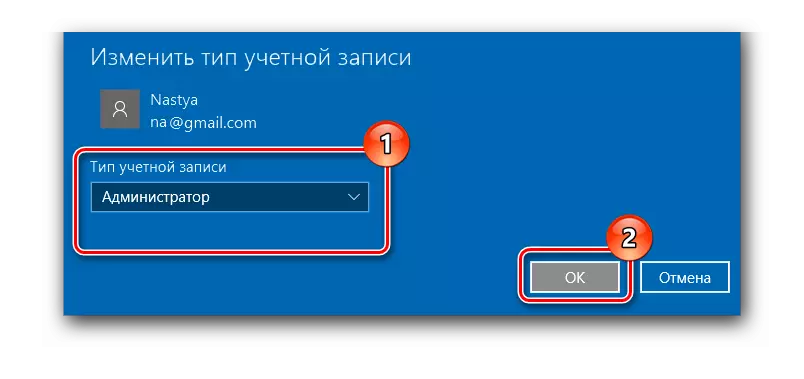
Metod 3: "Kommandorad"
Det kortaste sättet att få administratörsrättigheter är användningen av "kommandoraden". Det är nog bara att komma in i ett enda kommando.
- Kör CMD med administratörsrättigheter via högerklicka på Start-menyn.
- Ring kommandot:
Net Användaradministratör / Aktiv: Ja
Dess körning aktiverar systemadministratörens dolda post. Den ryska-språkversionen av operativsystemet använder administratörsordet, istället för en engelsktalande version av administratören.
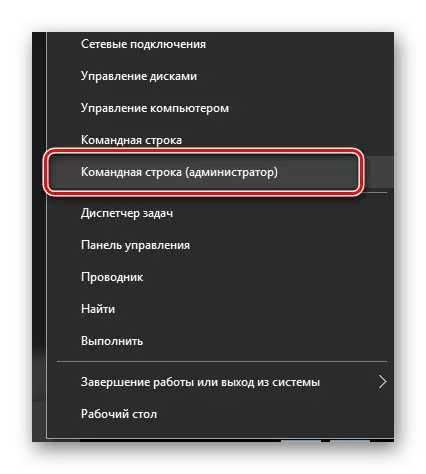
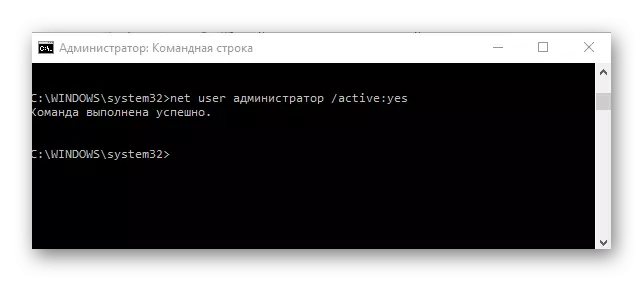
I framtiden kan du redan använda det här kontot.
Metod 4: Utrustning "Lokal säkerhetspolicy"
- Tryck på "Win + R" -kombinationen och skriv in i SECPOL.MSC-strängen.
- Expandera avsnittet "Lokala policy" och välj Säkerhetsparametrarna.
- Ställ in det "aktiverade" -värdet för den parameter som anges i bilden.
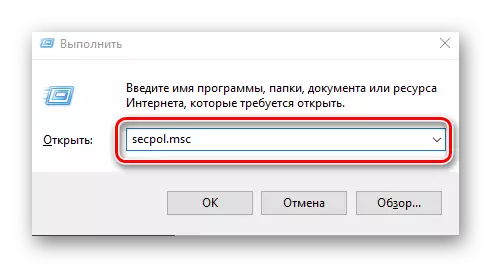
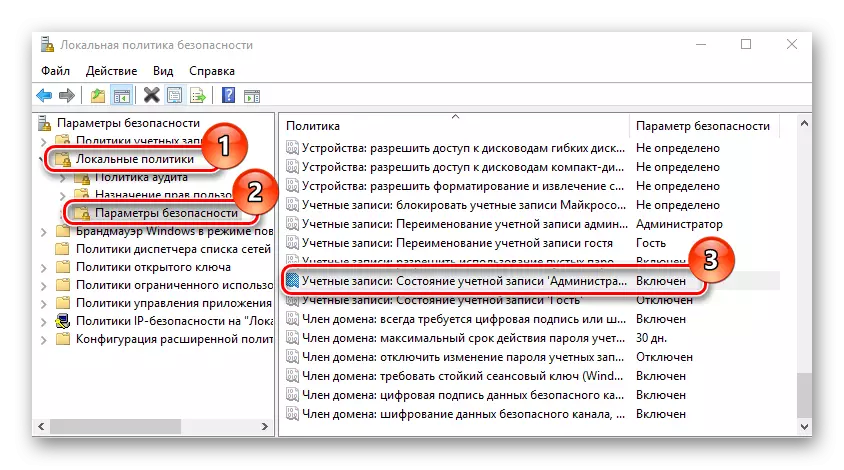
Denna metod upprepar funktionell av den föregående, det vill säga det tidigare dolda administratörskontot aktiveras.
Metod 5: Utrustning "Lokala användare och grupper"
Denna metod används endast för att inaktivera administratörskontot.
- Tryck på knappen "Win + R" och ange kommandot LUSRMGR.msc i strängen.
- På höger sida av fönstret klickar du på katalogen "Användare".
- Klicka på administratörskontot med höger musknapp och välj "Egenskaper".
- Ställ in varumärket på objektet "Inaktivera konto".
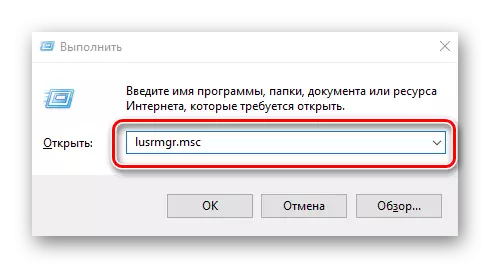
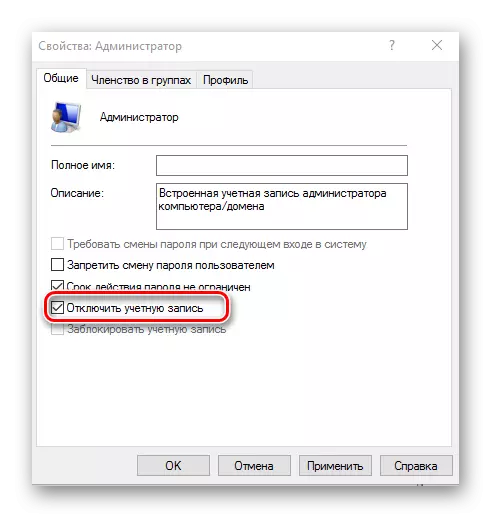
På sådana sätt kan du enkelt aktivera eller inaktivera administratörskontot och lägga till eller ta bort det privilegium från användaren.
