
Personsökningsfilen heter en skivvolym som är allokerad för att arbeta en sådan systemkomponent som virtuellt minne. Den flyttar en del av data från den RAM som krävs för att fungera som en specifik applikation eller OS som helhet. I den här artikeln kommer vi att prata om hur du skapar och konfigurerar den här filen i Windows 7.
Skapa en personsökningsfil i Windows 7
Som vi redan har skrivit ovan behövs personsökningsfilen (pagefile.sys) ett system för normal drift och körprogram. Vissa program använder aktivt virtuellt minne och kräver ganska mycket utrymme i det valda området, men i normalt läge råkar det vanligtvis ställa in en storlek som motsvarar 150 procent av volymen installerad i RAM-datorn. Platsen för PageFile.sys är också viktigt. Som standard är den placerad på systemskivan, vilket kan leda till "bromsar" och fel på grund av den höga belastningen på enheten. I det här fallet är det vettigt att överföra personsökningsfilen till en annan, mindre laddad disk (inte partition).Därefter simulerar vi situationen när du behöver stänga av personsökaren på systemskivan och vrid den på den andra. Vi kommer att göra det på tre sätt - med det grafiska gränssnittet, konsolverktyget och registerredigeraren. Instruktionerna nedan är universella, det vill säga det spelar ingen roll från vilken enhet och var du bär filen.
Metod 1: Grafiskt gränssnitt
Det finns flera sätt att komma åt önskat hanteringselement. Vi kommer att använda den snabbaste av dem - för att "exekvera" sträng.
- Klicka på knappen Windows + R och skriv det här kommandot:
sysdm.cpl

- I fönstret OS egenskaper går vi till fliken "Avancerat" och klickar på knappen Inställningar i "Speed" -blocket.
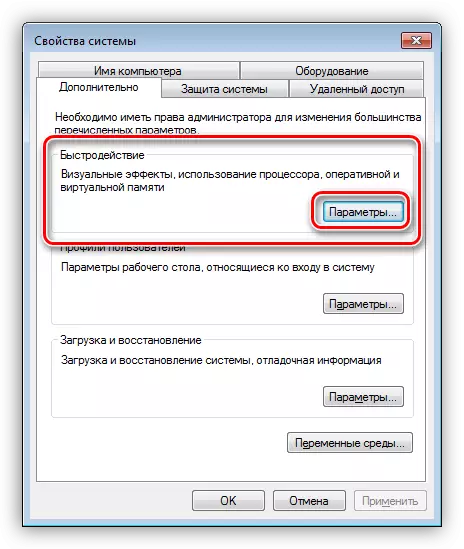
- Därefter växlar du till fliken med de extra egenskaperna och klickar på knappen som anges i skärmdumpen.
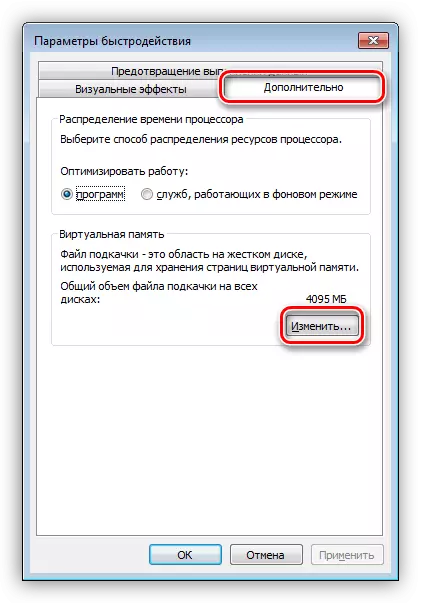
- Om du inte har tidigare manipulerat virtuellt minne, kommer fönstret Inställningar att se ut så här:
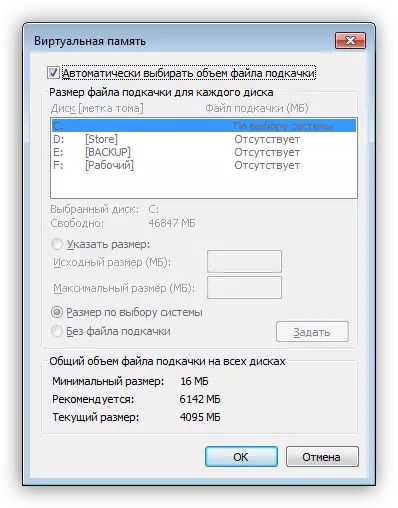
För att starta inställningen måste du stänga av den automatiska kontrollen av bytet, ta bort lämplig kryssruta.
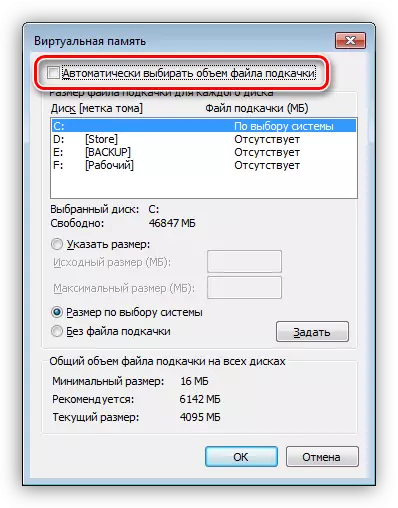
- Som du kan se är personsökningsfilen för närvarande på systemskivan med den litterära "C:" och har storleken "genom att välja systemet".
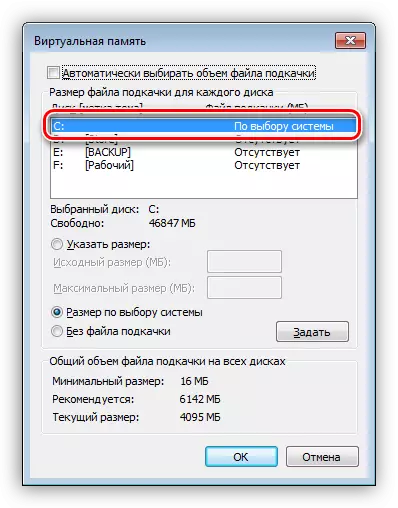
Vi markerar disken "C:", sätt på knappen "utan personsökning och klicka på" Set "-knappen.
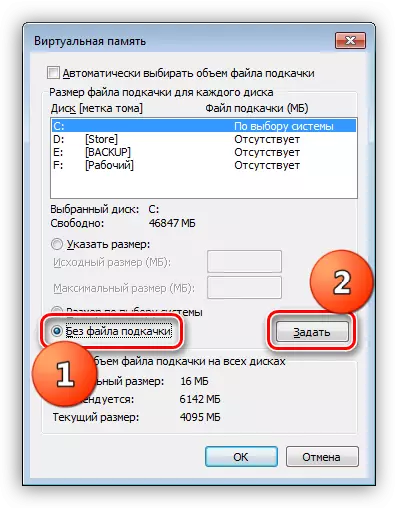
Systemet kommer att utfärda en varning om att våra handlingar kan leda till fel. Klicka på "Ja."
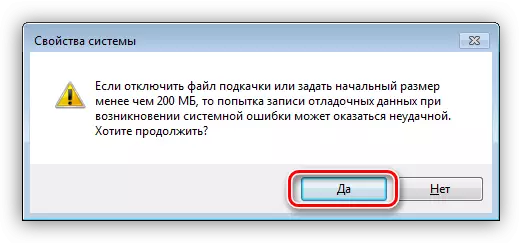
Datorn startar inte om!
Så vi stängde av personsökningsfilen på lämplig disk. Nu behöver du skapa den på en annan enhet. Det är viktigt att det var ett fysiskt medium, och partitionen inte skapades på den. Du har till exempel en HDD på vilken Windows är installerad ("C:"), liksom det har skapat en extra volym för program eller andra ändamål (D: "eller annan bokstav). I det här fallet kommer överföringen av PageFile.sys till disken "D:" inte att vara meningsfullt.
Baserat på allt ovan måste du välja en plats för en ny fil. Du kan göra det med hjälp av blockhanteringsblocket.
- Kör menyn "Kör" (Vinn + R) och ring önskat verktyg.
Diskmgmt.msc.
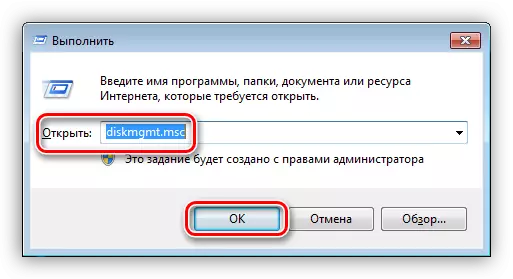
- Som vi ser, på den fysiska disken med nummer 0, är sektionerna "C:" och "J:". För våra ändamål är de inte lämpliga.
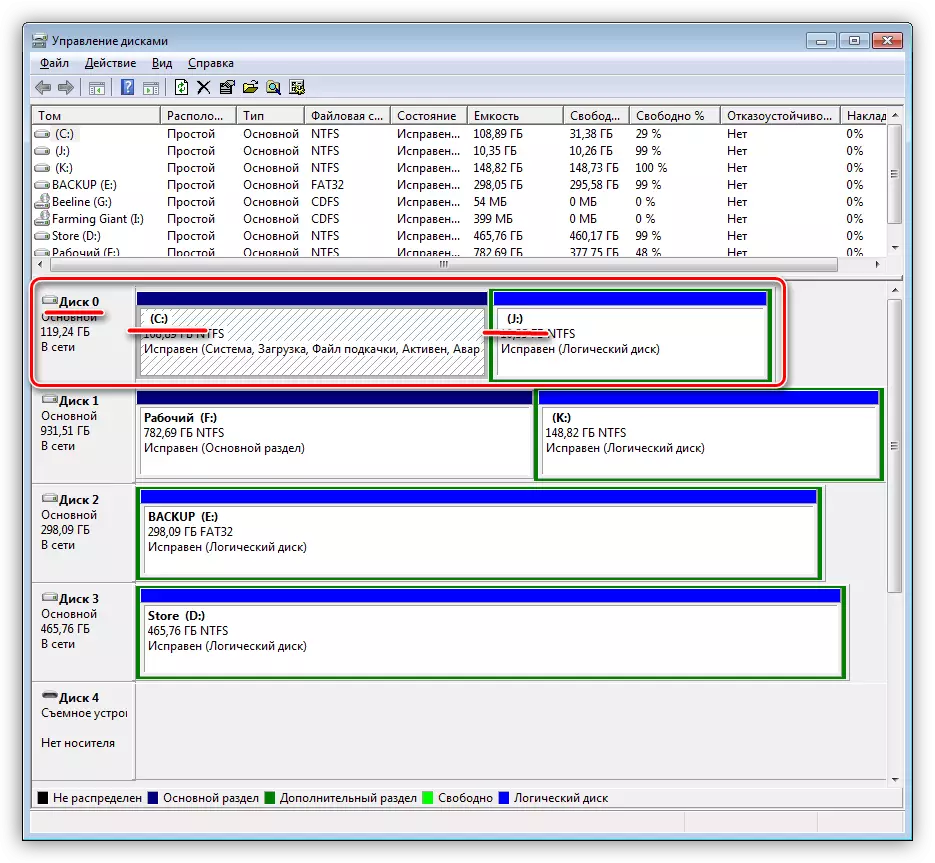
Vi kommer att överföra till en av skiljeväggarna på skivan 1.
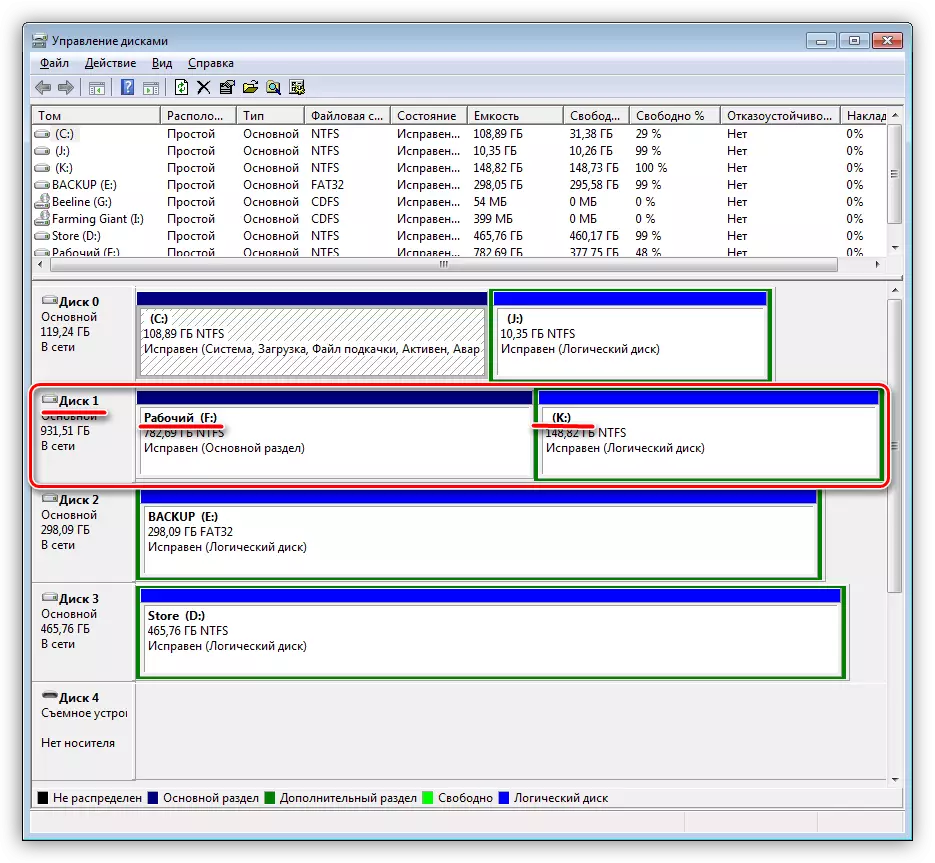
- Öppna inställningsblocket (se sid 1 - 3 ovan) och välj en av skivorna (partitioner), till exempel "F:". Vi sätter omkopplaren till positionen "Ange storlek" och ange data i båda fälten. Om du inte är säker på vilka nummer som indikerar kan du använda spetsen.
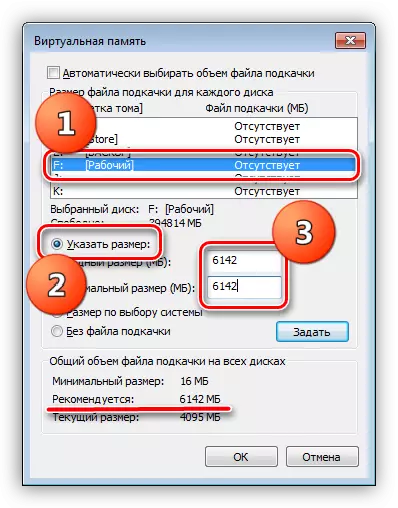
När du alla är inställningar klickar du på "Set."
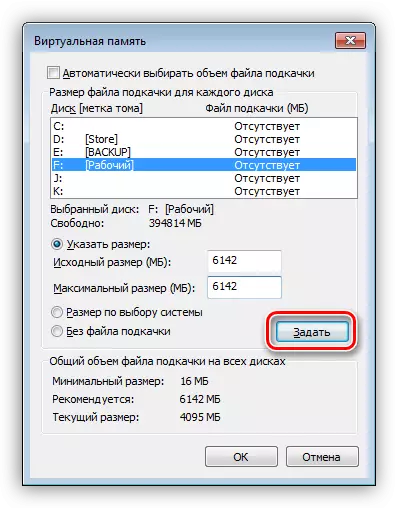
- Klicka sedan på OK.
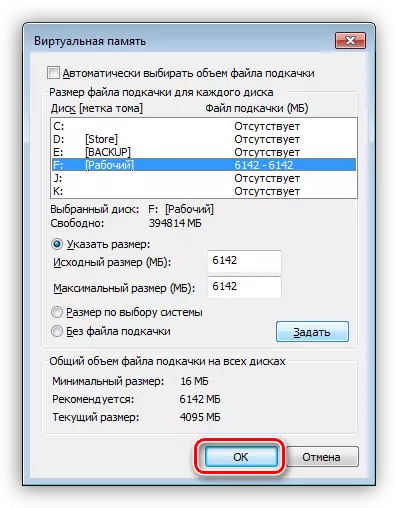
Systemet kommer att erbjuda att starta om datorn. Här trycker vi på OK.
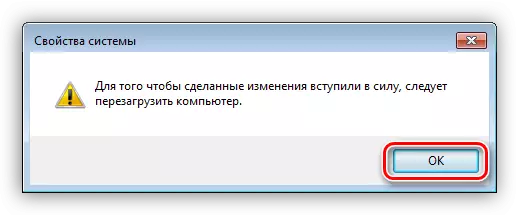
Klicka på "Ansök".
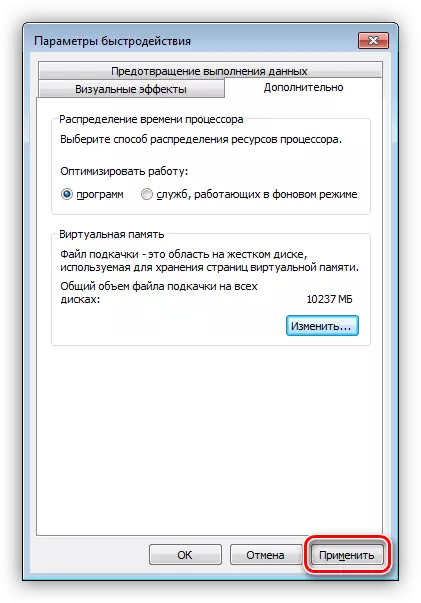
- Stäng parametrarna, varefter du kan starta om Windows manuellt eller använda den visade panelen. Nästa gång du startade en ny pagefile.sys i den valda avsnittet.
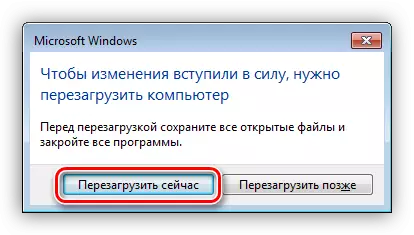
Metod 2: Kommandokräng
Den här metoden hjälper oss att konfigurera personsökningsfilen i situationer där det av någon anledning är omöjligt att göra detta med ett grafiskt gränssnitt. Om du är på skrivbordet kan du öppna "Command Line" från Start-menyn. Du måste göra detta på uppdrag av administratören.
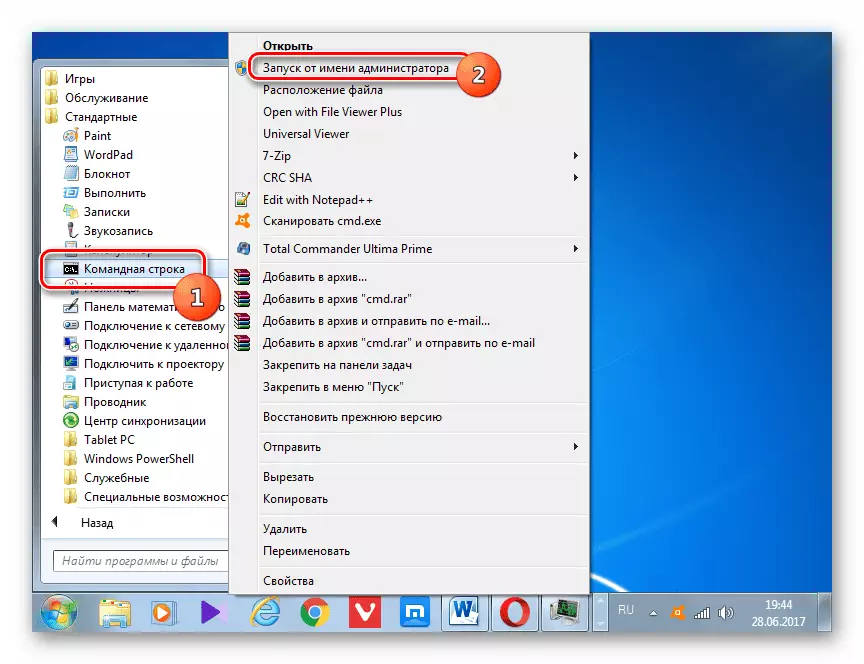
Läs mer: Ring "kommandoraden" i Windows 7
Console Utility Wmic.exe hjälper till att lösa uppgiften.
- För en början, låt oss se var filen är belägen och vad är dess storlek. Utför (Enter och tryck på ENTER) kommandot
Wmic Page Filista / Format: Lista
Här är "9000" storleken, och "c: \ pagefile.sys" - plats.
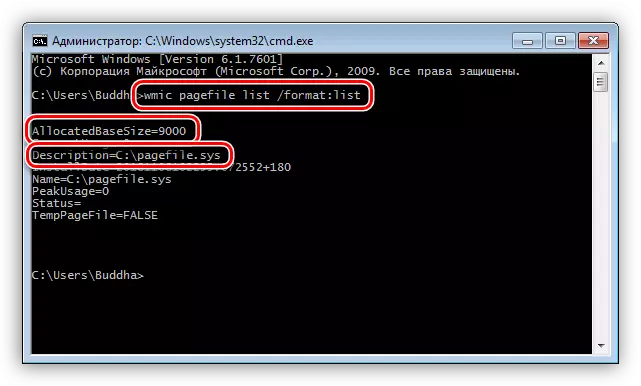
- Stäng av personsökningen på skivan "C:" med följande kommando:
Wmic pagefileset där namn = "c: \\ pagefile.sys" radera
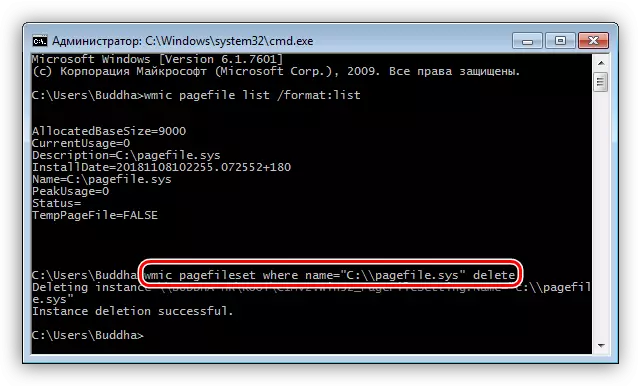
- Som i metoden med ett grafiskt gränssnitt måste vi bestämma vilken sektion som ska överföra filen. Här kommer ett annat konsolverktyg till ditt hjälpmedel - Diskpart.exe.
Diskpart.
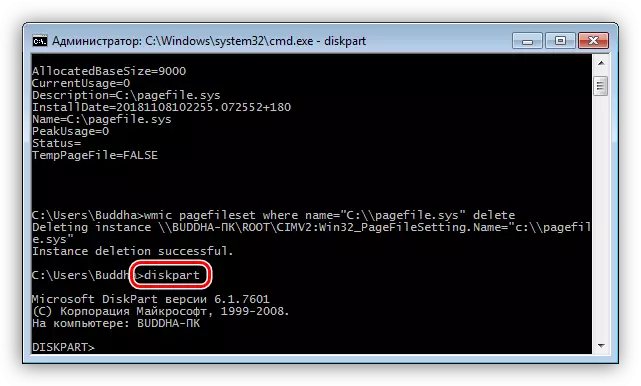
- "Vänligen" till verktyget Visa oss en lista över alla fysiska medier genom att slutföra kommandot
Lis dis
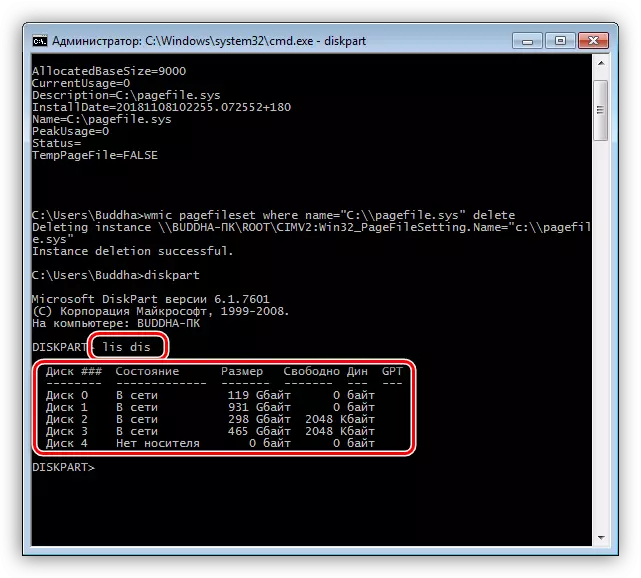
- Vägled av storleken, vi löser, till vilken disk (fysisk) kommer att bära personsökningen och välja den med följande kommando.
Sel dis 1.
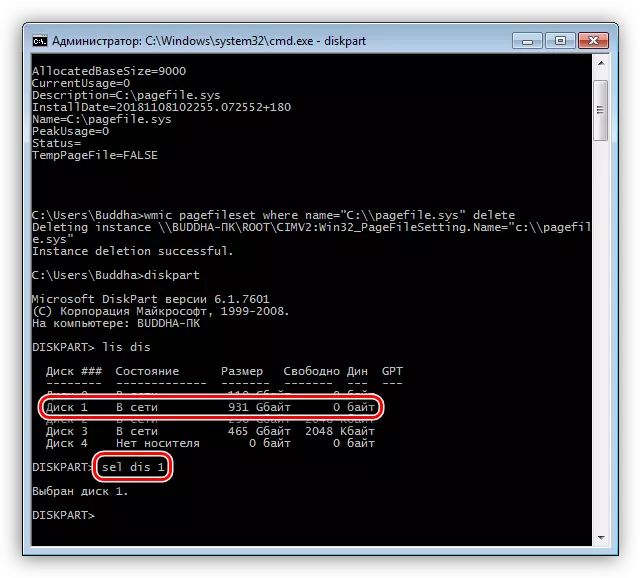
- Vi får en lista med sektioner på den valda disken.
Lis del.
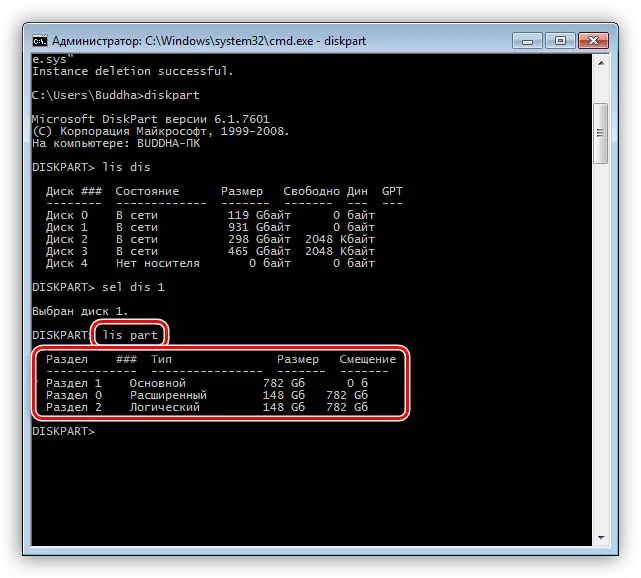
- Vi behöver också information om vilka bokstäver som har alla sektioner på datorns diskar.
Lis vol.
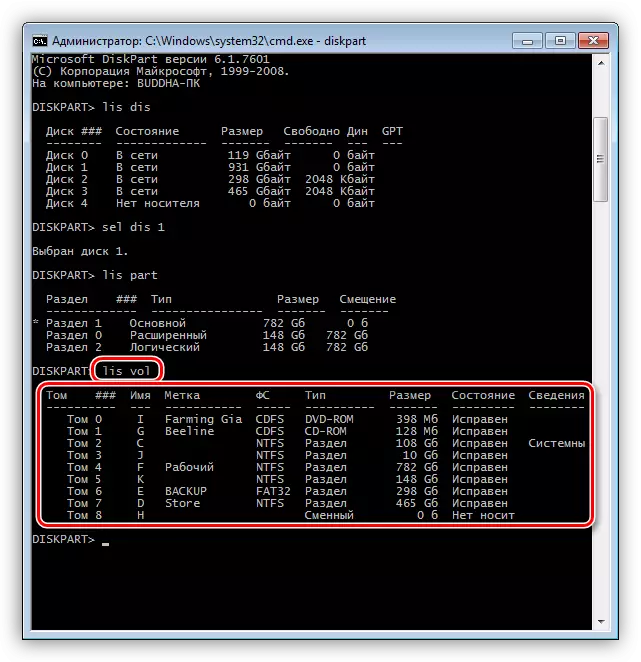
- Bestäm nu bokstaven i önskad volym. Här hjälper vi också volymen.
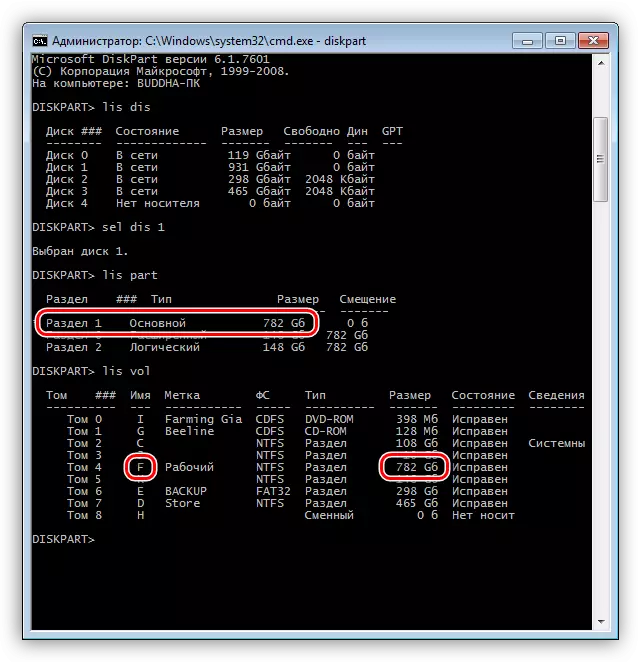
- Slutföra verktyget.
UTGÅNG
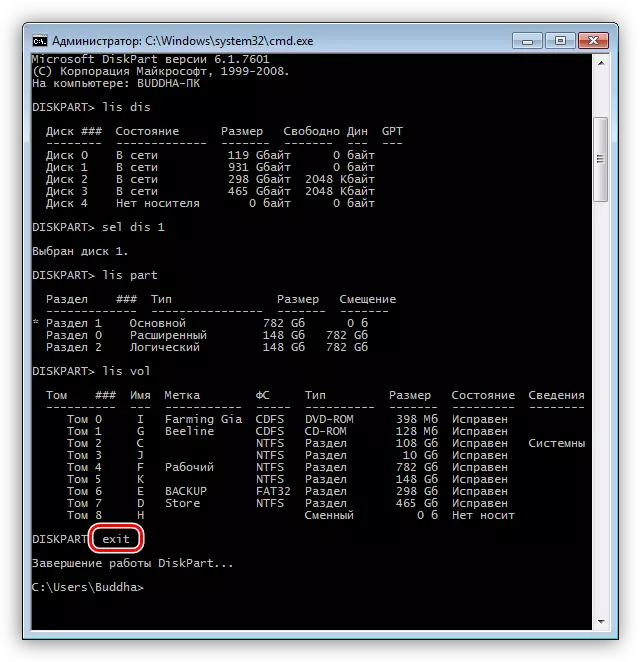
- Koppla bort automatiska parametrar.
WMIC Computersystem Set AutomaticManagedPageFile = False
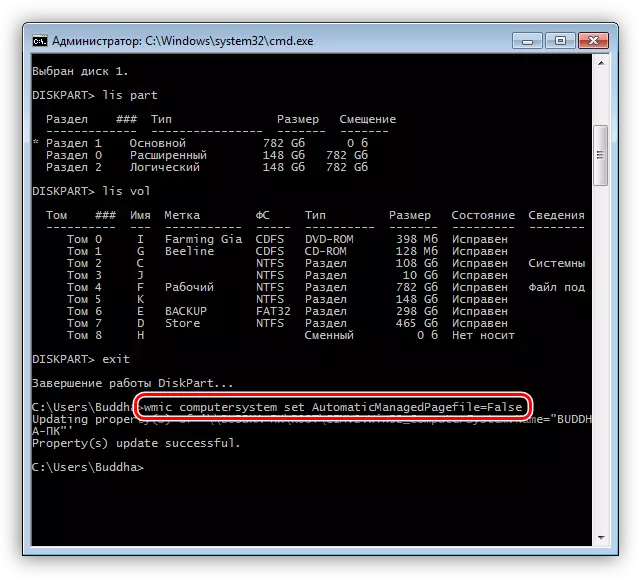
- Skapa en ny personsökningsfil på den valda avsnittet ("F:").
Wmic Pagefileset Skapa namn = "F: \\ pagefile.sys"
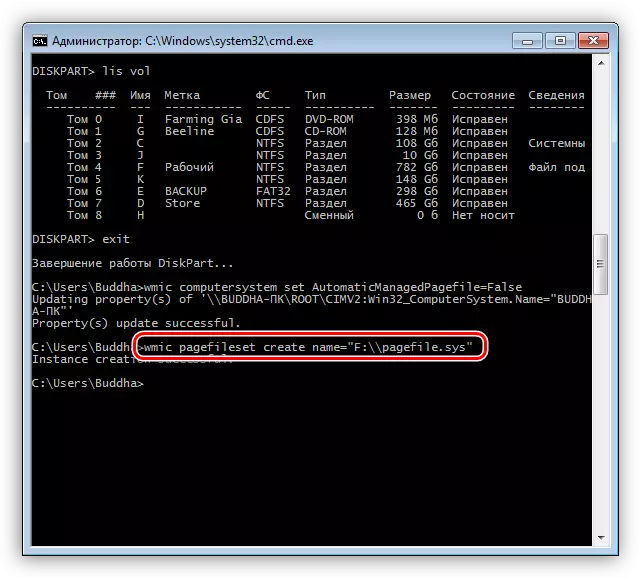
- Starta om.
- Efter nästa lansering av systemet kan du ange din filstorlek.
Wmic Pagefileset där namn = "F: \\ pagefile.sys" Set initialsize = 6142, maxsize = 6142
Här "6142" - en ny storlek.
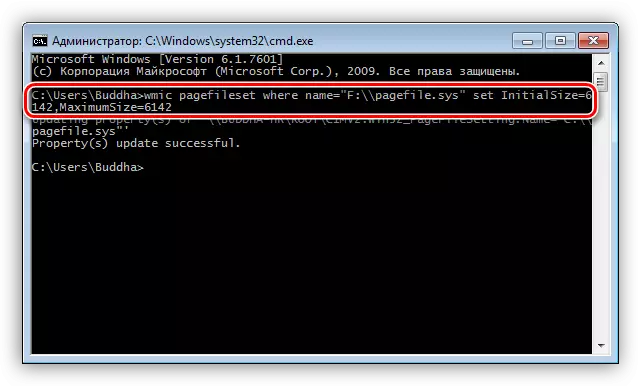
Förändringar träder i kraft efter att ha startat om systemet.
Metod 3: Systemregistret
Windows-registret innehåller de nycklar som är ansvariga för plats, storlek och andra parametrar för personsökningsfilen. De är i grenen
HKEY_LOCAL_MACHINE \ SYSTEM \ CurrentControlset \ Control \ Session Manager \ Memory Management
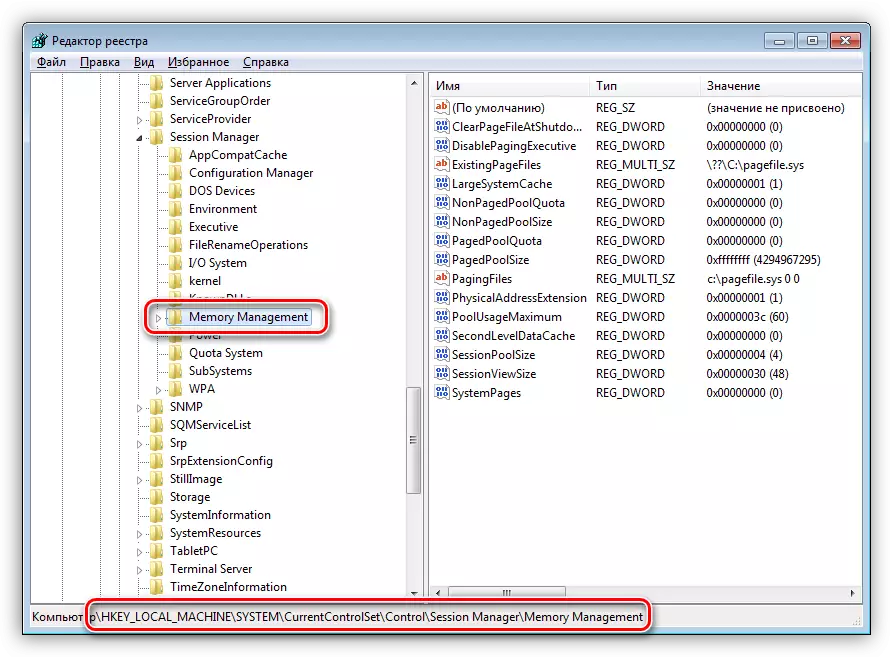
- Den första nyckeln kallas
ExisterandePagefiles.
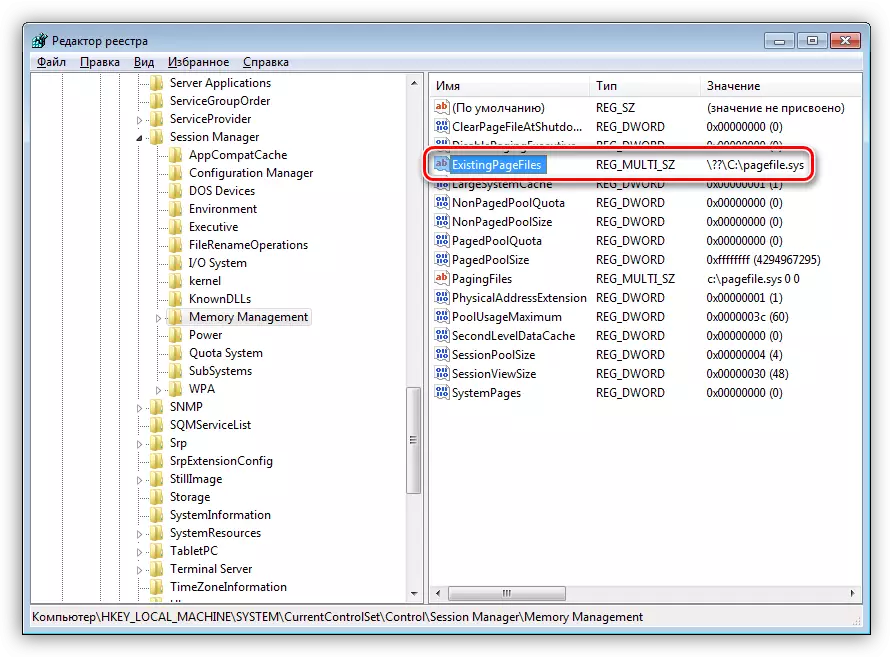
Han är ansvarig för platsen. För att ändra det är det tillräckligt att ange önskat drivbrev, till exempel "F:". Klicka på PCM på tangenten och välj objektet som anges i skärmdumpen.

Vi ersätter bokstaven "C" till "F" och klicka på OK.
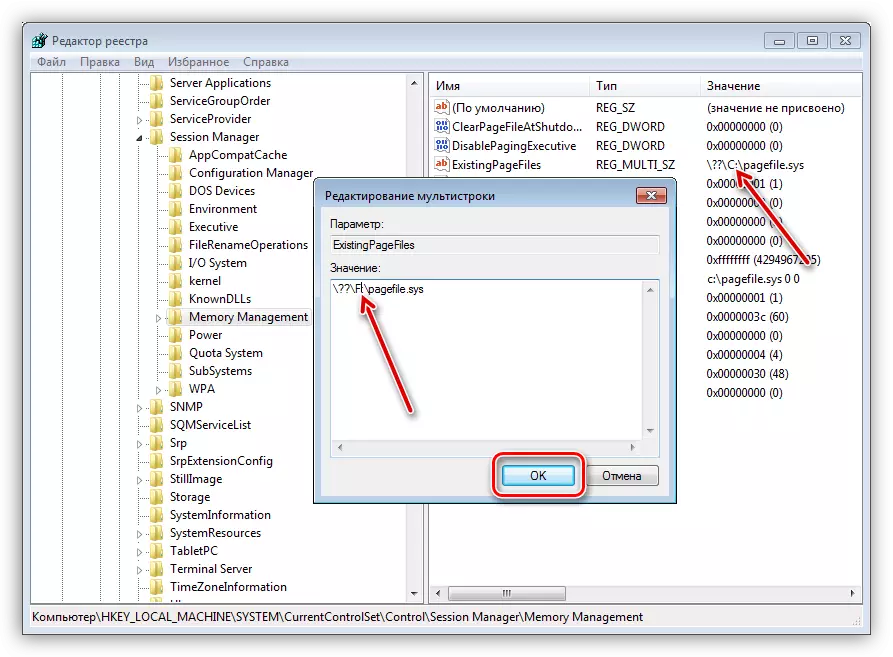
- Följande parameter innehåller data på storleken på personsökningsfilen.
Pagingfiles.
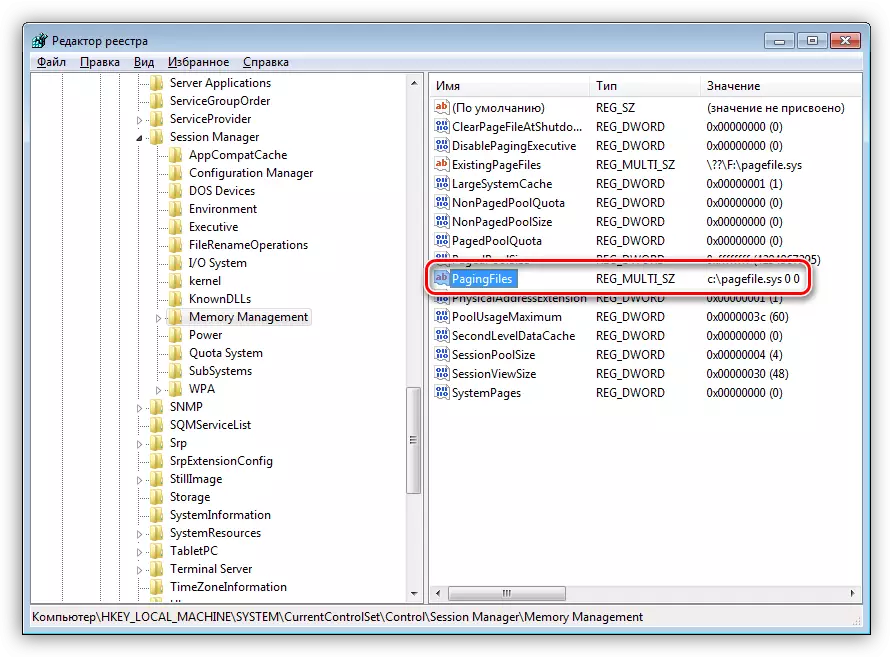
Flera alternativ är möjliga här. Om du vill ange en viss volym, bör du ändra värdet till
F: \ PageFile.sys 6142 6142
Här är det första numret "6142" är den ursprungliga storleken, och den andra är det maximala. Glöm inte att ändra skivloggen.

Om i början av raden istället för brevet för att ange ett frågetecken och omitnummer, aktiverar systemet automatisk filhantering, det vill säga det är dess volym och plats.
?: \ sidefile.sys
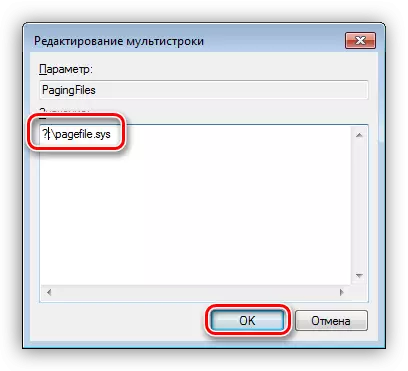
Det tredje alternativet - Ange platsen manuellt och konfigurera storleken för att lita på Windows. För att göra detta, ange helt enkelt nollvärden.
F: \ pagefile.sys 0 0
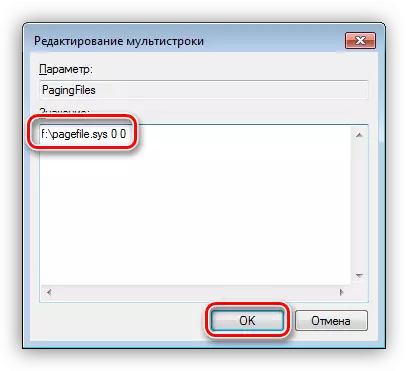
- Efter alla inställningar bör du starta om datorn.
Slutsats
Vi demonterade tre sätt att konfigurera personsökningsfilen i Windows 7. Alla av dem motsvarar det erhållna resultatet, men skiljer sig åt i de verktyg som används. Det grafiska gränssnittet är lätt att använda, "Command Line" hjälper dig att konfigurera parametrarna i händelse av problem eller behöver utföra en operation på en fjärrmaskin, och registerredigeringen tillåter dig att spendera mindre tid på den här processen.
