
Hakutiedostoa kutsutaan levyn tilavuudeksi, joka on osoitettu toimimaan tällaisen järjestelmän komponentin virtuaalimuisina. Se siirtää osaa tietoja RAM: sta, joka tarvitaan toimimaan erityisenä sovelluksena tai käyttöjärjestelmänä. Tässä artikkelissa puhumme tämän tiedoston luomisesta ja määrittämisestä Windows 7: ssä.
Luo hakutiedosto Windows 7: ssä
Kuten olemme jo kirjoittaneet edellä, hakutiedosto (PageFile.sys) tarvitaan normaaliin toimintaan ja käynnissä oleviin ohjelmiin. Jotkin ohjelmistot käyttävät aktiivisesti virtuaalimuistia ja vaativat melko paljon tilaa valitulla alueella, mutta normaalissa tilassa tapahtuu yleensä kokoa, joka on yhtä suuri kuin 150 prosenttia RAM-tietokoneessa asennetusta äänenvoimakkuudesta. Pagefile.Sysin sijainti myös merkitsee. Oletusarvoisesti se sijaitsee järjestelmälevyllä, joka voi johtaa "jarruihin" ja virheisiin taajuusmuuttajan suuren kuorman vuoksi. Tässä tapauksessa on järkevää siirtää hakutiedosto toiseen, vähemmän ladattuun levyyn (ei-osio).Seuraavaksi simuloimme tilannetta, kun sinun täytyy sammuttaa hakujärjestelmän levyllä ja käännä se toiselle. Teemme tämän kolmella tavalla - käyttämällä graafista käyttöliittymää, konsoli-apuohjelmaa ja rekisterieditoria. Alla olevat ohjeet ovat universaaleja, eli sillä ei ole väliä, mistä asemasta ja jossa olet mukana tiedosto.
Tapa 1: Graafinen käyttöliittymä
Haluttu hallintaelementti on useita tapoja käyttää. Käytämme niitä nopeimmin - "Suorita" merkkijono.
- Napsauta Windows + R-näppäintä yhdistelmää ja kirjoita tämä komento:
Sysdm.cpl

- OS Oming -ikkunassa siirrymme "Lisäasetukset" -välilehteen ja napsauta Asetukset-painiketta "Speed" -lohkossa.
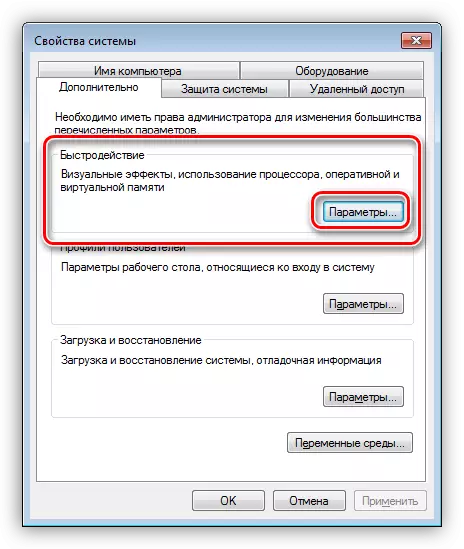
- Seuraavaksi siirry välilehteen valinnaisilla ominaisuuksilla ja napsauta kuvakaappauksessa määritettyä painiketta.
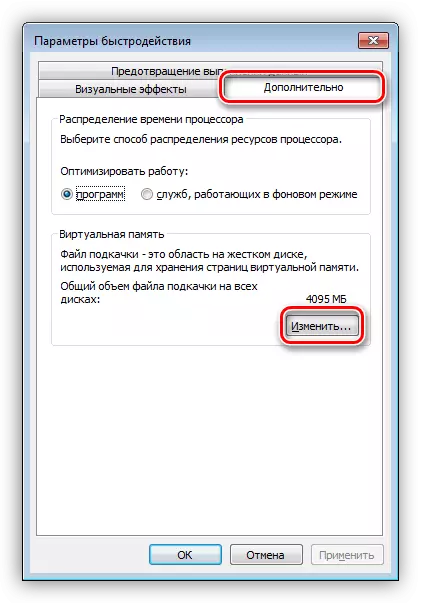
- Jos et ole aiemmin manipuloitu virtuaalimuistia, asetusikkuna näyttää tältä:
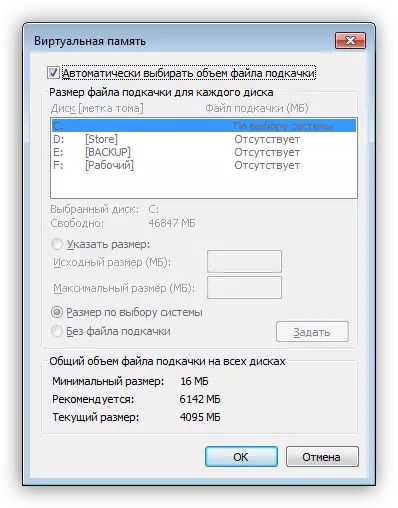
Jos haluat aloittaa asetuksen, sinun on kytkettävä vaihdon automaattinen säätö, poistamalla sopiva valintaruutu.
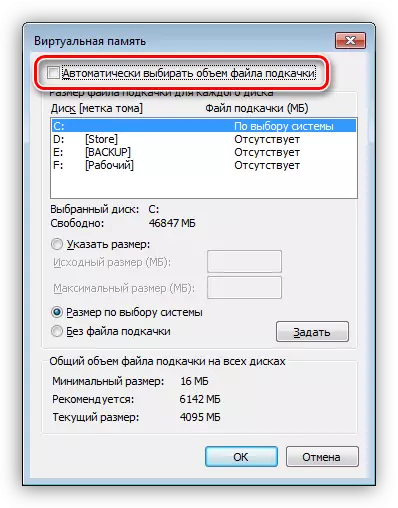
- Kuten näet, hakutiedosto sijaitsee tällä hetkellä järjestelmälevyllä kirjallisella "C:" ja siinä on koko "valitsemalla järjestelmä".
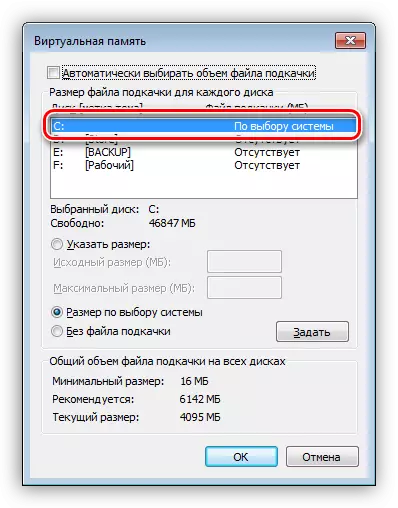
Korostamme levyn "C:", aseta kytkin "ilman hakutiedostoa" ja napsauta "SET" -painiketta.
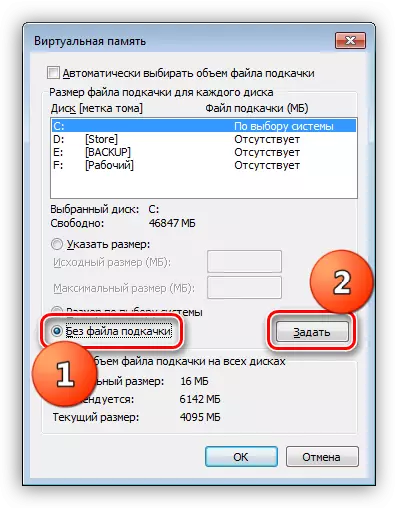
Järjestelmä antaa varoituksen siitä, että toimet voivat johtaa virheisiin. Napsauta "Kyllä."
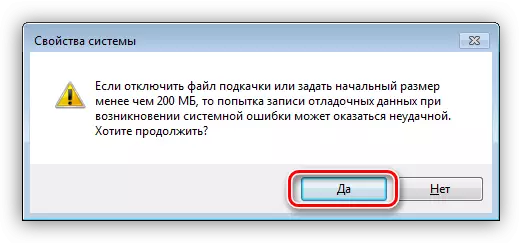
Tietokone ei käynnistele uudelleen!
Joten poistamme hakutiedoston asianmukaisella levyllä. Nyt sinun täytyy luoda se toiselle asemalle. On tärkeää, että se oli fyysinen väline, ja osio, jota ei ole luotu siihen. Esimerkiksi sinulla on HDD, johon Windows on asennettu ("C:"), samoin kuin se on luonut lisämääräyksen ohjelmille tai muille tarkoituksiin ("D:" tai muu kirjain). Tässä tapauksessa Pagenfile.sysin siirtäminen levylle "D:" ei ole järkevää.
Kaikkien edellä mainittujen, sinun on valittava paikka uudelle tiedostolle. Voit tehdä tämän käyttämällä levynhallintaasetusten lohkon.
- Suorita valikko "Suorita" (Win + R) ja soita haluamasi työkalun komento
diskmgmt.msc.
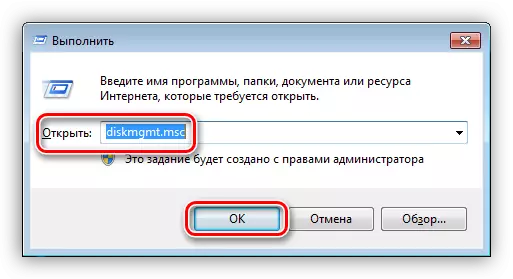
- Kuten näemme fyysisen levyn numeron 0, osastot "C:" ja "J:" sijaitsevat. Meidän tarkoituksemme eivät ole sopivia.
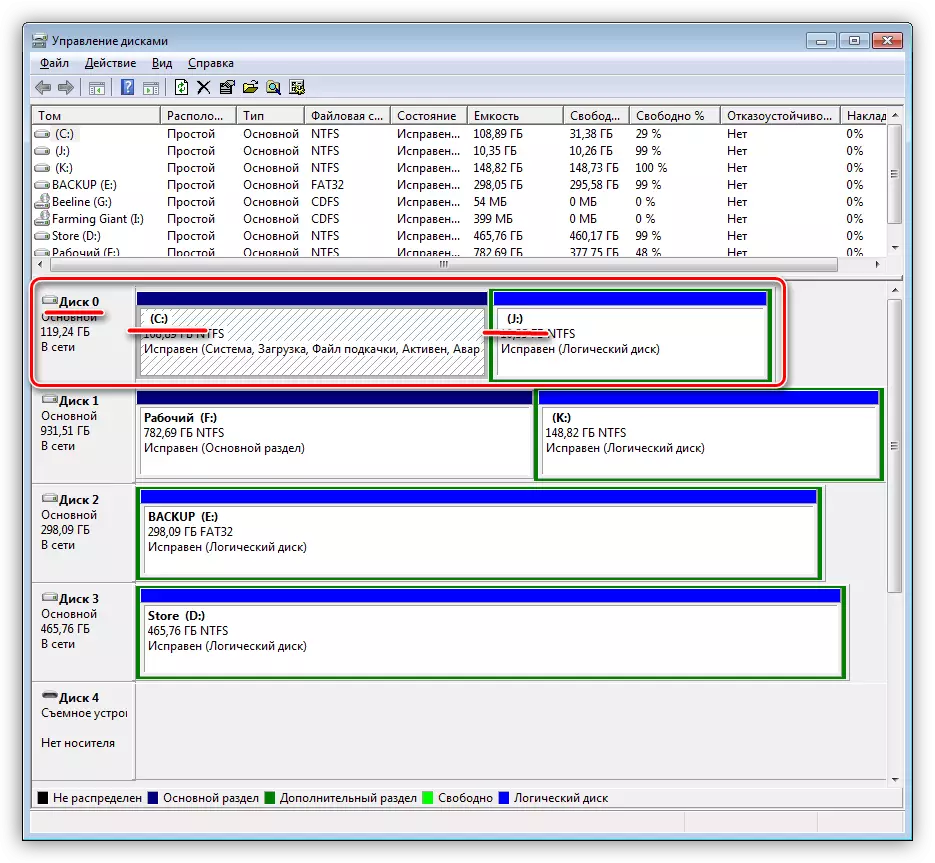
Siirrämme johonkin levyn 1 osioista.
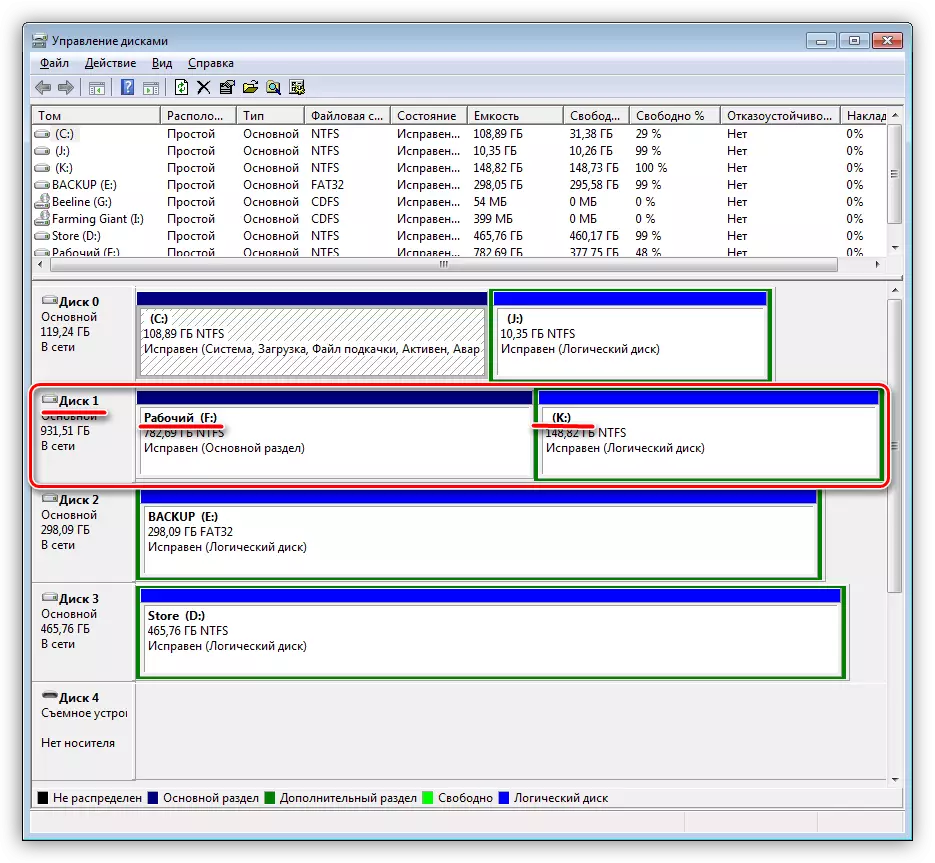
- Avaa asetuslohko (katso edellä olevaa PP 1 - 3) ja valitse esimerkiksi yksi levyistä (osioita), esimerkiksi "F:". Laitamme kytkin "Määritä koko" -asentoon ja anna tiedot molemmille kentille. Jos et ole varma, mitkä numerot osoittavat, voit käyttää kärkiä.
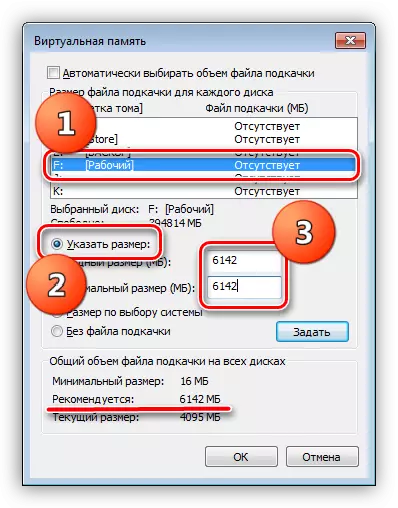
Kaikkien asetusten jälkeen napsauta "Aseta".
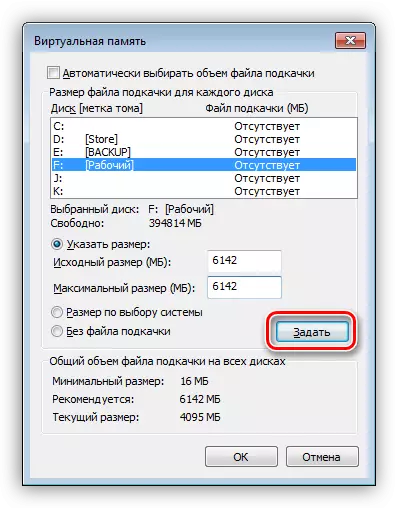
- Seuraavaksi valitse OK.
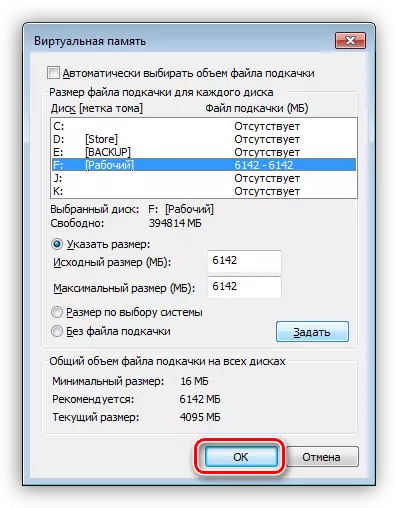
Järjestelmä tarjoaa PC: n käynnistämisen uudelleen. Tässä painat OK.
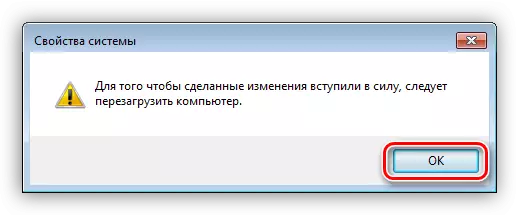
Napsauta "Käytä".
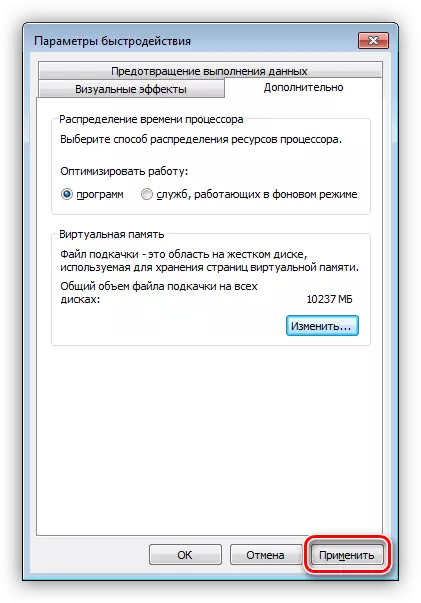
- Sulje parametrit-ikkuna, jonka jälkeen voit käynnistää Windowsin uudelleen tai käyttää näkyvän paneelin. Seuraava kerta, kun aloitti uuden Pagefile.sys valitussa osassa.
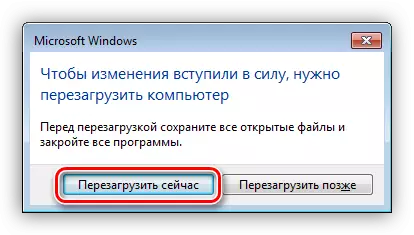
Tapa 2: Komentojono
Tämä menetelmä auttaa meitä määrittämään hakutiedoston tilanteissa, joissa jostain syystä on mahdotonta tehdä tätä graafisen käyttöliittymän avulla. Jos olet työpöydällä, voit avata "komentorivi" Käynnistä-valikosta. Sinun täytyy tehdä tämä ylläpitäjän puolesta.
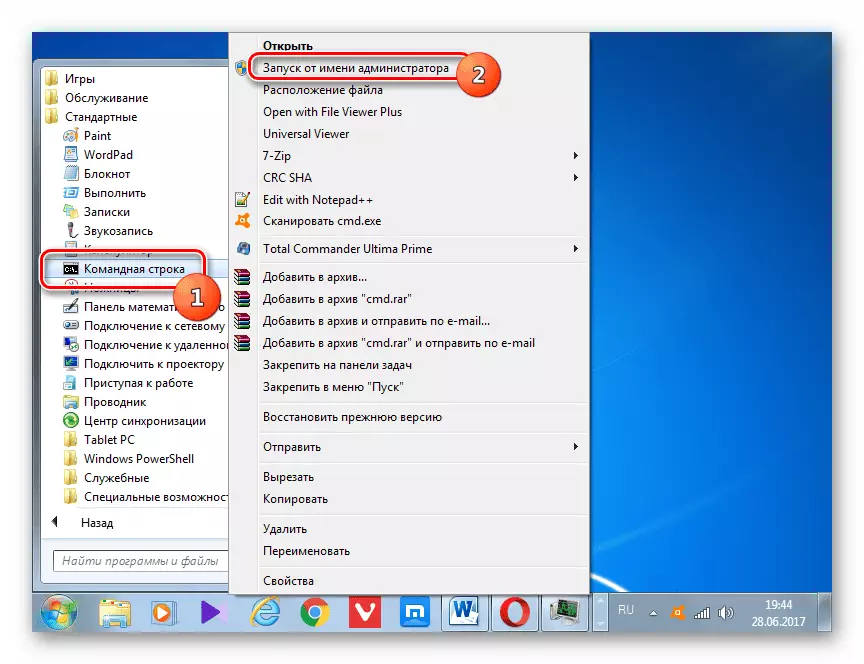
Lue lisää: Soita "komentorivi" Windows 7: ssä
Konsolin apuohjelma WMIC.exe auttaa ratkaisemaan tehtävän.
- Käynnistä katsotaanpa, missä tiedosto sijaitsee ja mikä on sen koko. Suorita (anna ja paina Enter) -komentoa
WMIC Page Tiedoston luettelo / Muoto: Lista
Tässä "9000" on koko ja "C: \ PAGEFILE.SYS" - sijainti.
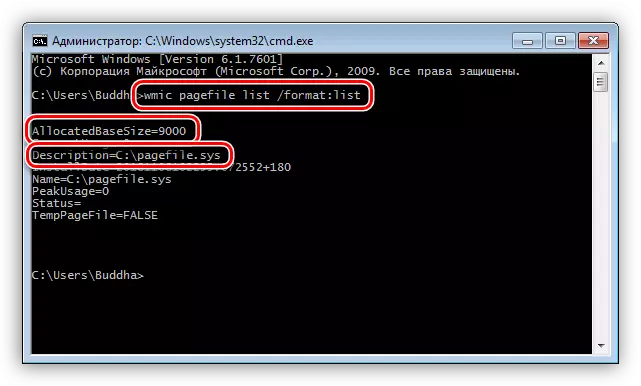
- Sammuta haku levyllä "C:" seuraavalla komennolla: "
WMIC PAGEFIESET, jossa nimi = "C: \\ pagefile.sys" Poista
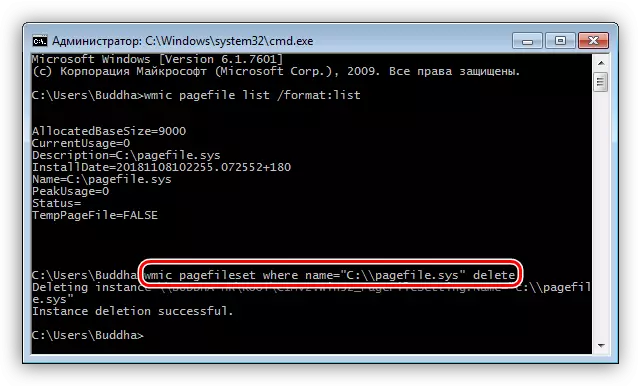
- Kuten graafisen liitännän menetelmällä, meidän on määritettävä, mikä osa tiedosto siirtää. Täällä toinen konsoli apuohjelma tulee apuasi - Diskpart.exe.
Diskpart.
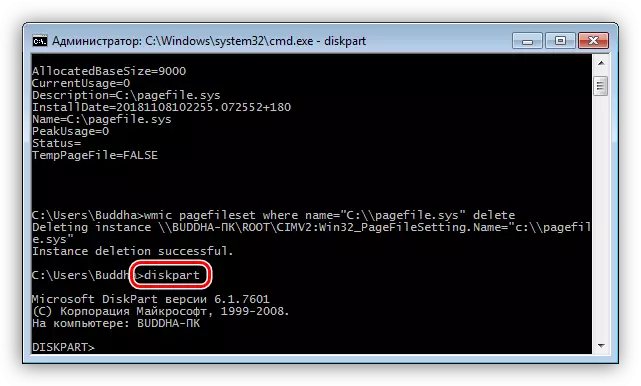
- "Ota käyttöön" apuohjelmaan, näytä meille luettelo kaikista fyysisistä tiedotusvälineistä suorittamalla komento
Lis dis
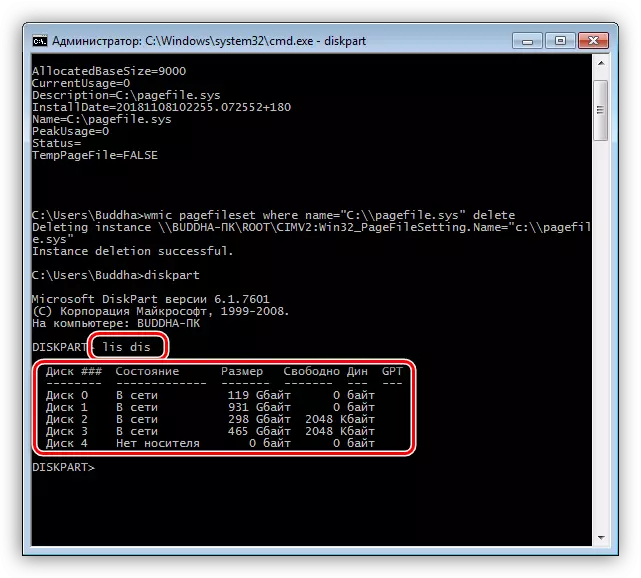
- Koko, ratkaistamme, johon levy (fyysinen) kuljettaa haku ja valitse se seuraavalla komennolla.
Sel dis 1.
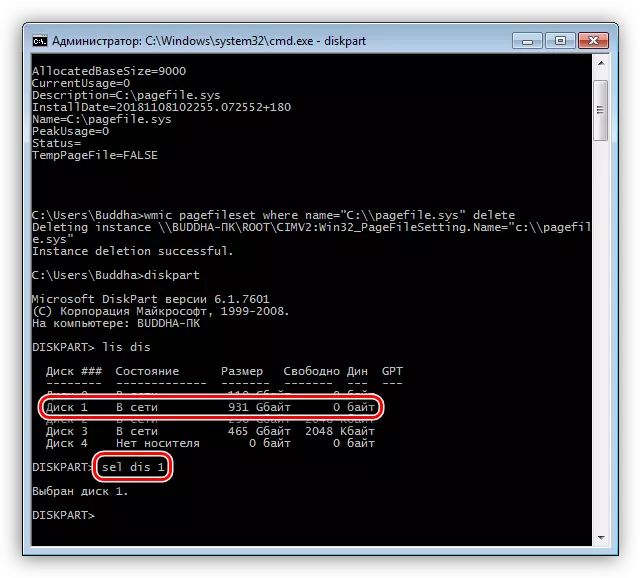
- Saat luettelon valitulevyn osioista.
LIS-osa.
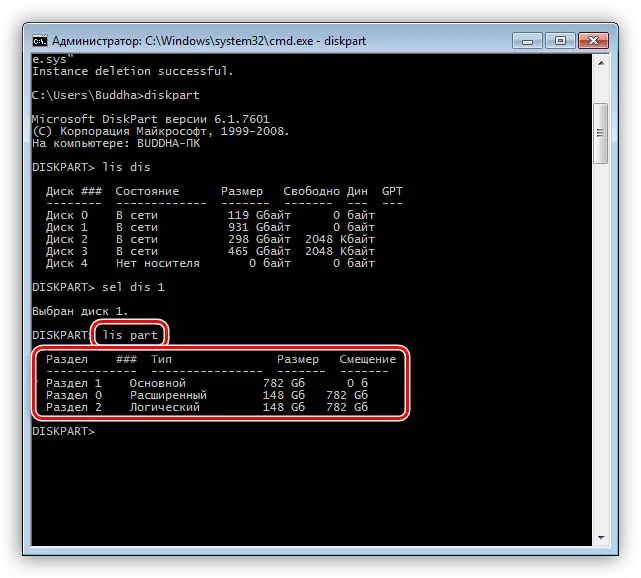
- Tarvitsemme myös tietoa siitä, mitä kirjeitä on kaikki tietokoneen levyt.
LIS VOL.
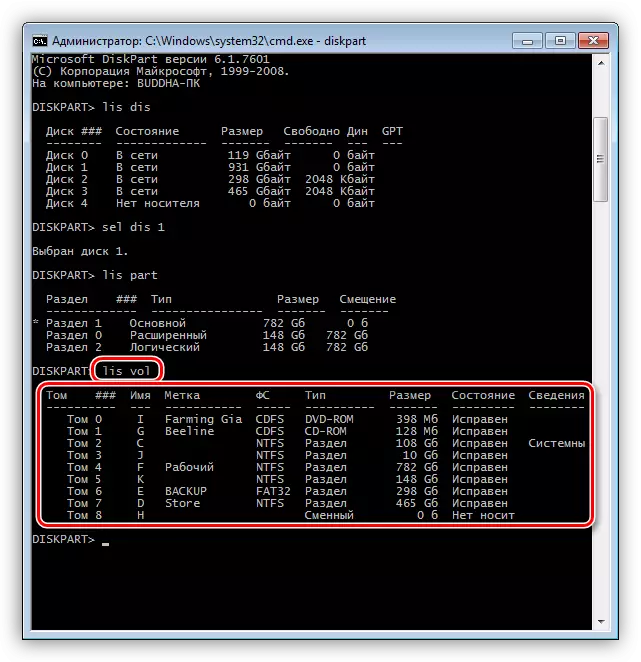
- Määritä nyt halutun äänen kirjain. Täällä autamme myös äänenvoimakkuutta.
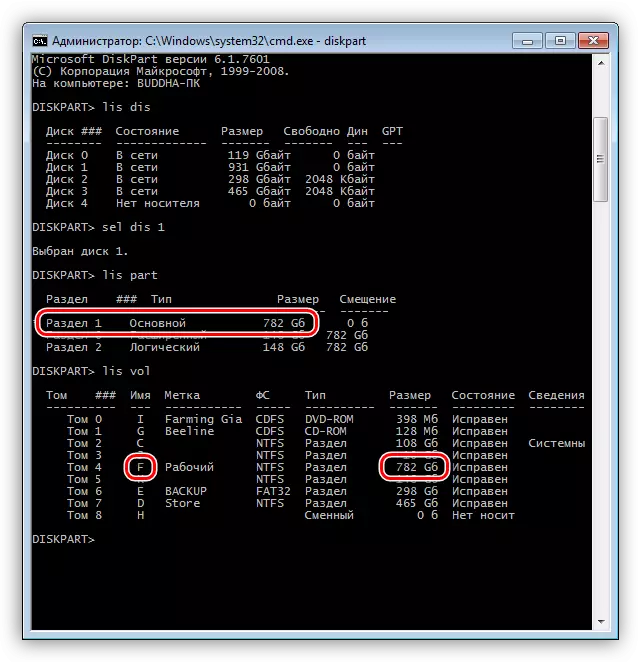
- Täytä apuohjelman työ.
Poistu
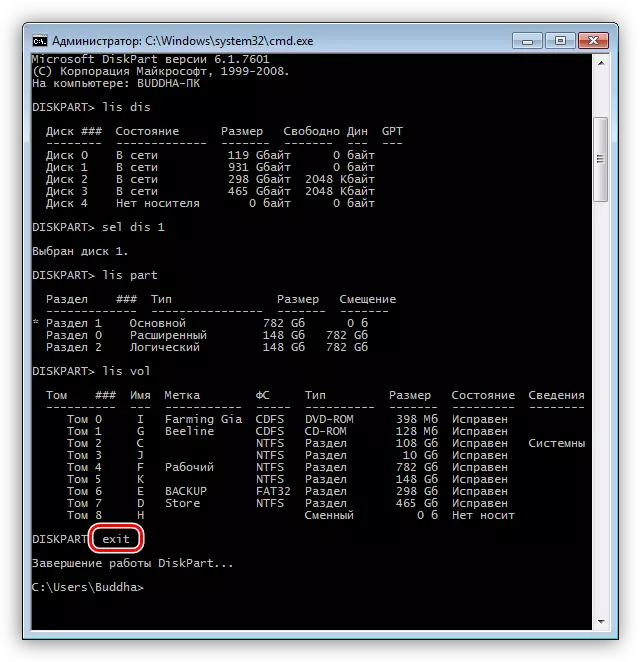
- Irrota automaattiset parametrit.
WMIC ComputerSystem Set AutomaticManagedPageFile = FALSE
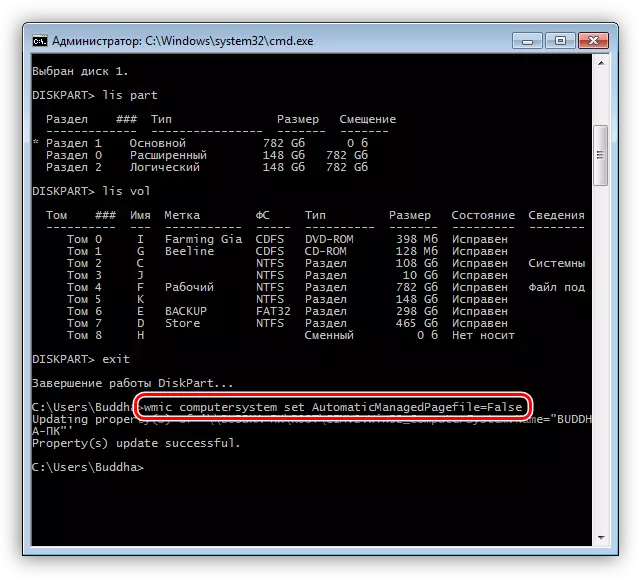
- Luo uusi hakutiedosto valitussa osassa ("F:").
WMIC PageFileSet Luo nimi = "F: \\ pagefile.sys"
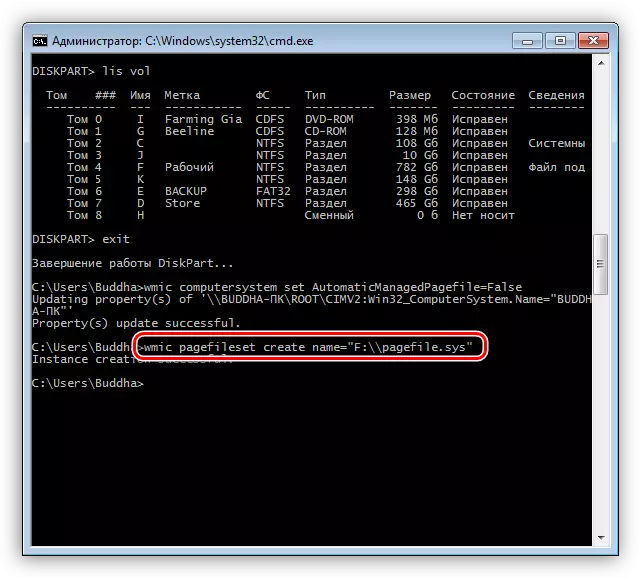
- Käynnistä uudelleen.
- Järjestelmän seuraavan käynnistämisen jälkeen voit määrittää tiedostokoon.
WMIC PAGEFIESET, jossa nimi = "f: \\ pagefile.sys" Aseta nimikirjaimiseksi = 6142, maksimipitoisuus = 6142
Tässä "6142" - uusi koko.
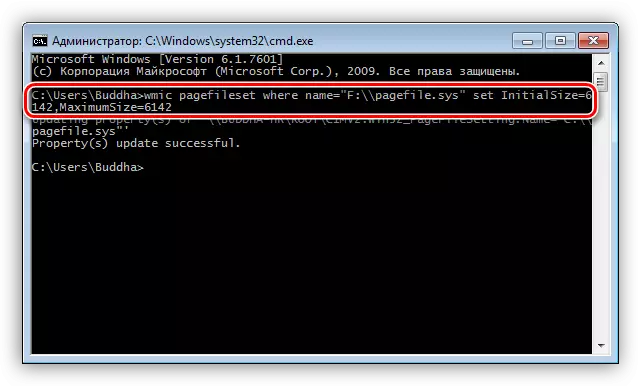
Muutokset tulevat voimaan järjestelmän uudelleenkäynnistyksen jälkeen.
Tapa 3: System-rekisteri
Windows-rekisterin sisältää näppäimet, jotka vastaavat hakutiedoston sijainnista, koosta ja muista parametreista. Ne ovat sivuliikkeessä
HKEY_LOCAL_MACHINE \ System \ CurrentControlset \ Control \ Session Manager \ Memory Management
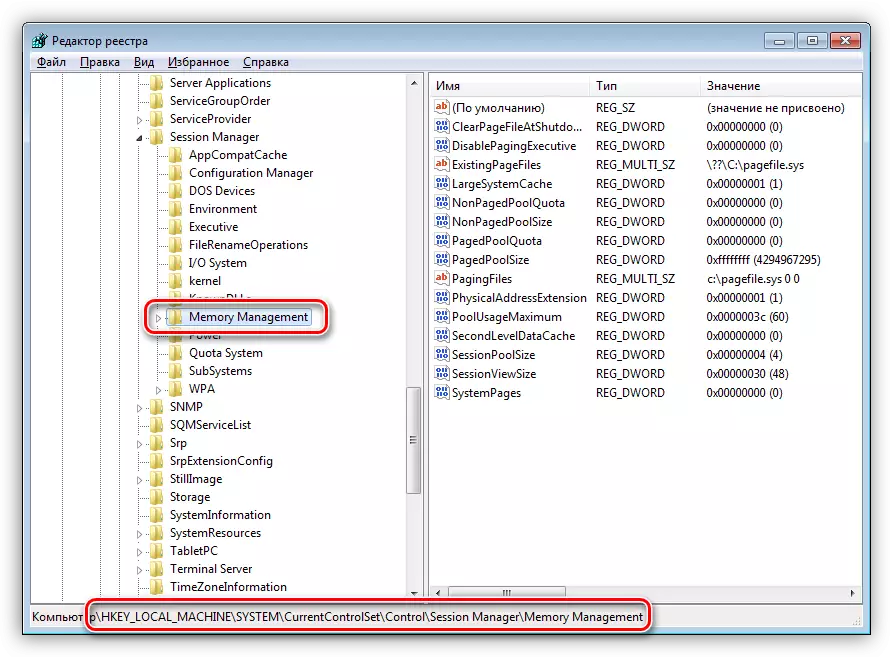
- Ensimmäinen näppäin kutsutaan
Olemassa olevat tiedot.
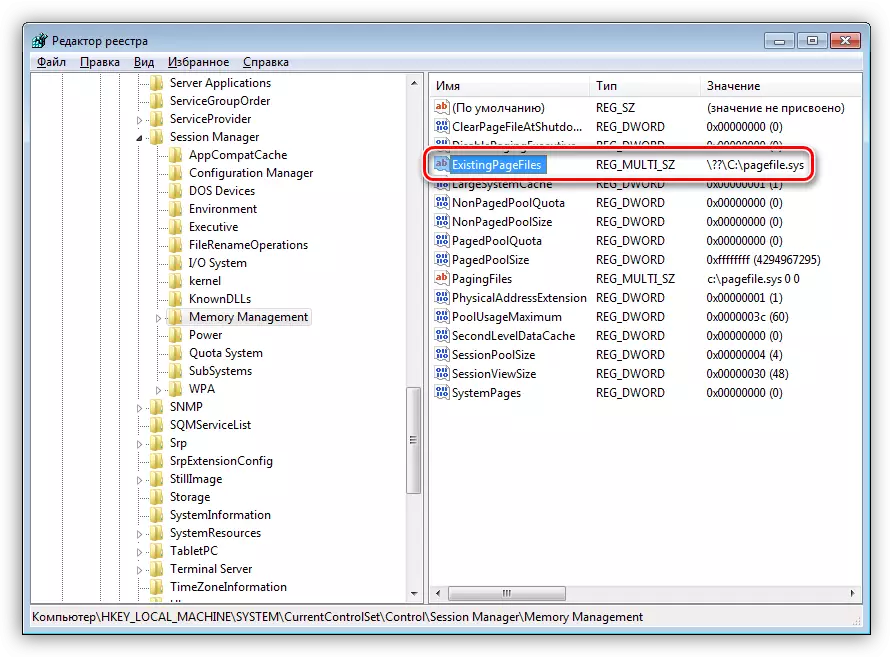
Hän vastaa sijainnista. Jotta voit muuttaa sitä, riittää halutun aseman kirjeeseen, esimerkiksi "F:". Napsauta PCM näppäintä ja valitse kuvakaappauksessa näkyvä tuote.

Korvataan kirjain "C" "F" ja napsauta OK.
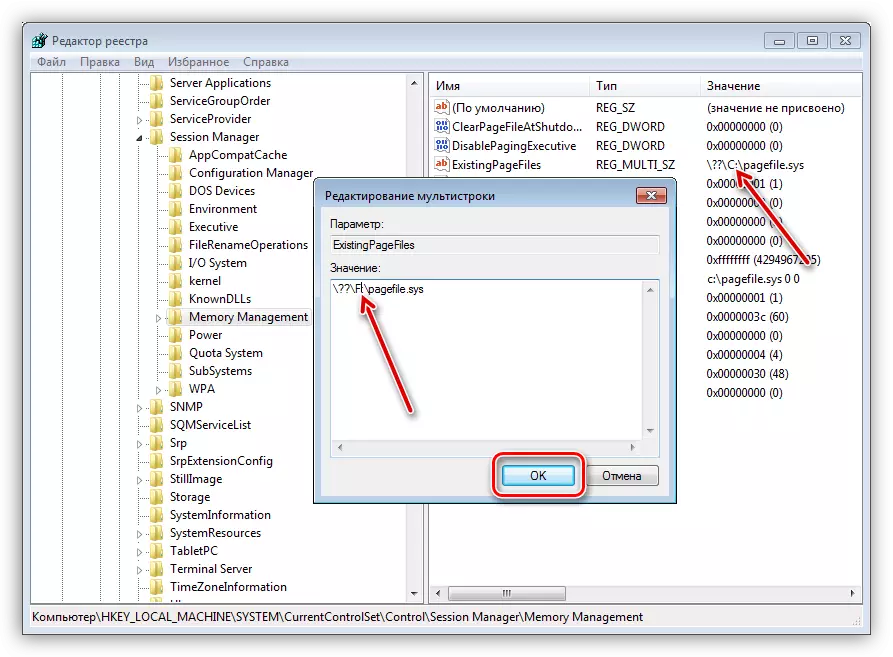
- Seuraava parametri sisältää tietoja hakutiedoston koosta.
PAGAGFILES.
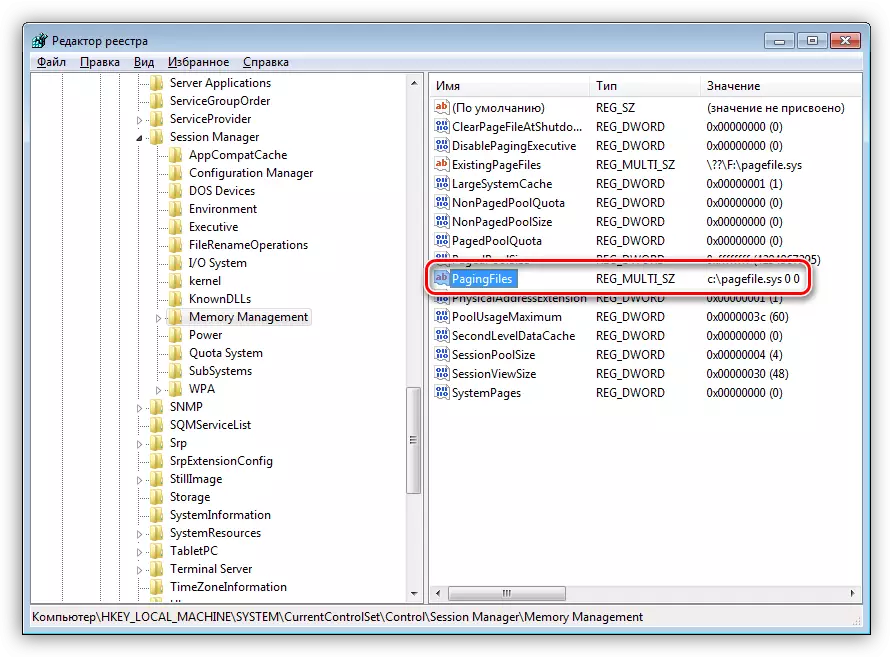
Useita vaihtoehtoja on mahdollista tässä. Jos haluat määrittää tietyn äänenvoimakkuuden, sinun on vaihdettava arvo
F: \ PAGEFILE.SYS 6142 6142
Tässä on ensimmäinen numero "6142" on alkukoko ja toinen on suurin. Älä unohda muuttaa levy loki.

Jos rivin alussa kirjaimen sijaan kirjoittaa kysymysmerkki ja jättää numerot, järjestelmä mahdollistaa automaattisen tiedostonhallinnan, eli se on sen äänenvoimakkuus ja sijainti.
?: \ PAGEFILE.SYS
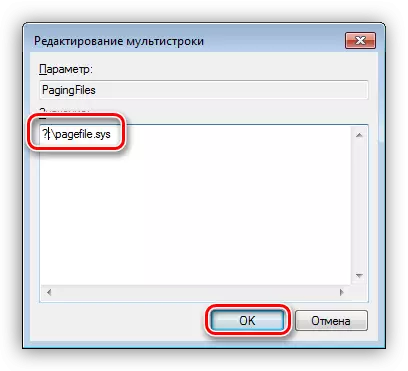
Kolmas vaihtoehto - Syötä sijainti manuaalisesti ja määritä koko luotettaviin ikkunoihin. Voit tehdä tämän yksinkertaisesti nolla-arvot.
F: \ PAGEFILE.SYS 0 0
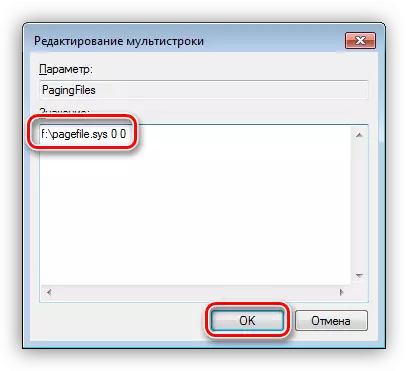
- Kaikkien asetusten jälkeen sinun on käynnistettävä tietokone uudelleen.
Johtopäätös
Puristimme kolme tapaa määrittää hakutiedosto Windows 7: ssä. Kaikki ne vastaavat saadun tuloksen, mutta vaihtelevat käytetyistä työkaluista. Graafinen käyttöliittymä on helppokäyttöinen, "komentorivi" auttaa määrittämään parametreja ongelmien tapauksessa tai tarvetta suorittaa etälaitteessa olevan toiminnan ja rekisterin muokkauksen avulla voit käyttää vähemmän aikaa tähän prosessiin.
