
ページングファイルは、仮想メモリとしてそのようなシステムコンポーネントを作動させるために割り当てられたディスクボリュームと呼ばれます。特定のアプリケーションまたはOS全体として機能するのに必要なRAMからデータの一部を移動します。この記事では、Windows 7でこのファイルを作成して設定する方法について説明します。
Windows 7でページングファイルを作成します
上記で書かれているように、ページングファイル(pagefile.sys)は通常の操作および実行プログラムのためのシステムが必要です。一部のソフトウェアは仮想メモリを積極的に使用し、選択された領域にはかなり多くのスペースを必要としますが、通常モードでは通常、RAM PCにインストールされているボリュームの150パーセントに等しいサイズを設定します。 pagefile.sysの場所も重要です。デフォルトでは、それはシステムディスク上にあり、これはドライブの高負荷による「ブレーキ」とエラーにつながる可能性があります。この場合、ページングファイルを別のレスダウンディスク(パーティションではなく)に転送することは理にかなっています。次に、システムディスクのページングをオフにしてもう一方の状態にする必要がある場合は、状況をシミュレートします。グラフィカルインタフェース、コンソールユーティリティ、レジストリエディタを使用して、これを3つの方法で実行します。以下の手順はユニバーサルで、つまりどのドライブとファイルを運ぶ場所からも関係ありません。
方法1:グラフィックインタフェース
目的の管理要素にアクセスする方法はいくつかあります。それらの最速を使用します - 「実行」文字列を使用します。
- Windows + Rキーの組み合わせをクリックしてこのコマンドを書きます。
sysdm.cpl.

- [OSのプロパティ]ウィンドウで、[詳細]タブに移動し、[スピード]ブロックの[設定]ボタンをクリックします。
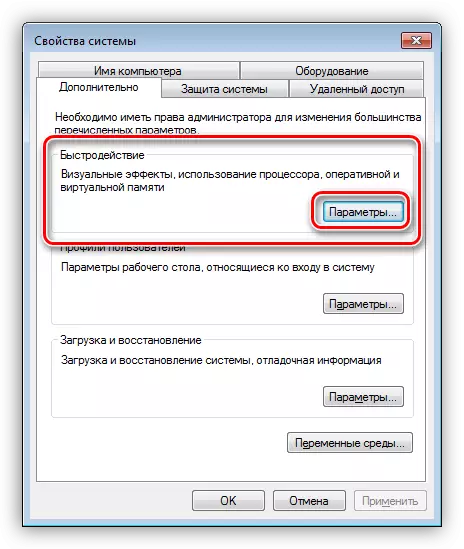
- 次に、オプションのプロパティでタブに切り替えて、スクリーンショットで指定したボタンをクリックします。
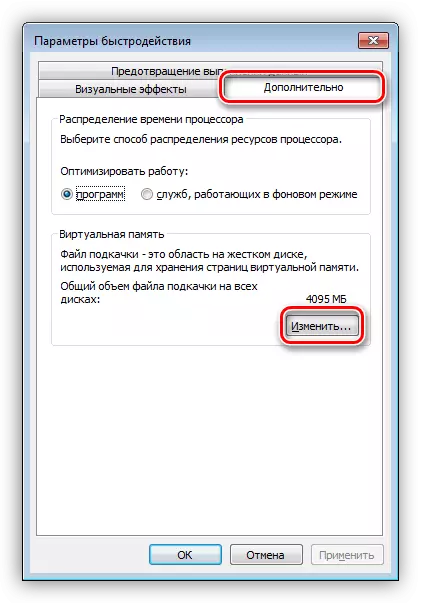
- 以前に仮想メモリを操作していない場合は、[設定]ウィンドウは次のようになります。
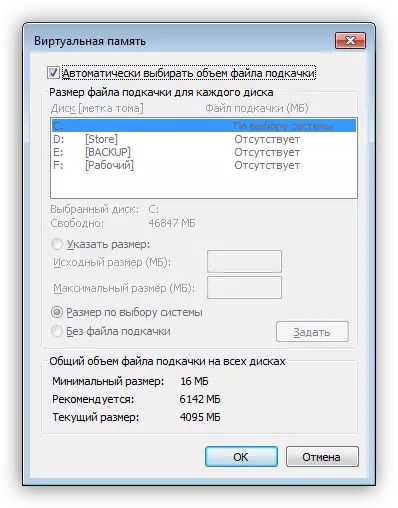
設定を開始するには、スワップの自動制御をオフにして、適切なチェックボックスを削除する必要があります。
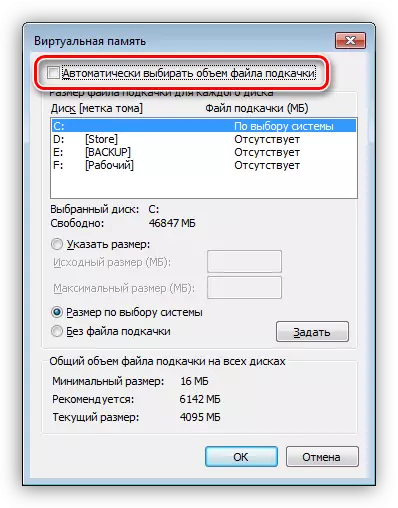
- ご覧のとおり、ページングファイルは現在、文学「C:」を使用してシステムディスク上にあり、「システムを選択して」サイズを示します。
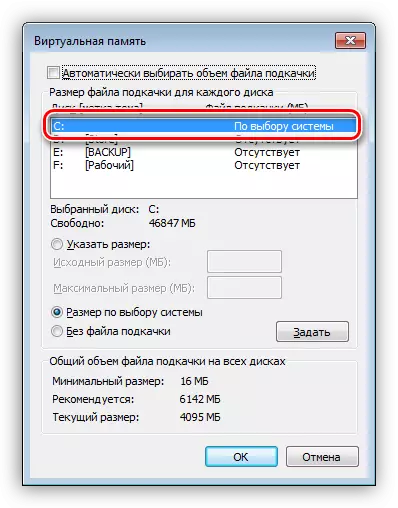
ディスク「C:」をハイライトし、スイッチを「ページングファイルなし」に置き、「設定」ボタンをクリックします。
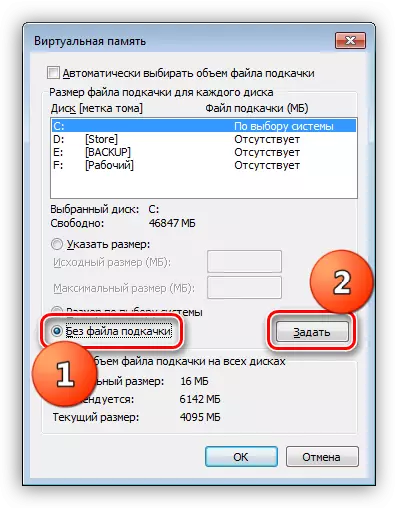
システムは、私たちの行動がエラーになる可能性があるという警告を発行します。 「はい」をクリックしてください。
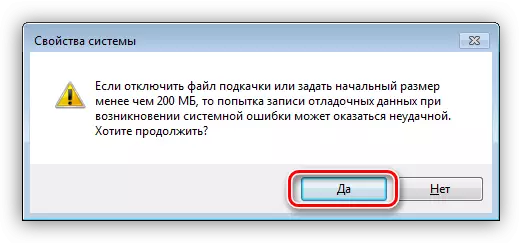
コンピュータは再起動しません!
そのため、適切なディスク上のページングファイルをオフにしました。これで別のドライブに作成する必要があります。物理的な媒体であり、パーティションが作成されていないことが重要です。たとえば、WindowsがインストールされているHDD( "C:")は、プログラムやその他の目的のための追加のボリュームを作成しました( "d:"または他の文字)。この場合、pagefile.sysのディスク "d:"への転送は意味がありません。
上記のすべてに基づいて、新しいファイルの場所を選択する必要があります。ディスク管理設定ブロックを使用してこれを行うことができます。
- メニュー "RUN"(win + r)を実行して、目的のツールをコマンドに呼び出します。
diskmgmt.msc。
![Windows 7の[実行]メニューから[スナップコントロールドライブ]に移動します。](/userfiles/134/6069_10.webp)
- 私たちが見ると、数値0の物理ディスク、セクション "C:"と "j:"があります。私たちの目的のために、彼らは適していません。
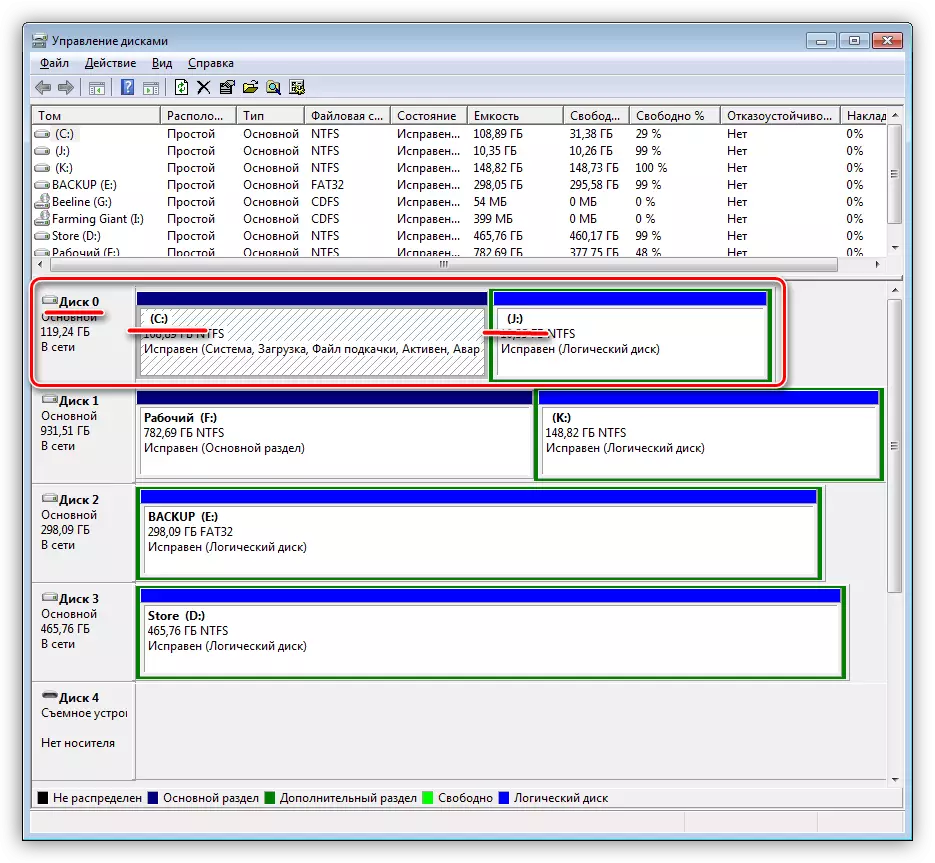
ディスク1のパーティションの1つに転送します。
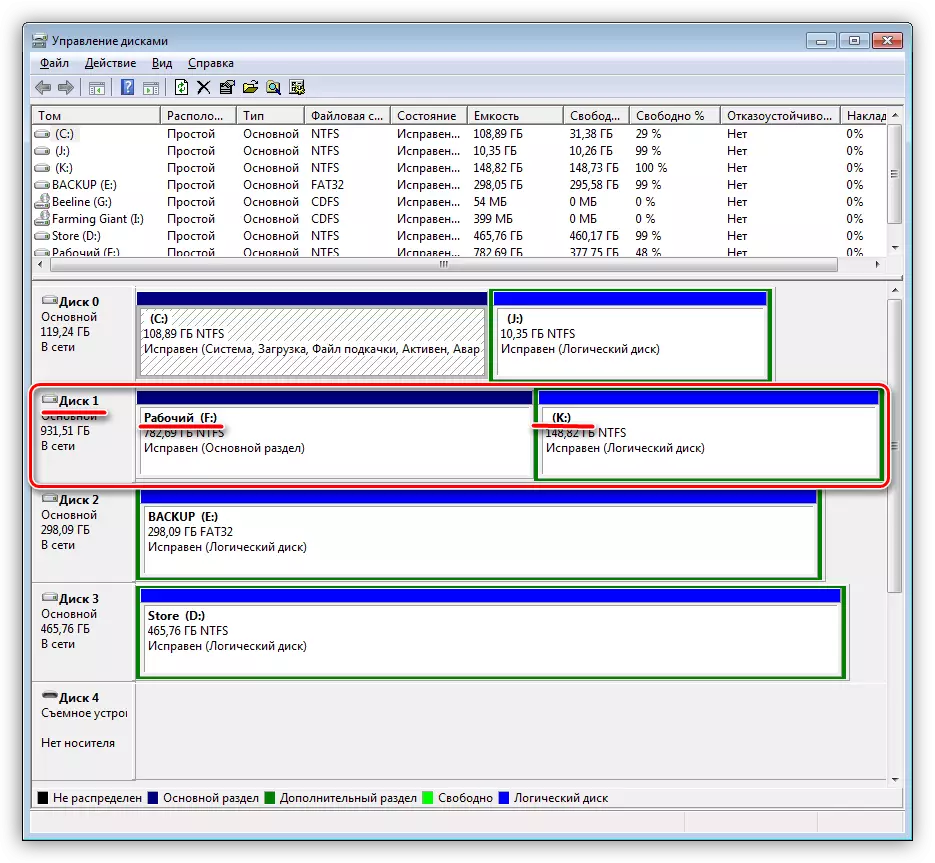
- 設定ブロックを開き(上記のPP 1 - 3を参照)、「f:」など、一方のディスク(パーティション)を選択します。スイッチを「サイズの指定」位置に置き、両方のフィールドにデータを入力します。どの数字が示すかわからない場合は、先端を使用できます。
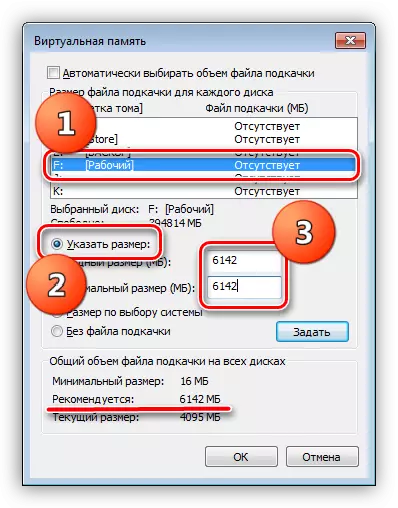
すべての設定の後、「設定」をクリックしてください。
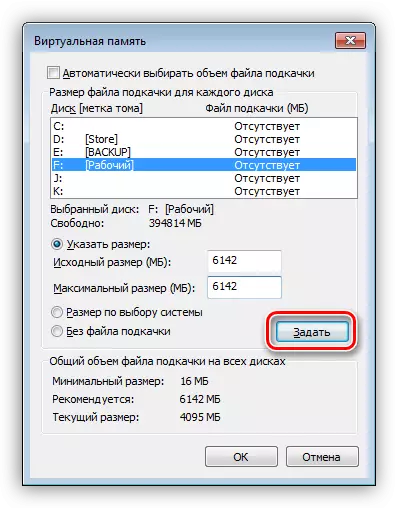
- 次に[OK]をクリックします。
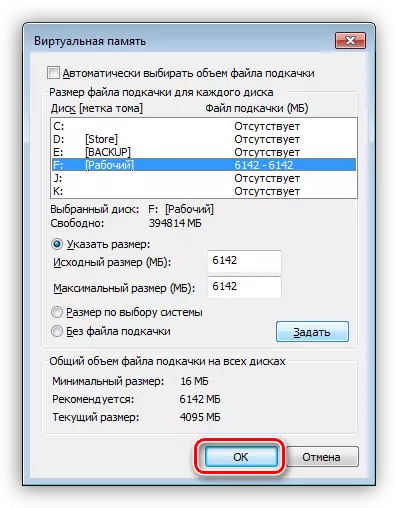
システムはPCを再起動することを申し出ます。ここではOKを押します。
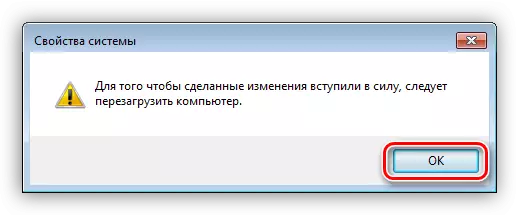
「適用」をクリックしてください。
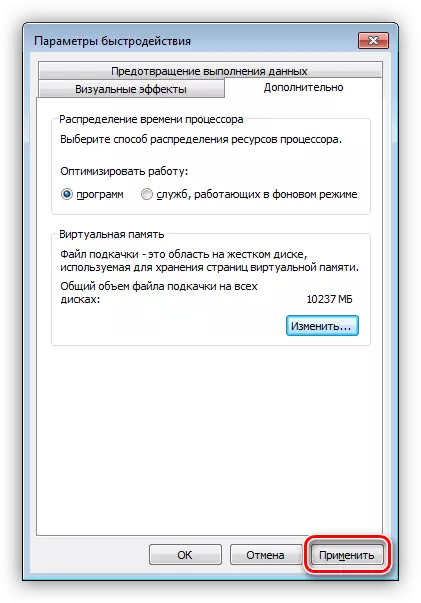
- パラメータウィンドウを閉じます。その後、Windowsを手動で再起動するか、表示されたパネルを使用できます。次回選択したセクションに新しいPageFile.sysを開始したとき。
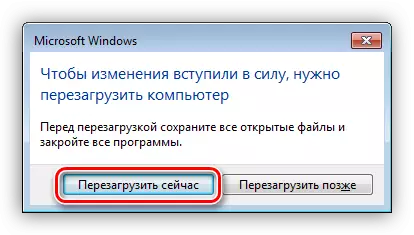
方法2:コマンド文字列
この方法では、グラフィカルインタフェースを使用してこれを行うことが不可能な状況でページングファイルを設定するのに役立ちます。デスクトップにいる場合は、[スタート]メニューから[コマンドライン]を開くことができます。管理者に代わってこれを行う必要があります。
![Windows 7の[スタート]メニューから管理者に代わってコマンドラインを実行します。](/userfiles/134/6069_19.webp)
続きを読む:Windows 7で "コマンドライン"を呼び出します
コンソールユーティリティwmic.exeはタスクを解決するのに役立ちます。
- スタートの場合は、ファイルがどこにあるのか、そのサイズはどこにあるのか見てみましょう。実行(Enterキーを押してEnterキー)コマンドを実行します
WMICページファイルのリスト/フォーマット:リスト
ここで "9000"はサイズで、 "C:\ Pagefile.sys" - 場所です。
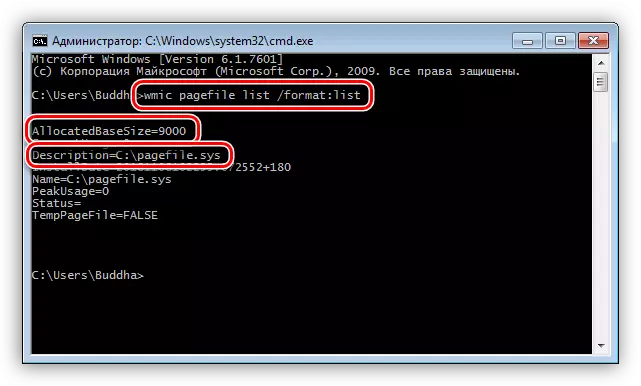
- 次のコマンドでディスク「C:」のページングをオフにします。
WMIC PageFileSetここでname = "c:\\ pagefile.sys"削除
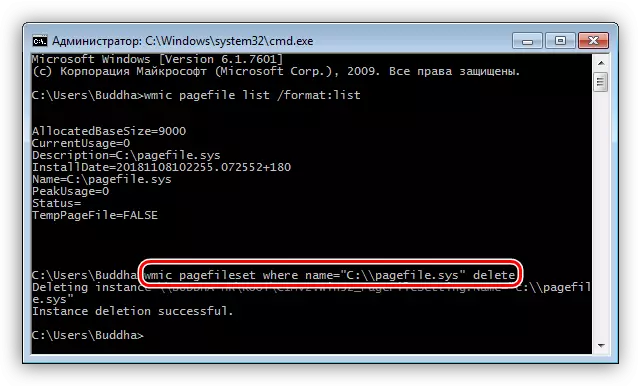
- グラフィカルインタフェースを備えた方法のように、ファイルを転送するためのどのセクションを決定する必要があります。ここでは、別のコンソールユーティリティがあなたの援助になるでしょう - diskpart.exe。
ディスクパート。
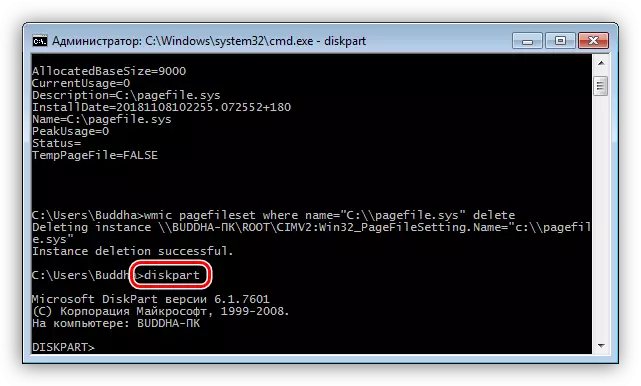
- ユーティリティに「お願いします」コマンドを完了することで、すべての物理メディアのリストが表示されます。
l dis
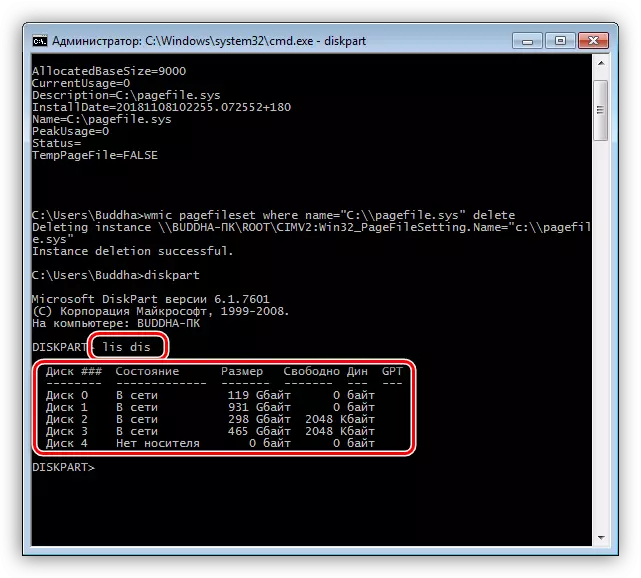
- サイズでガイドされて、どのディスク(物理)がページングを搬送するかを解決し、次のコマンドで選択します。
SEL DIS 1。
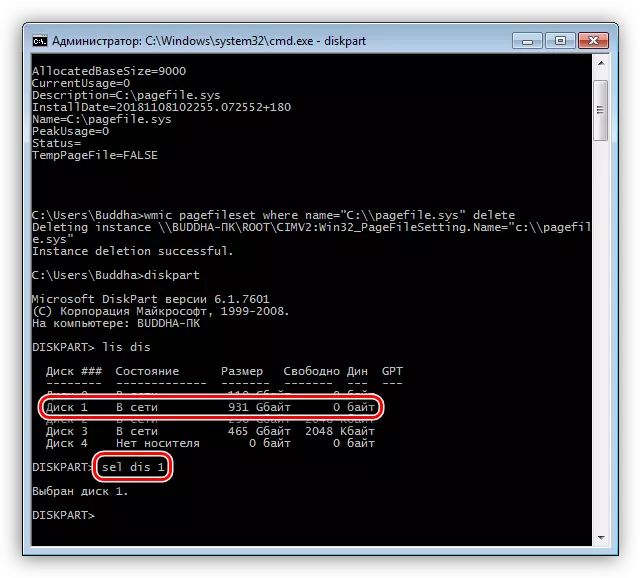
- 選択したディスク上のセクションのリストを受け取ります。
lisの部分。
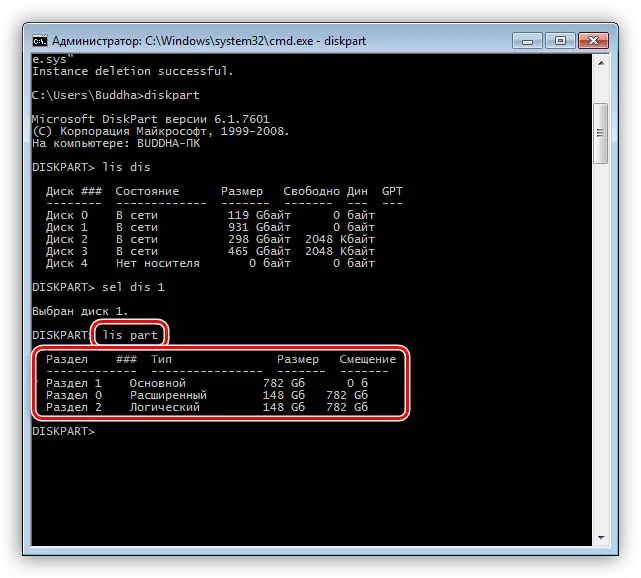
- 私達はまた私達のPCのディスク上のすべてのセクションを持っているものに関する情報も必要です。
lis vol。
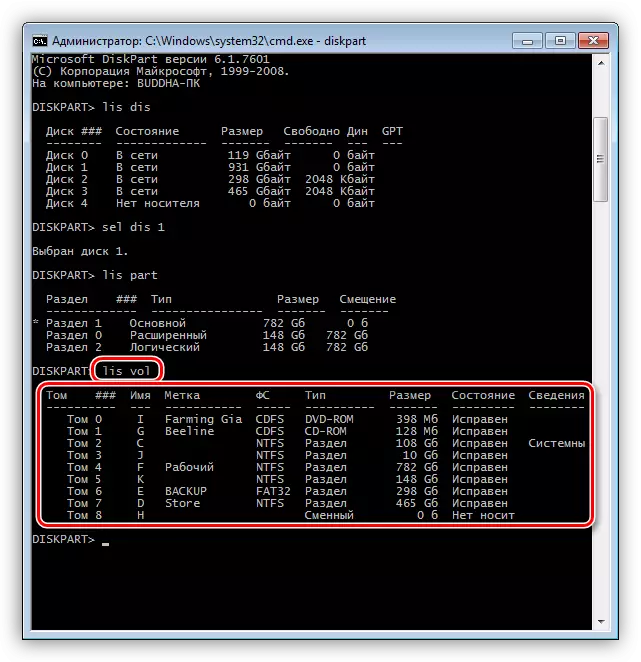
- 希望のボリュームの文字を決定します。ここで私たちはまたボリュームを助けます。
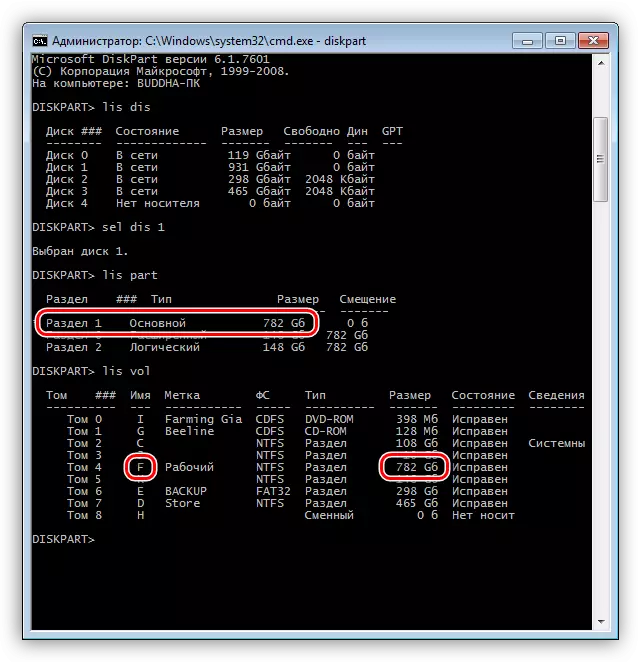
- ユーティリティの作業を完了してください。
出口
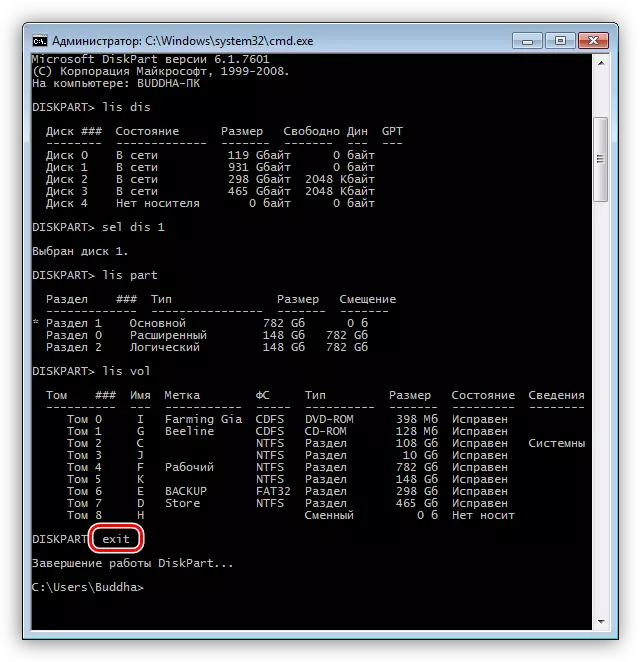
- 自動パラメータを切断します。
WMIC ComputerSystem Set AutomaticAnagedPageFile = False
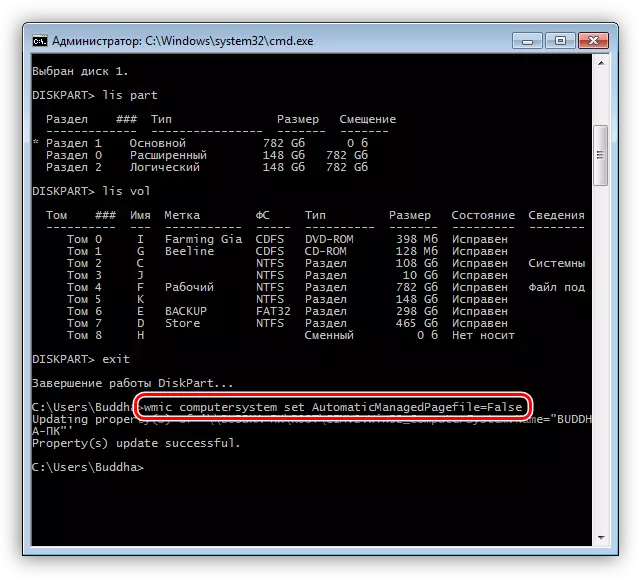
- 選択したセクション( "f:")に新しいページングファイルを作成します。
WMIC PageFileSet Name = "f:\\ pagefile.sys"を作成
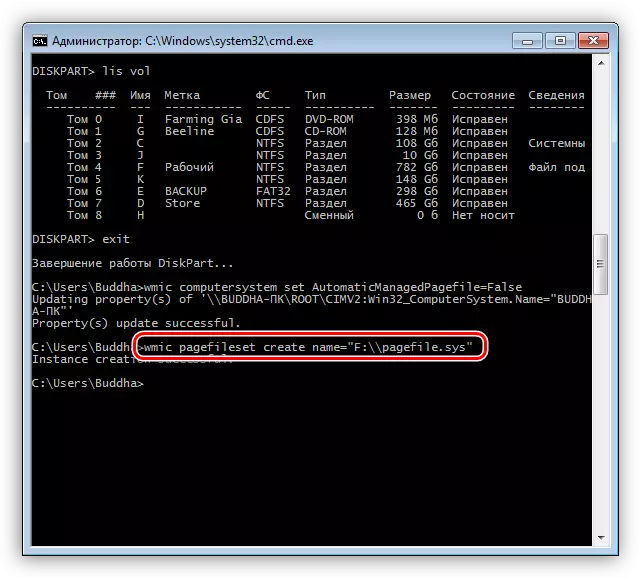
- リブート。
- 次回のシステムの起動の後、ファイルサイズを指定できます。
WMIC PageFileSetここでname = "f:\\ pagefile.sys" initialSize = 6142、maximumsize = 6142
ここで「6142」 - 新しいサイズ。
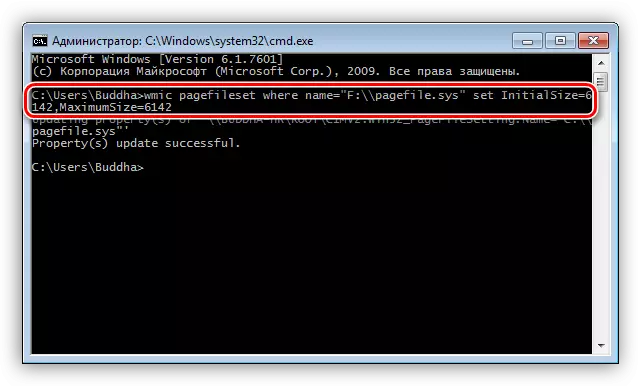
変更はシステムの再起動後に有効になります。
方法3:システムレジストリ
Windowsレジストリには、ページングファイルの場所、サイズ、その他のパラメータを担当するキーが含まれています。彼らは枝にいます
HKEY_LOCAL_MACHINE \ System \ CurrentControlSet \ Control \ Session Manager \メモリ管理
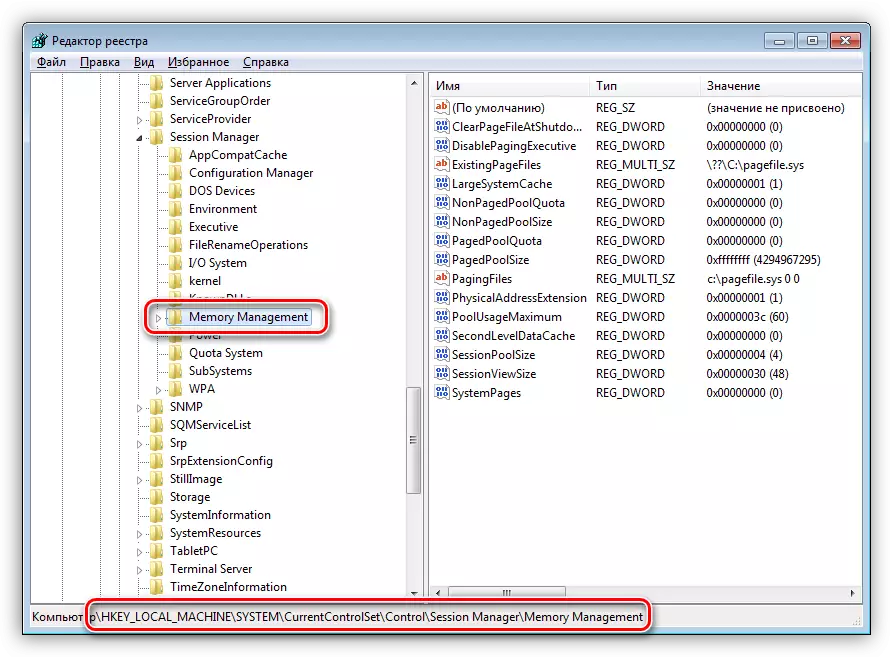
- 最初のキーは呼び出されます
既存のページファイル。
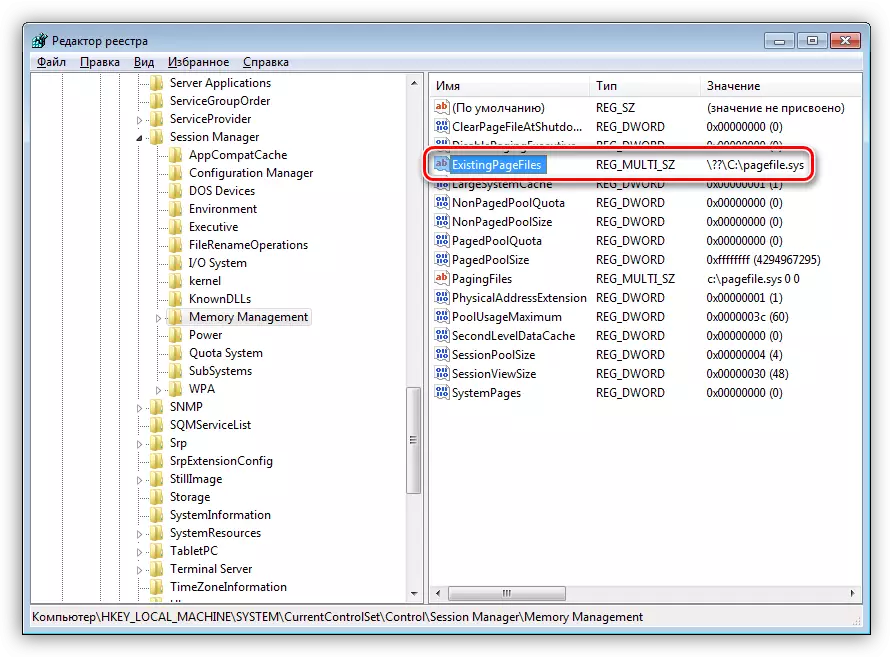
彼はその場所に責任があります。変更するために、所望のドライブ文字、たとえば「F:」に入るのに十分です。キーの[PCM]をクリックし、スクリーンショットに表示されている項目を選択します。

文字 "c"を "f"に置き換えて、「OK」をクリックします。
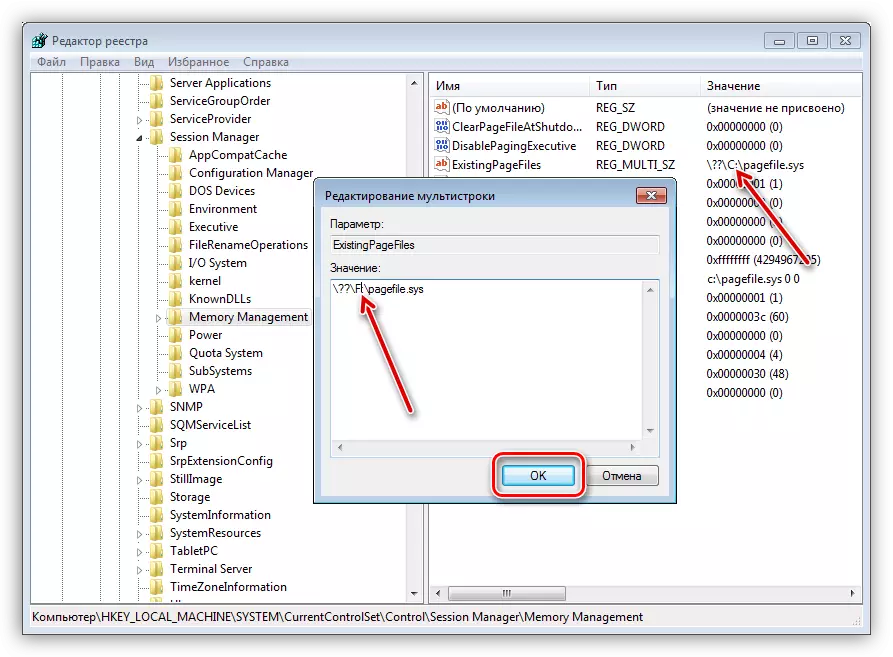
- 次のパラメータには、ページングファイルのサイズに関するデータが含まれています。
ページングファイル
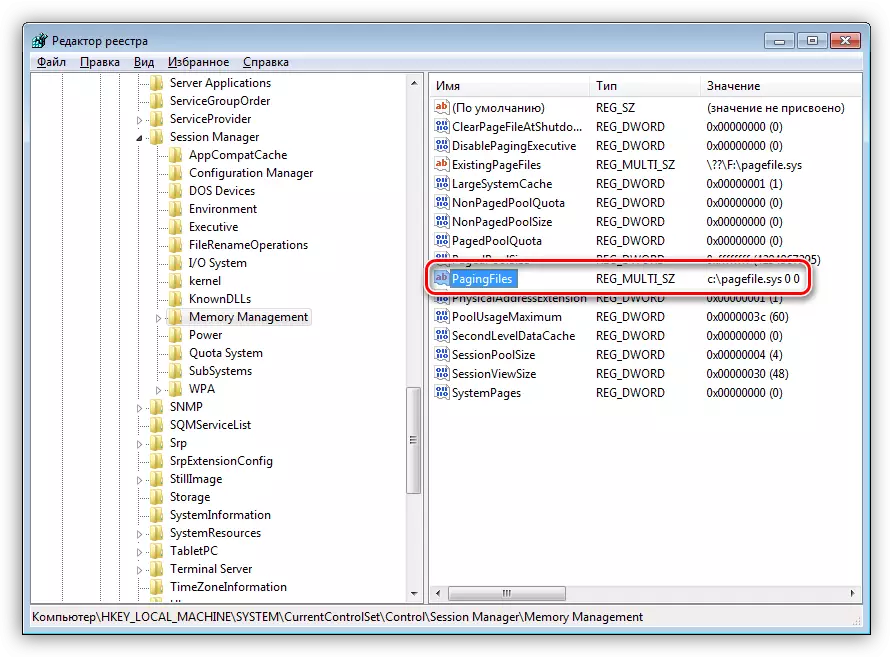
ここでいくつかのオプションが可能です。特定のボリュームを指定する場合は、値を変更する必要があります。
f:\ pagefile.sys 6142 6142
これは最初の数字「6142」が初期サイズであり、2番目は最大です。ディスクログを変更することを忘れないでください。

疑問符を入力する文字の代わりに行の先頭にある場合、システムは自動ファイル管理を有効にします。つまり、そのボリュームと場所です。
?:\ pagefile.sys
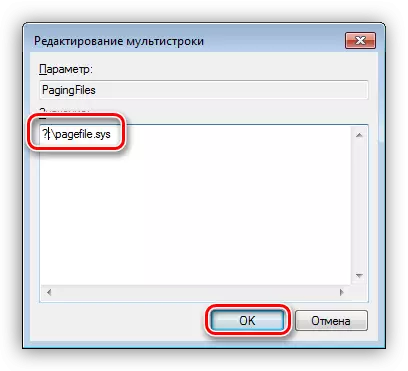
3番目のオプション - 手動で場所を入力し、Windowsを信頼するサイズを設定します。これを行うには、単にゼロ値を示します。
f:\ pagefile.sys 0 0
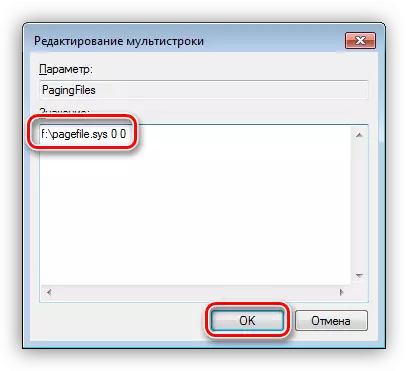
- すべての設定の後、コンピュータを再起動する必要があります。
結論
Windows 7でページングファイルを設定する方法の3つの方法を解体しました。すべての結果は、得られた結果と同じですが、使用されるツールが異なります。グラフィカルインタフェースは使いやすく、「コマンドライン」は問題が発生したり、リモートマシンで操作を実行する必要がある場合にパラメータを設定するのに役立ちます。レジストリ編集では、このプロセスに時間がかかる時間を費やすことができます。
