
Ingen, förmodligen, behöver inte förklara att korrekta reproduktion och inspelning av ljudfiler är en av de viktigaste komponenterna i den fullständiga funktionen hos en persondator. Och självklart vill varje användare av datorn eller den bärbara datorn titta på filmer och rullar med ljudspår, lyssna på musik, spela uttalade datorspel och mycket mer. Vad händer om plötsligt försvann på din enhet? Hårdvarubehandlingen av ljudfiler är ansvarig för moderkortet eller diskreta, som är anslutet till motsvarande slits, ljudkort. Hur man kontrollerar sitt jobb i Windows 7?
Vi kolla ljudkortet i Windows 7
Innan du kontrollerar ljudkortet enligt de metoder som beskrivs nedan är det lämpligt att göra flera preliminära åtgärder. Kontrollera först visuellt och till kontakten användbarheten av anslutningar, kablar och pluggar som används för att ansluta ljudenheter och en dator. För det andra, försök att ansluta tysta hörlurar eller kolumner till en annan enhet, till exempel till en smartphone. Det är möjligt att de är defekter, och inte ett ljudkort. Och för det tredje, på en funktionshindrad och avstängt dator, dra ut och sätt in ett diskret ljudkort i slitsen.Metod 2: Felsökningsguiden
Du kan använda en mycket bekväm service som hjälper konsekvent att hitta och kan eliminera funktionsfel i datorn, inklusive ljud. Felsökningsguiden är lätt att arbeta och intuitivt förståeligt för alla kategorier av användare.
- Stäng till huvudknappen "Start" och gå till kontrollpanelen och gå sedan till "System och säkerhet".
- Nästa fönster går till avsnittet "Support Center", där det finns många användbara för alla användare.
- Här, för att söka och korrigera de problem som uppstått, öppna felsökningsenheten.
- I felsökningsguiden flyttar vi till "utrustning och ljud" av intresse nu.
- Vi startar diagnostik i den valda riktningen, till exempel, spelar ljudfiler.
- Vi börjar kolla ljudenheter och strikt följa instruktionerna och uppsättningarna i systemet.
- Guiden kommer att upptäcka problemet och informera om banorna på det. Redo!
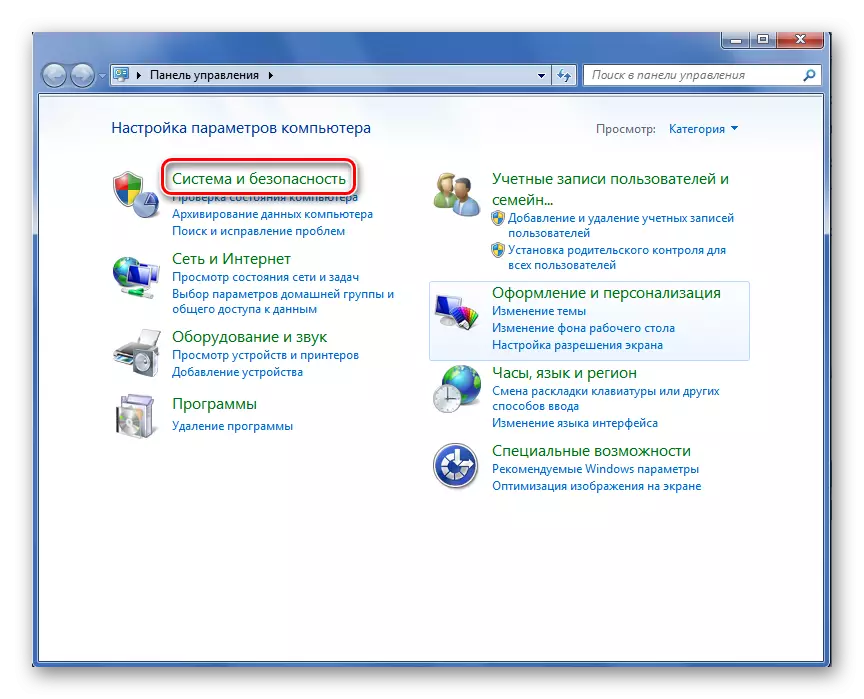
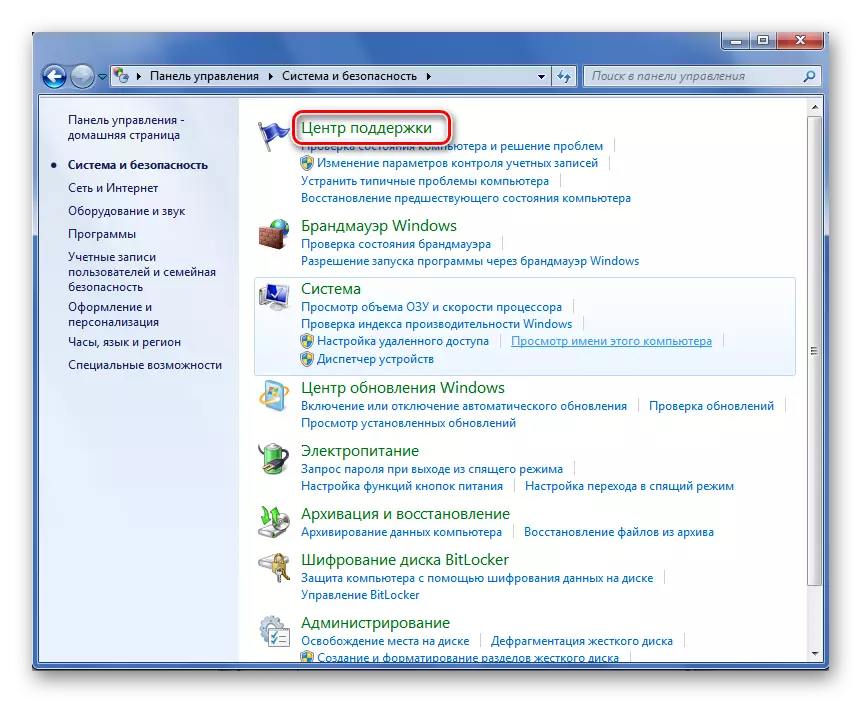
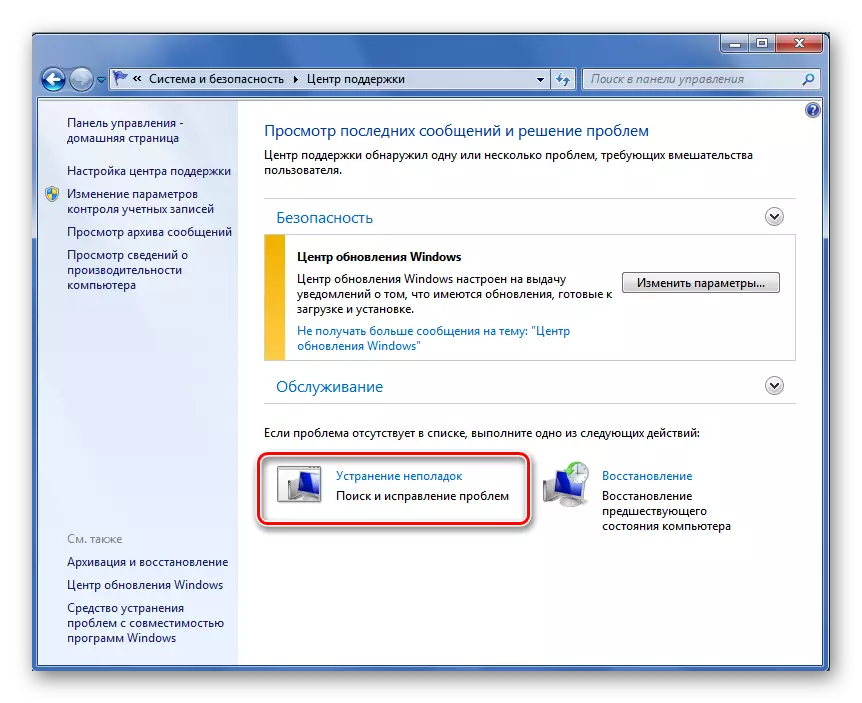
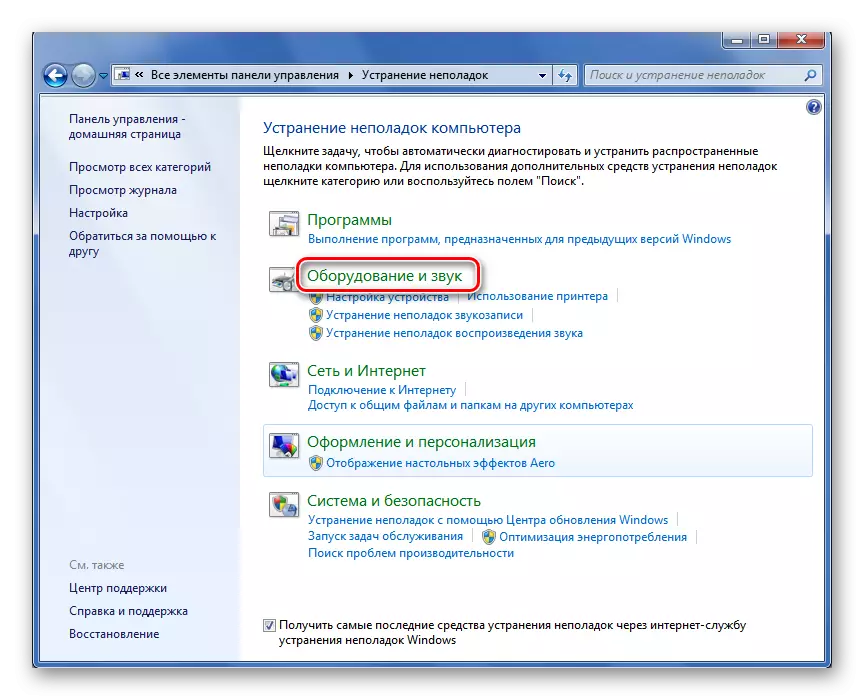
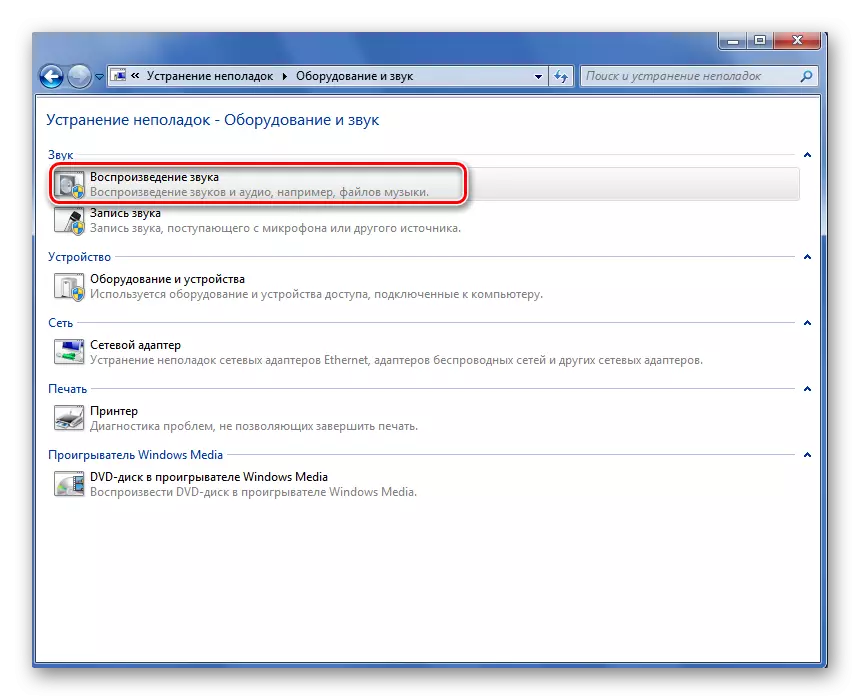
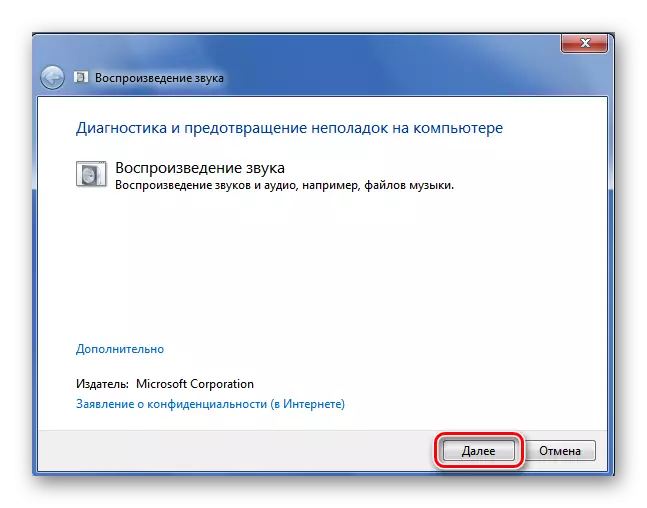

Så, som vi satt ihop, har Windows 7 ett brett utbud av verktyg för att kontrollera datorns ljudkorts funktion. Du kan välja en metod som är bekvämare för dig att diagnostisera, hitta och eliminera funktionsfel och njut av helt uppspelningsfunktioner och spela in ljudfiler på en dator eller en bärbar dator. Lycka till!
Läs också: Så här väljer du ett ljudkort för en dator
