
Metod 1: Välj standardskrivaren
Det första alternativet är det enklaste i genomförandet, men det visar sig sällan att det är effektivt. Det är i alla fall bättre att uppfylla det i början - det finns en risk för att det kommer att frigöra arbetskrävande och utgifter. Den består av att välja en målskrivare som standardanordning så att eventuella utskriftsuppgifter automatiskt går till den.
- Öppna Start-menyn och välj avsnittet "Parametrar".
- Gå till kategorin "enheter", där alla skrivare är belägna.
- Genom den vänstra panelen, byt till "skrivare och skannrar".
- Klicka på linjen med skrivaren för att visa ytterligare åtgärder.
- Klicka på Förvaltningsknappen.
- Tilldela denna utskriftsutrustning som standard genom att klicka på motsvarande knapp.
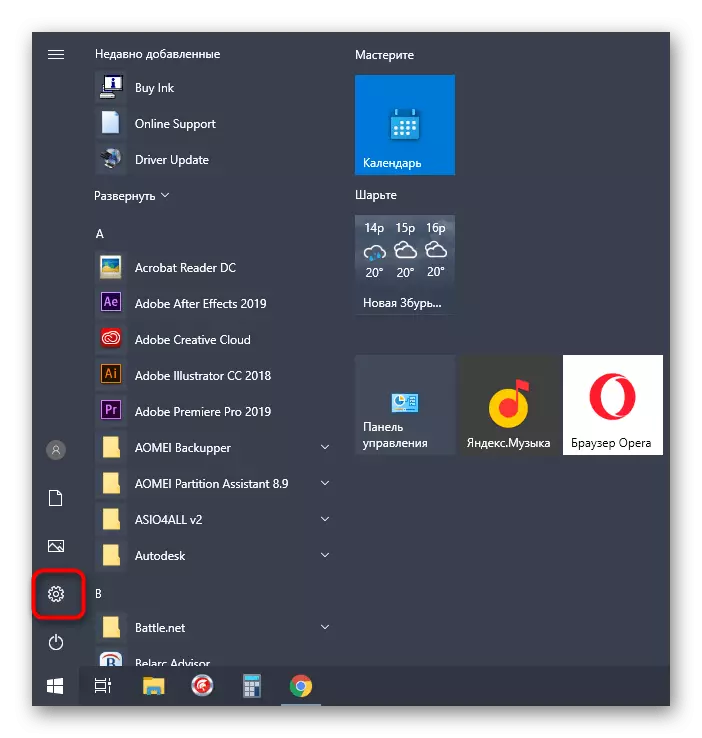

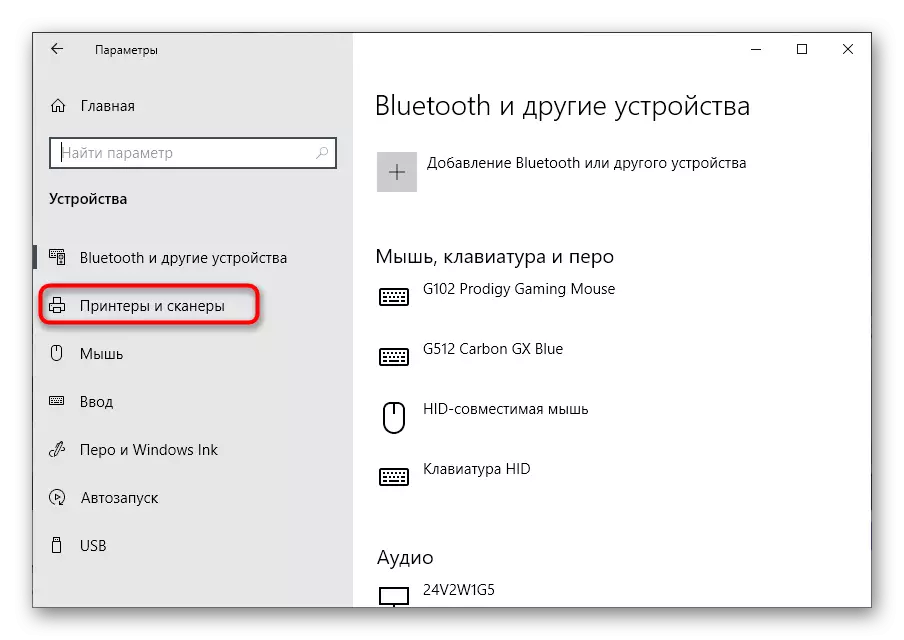



Efter de ändringar som gjorts är det bäst att starta om skrivaren och därigenom använda dem. Samtidigt måste dokumentet i köen lanseras automatiskt. Om det inte händer eller enheten och det finns i "standard" -läget, använd följande metod.
Metod 2: Ta bort köens uppgift
Det är troligt att dokumentet som placeras i stämpelkösten inte startades på grund av de problem som uppstod eller oförutsedda att inaktivera skrivaren. Då kommer den här uppgiften att få felstatus och tillåter inte att skriva ut andra filer. Därför är det nödvändigt att ta bort det själv och sedan starta om utskrift.
- Gå till avsnittet "Enheter" i "Parametrar", välj skrivaren och klicka på knappen Open Queue.
- Om det är flera uppgifter på en gång, på nästa sätt i den här artikeln lär du dig att snabbt radera dem alla. I det fall då dokumentet bara är ett, högerklicka på det.
- I snabbmenyn som visas klickar du på "Avbryt" och väntar på uppgiften från listan.

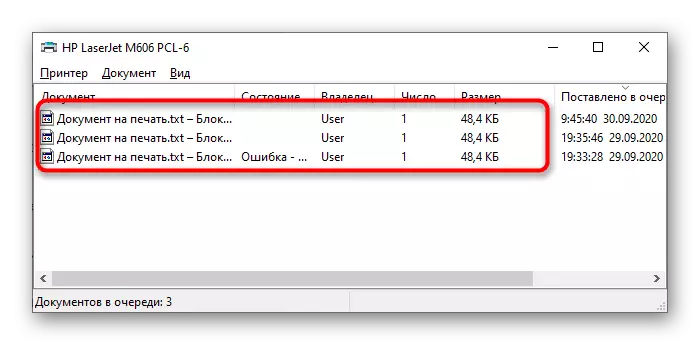

Metod 3: Rengöring av utskriftskön
Som nämnts ovan kan rengöra utskriftskön att du omedelbart kan bli av med alla problematiska uppgifter som stör de normalt tryckta dokumenten. Du kan göra det som automatiskt läge och manuellt, om det första alternativet misslyckades. Detaljerad analys av varje metod som du hittar i en separat artikel på vår hemsida.
Läs mer: Så här rengör du utskriftskön på HP-skrivaren
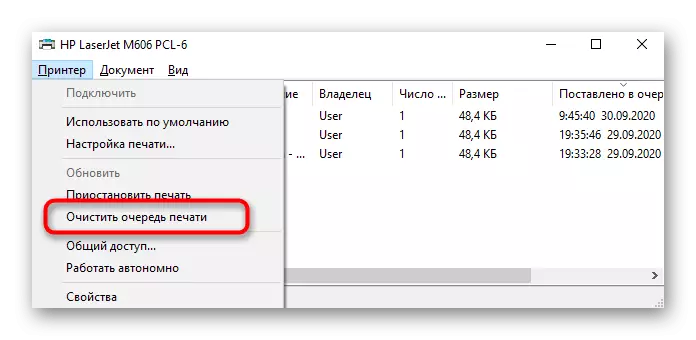
Metod 4: Skrivarutmatning från en offline-regim
Om skrivarens jobb avbröts i ett oförutsedda ögonblick, till exempel om det framgår, kan nästa lansering åtföljas av automatisk översättning till det autonoma driftsättet. Då skrivs alla dokument som kommer att köpas inte om enheten inte översätter till aktivt läge själv. För att göra det här, öppna utskriftskön, i "skrivar" -menyn, ta bort kryssrutan från "Arbete autonomt" objektet.

Därefter radera uppgiften ur kön och lägg till den där igen. Om problemet verkligen bestod i detta driftsätt, börjar utskriften i normalt läge.
Metod 5: Aktivera utskriftskomponenter
Utskriftskomponenter som ingår i standarduppsättningen med operativsystemfunktioner är ansvariga för normal interaktion med skrivaren. Om dessa komponenter är inaktiverade kan problem med behandlingen av dokument börja. Därför är det nödvändigt att kontrollera sin status manuellt och behöver inkludera vad som händer:
- Ring "parametrar", till exempel via menyn "Start".
- Gå till avsnittet "Program" genom att klicka på sin kakel.
- Efter listan över installerade program finns det ett "relaterat inställningar" -block, där du klickar på länken "Program och komponenter".
- Ett separat program för programhantering visas, där du är intresserad av avsnittet "Aktivera eller inaktivera Windows Components".
- I listan över komponenter, hitta "Utskrifts- och dokumenttjänster" och aktivera katalogen, markera den med en svart markör.
- Använd sedan den här katalogen och markera alla undermappar.
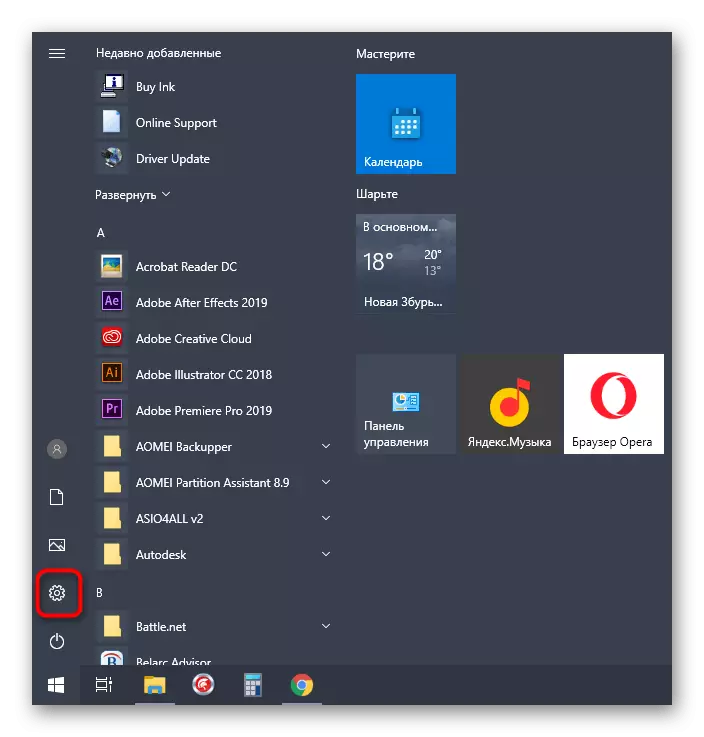



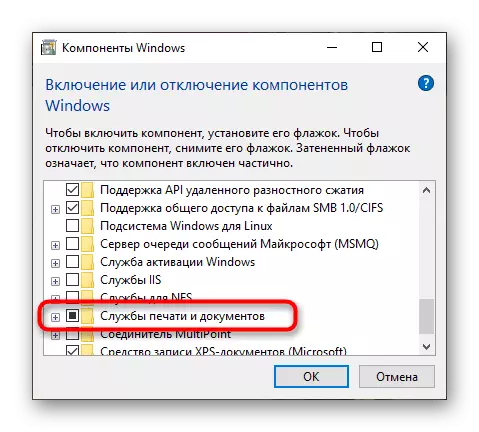

Metod 6: Ändra användarkonto
Om "föraren inte är tillgänglig" visas när du placerar ett dokument i köen eller aktiverar skrivaren, är det troligt att det konto som används är inte rätt för att interagera med enheten. Det kommer att vara nödvändigt att ändra den som "Administratörsstatusen är tilldelad. Om du inte vet hur du gör det, kontakta enskilda manualer på vår hemsida nedan.
Läs mer:
Få administratörsrättigheter på en dator med Windows 10
Använd administratörskontot i Windows

Metod 7: Installera om skrivardrivrutinen
Det sista sättet som kan vara effektivt vid den aktuella situationen är att installera om skrivardrivrutinen. För att börja, är det nödvändigt att bli av med den gamla programvaran, som i den utplacerade formuläret är det skrivet i artikeln nästa.
Läs mer: Ta bort skrivardrivrutinen i Windows 10
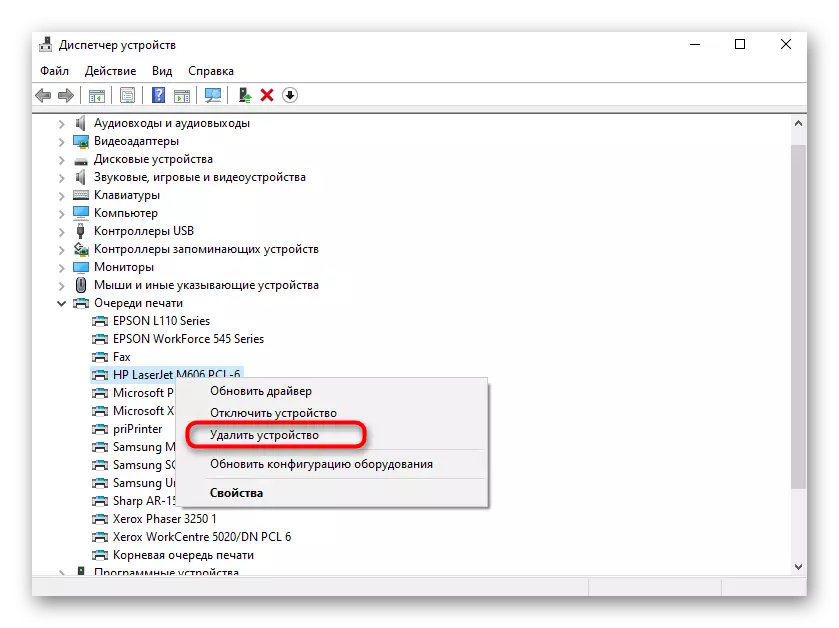
Välj sedan den optimala drivrutinsmetoden för skrivaren, med universella instruktioner på vår hemsida eller hitta den via sökningen med namn på din egen enhet. När du har installerat på drivrutinen startar du på datorn och ansluter igen tryckutrustningen och går sedan till Skriv ut check.
Läs mer: Installera drivrutiner för skrivare
