
विधि 1: पूर्वनिर्धारित प्रिन्टर चयन गर्नुहोस्
पहिलो विकल्प कार्यान्वयनमा सजिलो छ, तर यो विनिमय हुन सक्छ। जे भए पनि, यसलाई सुरूमा यो उत्तम हो - त्यहाँ यस्तो संभावना छ जुन यो श्रम-गहन र खर्च निर्देशनहरूबाट मुक्त हुनेछ। यो पूर्वनिर्धारित उपकरणको रूपमा लक्ष्य प्रिन्टर छनौट गर्नमा समावेश गर्दछ ताकि कुनै प्रिन्ट कार्यहरू स्वचालित रूपमा यसमा जान।
- स्टार्ट मेनू खोल्नुहोस् र "प्यारामिटर" सेक्सन चयन गर्नुहोस्।
- कोटी "उपकरणहरू" जानुहोस् जहाँ सबै प्रिन्टरहरू अवस्थित छन्।
- बाँया प्यानल मार्फत, "प्रिन्टरहरू र स्क्यानर" मा स्विच "।
- थप कार्यहरू प्रदर्शन गर्न तपाईंको प्रिन्टरको साथ लाइनमा क्लिक गर्नुहोस्।
- व्यवस्थापन बटनमा क्लिक गर्नुहोस्।
- सम्बन्धित बटनमा क्लिक गरेर पूर्वनिर्धारित द्वारा यो प्रिन्टिंग उपकरणहरू असाइन गर्नुहोस्।
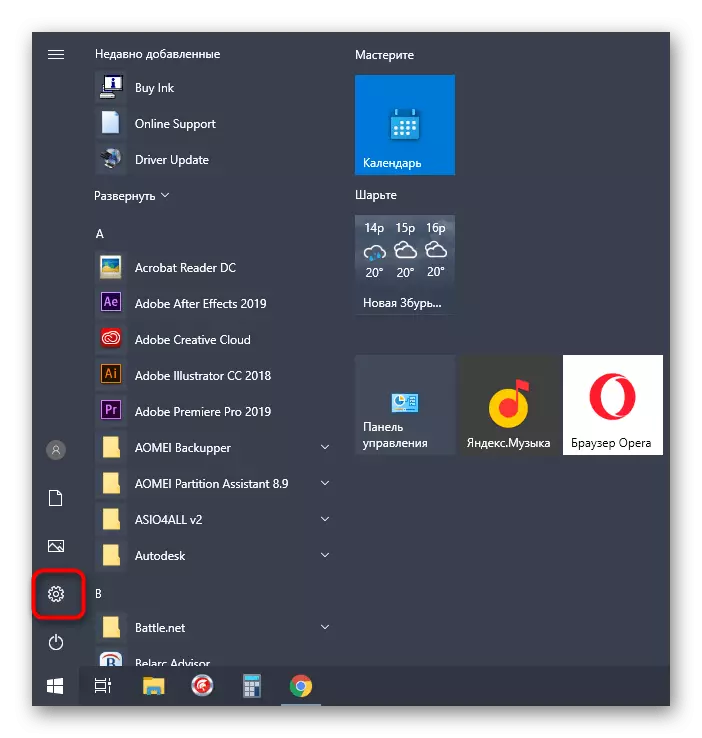

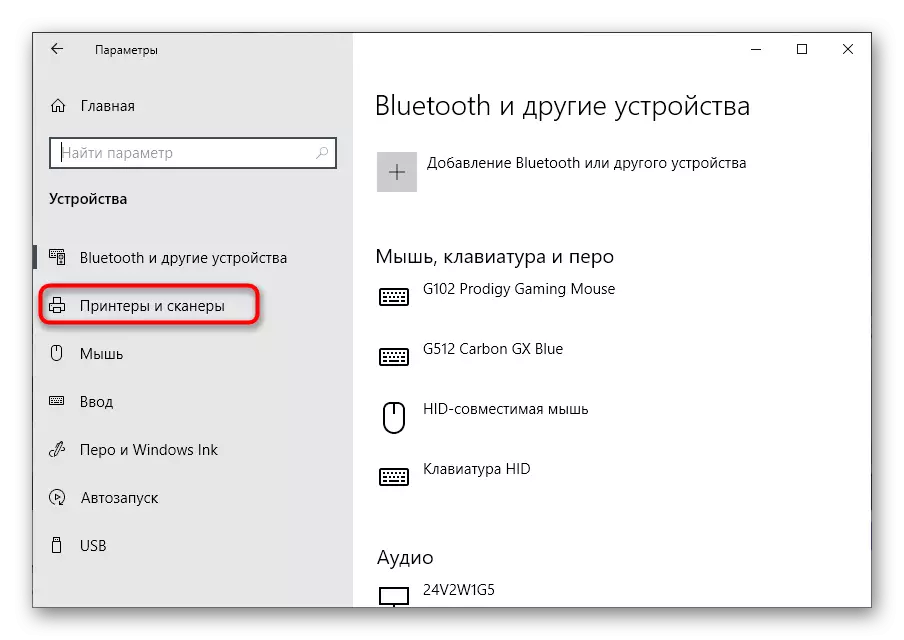



परिवर्तनहरू पछि, प्रिन्टरलाई पुन: सुरु गर्न उत्तम हुन्छ, जसले तिनीहरूलाई प्रयोग गरेर प्रयोग गर्यो। एकै साथ मुकुटमा कागजात स्वचालित रूपमा सुरू हुनुपर्दछ। यदि यो हुँदैन वा उपकरण हुन्छ वा "पूर्वनिर्धारित" राज्यमा, निम्न विधि प्रयोग गर्नुहोस्।
विधि 2: लामको काम हटाउँदै
सम्भवतः प्रिन्टर असक्षम पार्ने समस्याहरूको कारण यो टिकट पुबूमा राखिएको कागजातमा सुरु भएको छैन। त्यसो भए यो कार्यले त्रुटि स्थिति प्राप्त गर्नेछ र अन्य फाइलहरू प्रिन्ट गर्न अनुमति दिँदैन। तसर्थ, यसलाई आफैं हटाउन आवश्यक पर्दछ, र त्यसपछि मुद्रण पुन: सुरू हुन्छ।
- "प्यारामिटर" मा "उपकरणहरू" खण्डमा जानुहोस्, प्रिन्टर चयन गर्नुहोस् र खुला लामाट बटनमा क्लिक गर्नुहोस्।
- यदि एक पटकमा धेरै कार्यहरू छन् भने, यस लेखको अर्को तरिकाले तपाईंले कसरी चाँडो मेटाउने कुरा सिक्नुहुनेछ। यदि कागजातमा मात्र एक हो भने यसमा दायाँ क्लिक गर्नुहोस्।
- तुलनात्मक मेनूमा जुन देखिन्छ, "रद्द गर्नुहोस्" क्लिक गर्नुहोस् र सूचीबाट कार्यको लागि प्रतीक्षा गर्नुहोस्।

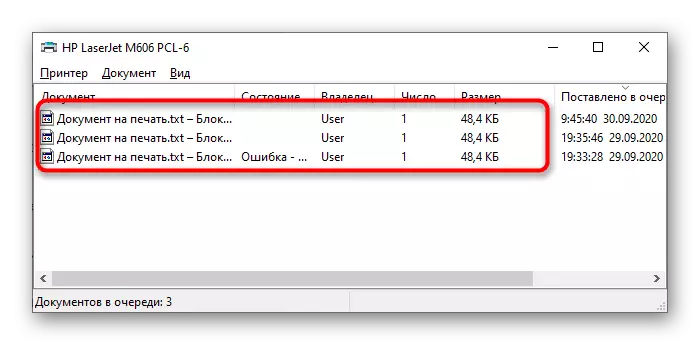

विधि :: प्रिन्ट लाम सफा गर्दै
माथि उल्लेख गरिएझैं प्रिन्ट लाम सफा गर्दा तपाईंलाई तुरुन्तै सबै समस्याग्रस्त कार्यहरूबाट छुटकारा पाउन अनुमति दिईन्छ जुन सामान्यतया मुद्रित कागजातहरूमा हस्तक्षेप गर्दछ। तपाईं यसलाई स्वचालित मोड र म्यानुअली गर्न सक्नुहुन्छ, यदि पहिलो विकल्प असफल भयो भने। प्रत्येक विधिको विस्तृत विश्लेषणको विस्तृत विश्लेषणमा तपाईंले हाम्रो वेबसाइटमा छुट्टै लेखमा पाउनुहुनेछ।
थप पढ्नुहोस्: HP प्रिन्टरमा प्रिन्ट लाम कसरी सफा गर्ने
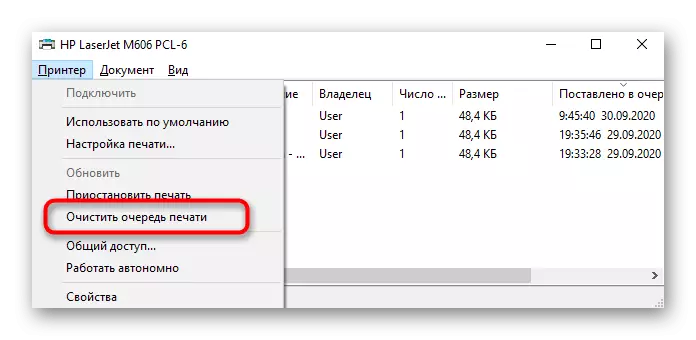
विधि :: फायरटर आउटपुट एक अफलाईन शासनबाट आउटपुट
यदि प्रिन्टरको काम एक अप्रत्याशित क्षणमा बन्द गरिएको छ भने, उदाहरणका लागि, यदि यो उदाइएको छ भने, अर्को सुरुवात कार्यक्षेत्रको स्वायत्त मोडमा रूपान्तरण गर्न सकिन्छ। त्यसोभए सबै कागजातहरू जुन चट्टान हुनेछ जुन उपकरणले सक्रिय मोडमा अनुवाद गर्दैन भने प्रिन्ट गरिएको छैन। यो गर्नका लागि "प्रिन्टर" मेनूमा प्रिन्ट लाम सेक्सन खोल्नुहोस्, "कार्य स्वायत्त" वस्तुबाट चेकबक्स हटाउनुहोस्।

त्यस पछि, लामबाट बाहिर काम मेट्नुहोस् र त्यहाँ फेरि यसलाई थप्नुहोस्। यदि समस्या वास्तवमै अपरेशनको यस मोडमा समावेश छ भने, अब प्रिन्टिंग सामान्य मोडमा सुरु हुनेछ।
विधि :: मुद्रण कम्पोनेन्टहरू सक्षम गर्दै
प्रिन्टिंग कम्पोनेन्टहरू अपरेटिंग प्रणालीको कार्यको मानक सेटमा समावेश गरिएको प्रिन्टर प्रिन्टरसँग सामान्य कुराकानीको लागि जिम्मेवार छ। यदि यी कम्पोनेन्टहरू असक्षम भए, कागजातको प्रशोधनका साथ समस्या सुरु हुन सक्छ। तसर्थ, आफ्नो स्थिति मैन्युअल रूपमा जाँच गर्न आवश्यक छ र के भइरहेको छ समावेश गर्न आवश्यक छ:
- "प्यारामिटरहरू" कलका लागि, उदाहरणका लागि, "सुरू" मेनू मार्फत।
- यसको टाईलमा क्लिक गरेर "अनुप्रयोगहरू" सेक्सनमा जानुहोस्।
- स्थापित कार्यक्रमहरूको सूची पछि, त्यहाँ "सम्बन्धित सेटिंग्स" ब्लक छ, जहाँ तपाईं "कार्यक्रम र कम्पोनेन्टहरू" लिंकमा क्लिक गर्नुहुन्छ।
- एक अलग सफ्टवेयर व्यवस्थापन विन्डो प्रदर्शित छ, जसमा तपाईं "विन्डोज कम्पोनेन्टहरू" मा रुचि राख्नुहुन्छ "सेक्सन।
- कम्पोनेन्टहरूको सूचीमा, "प्रिन्टिंग र कागजात सेवाहरू" फेला पार्नुहोस् र क्याटलग सक्रिय गर्नुहोस्, यसलाई कालो मार्करको साथ चिह्न लगाउनुहोस्।
- अर्को, यस डाइरेक्टरी तैनात र सबै सबफोल्डरहरू चेकबक्सहरू चिन्ह लगाउनुहोस्।
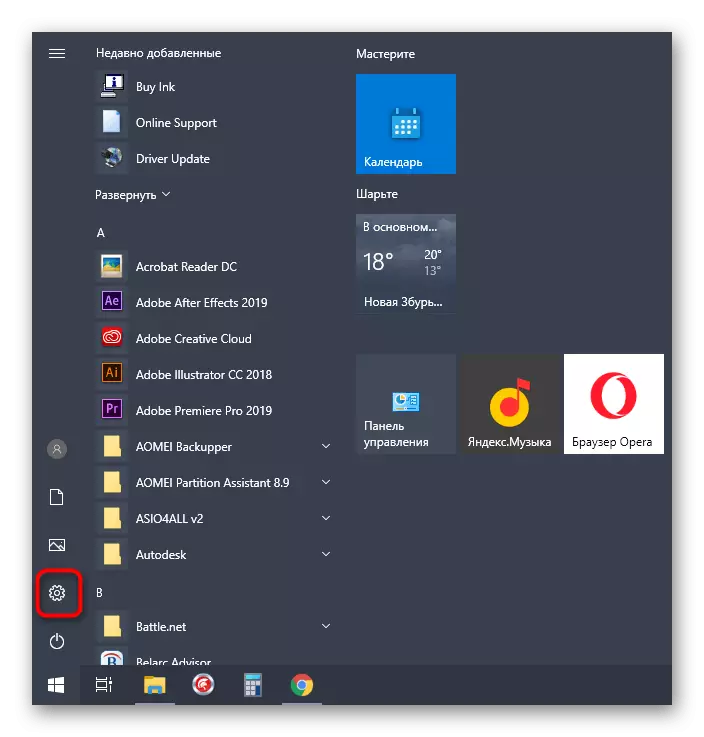



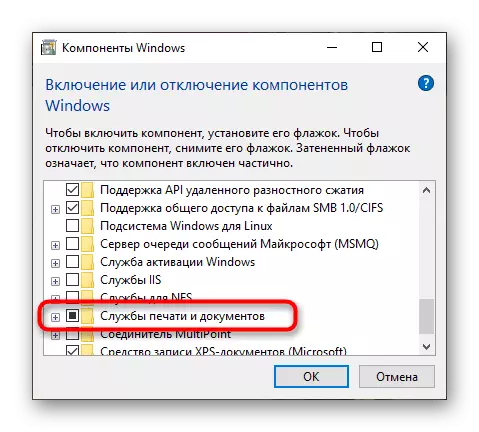

विधि :: प्रयोगकर्ता खाता परिवर्तन गर्नुहोस्
यदि "ड्राइभर उपलब्ध छैन भने" मुद्रामा कागजात राख्दा वा प्रिन्टरमा घुमाउने वा प्रिन्टरमा घुमाउँदा, उपकरणसँग कुराकानी गर्न प्रयोग गर्नु ठीक छैन। यो परिवर्तन गर्न आवश्यक हुनेछ कि "प्रशासक" स्थिति खटाइएको छ। यदि तपाईंलाई यो कसरी गर्ने थाहा छैन भने, कृपया तलको वेबसाइटमा व्यक्तिगत म्यानुअलहरूलाई सम्पर्क गर्नुहोस्।
थप पढ्नुहोस्:
विन्डोज 10 को साथ कम्प्युटरमा प्रशासक हक प्राप्त गर्नुहोस्
विन्डोजमा प्रशासक खाता प्रयोग गर्नुहोस्

विधि :: प्रिन्टर ड्राइभरलाई पुन: स्थापना गर्नुहोस्
हालको स्थितिमा प्रभावकारी हुन सक्ने अन्तिम तरिकाले प्रिन्टर चालकलाई पुन: स्थापना गरिरहेको छ। सुरु गर्न, यो पुरानो सफ्टवेयरको छुटकारा पाउन आवश्यक छ, परिवर्तित फारममा यो लेखमा अर्को लेखमा लेखिएको छ।
अधिक पढ्नुहोस्: विन्डोज 10 मा प्रिन्टर ड्राइभरलाई हटाउनुहोस्
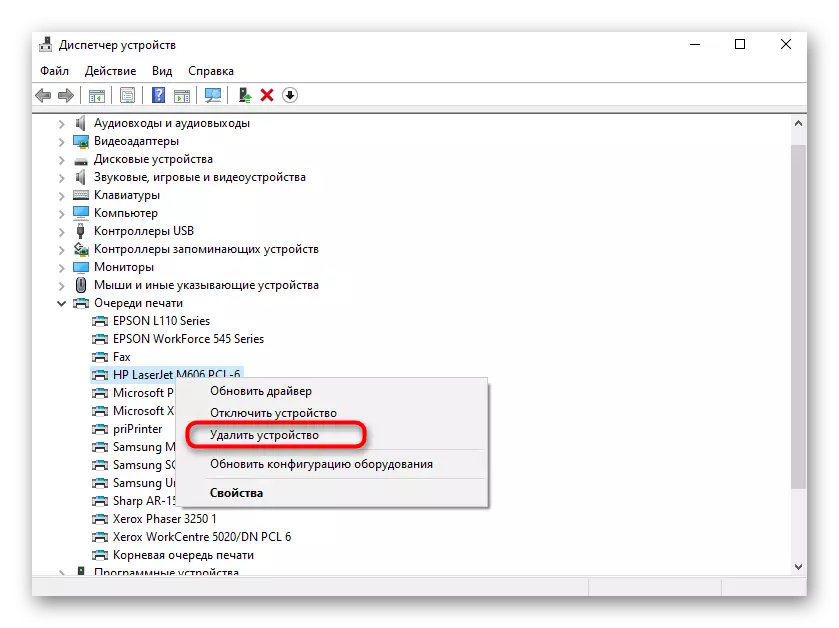
अर्को, प्रिन्टरको लागि इष्टतम ड्राइभर खोज विधि चयन गर्नुहोस्, हाम्रो वेबसाइटमा विश्वव्यापी निर्देशनहरू प्रयोग गरेर तपाईंको आफ्नै उपकरणको नामबाट फेला पार्नुहोस्। ड्राइभ पुन: स्थापना गरेपछि कम्प्युटर पुन: सुरूवात गर्नुहोस् र प्रिन्टिंग उपकरण पुन: जडान गर्नुहोस्, र त्यसपछि प्रिन्ट चेकमा जानुहोस्।
अधिक पढ्नुहोस्: प्रिन्टरको लागि ड्राइभरहरू स्थापना गर्दै
