
I Windows 10, 8 och Windows 7 finns det inbyggda backupverktyg som gör att du kan spara status för systemet och viktiga filer vid en viss tidpunkt (se Windows Recovery Points, Windows 10-filhistorik) eller skapa en full Säkerhetskopiering (bild) i systemet (se hur du skapar en säkerhetskopia av Windows 10 är lämpliga för tidigare versioner av OS). Det finns också enkla gratis programvara för säkerhetskopior, som Aomei Backupper-standard (beskrivs i föregående instruktion).
Om emellertid "avancerad" kopia av Windows eller skivkopior (partitioner) krävs, kanske de inbyggda OS-medel inte räcker, men Veam Agent för Windows Free-version är mest sannolikt nog för de flesta backupuppgifter. Den enda möjliga nackdelen för min läsare är bristen på det ryska språketränssnittet, men jag kommer att försöka berätta om användningen av verktyget så detaljerat som möjligt.
Installera Veam Agent gratis (Veeam Endpoint Backup)
Installationen av programmet bör inte orsaka speciella svårigheter och utförs med hjälp av följande enkla steg:
- Håller med villkoren i licensavtalet, vilket sätter det lämpliga varumärket och klickar på "Installera."
- I nästa steg blir du uppmanad att ansluta en extern enhet som kommer att användas för säkerhetskopiering för att konfigurera den. Det är inte nödvändigt att göra detta: Du kan säkerhetskopiera till en intern enhet (till exempel en andra hårddisk) eller konfigurera senare. Om du bestämmer dig för att hoppa över det här steget under installationen, kontrollera "Hoppa över det, jag ska konfigurera Backup senare" objekt och klicka på "Nästa".

- Efter slutförandet av installationen kommer du att se ett fönster med ett meddelande om att installationen har slutförts och ställts in som standard "Kör Veam Recovery Media Creation Wizard" som börjar skapa en återställningsskiva. Om du inte vill skapa en återställningsskiva, kan du ta bort märket.

Recovery Disk Veam
Du kan skapa en Veam-agent för Microsoft Windows Free Recovery Disk omedelbart efter installationen, vilket lämnar märket från klausul 3 eller när som helst, kör "Skapa återställningsmedia" från Start-menyn.
Vad kräver en återställningsskiva:
- Först och främst, om du planerar att skapa bilden av hela datorn eller en säkerhetskopia av disksystemets partitioner, kan du bara återställa dem från en säkerhetskopia från den skapade återställningsskivan.
- Recovery Disk Veeam innehåller också flera användbara verktyg som kan användas för att återställa Windows (till exempel, återställningen av administratörslösenordet, kommandoraden, Windows-startåterställning).
Efter att ha startat skapandet av Veam Recovery Media måste du göra följande:
- Välj den typ av återställningsskiva som skapats - CD / DVD, USB-enhet (Flash-enhet) eller ISO-bild för efterföljande inspelning på en disk eller en flash-enhet (endast en ISO-bild visas i min skärmdump, eftersom datorn utan optisk enhet och anslutna blixtenheter ).
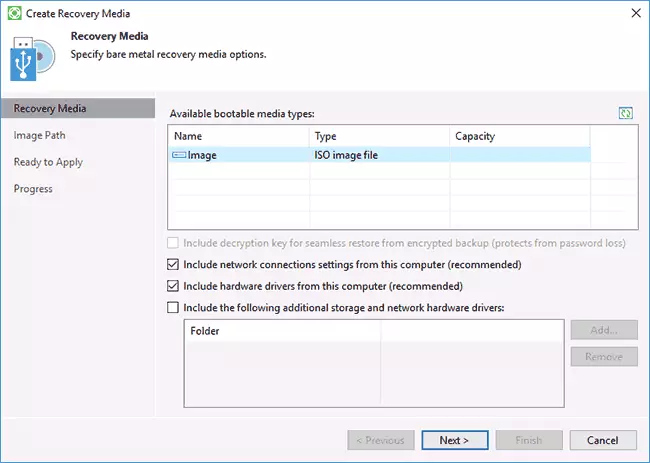
- Som standard noteras objekt som innehåller inställningarna för nätverksanslutningar av den aktuella datorn (det är användbart för återställning från nätverksenheten) och de nuvarande datorförare (även användbara, till exempel för att komma åt nätverket efter lastning från återställningsskiva).
- Om du vill kan du markera det tredje objektet och lägga till ytterligare mappar med förare till återställningsskivan.
- Klicka på "Nästa". Beroende på den valda lagringstypen kommer du att falla i olika fönster, till exempel i mitt fall när du skapar en ISO-bild - i valet av en mapp för att spara den här bilden (med möjlighet att använda en nätverkslayout).
- Nästa steg kommer bara att lämnas för att klicka på "Skapa" och vänta på slutförandet av återställningsskivan.
Detta är allt redo att skapa säkerhetskopior och återhämtning från dem.
Säkerhetskopior av systemet och diskarna (partitioner) i Veam Agent
Först och främst måste du konfigurera säkerhetskopior i Veam Agent. För detta:
- Kör programmet och i huvudfönstret klickar du på "Konfigurera backup".

- I nästa fönstret kan du välja följande alternativ: Hela datorn (säkerhetskopiering av hela datorn måste sparas på en extern eller nätverksdisk), VOLUME-säkerhetskopiering (säkerhetskopiering av skivpartitionerna), filnivå backup (skapa säkerhetskopieringsfiler och mappar).

- Om du väljer VOLUME LEVEL BACKUP-versionen, blir du uppmanad att välja vilka partitioner som ska ingå i säkerhetskopian. Samtidigt, när man väljer en systempartition (i min skärmdump, kommer en C-enhet C), dolda partitioner med en lastare och ett återställningsmedium, både på EFI och MBR-system, att ingå i bilden.

- I nästa steg måste du välja en säkerhetskopiering: Lokal lagring, där båda lokala diskarna är på och externa enheter eller delad mapp - Nätverksmapp eller NAS-enhet.

- När du väljer ett lokalt lager måste du ange vilken skiva (skivpartition) för att spara säkerhetskopior och mapp på den här skivan. Det indikerar också hur tiden för att lagra säkerhetskopior.
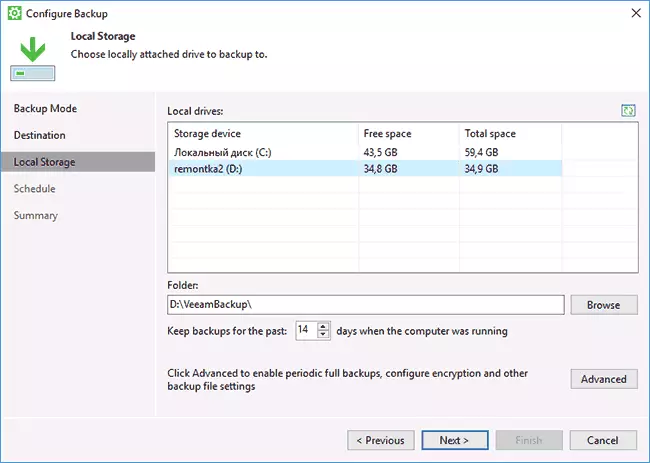
- Genom att klicka på knappen "Avancerat" kan du skapa en frekvens för att skapa fulla säkerhetskopior (en fullständig säkerhetskopiering skapas som standard, och senare registreras de förändringar som inträffade från det aktuella sättet. Vid införandet av den aktiva Full backup frekvens, varje gång i den angivna tiden kommer att lanseras en ny backupkedja). Här, på fliken Lagring, kan du ställa in kompressionsförhållandet för säkerhetskopior och aktivera kryptering för dem.

- Nästa fönster (schema) - Ställa in frekvensen för att skapa säkerhetskopior. Som standard skapas de dagligen klockan 0:30, förutsatt att datorn är påslagen (eller är i viloläge). Om av - säkerhetskopieringen skapas efter nästa inkludering. Du kan också ställa in säkerhetskopior när du blockerar Windows (lås), utmatning från systemet (LOG OFF) eller när du ansluter en extern enhet som anges som mål för att lagra säkerhetskopior (när säkerhetskopieringsmålet är anslutet).

Efter att ha applicerat inställningarna kan du skapa en första säkerhetskopiering manuellt genom att helt enkelt trycka på "Backup Now" -knappen i Veam Agent-programmet. Skapningstiden för den första bilden kan vara lång (beror på parametrarna, antalet lagrade data, enhetens hastighet).

Återställ från backup
Om det behövs, för att återställa från backup av Veam, kan du göra det:- Genom att köra volymnivååterställning från startmenyn (endast för att återställa säkerhetskopior av icke-systempartitioner).
- Running File Level Restore - för att återställa endast enskilda filer från säkerhetskopian.
- Efter nedladdning från återställningsskivan (för att återställa säkerhetskopiering av Windows eller hela datorn).
Volymenivååterställning
Efter att ha startat volymnivååterställningen måste du ange säkerhetskopieringsläget (vanligtvis bestämd automatiskt) och återställningspunkten (om det finns flera av dem).

Och ange vilka sektioner du vill återställa i nästa fönster. När du försöker välja Systempartitioner, kommer du att se ett meddelande om att deras restaurering inuti körsystemet är omöjligt (endast från återställningsskivan).

Därefter vänta med att återställa innehållet i sektioner från säkerhetskopian.
Filnivååterställning.
Om du behöver återställa endast enskilda filer från en säkerhetskopia, starta filnivååterställningen och välj återställningspunkten, sedan på nästa skärm, klicka på Öppna.
Fönstret Backup Browser öppnas med innehållet och mapparna i säkerhetskopian. Du kan välja någon av dem (inklusive vald flera) och tryck på "Återställ" -knappen i BACKUP-BROWSER (visas endast när filer eller filer är valda + mappar, men inte bara mappar).

Om en mapp har valts - högerklicka på den och välj "Återställ", samt återställningsläge - Överskrivning (skriv över den aktuella mappen) eller behåll (spara båda versionen av mappen).
När du väljer ett andra alternativ på skivan, kommer mappen att förbli i den aktuella formen och den återställda kopian som heter det återställda namnnamnet.
Återställa en dator eller ett system med en Veam Recovery-disk
Om du behöver återställa systempartitionerna på skivan måste du starta upp från startdisken eller Veam Recovery Media Flash-enheten (du kan behöva inaktivera säker start, stödet EFI och Legacy stöds).
När du laddar under inskriften "Tryck på valfri knapptryckning från CD eller DVD", tryck på valfri knapp. Därefter öppnas återställningsmenyn.

- Bare metallåterställning - med hjälp av återställning från backups Veam Agent för Windows. Allt fungerar på samma sätt som när du återställer partitioner på volymenivååterställningen, men med möjligheten att återställa systemdisksystemskivor (om det behövs, om programmet inte upptäcker platsen, ange säkerhetskopieringsmappen på sidan Backup-platsen) .
- Windows Recovery Miljö - Running Windows Recovery Miljö (inbyggd systemforskning).
- Verktyg - Användbara i samband med systemåterställningsverktyg: Kommandorad, Lösenordsåterställning, Ladda ner hårdvaruförare, Diagnostik av RAM, spara verifieringsloggar.

Kanske är det här på att skapa säkerhetskopior med Veam Agent för Windows GRATIS. Jag hoppas att om det är intressant kan du hantera ytterligare alternativ.
Du kan ladda ner programmet gratis från den officiella sidan https://www.veeam.com/ru/windows -endpoint-server-backup-free.html (Registrering kräver registrering, som dock inte är markerad på något sätt vid tidpunkten för att skriva artikeln).
