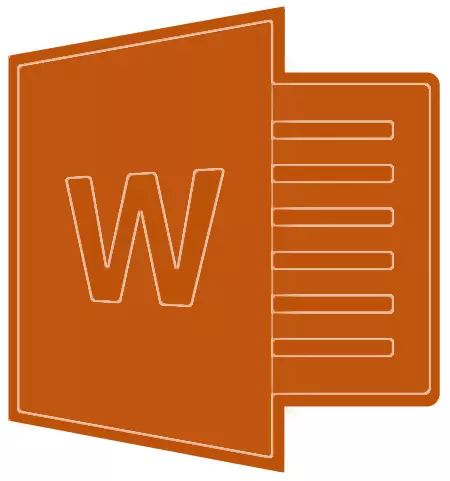
Varje semester kan inte föreställas utan gåvor, universell kul, musik, ballonger och andra glada element. En annan viktig del av någon fest är hälsningskort. Du kan köpa den senare i en specialiserad butik, och du kan skapa dig själv, med hjälp av en av Microsoft Word-mallarna.
Lektion: Hur man skapar en mall
Inte konstigt att de säger att den bästa gåvan är den som du gjorde egna händer. Därför, i den här artikeln kommer vi att berätta hur du gör ett vykort själv i Word.
1. Öppna MS Word och gå till menyn "Fil".
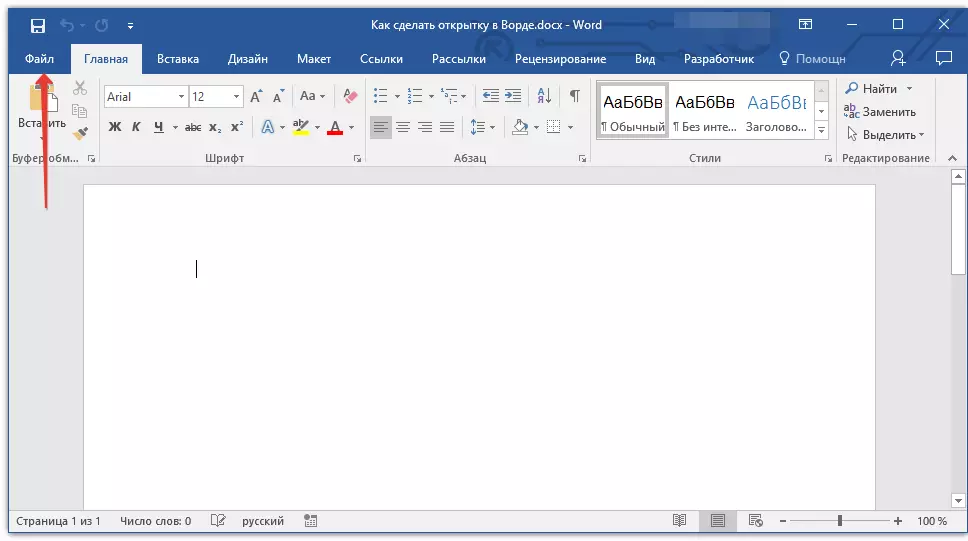
2. Välj "Skapa" och skriv i söksträngen "Kort" och tryck på "STIGA PÅ".
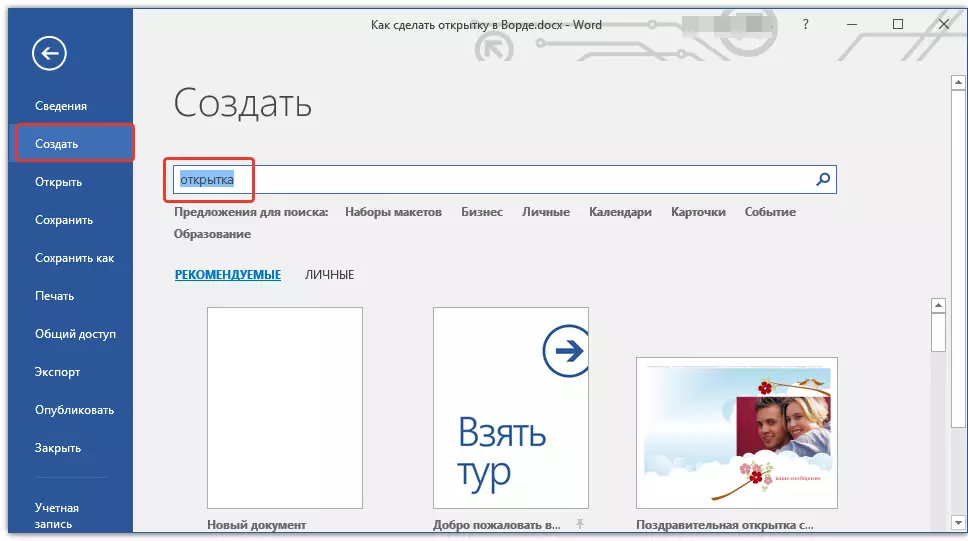
3. I den visade listan över mallar, är vykorten att hitta den du tycker om.
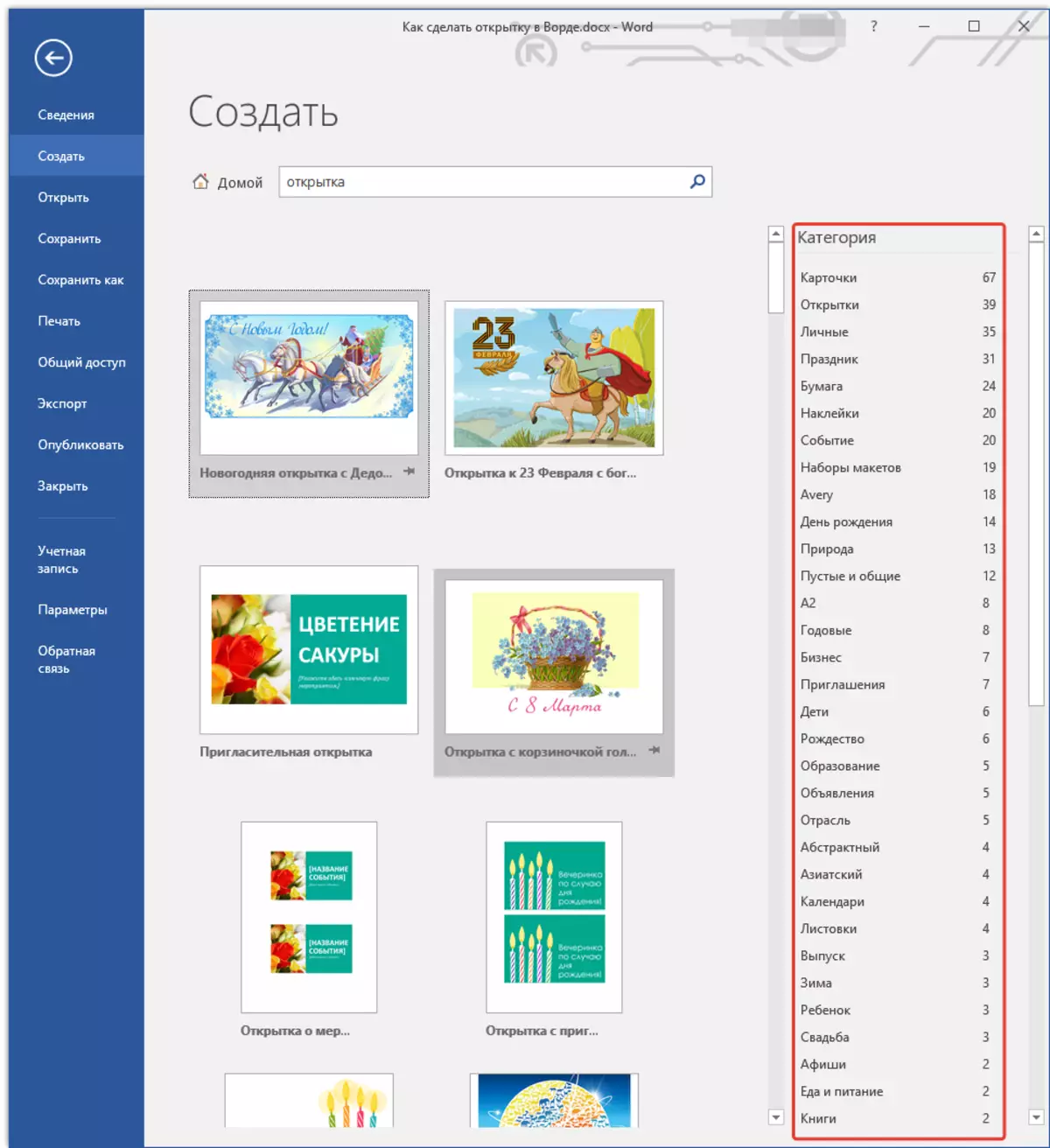
Notera: I den högra listan kan du välja en kategori som vykortet du skapar är ett årsdag, födelsedag, nytt år, jul, etc.
4. Genom att välja en lämplig mall, klicka på den och klicka på "Skapa" . Vänta tills den här mallen är nedladdad från Internet och är öppen i en ny fil.
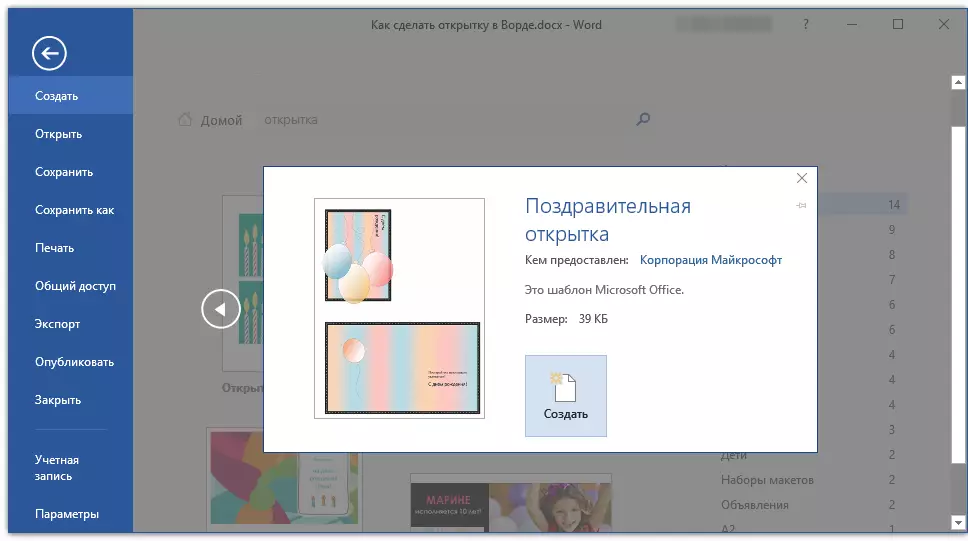
5. Fyll i tomma fält genom att skriva gratulation och lämna signaturen, liksom någon annan information som du själv kommer att överväga. Om det behövs, använd våra textformateringsanvisningar.
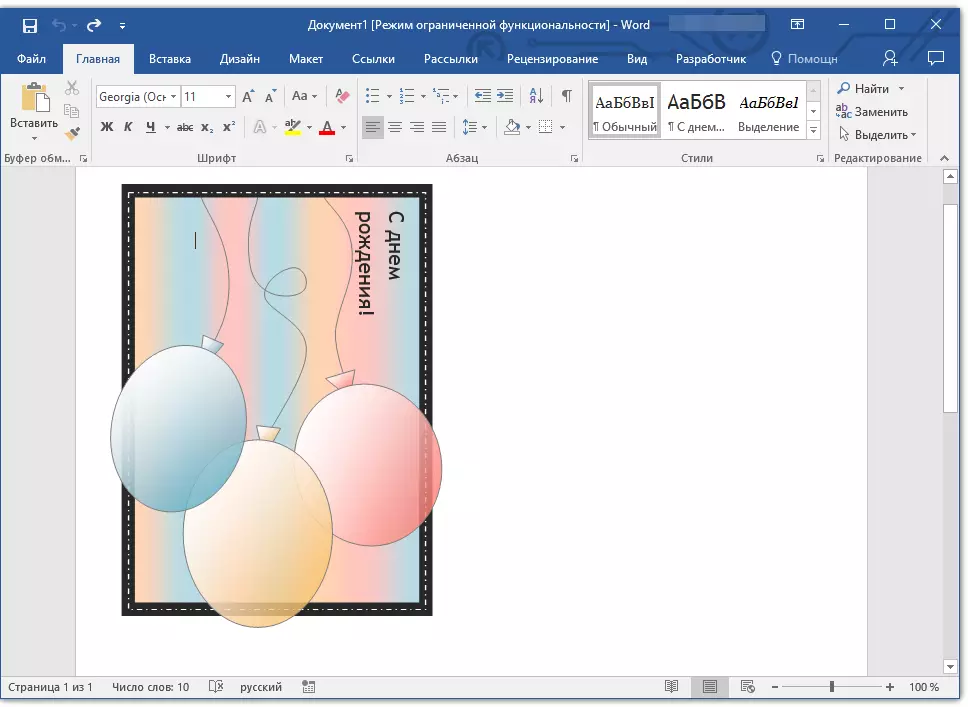
Lektion: Formatera text i Word
6. Varav färdig med utformningen av hälsningskortet, spara det och skriv ut det.
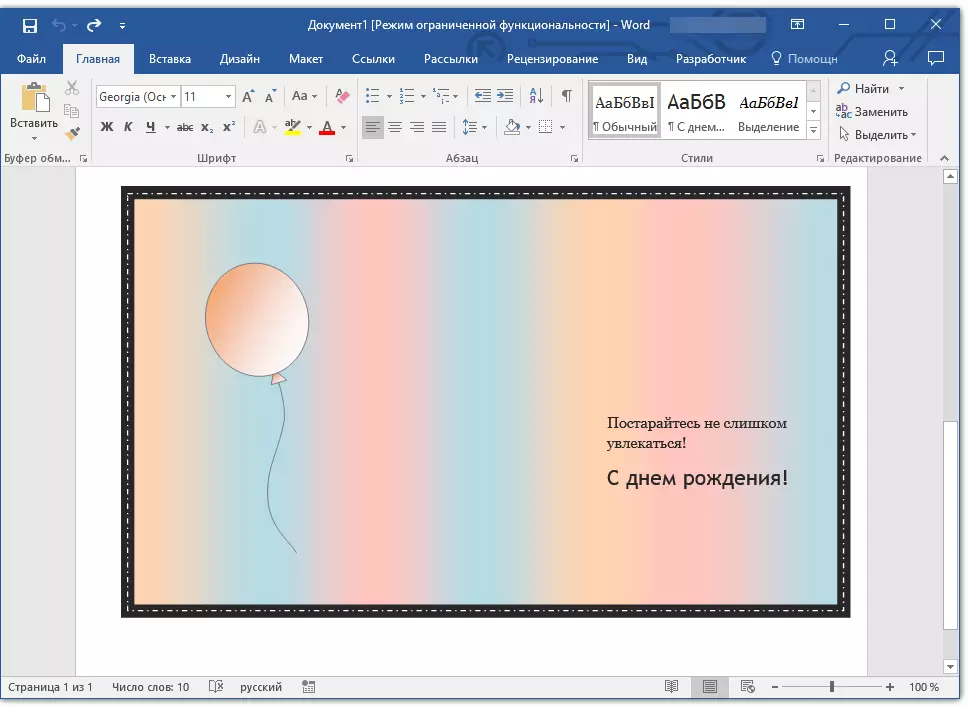
Lektion: Skriva ut ett dokument i MS Word
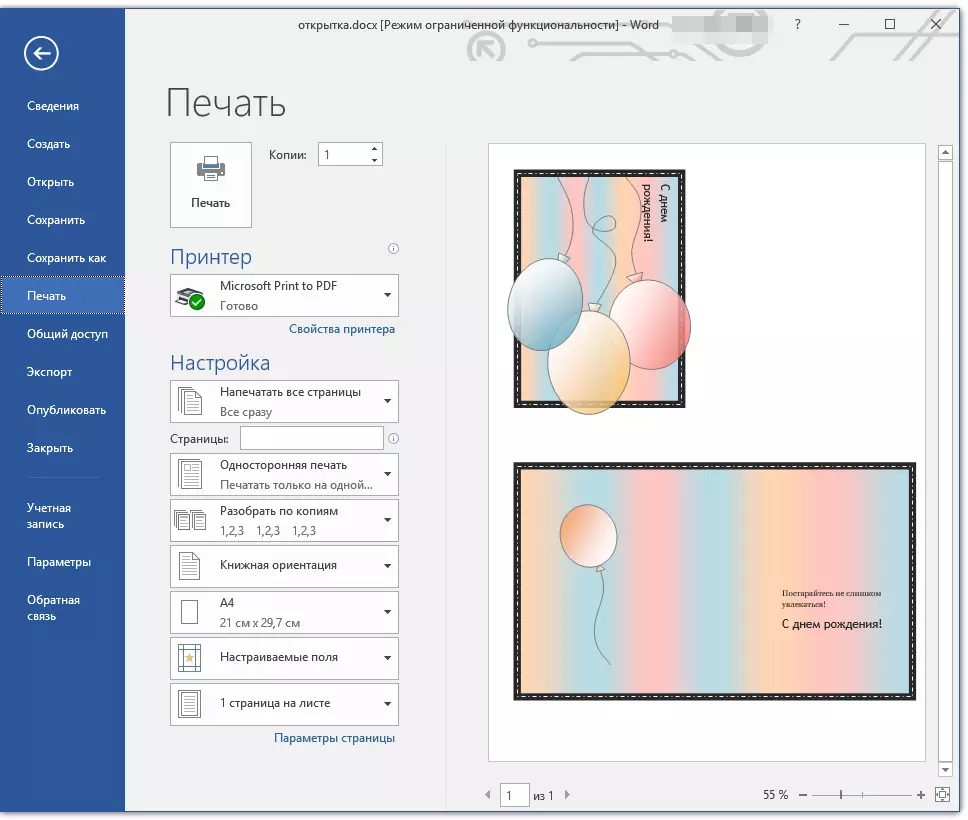
Notera: Många vykort på fälten indikerar en stegvis-instruktion med en beskrivning av hur man skriver ut, skär och vik ett eller annat vykort. Ignorera inte den här informationen, den visas inte på utskrift, men det kommer också att hjälpa det väldigt mycket.
Grattis, du gjorde självständigt ett vykort i ordet. Nu är det bara att ge det till gärningsmannen av firandet. Med hjälp av mallarna som är inbyggda i programmet kan du skapa många andra intressanta saker, till exempel en kalender.
Lektion: Hur man gör en kalender i Word
