
Озбиљно ограничење методе је немогућност снимања звука истовремено са видео записом, ако је то обавезни услов, препоручујем да видим друге опције: најбољи програми за снимање видео записа са екрана (у разне сврхе) , програми за писање радне површине (углавном за сценере).
Како снимити видео са екрана у медиј ВЛЦ плејер
Да бисте снимили видео са радне површине у ВЛЦ-у, мораћете да извршите следеће једноставне кораке.
- У главном менију програма изаберите "Медиа" - "Отвори уређај за снимање".

- Подешавање поставки: Режим снимања - Подразумевана брзина оквира за екрану и у напредним параметрима можете омогућити истовремено репродукцију аудио датотеке (и напишите овај звук) са рачунара, примећујући одговарајућу ставку и одређивање локације датотеке.
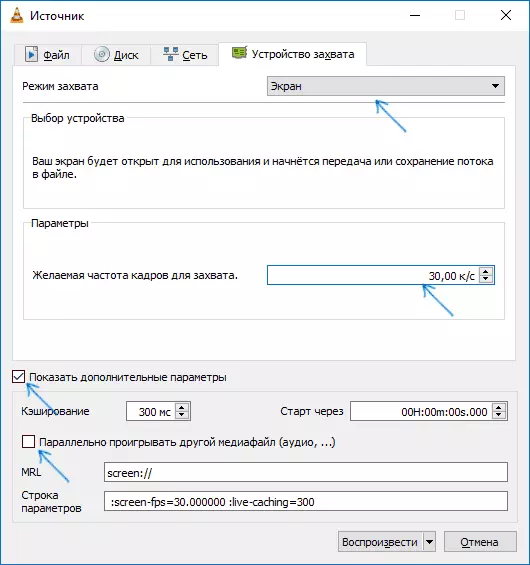
- Кликните стрелицу надоле поред дугмета "Плаи" и изаберите "Претвори".

- У следећем прозору оставите ставку "Претвори", ако желите, промените параметре параметара аудио и видео кодека и одредите путању да бисте сачували коначну видео датотеку на адреси. Кликните на дугме Старт.
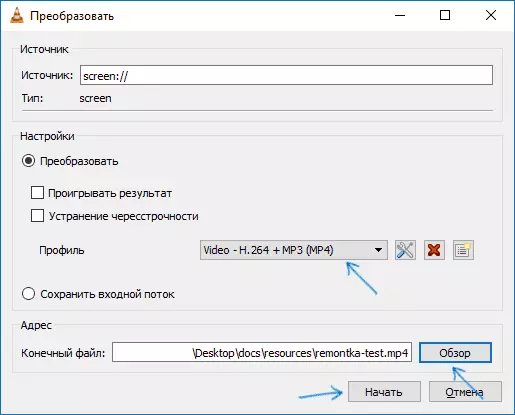
Одмах након тога, снимање видео записа ће почети снимати са радне површине (целокупна радна површина се бележи).
Снимање се може застати или настављати помоћу дугмета Плаи / Паусе и заустављање и уштеде коначне датотеке врши се дугме "Стоп".
Постоји други начин за снимање видео записа у ВЛЦ-у, који је описано чешће, али по мом мишљењу, не најоптималнији, јер резултат добијате видео у некомпримованом АВИ формату, међутим, ипак , Ја ћу то описати:
- У ВЛЦ менију изаберите Виев - Додај. Контроле, испод прозора репродукције појавиће се опционе тастере за снимање видео записа.
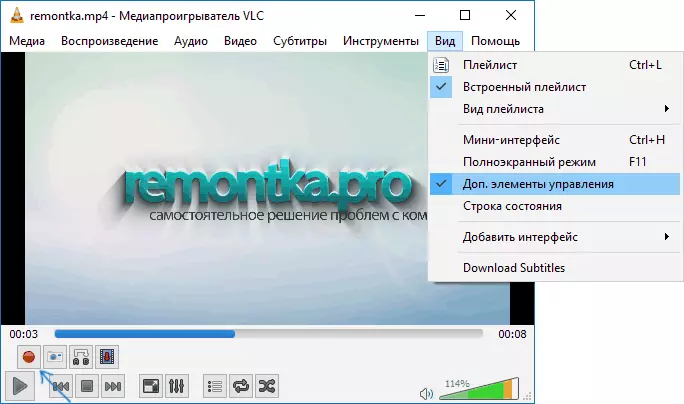
- Идите у мени Медиа - Отворите уређај за хватање, подесите параметре слично у претходну методу и једноставно кликните на дугме "Плаи".
- У било којем тренутку кликните на дугме "Сними" да бисте започели снимање екрана (након што можете удвостручити прозор ВЛЦ Медиа Плаиер) и поново кликните да бисте зауставили снимање.
АВИ датотека ће се сачувати у видео мапи на вашем рачунару и, као што је већ поменуто, може да преузме неколико гигабајта за минутним видео записом (зависи од фреквенције оквира и резолуције екрана).
Сумирање, ВЛЦ се не може назвати најбољом опцијом за писање видео записа на екрану, али да знате о тако могућности, посебно ако користите овај плејер, мислим да ће то бити корисно. Можете да преузмете ВЛЦ Медиа Плаиер на руском бесплатно са службене странице хттпс: //ввв.видеолан.орг/индек.ру.хтмл.
Напомена: Још једна занимљива ВЛЦ апликација је видео пренос са рачунара у иПад и иПхоне без иТунеса.
