
Јефтини рачунари, Виндовс лаптопи и таблете се често могу загазити приликом извршења наредби или отворених датотека. Већина овог проблема се манифестује када отворите више програма и покрените игре. То је обично због мале количине РАМ-а.
Данас 2 ГБ РАМ-а није довољно за нормалан рад са рачунаром, тако да корисници размишљају о његовом повећању. Мало људи то зна као опција у ту сврху, можете да користите редован УСБ уређај. То се ради врло једноставно.
Како направити РАМ-у са Фласх Дриве-а
За завршетак задатка Мицрософт је развио РеадиБоост технологију. Омогућава вам да повећате брзину система на штету повезаног погона. Ова функција је доступна, почевши од Виндовс Виста.Формално, флеш уређај не може бити брза меморија - користи се као диск на којем се датотека са позивима креира када недостаје основна РАМ-а. У ове сврхе систем обично користи чврсти диск. Али он има превише времена одзива и недовољно брзину читања и писати да би се осигурала одговарајућа брзина. Али уклоњиви диск има много бољих показатеља, па је њена употреба ефикаснија.
1. корак: Проверите СуперФецх
Прво морате да проверите да ли је услуга СуперФетцх омогућена, која је одговорна за РеадиБоост. То се ради на следећи начин:
- Идите на "Цонтрол Панел" (најбоље урадите то кроз мени "Старт"). Одаберите ставку "администрација" тамо.
- Отворите пречицу "Сервице".
- Поставите услугу са насловом "СуперФЕТЦХ". Колона "Статус" мора бити "рад", јер је приказано на слици испод.
- Иначе, кликните на њу десним тастером миша и изаберите "Својства".
- Наведите врсту покретања "Аутоматски", кликните на дугме "Рун" и "ОК".
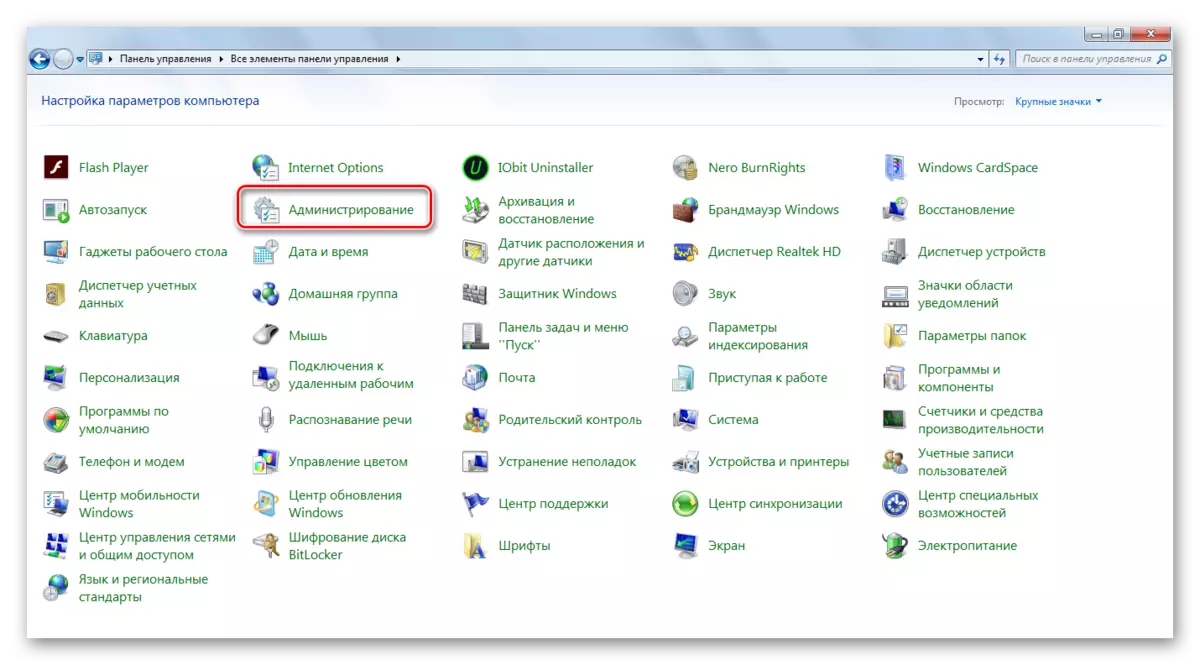
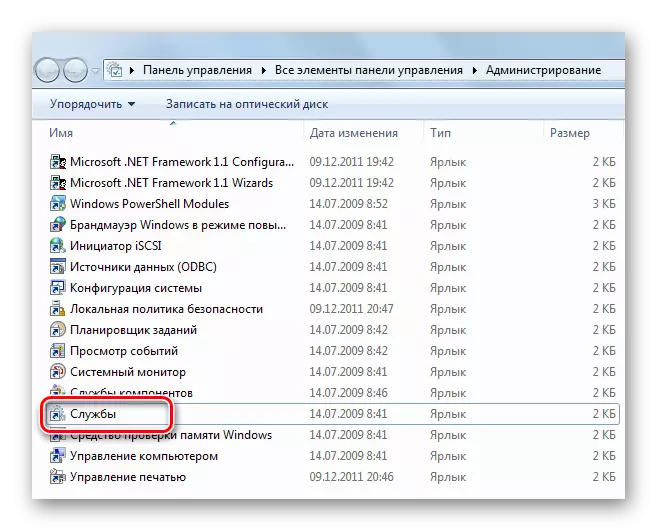

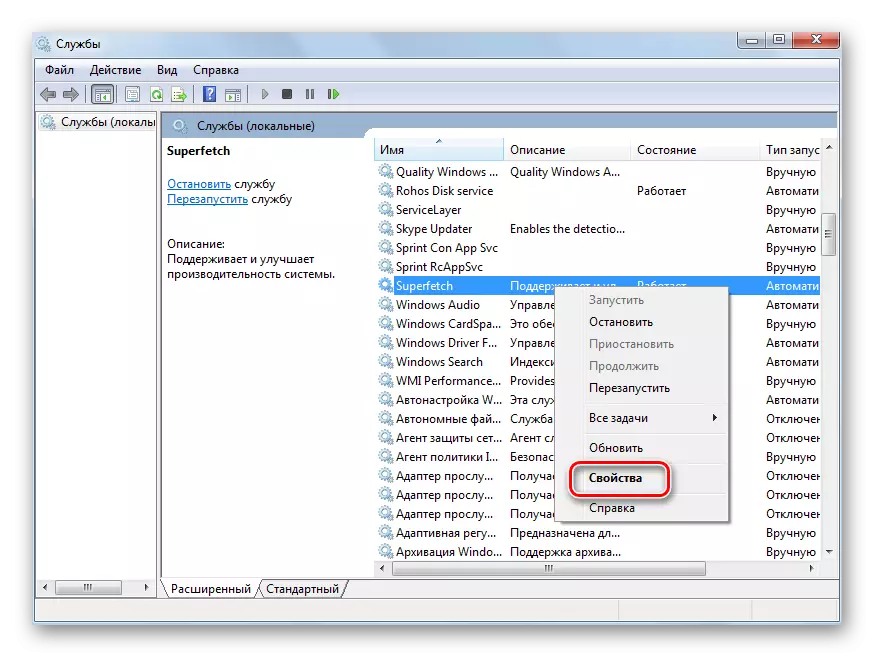
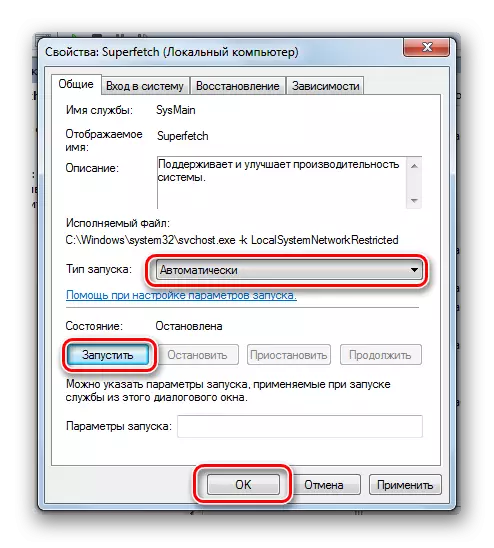
Корак 2: Стана припрема
Теоретски, можете користити не само флеш уређај. Спољни чврсти диск, паметни телефон, таблет и тако даље, али високи индикатори могу се тешко постићи од њих. Стога ћемо се фокусирати на УСБ флеш уређај.
Пожељно је да је ово слободна вожња са најмање 2 ГБ меморије. Огромна предност биће подршка УСБ 3.0, под условом да се користи одговарајући конектор (плави).
За почетак, мора се форматирати. Најлакше је то учинити овако:
- Кликните на Фласх Дриве са десно дугме у "рачунару" и изаберите "Формат".
- Обично за РеадиБоост ставите НТФС датотечни систем и узмите крпељ са "Брзо форматирањем". Остало се може оставити онако како јесте. Кликните на "Старт".
- Потврдите радњу у прозору који се појављује.
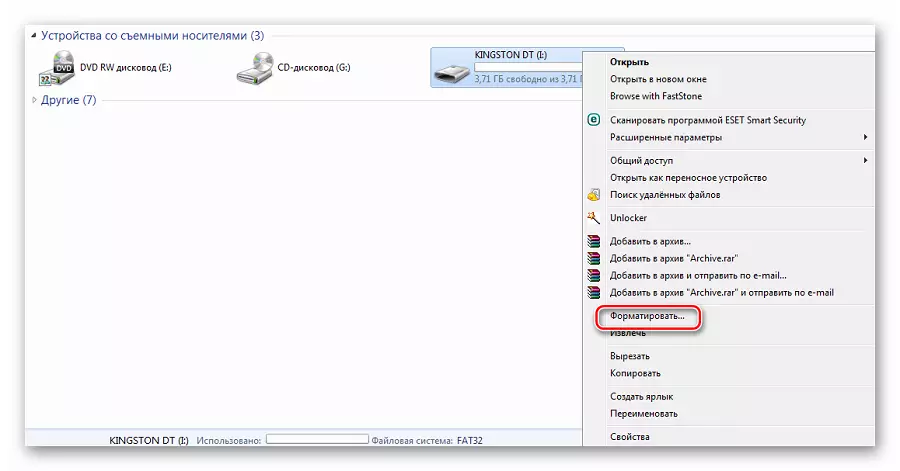
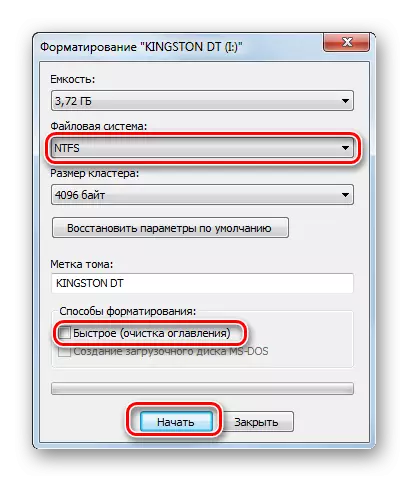

Такође видети: Упутство за инсталацију за оперативни систем УСБ флеш уређај помоћу примера Кали Линука
Корак 3: РеадиБоост Параметри
Остаје да одредите сами оперативни систем Виндовс да ће се меморија на овом флеш диск-у користити за креирање датотеке за позивање. То се ради на следећи начин:
- Ако сте омогућили ауторун, када повежете уклоњиви диск, прозор ће се појавити са доступним радњама. Можете одмах да кликнете на "Убрзајте рад система", што ће вам омогућити да одете на поставке РеадиБоост.
- У супротном, прођите кроз мени Фласх Дриве у својствима и одаберите картицу "РеадиБоост".
- Ставите ознаку у близини ставке "Користи овај уређај" и резервишите простор за РАМ-а. Препоручује се употреба целокупне доступне јачине звука. Кликните ОК.
- Можете видети да је флеш уређај готово у потпуности испуњен и зато је све испоставило.
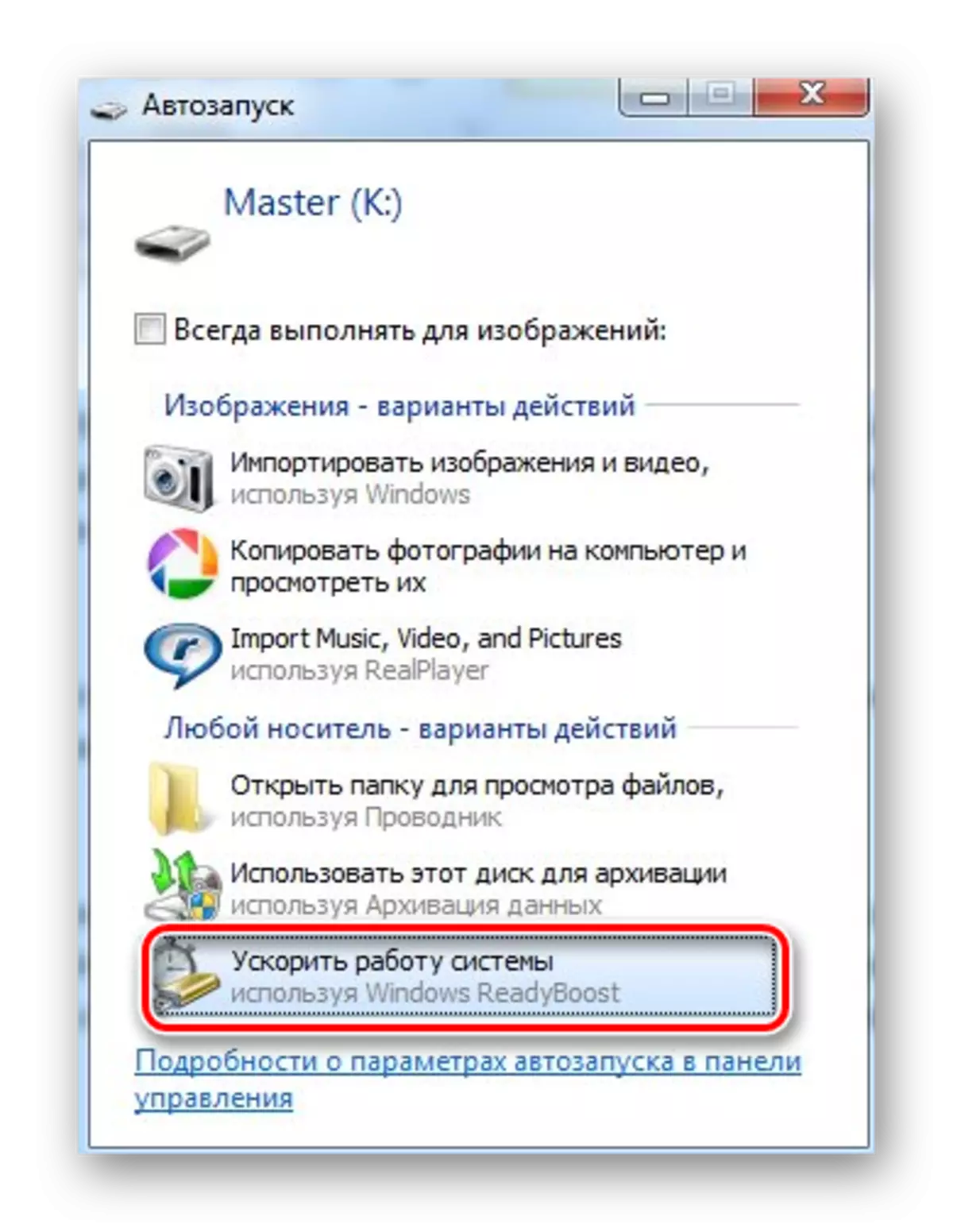
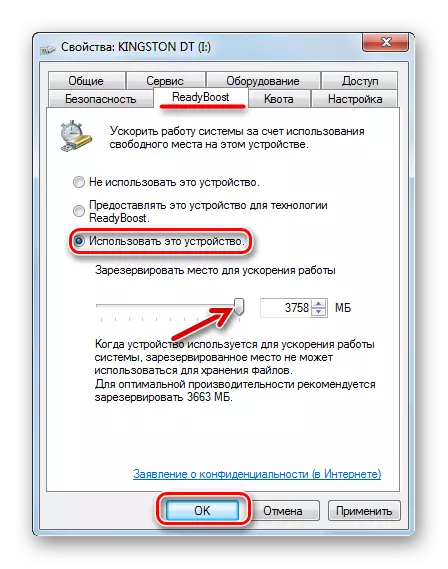
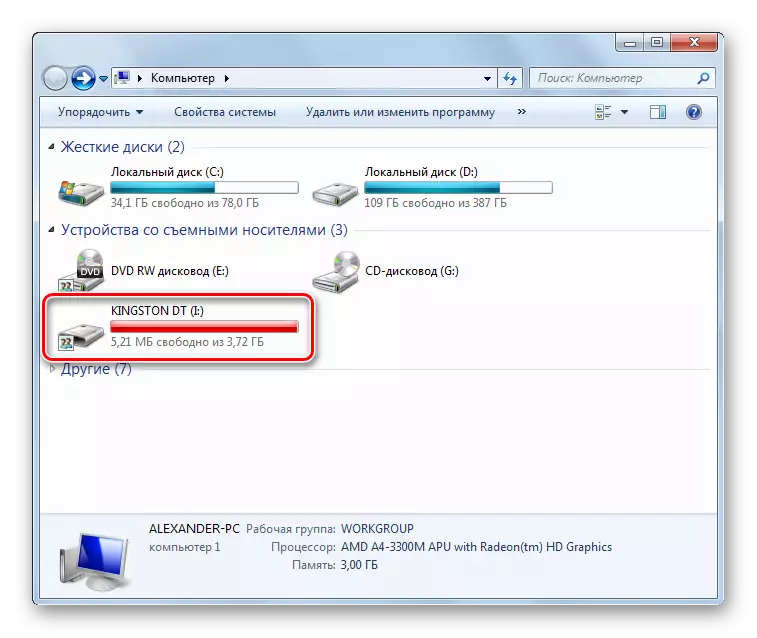
Сада, са спорим радом рачунара, овај превозник ће бити повезан. Према прегледима, систем заиста почиње да функционише знатно брже. Истовремено, многи чак успевају да истовремено користе неколико флеш драјвова.
Такође видети: Вишеструки упутства за флеш диск
