
Lēti datori, Windows klēpjdatori un planšetdatori bieži vien ir cieti, izpildot komandas vai atvērtus failus. Lielākā daļa no šīs problēmas izpaužas, atverot vairākas programmas un palaižamās spēles. Tas parasti ir saistīts ar nelielu summu RAM.
Šodien, 2 GB RAM nepietiek normālai darbībai ar datoru, tāpēc lietotāji domā par tā pieaugumu. Daži cilvēki zina, ka kā iespēju šim nolūkam, varat izmantot regulāru USB disku. Tas tiek darīts ļoti vienkāršs.
Kā padarīt RAM no zibatmiņas diska
Lai pabeigtu uzdevumu, Microsoft ir izstrādājusi READYBOST tehnoloģiju. Tas ļauj jums palielināt sistēmas ātrumu uz pievienotās diska rēķina. Šī funkcija ir pieejama, sākot ar Windows Vista.Formāli, zibatmiņas disks nevar būt ātra atmiņa - tas tiek izmantots kā disks, kurā peidžeru fails ir izveidots, kad trūkst pamata RAM. Šiem mērķiem sistēma parasti izmanto cieto disku. Bet viņam ir pārāk liels reakcijas laiks un nepietiekams lasīšanas ātrums un rakstiet, lai nodrošinātu pareizu ātrumu. Bet noņemamā diska ir daudz labāku rādītāju, tāpēc tās lietošana ir efektīvāka.
1. solis: pārbaudiet SuperFetch
Vispirms jums ir nepieciešams, lai pārbaudītu, vai SuperFetch pakalpojums ir iespējots, kas ir atbildīgs par gatavībuBoost. Tas tiek darīts šādi:
- Dodieties uz "Vadības panelis" (vislabāk to izdarīt, izmantojot izvēlni "Sākt"). Izvēlieties "Administration" objektu tur.
- Atveriet "Service" saīsni.
- Novietojiet pakalpojumu ar nosaukumu "SuperFetch". "Status" kolonnai jābūt "darbam", jo tas ir redzams zemāk redzamajā fotoattēlā.
- Pretējā gadījumā noklikšķiniet uz tā ar peles labo pogu noklikšķiniet un izvēlieties "Properties".
- Norādiet startēšanas veidu "Automātiski", noklikšķiniet uz pogas "Run" un "OK".
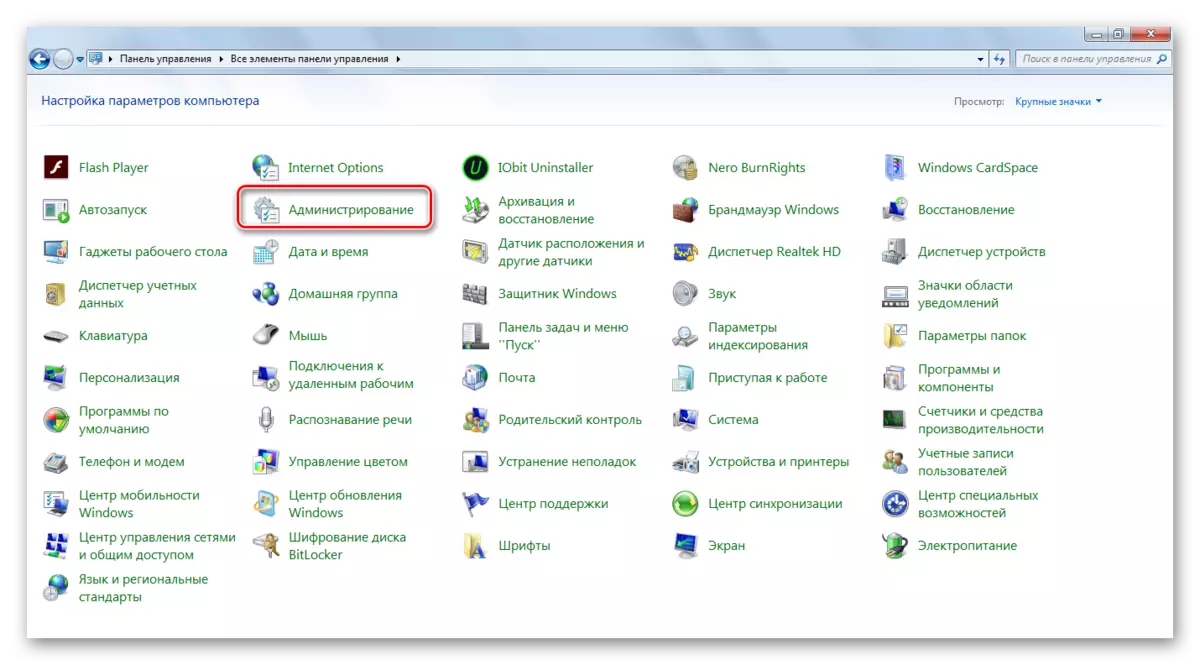
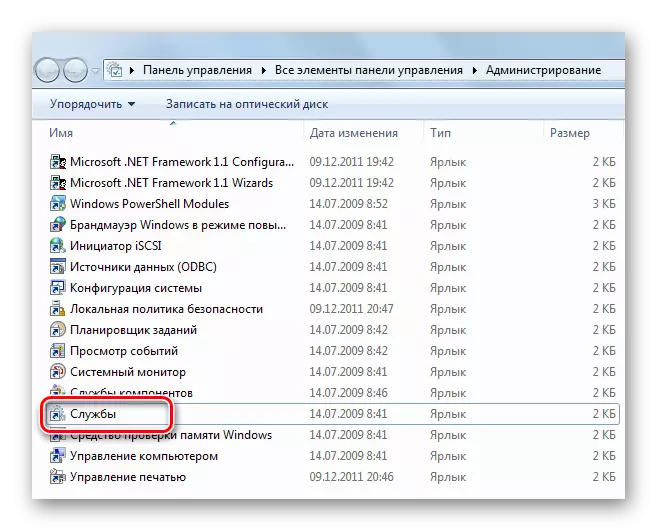

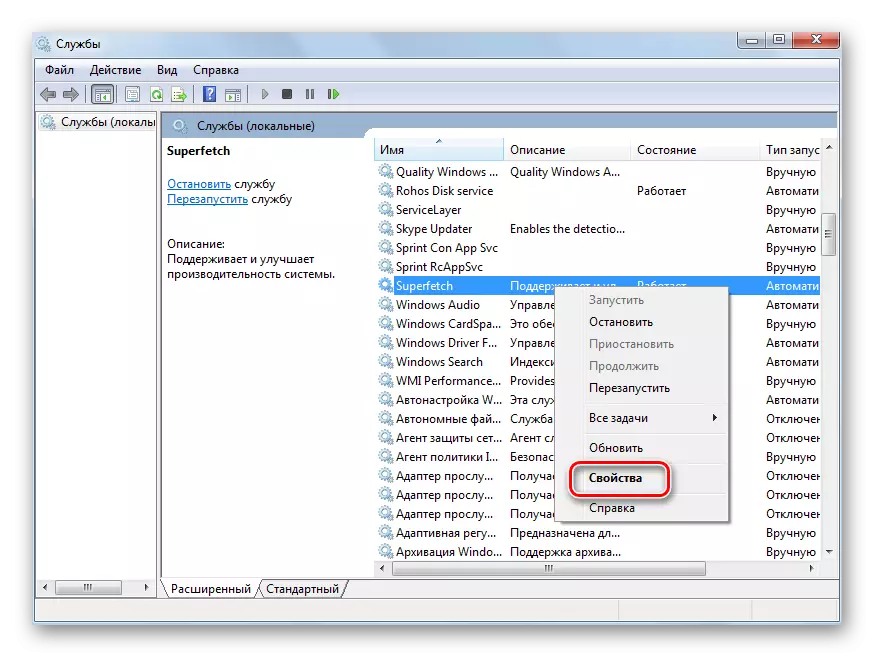
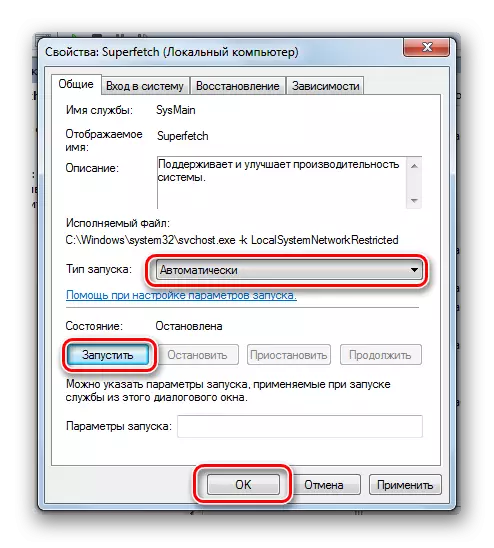
2. solis: plakana sagatavošana
Teorētiski varat izmantot ne tikai zibatmiņas disku. Ārējais cietais disks, viedtālrunis, planšetdators un tā tālāk, bet lielie rādītāji diez vai var sasniegt no tiem. Tāpēc mēs koncentrēsimies uz USB zibatmiņas disku.
Ir vēlams, lai tas būtu bezmaksas disks ar vismaz 2 GB atmiņas. Milzīga priekšrocība būs atbalsts USB 3.0, ar nosacījumu, ka atbilstošais savienotājs tiks izmantots (zils).
Lai sāktu ar, tas ir formatēts. Tas ir vieglākais to darīt kā šis:
- Noklikšķiniet uz zibatmiņas diska ar labo pogu "Dators" un izvēlieties "Format".
- Parasti ReadyBoost ievietojiet NTFS failu sistēmu un ņemiet atzīmi ar "Ātra formatēšana". Pārējo var atstāt tā, kā tas ir. Noklikšķiniet uz "Start".
- Apstipriniet darbību logā, kas parādās.
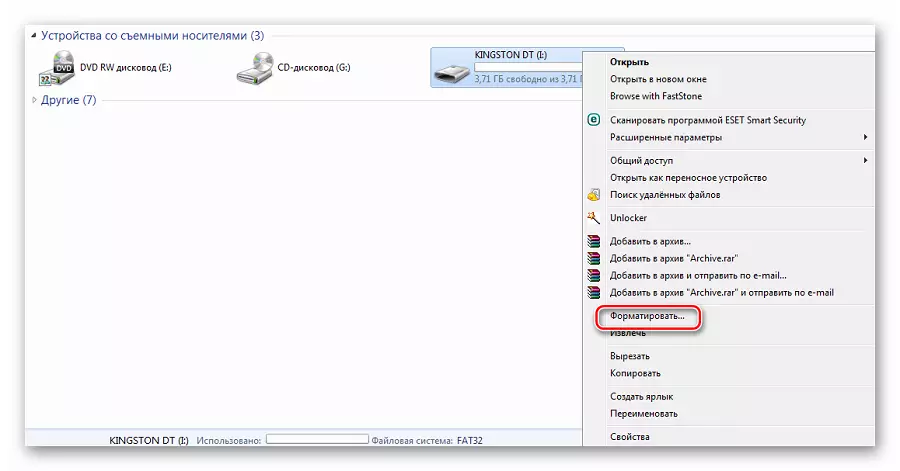
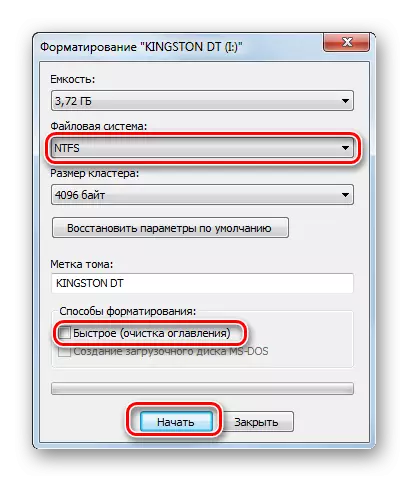

Skatīt arī: Operētājsistēmas USB zibatmiņas diska uzstādīšanas instrukcijas, izmantojot Kali Linux piemēru
3. solis: ReadyBoost parametri
Tas paliek, lai norādītu Windows operētājsistēmu pati, ka šīs zibspuldzes diska atmiņa tiks izmantota, lai izveidotu peidžeru failu. Tas tiek darīts šādi:
- Ja esat iespējojis Autorun, tad pieslēdzot noņemamu disku, parādīsies logs ar pieejamajām darbībām. Jūs varat nekavējoties noklikšķināt uz "paātrināt sistēmas darbu", kas ļaus jums iet uz ReadyBoost iestatījumiem.
- Pretējā gadījumā iet caur Flash Drive izvēlni rekvizītos un izvēlieties cilni "ReadyBoost".
- Ievietojiet zīmi netālu no "Izmantojiet šo ierīci" un rezervējiet atstarpi RAM. Ieteicams izmantot visu pieejamo skaļumu. Noklikšķiniet uz Labi.
- Jūs varat redzēt, ka zibatmiņas disks ir gandrīz pilnīgi piepildīts, un tāpēc viss izrādījās.
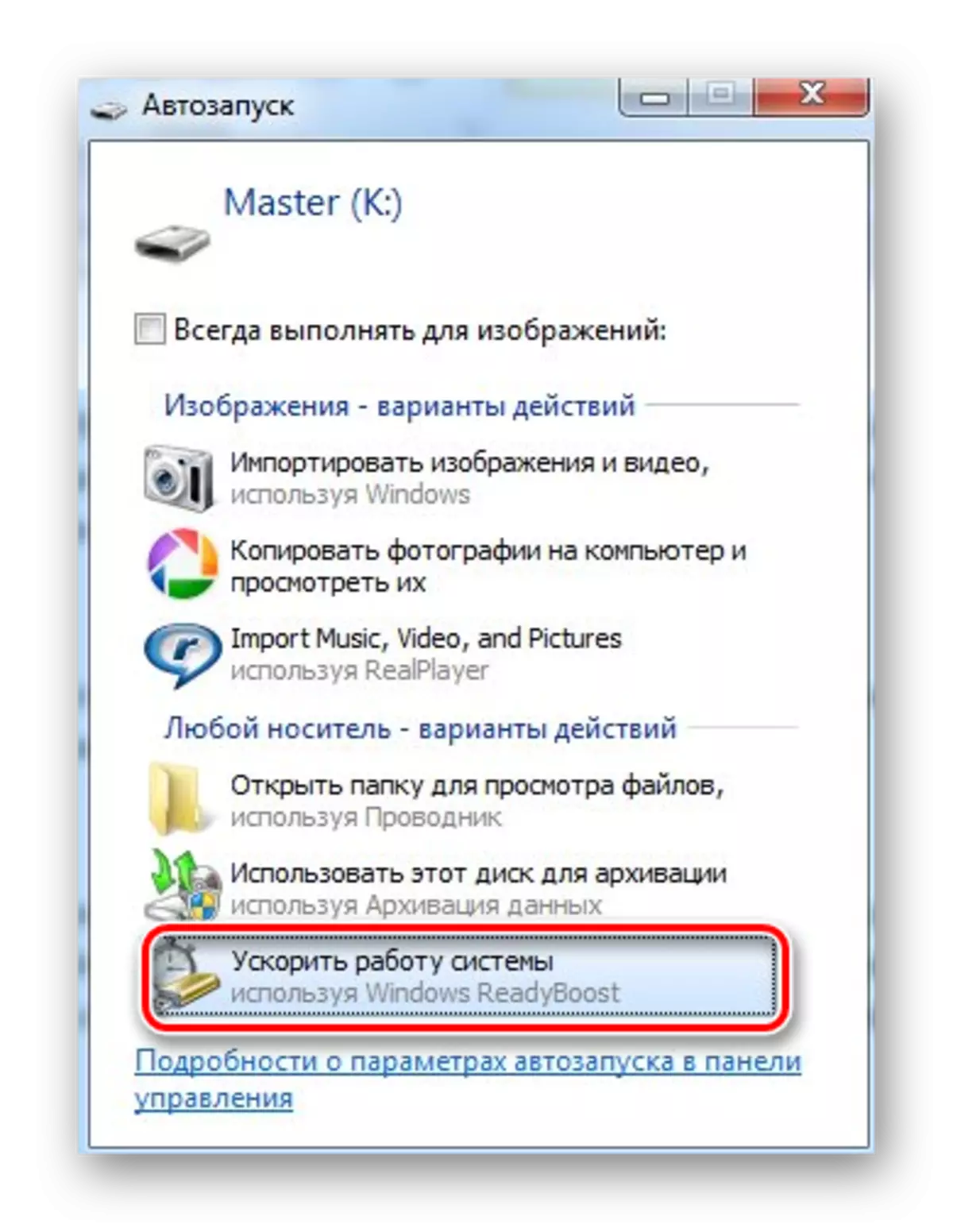
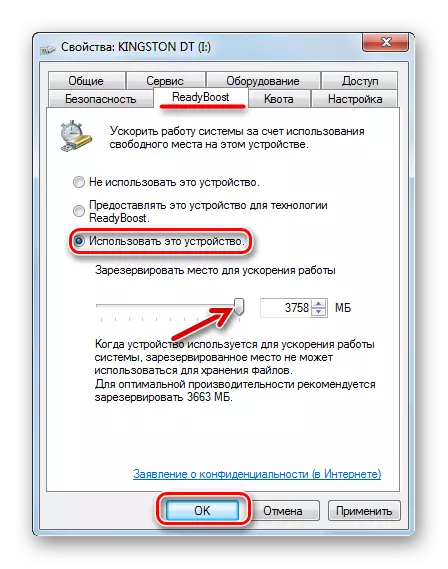
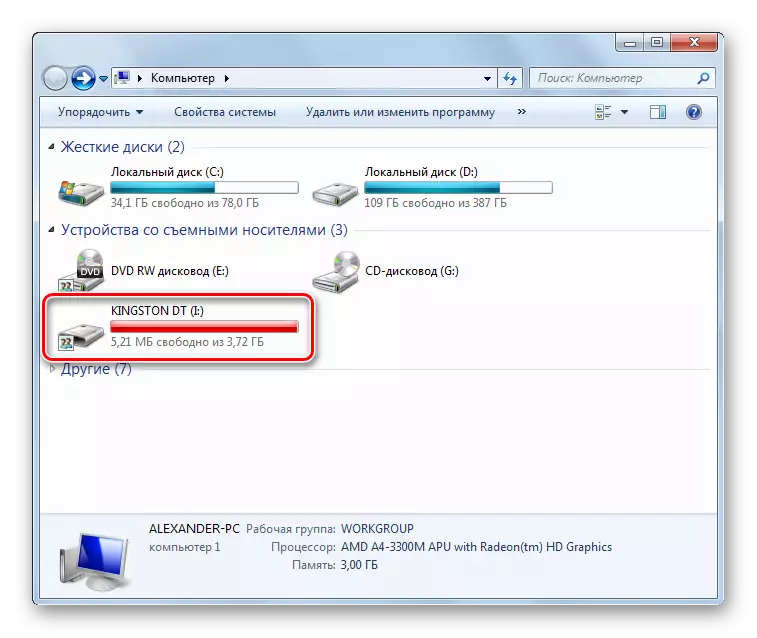
Tagad, ar lēnu darbu datorā, šis pārvadātājs tiks savienots. Saskaņā ar pārskatiem sistēma patiešām sāk darboties ievērojami ātrāk. Tajā pašā laikā, daudzi cilvēki pat spēj vienlaicīgi izmantot vairākus flash diskus.
Skatīt arī: Multi-Load Flash Drive instrukcijas
