
Nezmožnost igranja video datoteke je precej pogosta težava pri uporabnikih programa Windows Media Player. Razlog za to je lahko pomanjkanje kodekov - posebne voznike ali pripomočke, potrebne za predvajanje različnih formatov.
Kako namestiti kodeke za Windows Media Player
Kodeki se običajno proizvajajo s paketi, pripravljeni za vgradnjo. Najbolj priljubljene pakete so Media Player Codec Pack in K-Lite Codec, vendar obstajajo tudi drugi. Po namestitvi, bo uporabnik lahko odpre skoraj vse znane oblike, vključno z AVI, MKV, OGM, MP4, VOB, MPEG, TS, DAT, FLV, PS, MPG, kot tudi stiskanje video v DivX, XVID, HEVC, MPEG4 formati, MPEG2. Razmislite o postopku namestitve za Windows Media Player.Pozor! Pred namestitvijo kodekov je treba Windows Media Player zapreti! Poskusite tudi ne namestiti dveh paketov kodec hkrati, saj lahko med seboj spopadajo med seboj in privedejo do težav pri delovanju sistema!
Metoda 1: K-Lite Standard
Eden od najbolj popolnih sklopov kodekov je rešitev K-Lite. V večini primerov bo namestitev tega paketa dovolj za Windows Media Player za začetek vseh običajnih formatov multimedijskih datotek.
- Najprej morate prenesti namestitveno datoteko kodeka na spletnem mestu razvijalca. Če želite to narediti, uporabite zgornjo povezavo in izberite primerni paket.
- Nato zaženite namestitveno datoteko v imenu skrbnika ali vnesite geslo.
- V prednostnem oknu Media Player morate izbrati Windows Media Player.
- V vseh naslednjih oknih kliknite »V redu«. Ko je namestitev končana, lahko zaženete Windows Media Player in v njem odprete film. Po nastavitvi kodekov bodo predvajane predhodno predhodno video datoteke.
- Paket Codec lahko prenesete s spletnega mesta na zgornji povezavi. Uporabite gumb »Download« pod seznamom zahtevanega operacijskega sistema.
- Zaženite namestitveno datoteko v imenu skrbnika in vnesite geslo, če sistem zahteva potrditev.
- Počakajte, da namestitveni program ne razpakira zahtevane datoteke. Izberite želeno vrsto namestitve in kliknite »Naprej«. V večini primerov je dovolj, da pustite privzeto možnost.
- Sprejmite licenčno pogodbo s pritiskom na gumb "Strinjam se".
- Izberite kodeke za formate. Upoštevajte, da bo med namestitvenim paketom dodatno nameščen klasični predvajalnik. Prav tako se prepričajte, da je pred "odstranite staro različico" element, nato pa kliknite na gumb "Naprej".
- Počakajte na konec postopka. Na Windows 10 najnovejših izdaj se lahko pojavi majhna napaka - samo kliknite »V redu«, ne bo vplivala na delovanje kodekov. Po namestitvi preberite opozorilo.

Če je potrebno, kliknite »Da« - to dejanje bo odprlo vodnik za nastavitev združenj datotek v "Top Ten".

S pritiskom na gumb "NO" bo preprosto zaprl namestitveni program.
- Sledite zgornji povezavi. Poiščite enoto za prenos na strani in uporabite XVID za Windows Link (Mirror 1).
- Zaženite namestitveni program na enak način kot namestitvene datoteke drugih kodekov. Prvič, izberite želeni jezik namestitve - podpirajo ruski.
- V prvem oknu kliknite »Naprej«.
- Boste morali sprejeti sporazum po meri - označite ustrezno postavko, nato pa uporabite gumb "Naprej".
- Namestitveni imenik lahko ostane privzeto.
- Izberite, ali potrebujete obvestila o razpoložljivih posodobitvah.
- Na tej stopnji upoštevajte, kateri formati morajo uporabiti nameščen kodek. Priporočljivo je označiti vse razpoložljive.
- Kliknite »Naprej«, da začnete namestitev izdelka.
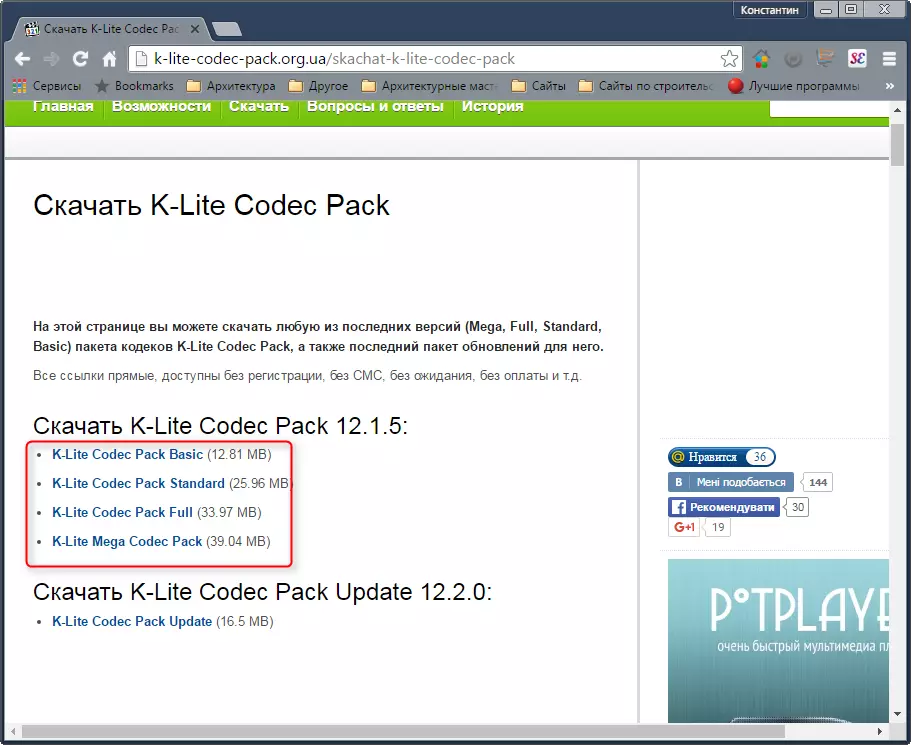
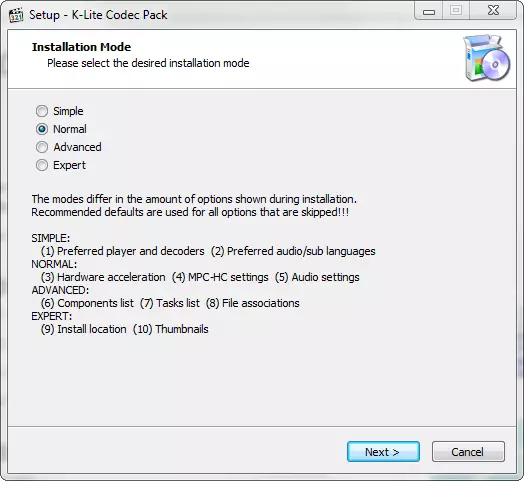

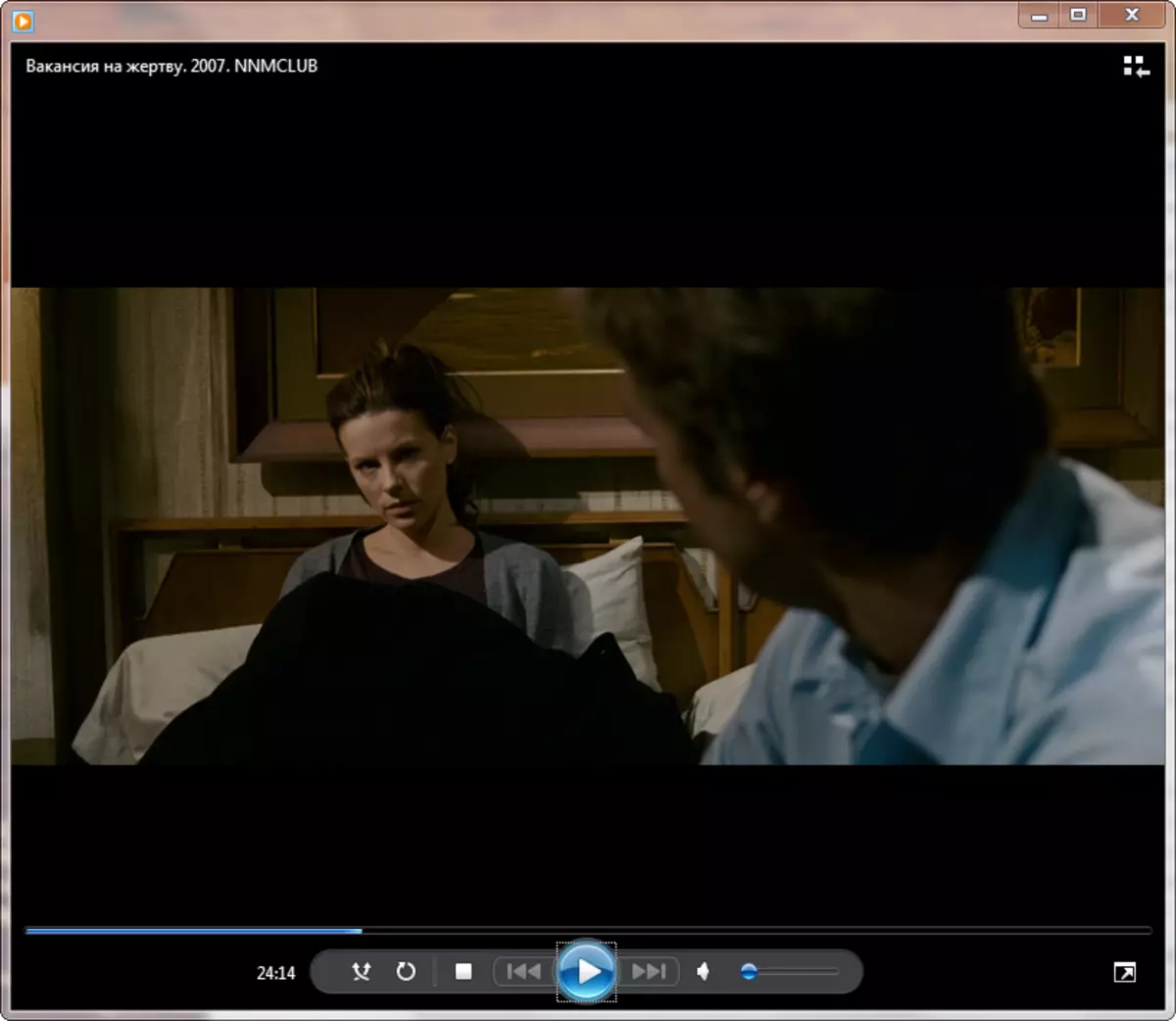
Metoda 2: Media Player Codec Pack
Alternativa paketa K-Lite je rešitev za pakiranje kodeka za predvajalnik. To orodje podpira obsežen seznam formatov in vam omogoča, da vstavite Windows Media Player na celovit pregledovalnik medijev.
Prenesite Media Player Codec Pack z uradnega spletnega mesta
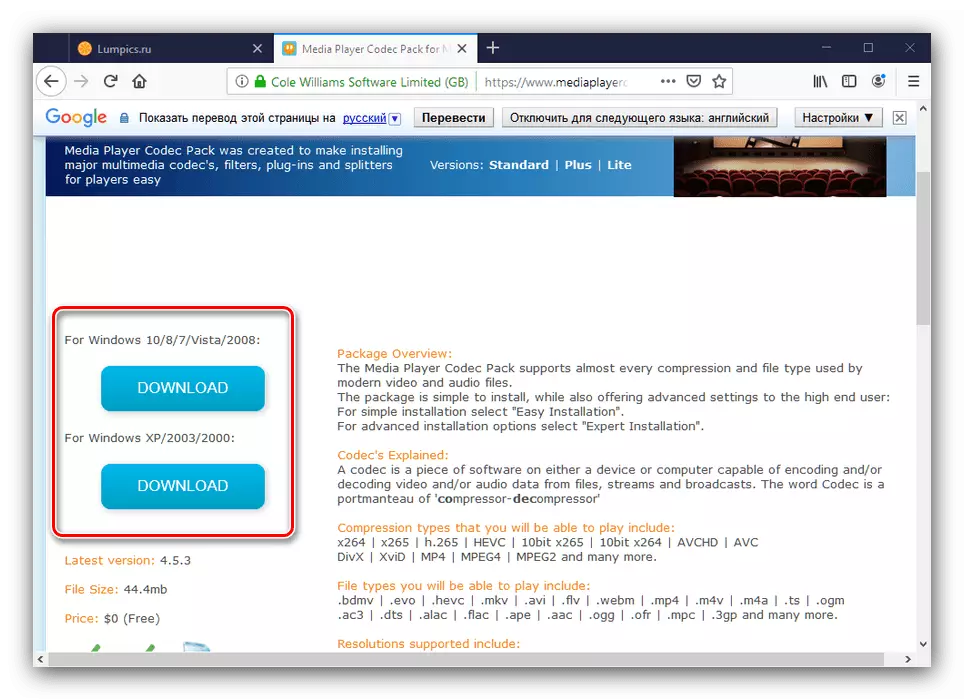
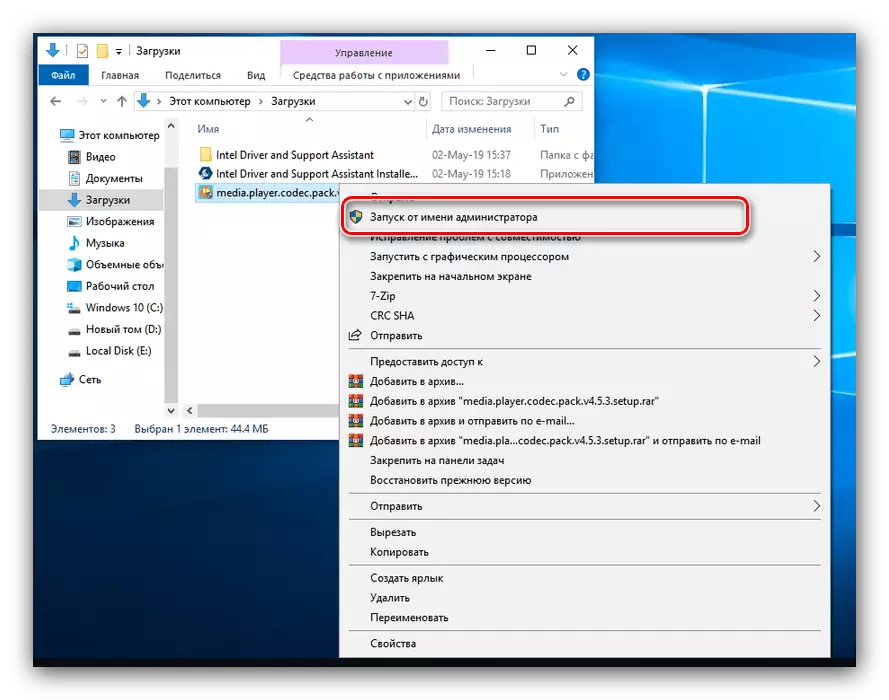
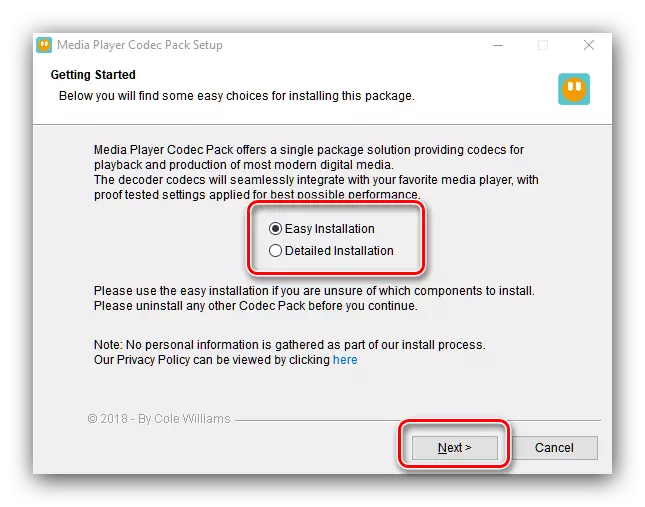
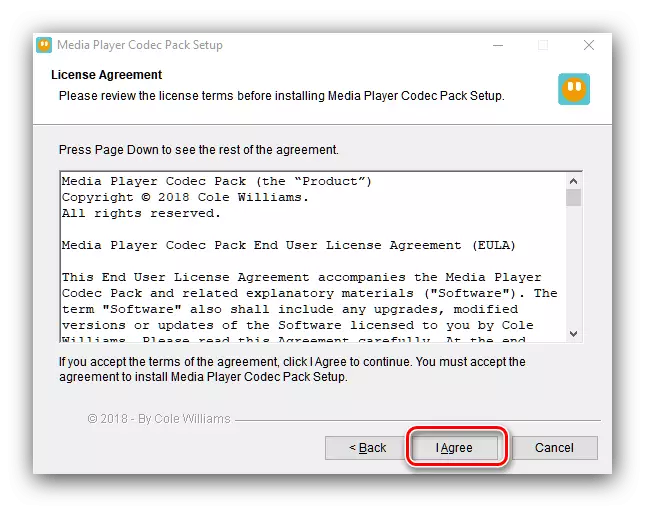

Znova zaženite računalnik, da uporabite spremembe. Po končnem prenosu sistema lahko odprete Windows Media Player in zaženite v njej ali glasbo, ki še ni izgubila.
Metoda 3: XVID kodek
Za razliko od zgoraj omenjenih rešitev obstajajo tudi ločeni kodek, namenjeni posebnim oblikam. Eden od teh je XVid, MPEG-4 Pack 2 dekodiranje pomeni.
Prenesite XVID kodek iz uradne spletne strani

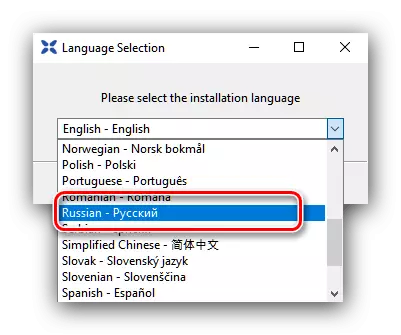

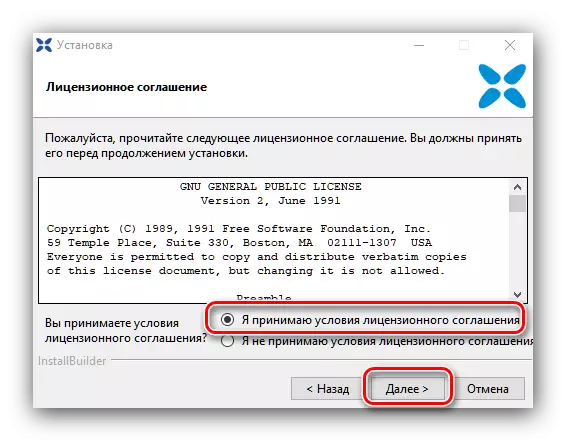
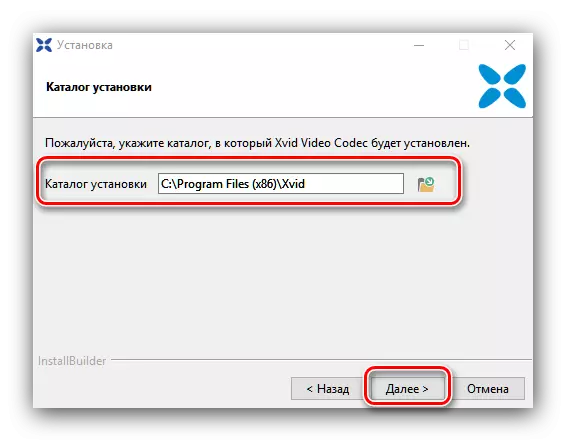
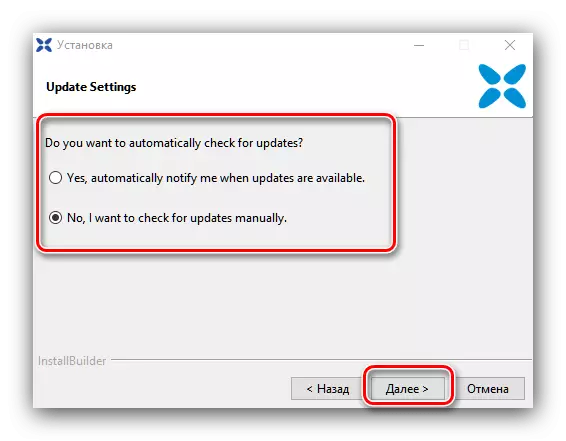
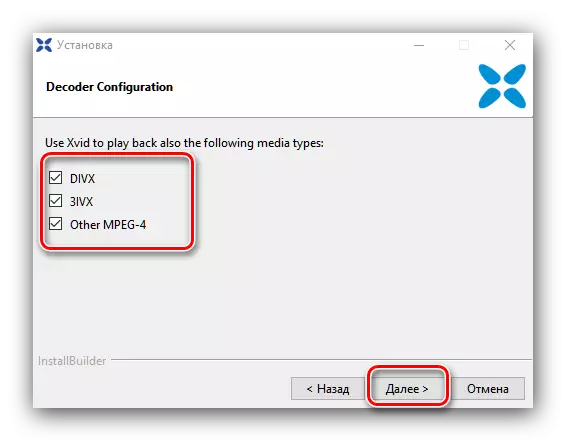
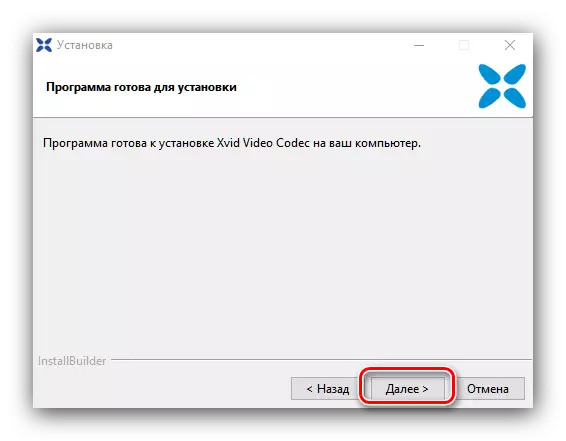
Po zaključku odstranite potrditveno polje iz točke Readme in kliknite Dokončaj.

XVID kodek, kot vsaka druga podobna programska oprema, se samodejno uporablja, zato preprosto zaženite Windows Media Player in odprite vse datoteke, ki so bile predhodno nedostopne.
Zaključek
Tako izgleda proces namestitve kodekov za Windows Media Player. Morda se zdi, da je težko in drago, zato je vredno posvetiti pozornost videoposnetkom tretjih oseb s stabilnejšim delom in visoko funkcionalnostjo.
