
Neschopnost hrát video soubor je poměrně běžný problém mezi uživateli Windows Media Player. Důvodem může být nedostatek kodeků - speciální ovladače nebo nástroje potřebné pro přehrávání různých formátů.
Jak nainstalovat kodeky pro Windows Media Player
Kodeky jsou obvykle vyráběny balíčky připravenými k instalaci. Nejoblíbenějšími balíčky jsou Media Player Codec Pack a K-Lite kodek, ale existují jiní. Po instalaci je uživatel moci otevřít téměř všechny známé formáty, včetně AVI, MKV, OGM, MP4, VOB, MPEG, TS, DAT, FLV, PS, MPG, stejně jako komprimovat video v DivXu, XVID, HEVC, MPEG4 formáty, MPEG2. Zvažte proces instalace pro Windows Media Player.Pozornost! Před instalací kodeků by měl být přehrávač Windows Media Player uzavřen! Snažte se také instalovat dva kodekové balíčky současně, protože mohou konflikt mezi sebou a vést k problémům v provozu systému!
Metoda 1: K-Lite Standard
Jeden z nejúplnějších sad kodeků je řešení od K-Lite. Ve většině případů bude instalace tohoto balíčku dostačující pro Windows Media Player spustit všechny běžné formáty multimediálních souborů.
- Nejdříve musíte stáhnout instalační soubor kodeku na webových stránkách vývojáře. Chcete-li to provést, použijte výše uvedený odkaz a vyberte vhodný balíček.
- Dále spusťte instalační soubor jménem správce nebo zadejte heslo.
- V preferovaném okně Media Player musíte vybrat Windows Media Player.
- Ve všech následujících oknech klepněte na tlačítko OK ". Po dokončení instalace můžete spustit přehrávač Windows Media Player a otevřít film v něm. Po nastavení kodeků se budou přehrát neprozrazené dříve video soubory.
- Kodekový balíček si můžete stáhnout z webu na výše uvedený odkaz. Použijte tlačítko "Stáhnout" v seznamu požadovaného operačního systému.
- Spusťte instalační soubor jménem správce a zadejte heslo, pokud systém požaduje potvrzení.
- Počkejte, až instalační program vybere požadované soubory. Vyberte preferovaný typ instalace a klepněte na tlačítko "Další". Ve většině případů je dostačující opustit výchozí volbu.
- Přijměte licenční smlouvu stisknutím tlačítka "Souhlasím".
- Vyberte kodeky do formátů. Vezměte prosím na vědomí, že během instalačního balíčku bude navíc instalován přehrávač Media Player Classic Player. Také se ujistěte, že před položkou "Odinstalovat Old verze" je zaškrtnutím, klepněte na tlačítko "Další".
- Počkejte na konec procedury. Malá chyba se může zobrazit v systému Windows 10 z nejnovějších vydáních - stačí kliknout na "OK", nebude mít vliv na výkon kodeků. Po instalaci si přečtěte varování.

V případě potřeby klepněte na tlačítko "Ano" - tato akce otevře průvodce nastavením asociací souborů v "Top Ten".

Stisknutím tlačítka "Ne" jednoduše zavřete instalační program.
- Postupujte podle výše uvedeného odkazu. Najděte jednotku stahování na stránce a použijte XVID pro Windows (zrcadlo 1).
- Spusťte instalační program stejným způsobem jako instalační soubory jiných kodeků. Za prvé vyberte preferovaný instalační jazyk - je podporován ruským.
- V prvním okně klikněte na tlačítko Další ".
- Budete muset přijmout vlastní smlouvu - označit příslušnou položku, poté pomocí tlačítka "Další".
- Instalační adresář může být ve výchozím nastavení ponechán.
- Vyberte, zda potřebujete oznámení o dostupných aktualizacích.
- V této fázi poznámka, které formáty by měly používat instalovaný kodek. Doporučuje se označit všechny dostupné.
- Kliknutím na tlačítko "Další" spustíte instalaci produktu.
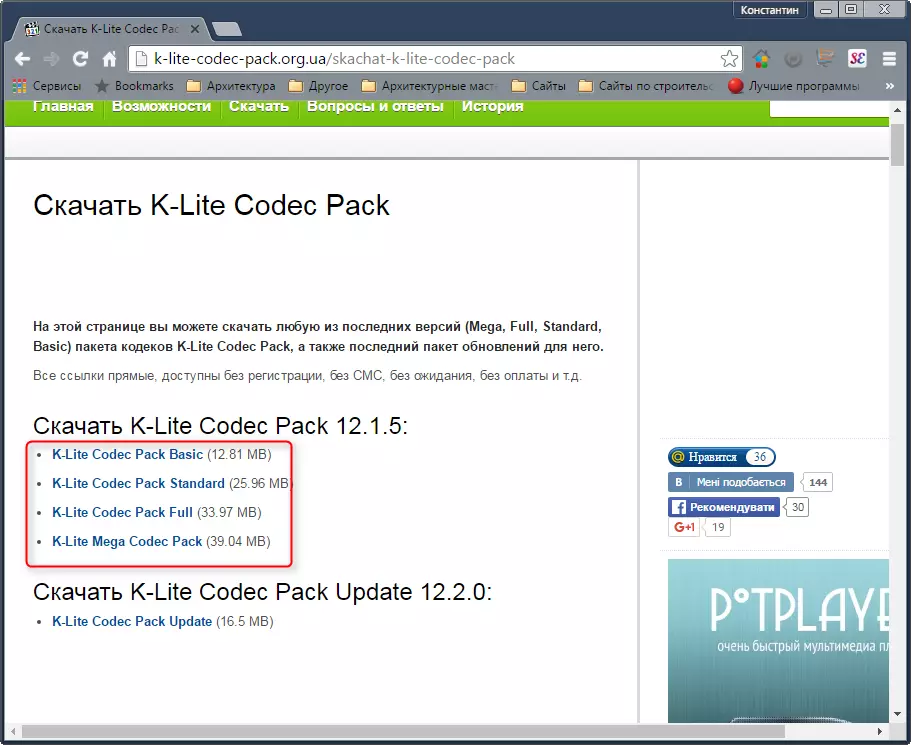
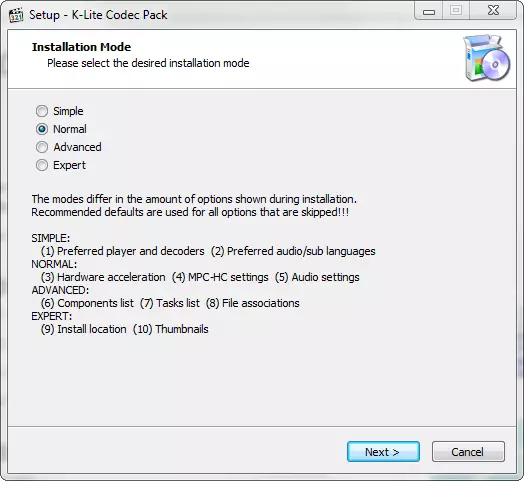

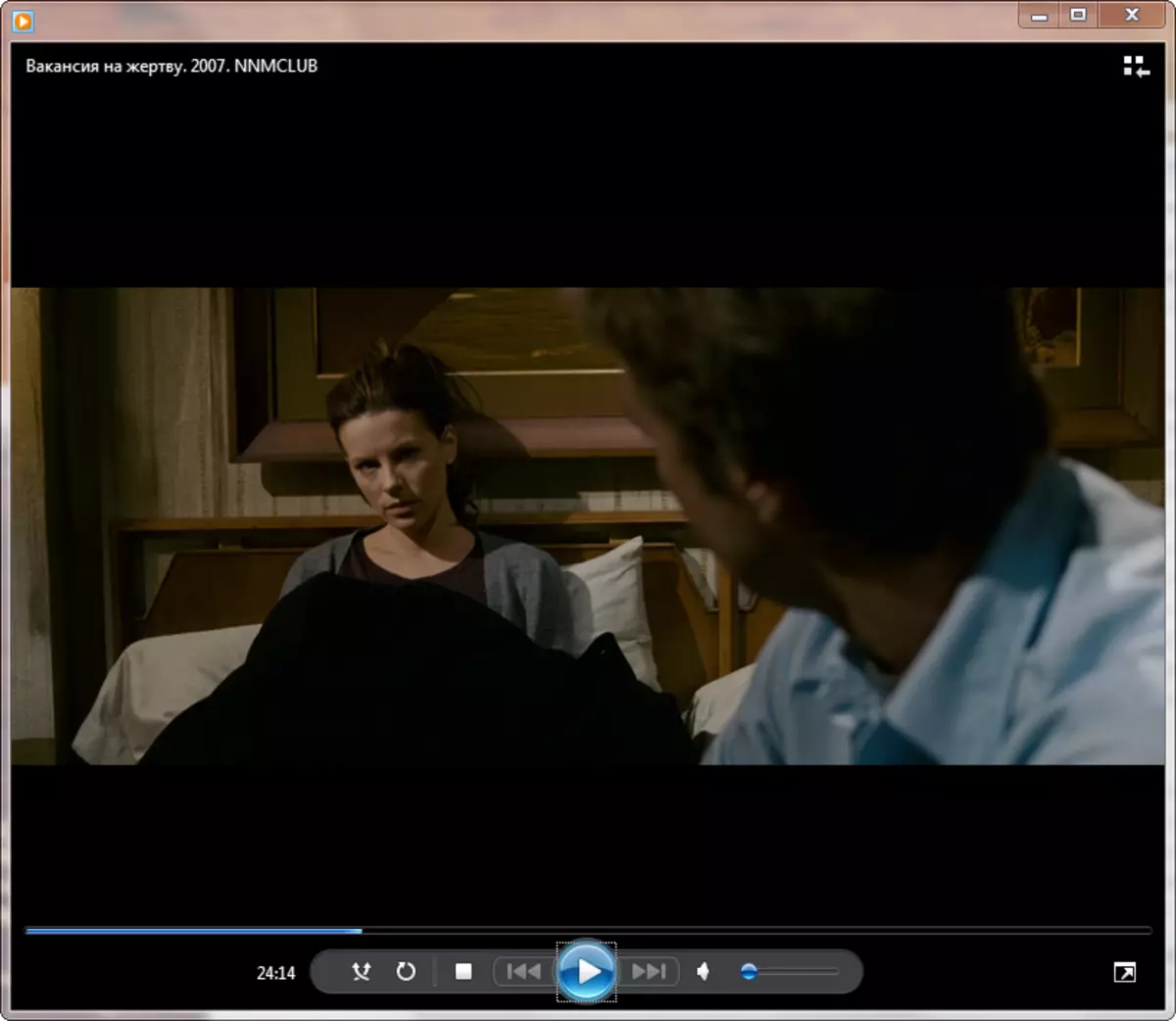
Metoda 2: Media Player Codec Pack
Alternativa k balíčku K-LITE je řešení s balíčkem kodeku médií. Tento nástroj podporuje rozsáhlý seznam formátů a umožňuje vypnout Windows Media Player do plnohodnotného prohlížeče médií.
Stáhnout Media Player Codec Pack z oficiální stránky
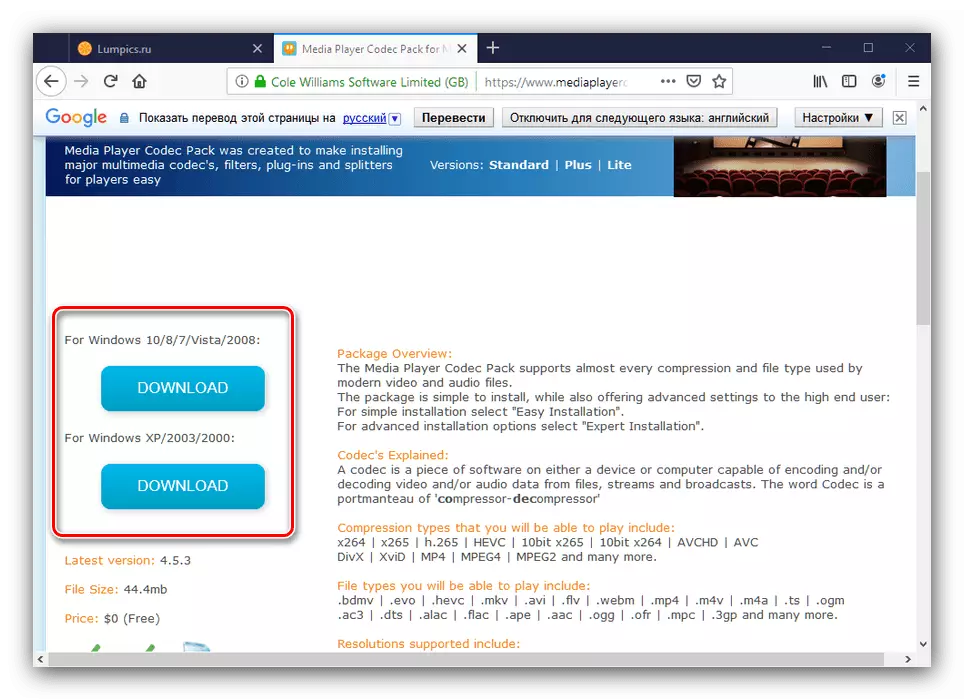
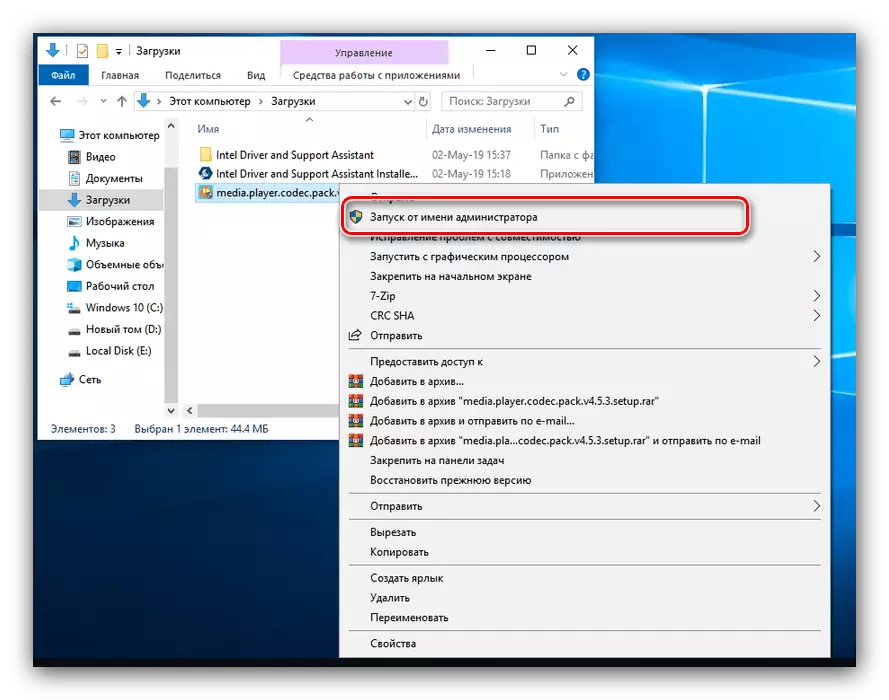
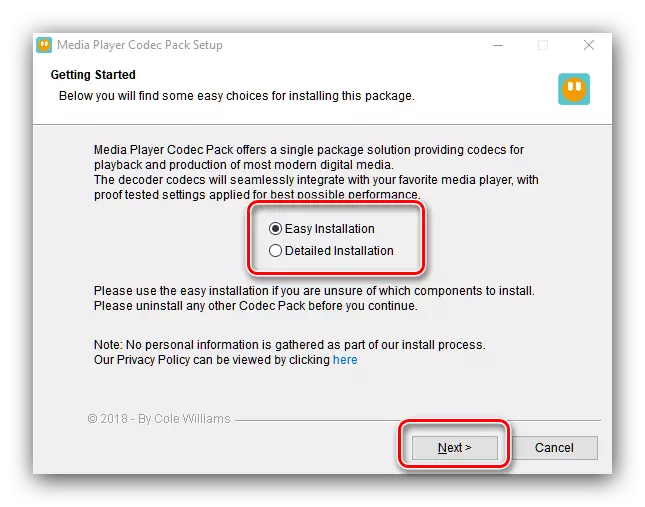
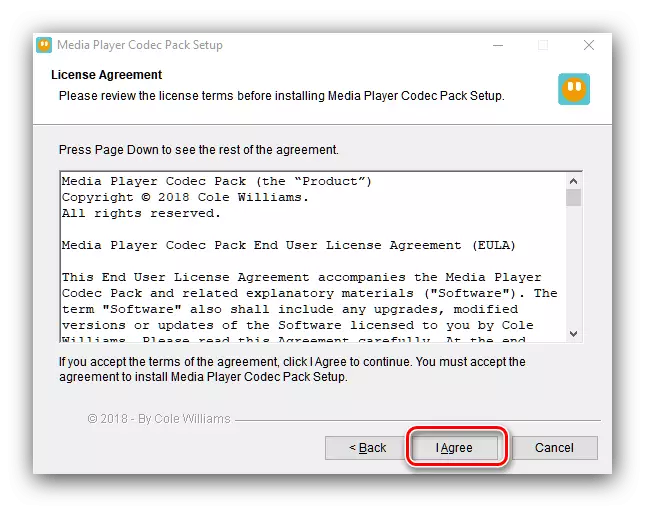

Restartujte počítač, abyste použili změny. Po finálním stažení systému můžete otevřít přehrávač Windows Media Player a spustit v něm nebo hudbě, která nebyla dříve ztracena.
Metoda 3: Xvid kodek
Na rozdíl od výše uvedených řešení jsou také samostatné kodeky určené pro konkrétní formáty. Jedním z nich je XVID, MPEG-4 balení 2 dekódovací prostředky.
Stáhnout Xvid Codec z oficiálních webových stránek

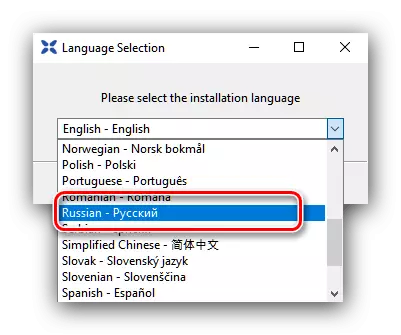

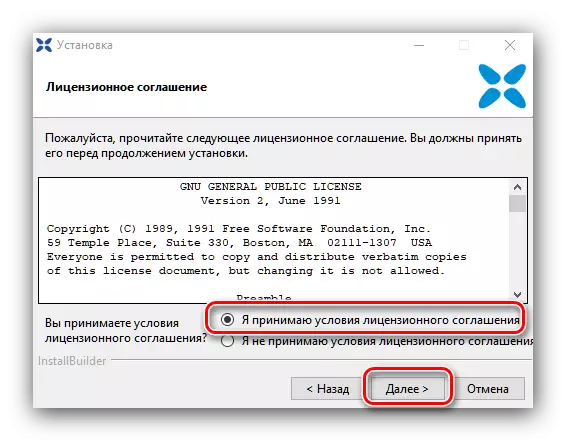
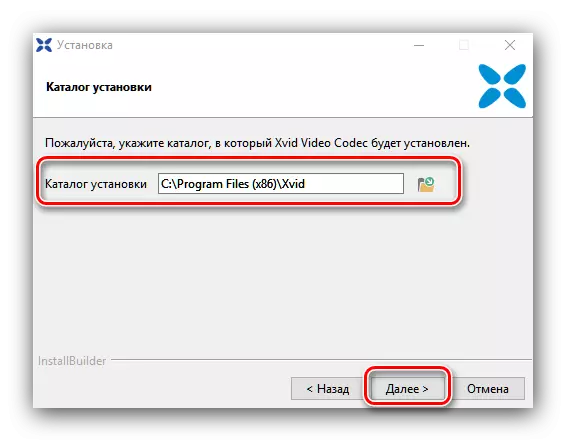
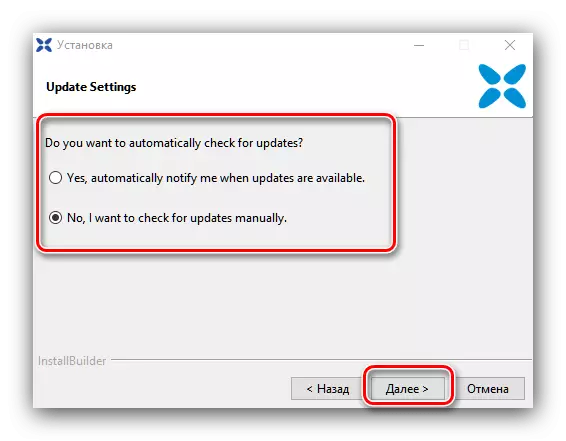
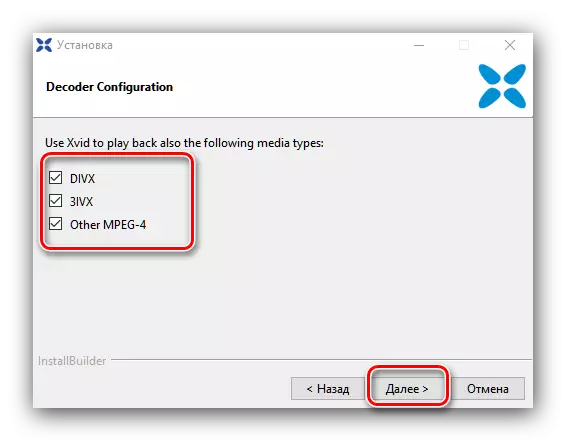
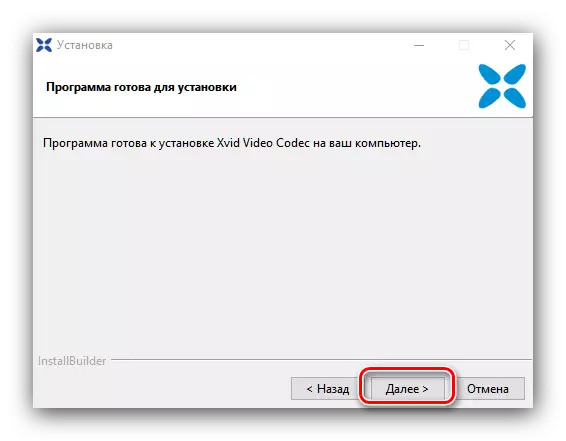
Po dokončení odstraňte zaškrtnutí políčka z bodu ReadMe a klepněte na tlačítko Dokončit.

XVID kodek, stejně jako jakýkoli jiný podobný software, se použije automaticky, takže jednoduše spusťte Windows Media Player a otevřete všechny soubory, které byly dříve nedostupné.
Závěr
To je způsob, jak proces instalace kodeků pro Windows Media Player vypadá. To se může zdát pracný a nákladný včas, takže stojí za to věnovat pozornost video hráčům třetích stran se stabilnějšími prací a vysokou funkčností.
