
Бейне файлды ойната алмау - бұл Windows Media Player пайдаланушылары арасында өте ортақ мәселе. Мұның себебі кодектердің жетіспеуі болуы мүмкін - арнайы драйверлер немесе түрлі форматтарды ойнауға қажетті утилиталар болуы мүмкін.
Windows Media Player үшін кодектерді қалай орнатуға болады
Кодекстер әдетте орнатуға дайын пакеттермен өндіріледі. Ең танымал пакеттер - бұл медиа ойнатқыш коды және K-Lite Codec, бірақ басқалары бар. Оларды орнатқаннан кейін, пайдаланушы барлық танымал форматтарды, оның ішінде AVI, MKV, ogm, MP4, MPEB, MPEG, TS, MPEG, TS, PS, PS, MPG, MPG, сонымен қатар DivX-тегі бейнені сығымдауы мүмкін. XVID, HEVC, MPEG4 форматтары, MPEG2. Windows Media Player үшін орнату процесін қарастырыңыз.Назар аударыңыз! Кодекстерді орнатпас бұрын, Windows Media Player жабылуы керек! Сондай-ақ, екі кодек бумасын бір уақытта орнатпауға тырысыңыз, өйткені олар өздеріне қайшы келуі және жүйенің жұмысындағы проблемаларға әкелуі мүмкін!
1-әдіс: K-Lite Standard
Кодектердің ең толық жиынтығының бірі - K-Lite шешімі. Көп жағдайда, бұл пакетті орнату Windows Media ойнатқышының барлық жалпы мультимедиалық файл пішімдерін іске қосу үшін жеткілікті болады.
- Алдымен, сіз Jobec орнату файлын әзірлеушінің веб-сайтында жүктеуіңіз керек. Мұны істеу үшін жоғарыда көрсетілген сілтемені қолданыңыз және тиісті буманы таңдаңыз.
- Әрі қарай, әкімшінің атынан орнату файлын іске қосыңыз немесе құпия сөзді енгізіңіз.
- Көптеген медиа ойнатқыш терезесінде Windows Media ойнатқышын таңдау керек.
- Барлық кейінгі терезелерде «ОК» түймесін басыңыз. Орнату аяқталғаннан кейін сіз Windows Media Player бағдарламасын іске қосып, ондағы фильмді аша аласыз. Кодекстерді орнатқаннан кейін, жойылмаған бұрын бейне файлдары ойнатылады.
- Кодек бумасын жоғарыдағы сілтемені сайттан жүктей аласыз. Қажетті амалдық жүйенің тізіміндегі «Жүктеу» түймесін пайдаланыңыз.
- Орнату файлын әкімшінің атынан іске қосыңыз және жүйе растауды сұраса, құпия сөзді енгізіңіз.
- Орнатқыш қажетті файлдарды шығарғанша күтіңіз. Қалаған орнату түрін таңдап, «Келесі» түймесін басыңыз. Көп жағдайда әдепкі опцияны қалдыру жеткілікті.
- Лицензиялық келісімді «Мен келісемін» түймесін басу арқылы қабылдаңыз.
- Пішімдерге кодектерді таңдаңыз. Орнату пакеті кезінде Media Player Classic ойнатқышы қосымша орнатылатынын ескеріңіз. Сондай-ақ, «ескі нұсқаның» алдында «ескі нұсқаны» элементінің алдында құсбелгі қойып, «Келесі» түймесін басыңыз.
- Процедураның соңын күтіңіз. Соңғы басылымдардың Windows 10-да кішкене қате пайда болуы мүмкін - «ОК» түймесін басыңыз, ол кодектердің жұмысына әсер етпейді. Орнатқаннан кейін ескертуді оқыңыз.

Қажет болса, «Иә» түймесін басыңыз - бұл әрекет файлдар қауымдастығын «TOP он» күйіне қою үшін нұсқаулықты ашады.

«Жоқ» түймесін басу тек орнатушыны жабады.
- Жоғарыдағы сілтемені орындаңыз. Бетте жүктеу қондырғысын тауып, Windows Link үшін XVID (1-айна).
- Орнатқышты басқа кодектердің орнату файлдары сияқты іске қосыңыз. Ең алдымен, қалаған орнату тілін таңдаңыз - орыс тілінде қолдайды.
- Бірінші терезеде «Келесі» түймесін басыңыз.
- Сізге жеке келісімді қабылдау қажет - тиісті элементті белгілеңіз, содан кейін «Келесі» түймесін пайдаланыңыз.
- Орнату каталогын әдепкі бойынша қалдырады.
- Қол жетімді жаңартулар туралы хабарламалар қажет пе, жоқ па таңдаңыз.
- Бұл кезеңде, орнатылған кодектерді қай форматтар қолдануы керек екенін ескеріңіз. Барлығын белгілеген жөн.
- Өнімді орнатуды бастау үшін «Келесі» түймесін басыңыз.
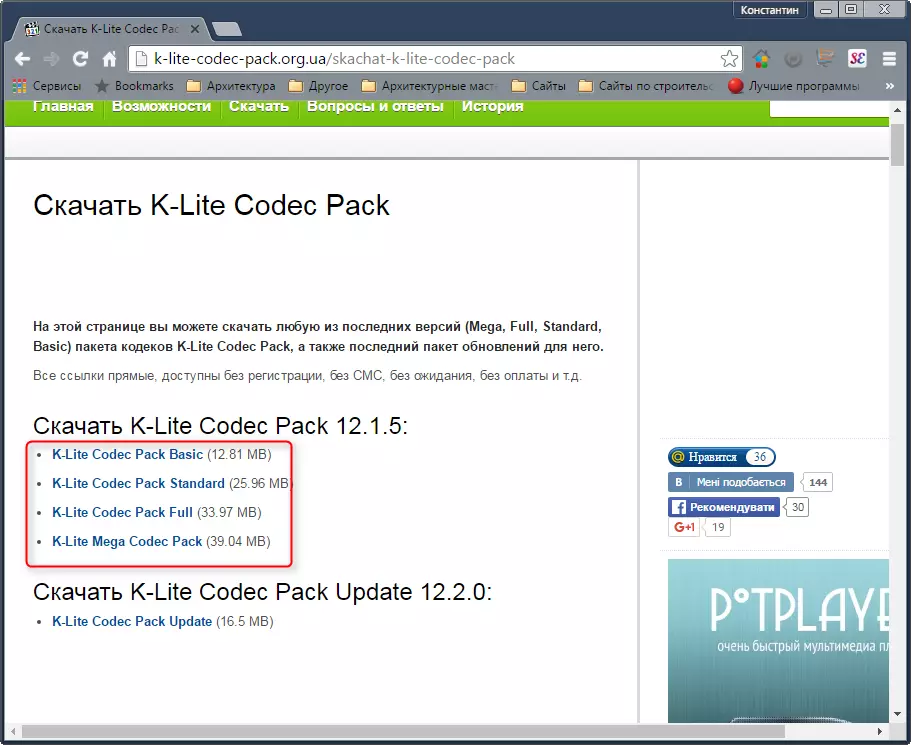
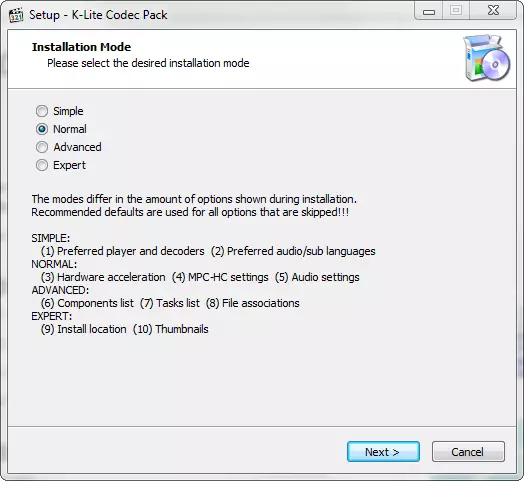

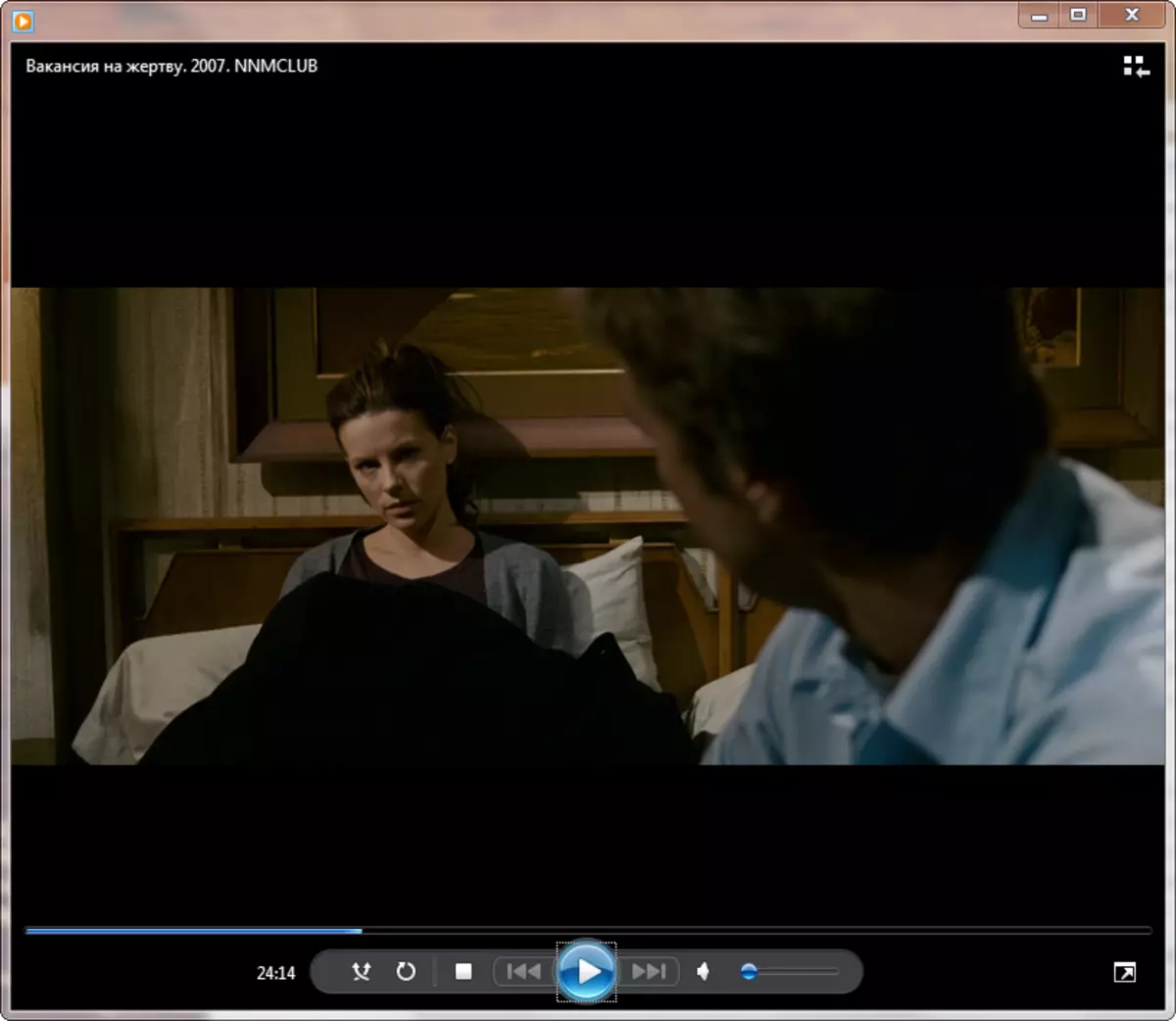
2-әдіс: Media Player Codec бумасы
K-Lite пакетіне балама - медиа ойнатқыш коды OPEN Solution. Бұл құрал форматтардың кең тізімін қолдайды және Windows Media ойнатқышын толыққанды медиа қарау құралына қосуға мүмкіндік береді.
Ресми сайттан Media Player Codec бумасын жүктеп алыңыз
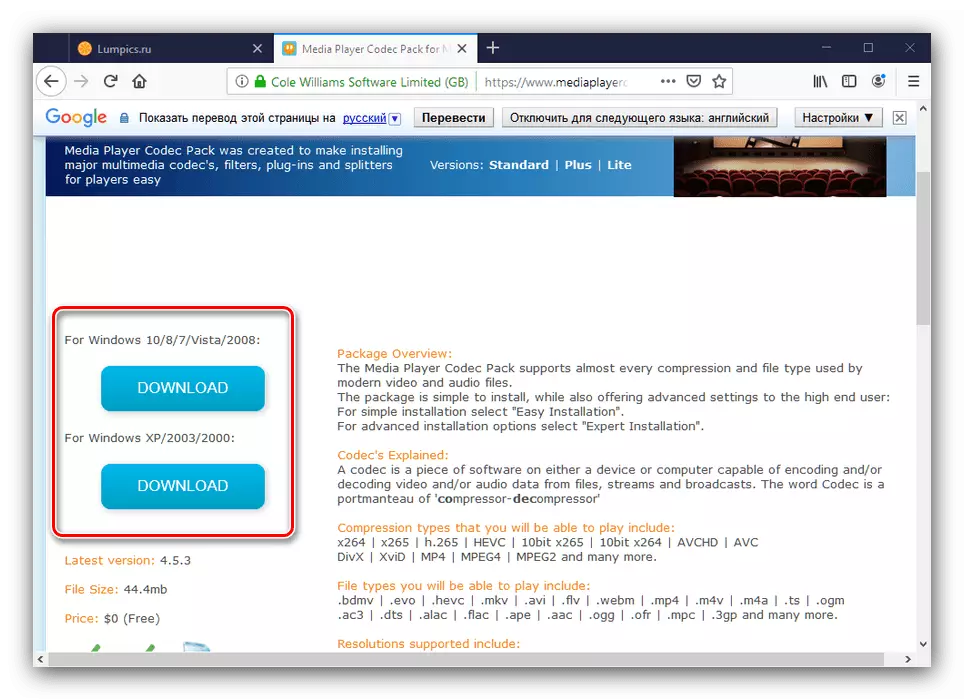
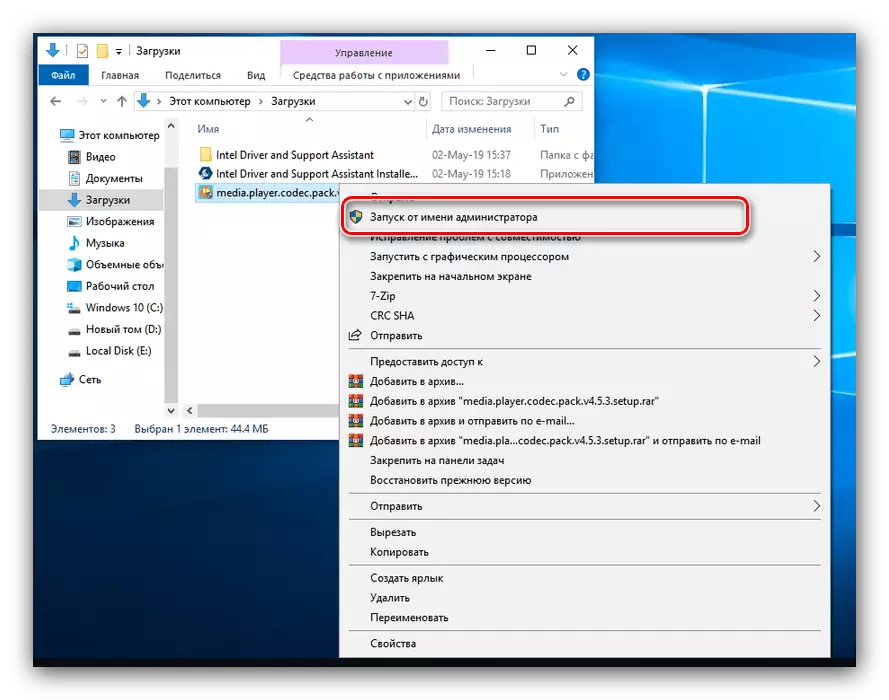
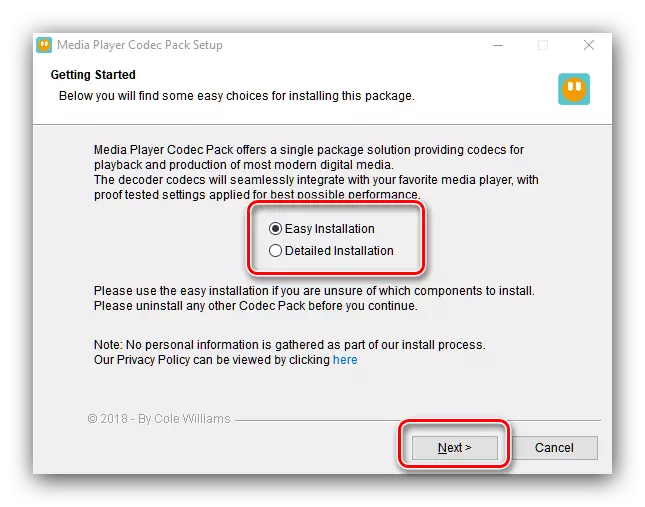
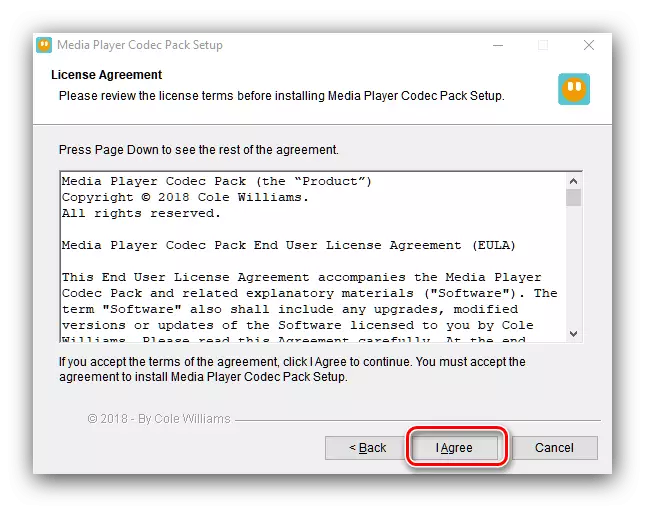

Өзгерістерді қолдану үшін компьютерді қайта іске қосыңыз. Жүйені соңғы жүктеуден кейін сіз Windows Media ойнатқышын ашып, онымен немесе бұрын жоғалтпаған музыканы аша аласыз.
3-әдіс: XVID кодек
Жоғарыда аталған шешімдерден айырмашылығы, сонымен қатар белгілі бір форматтарға арналған жеке кодектер де бар. Олардың бірі - Xvid, MPEG-4 PAB 2 Decoding дегенді білдіреді.
Ресми сайттан Xvid кодектерін жүктеңіз

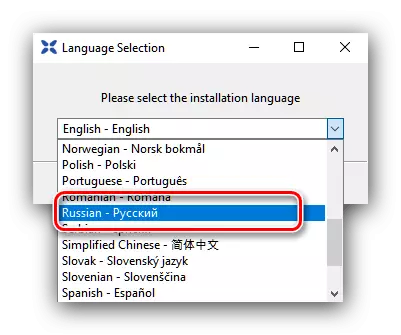

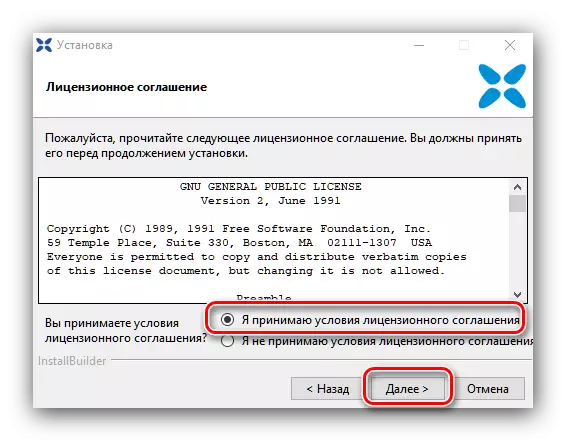
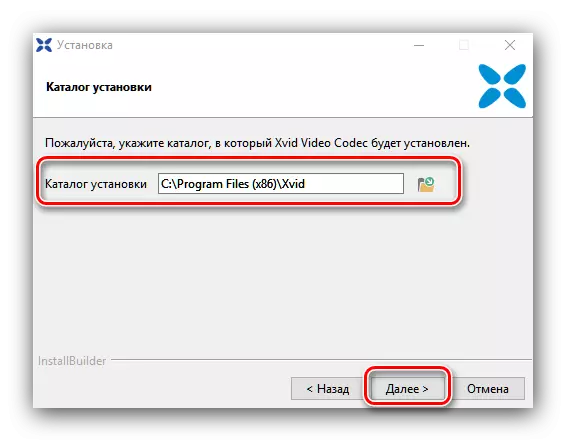
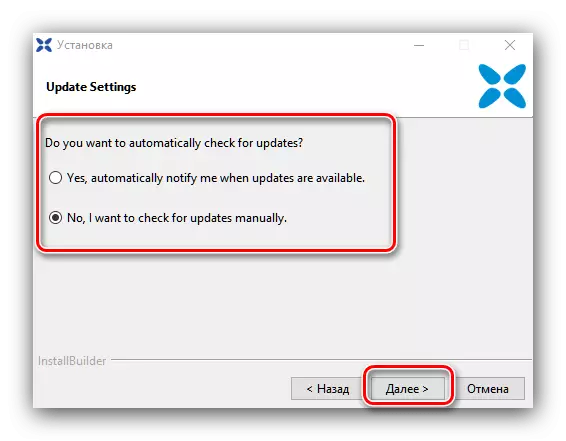
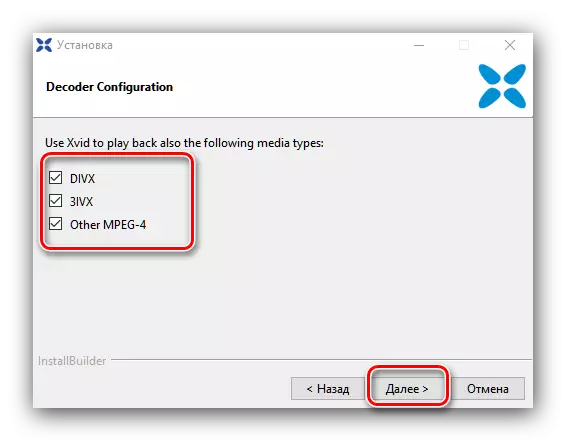
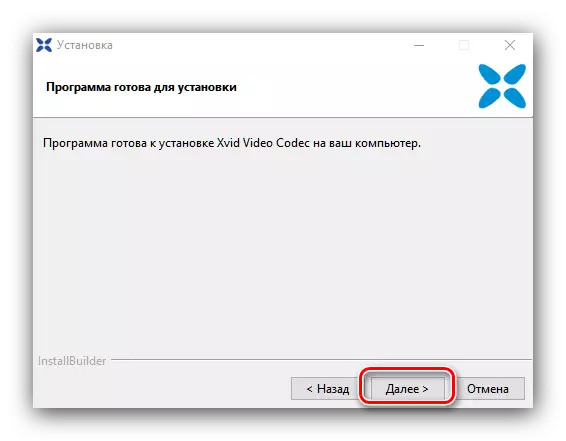
Аяқтағаннан кейін, Readme нүктесінен құсбелгіні алып тастаңыз және Аяқтау түймесін басыңыз.

Xvid Codec, кез-келген басқа ұқсас бағдарламалар сияқты, басқалары автоматты түрде қолданылады, сондықтан Windows Media Player бағдарламасын іске қосыңыз және бұрын қол жетімді емес барлық файлдарды ашыңыз.
Қорытынды
Бұл Windows Media Player үшін кодектерді орнату процесі осылай көрінеді. Бұл уақыт өте келе, ақырын және қымбат болып көрінуі мүмкін, сондықтан үшінші тарап видео ойыншыларға тұрақты жұмыс және жоғары функционалдылықпен назар аудару керек.
