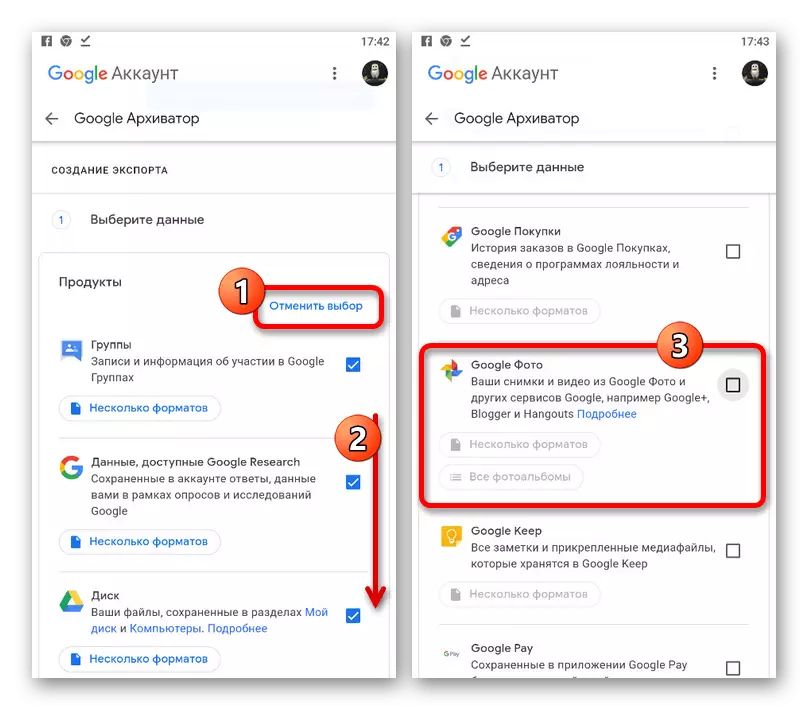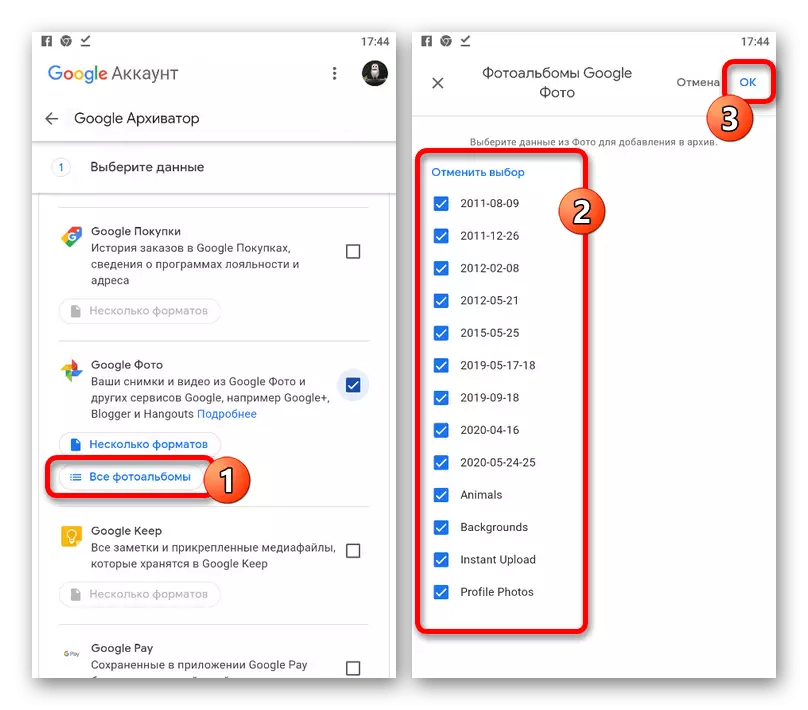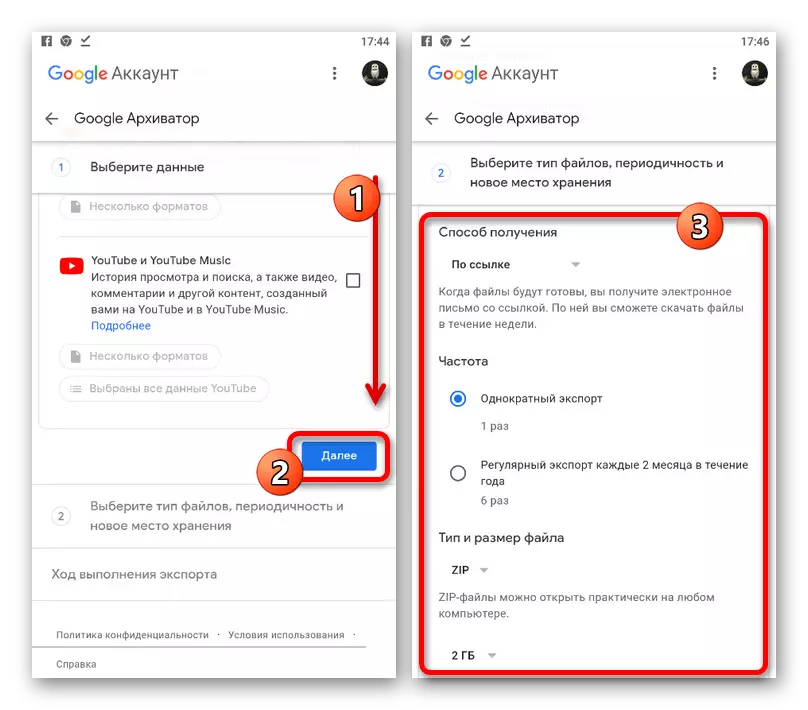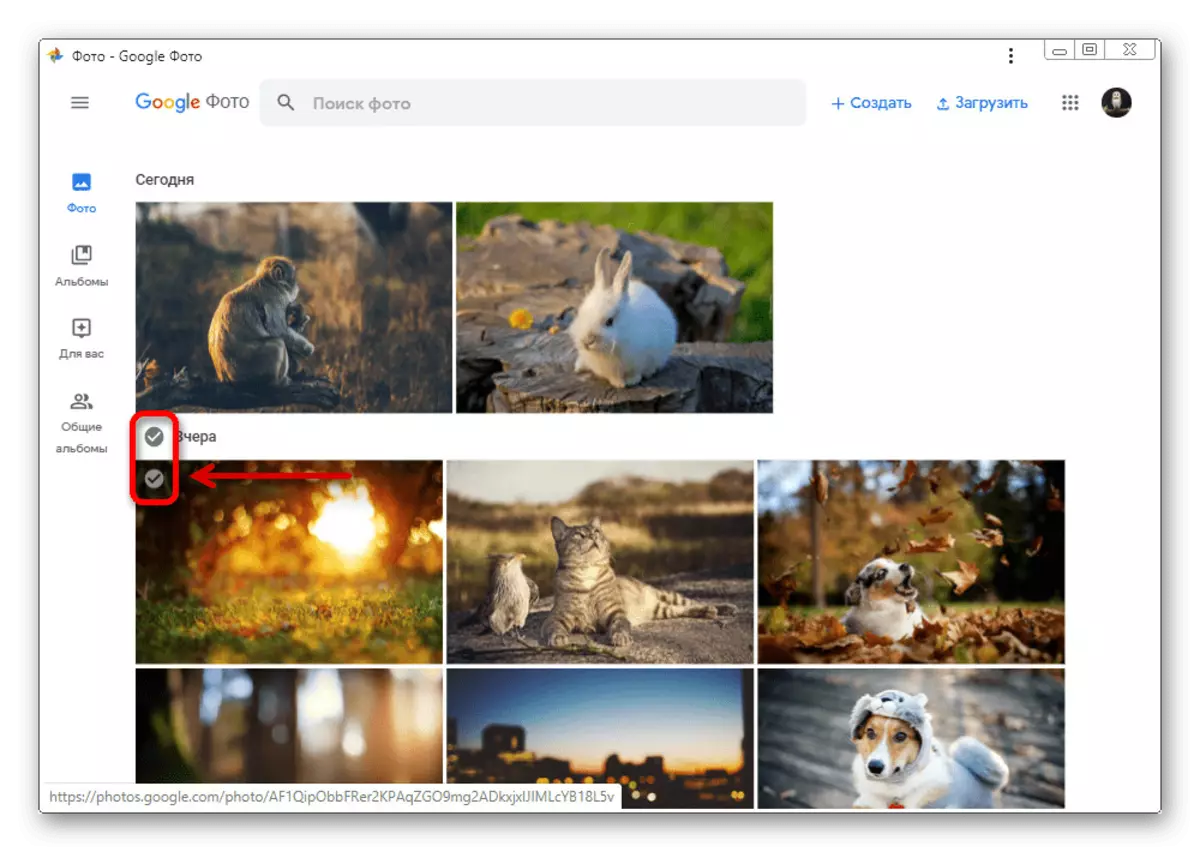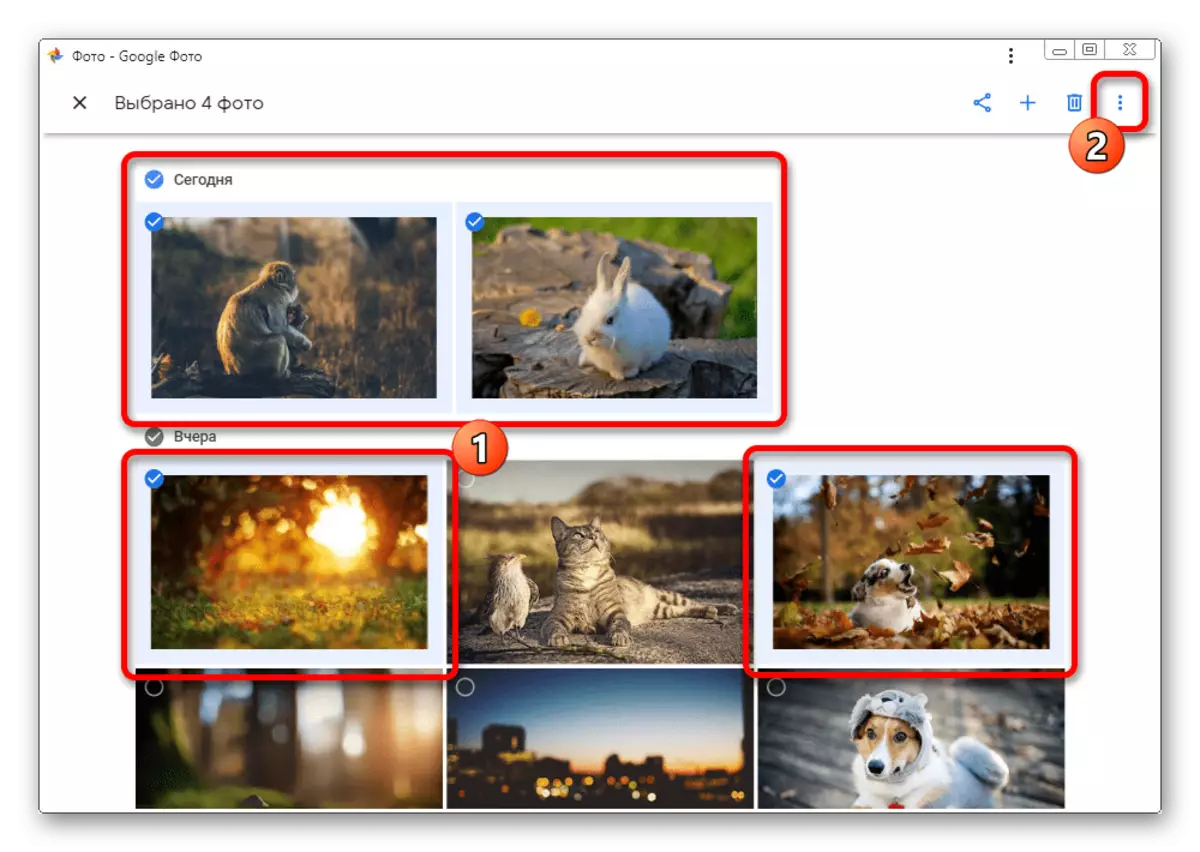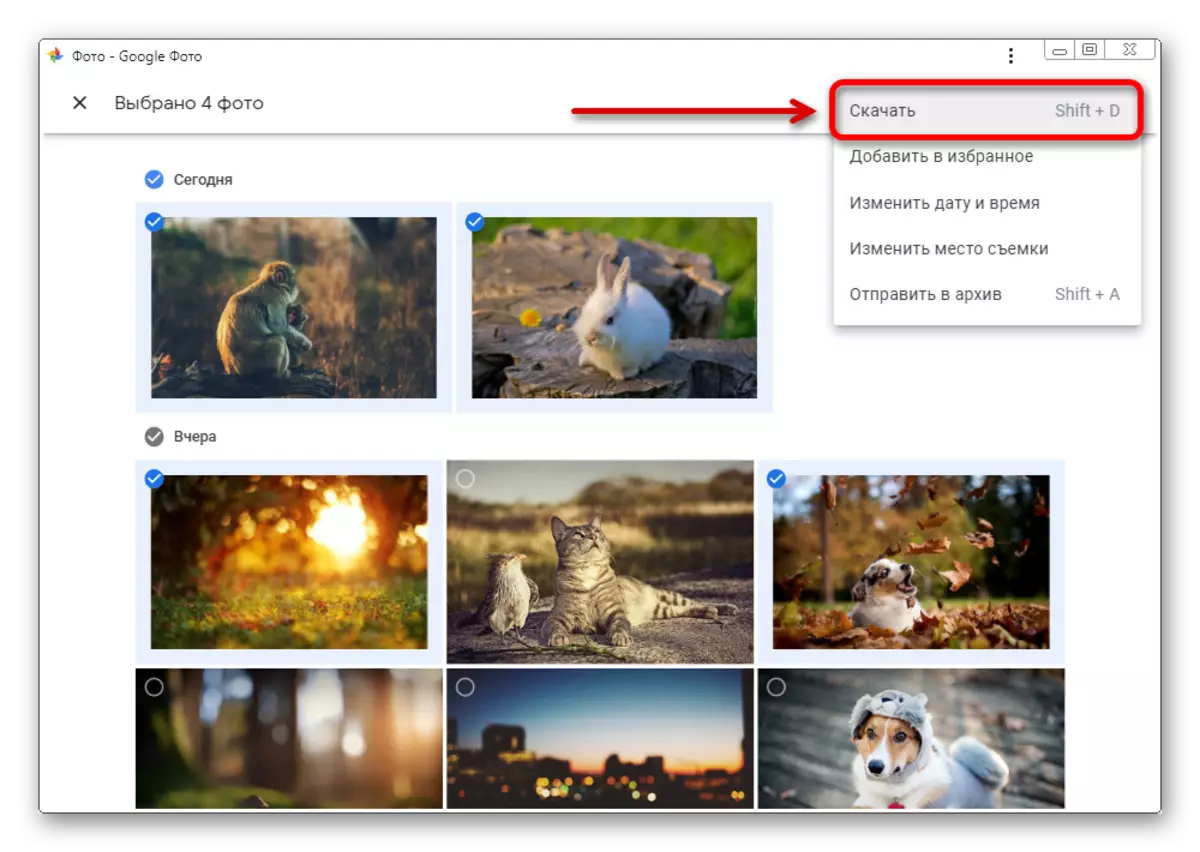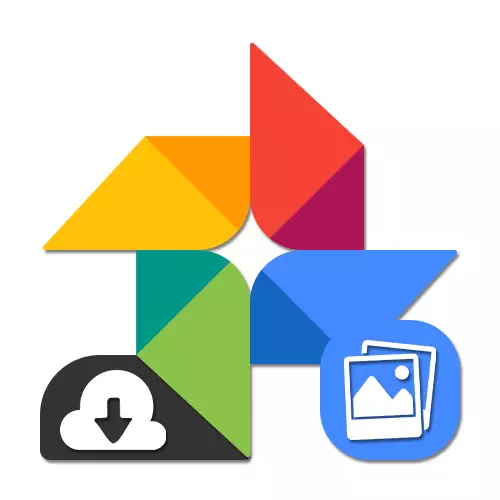
Možnost 1: Izvedba PC
Uradna spletna stran Google Fotografije, namenjena za uporabo na računalniku, ponuja naenkrat tri rešitve naloge. Ob istem času, v vsakem primeru bo izbira na voljo točno to, kar natančno prenesete.Metoda 1: Prenesite fotografijo
Če želite prenesti na PC individualne fotografije, je najlažje uporabljati posebno možnost v meniju za upravljanje datotek. Ne glede na brskalnik, se lahko prenesete samo Google Fotografije, medtem ko je kontekstni meni, da shranite samo sličico.
Uradna spletna stran Google Fotografija
- Odprite glavno stran storitve na zgornji povezavi, lebdite na želeno sliko in kliknite levi gumb miške na klopi v vogalu. Tako lahko izberete, koliko datotek in celo cele skupine.
- Na zgornji plošči kliknite ikono treh navpičnih točk, da razprete dodatni meni.
- S tega seznama izberite »Prenesi«, da se prenesete. Lahko tudi kliknete tipkovnico Shift + D tipkovnice.
- Če je bila izbrana samo ena fotografija, bo okno »Shranjevanje« pozvano, da prenesete grafično datoteko v istem formatu, v katerem je bil nekoč dodan v oblačno shranjevanje.
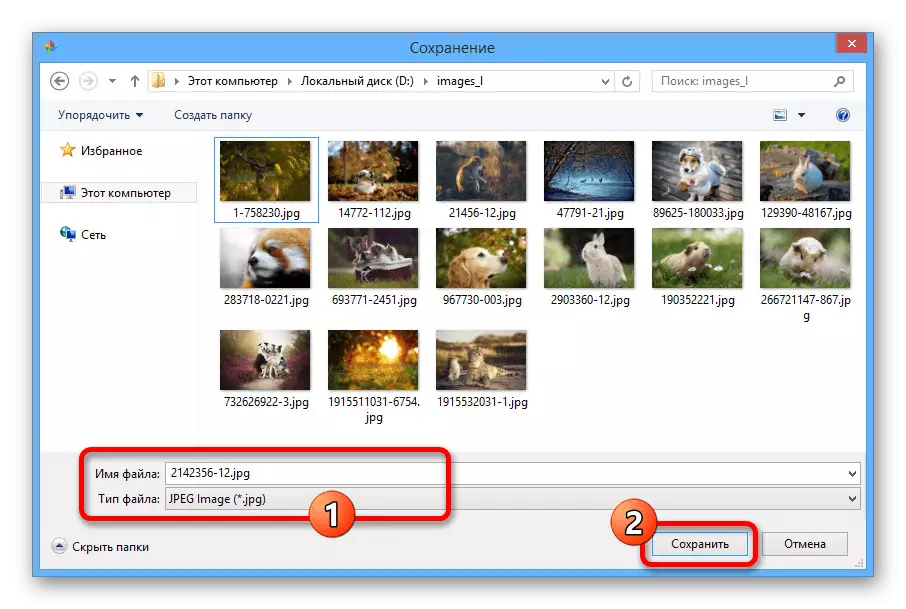
Ko dodelite dve ali več slikami, bo naenkrat prenesen arhiv ZIP s fotografijami.
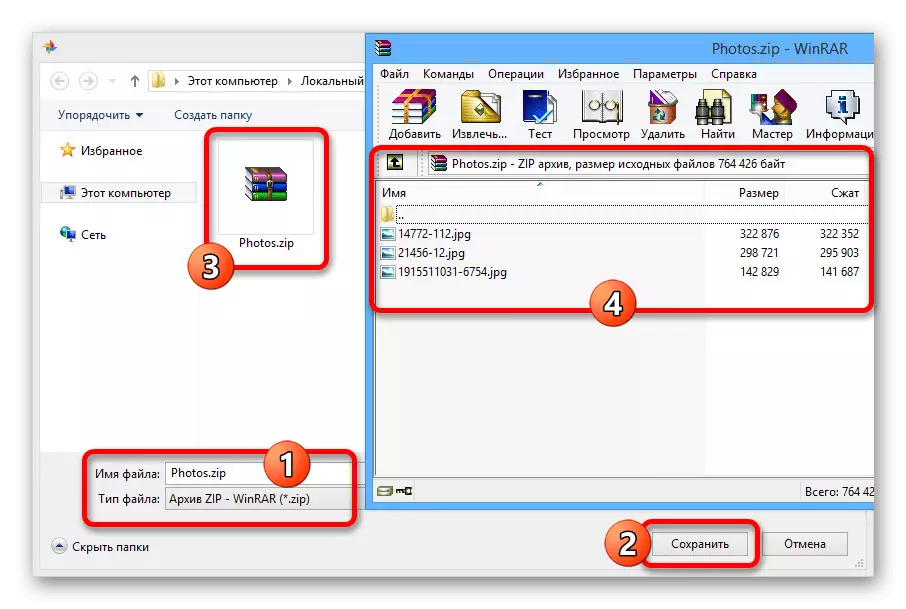
Metoda v vsakem primeru zahteva prisotnost albuma s fotografijami, zato ni vedno primerna za prenos v razsutem stanju. V nasprotnem primeru se sredstva izvedejo precej priročno in sposobna ustvariti arhive z velikim številom datotek v kratkem času.
3. način: Google Achiver
Verjetno najbolj univerzalni način prenosa, širjenja ne samo na fotografijo, ampak tudi na drugih podatkih iz računa, se zniža na uporabo Google Achiver. Ta rešitev bo optimalna, če želite hitro prenesti vse slike čim hitreje, vključno z albumi, razdeljenimi na albume.
Pojdite na Google Achiver
- Uporabite zgornjo povezavo, da se pomaknete na želeni del nastavitev, na samem začetku seznama za ustvarjanje izvoza pa klikne na gumb »Prekliči izbiro«.
- Pomaknite se po strani pod blokom "Google Photo". Če ne morete ročno upravljati, kliknite na tipkovnico »Ctrl + F« in vnesite ustrezno iskalno poizvedbo v besedilnem polju.
- Namestite potrditveno polje poleg tega elementa in uporabite gumb »All Photo Albums«.
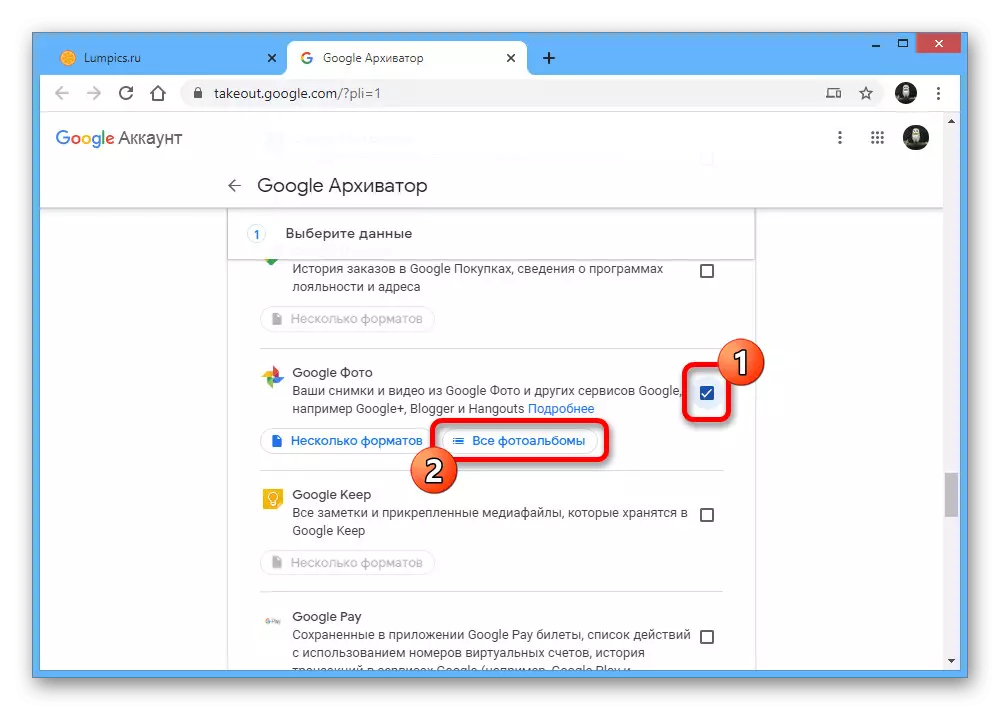
S pomočjo pojavnega okna izberite želene mape in v spodnjem kotu kliknite V redu.
- Po zaključku z označevanjem, se pomaknite gor Google Achiver na NIZA sam in kliknite »Naprej«.
- V "metodi getting" bloka, razširite seznam spustnega seznama in namestite najbolj priročno možnost, če prenesete neposredno povezavo ali samodejni izvoz v drugo shranjevanje.
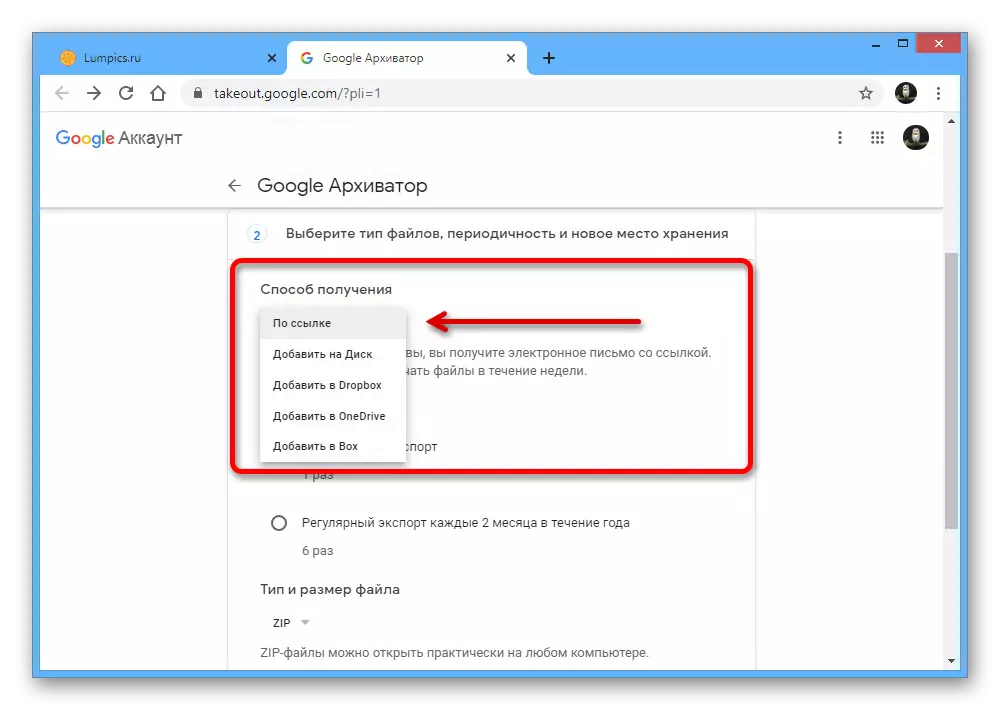
Parametri "frekvenca" in "tipa in velikost datoteke" lahko ostanejo nespremenjene, preprosto kliknete »Ustvari izvoz«.
- Po čakanju na dokončanje postopka in iskanje na strani izvoza, kliknite »Prenesi« nasproti novoustanovljenega arhiva. Takoj potrebujete potrditev z avtorizacijo v Google Računu.
- Kliknite gumb Shrani v shranjenem oknu, da prenesete arhiv, ki vsebuje vse slike. V tem primeru bo notranji nalog datotek popolnoma identičen Googlu fotografijam z vsemi albumi.
- Če ste pomotoma zaprli prejšnji zavihek brskalnika ali želite deliti datoteke, lahko vedno najdete povezavo po pošti iz "Google Google".
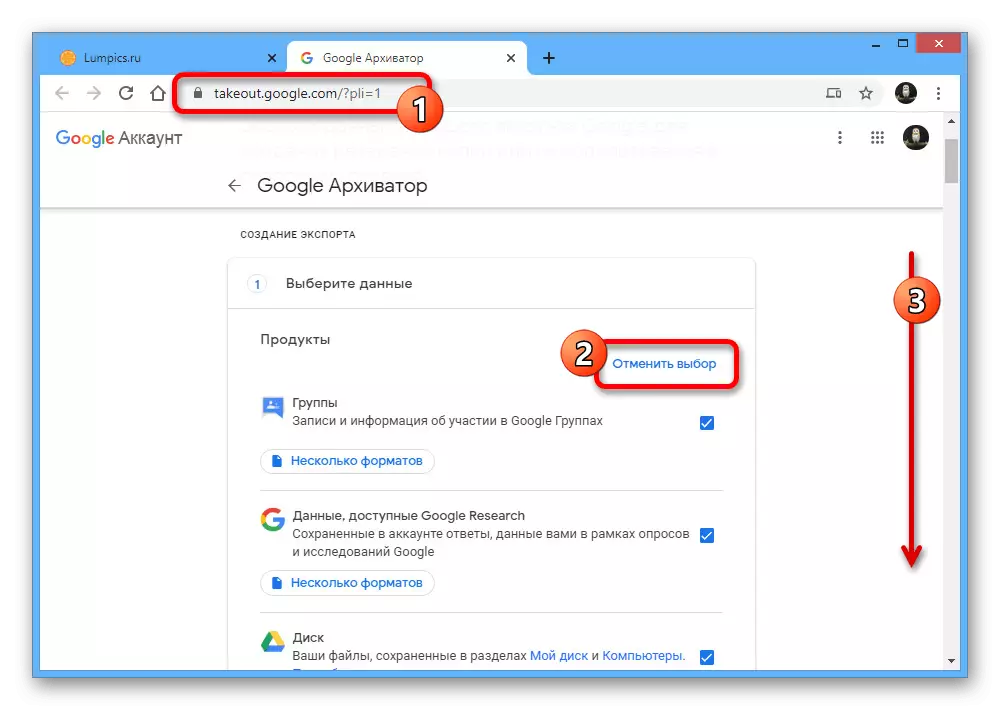
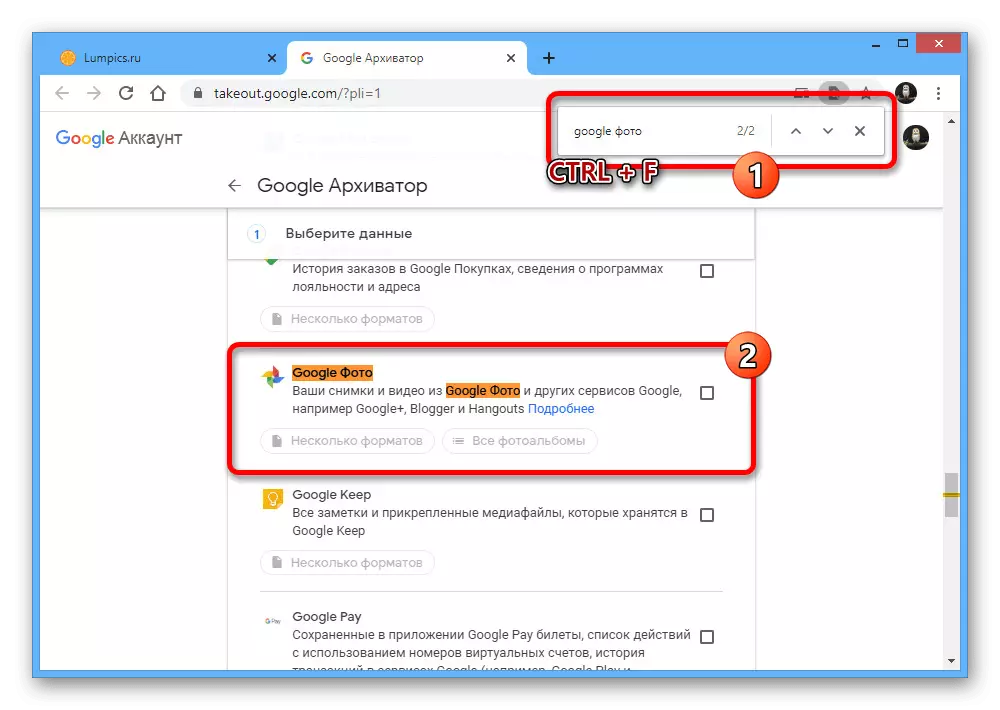
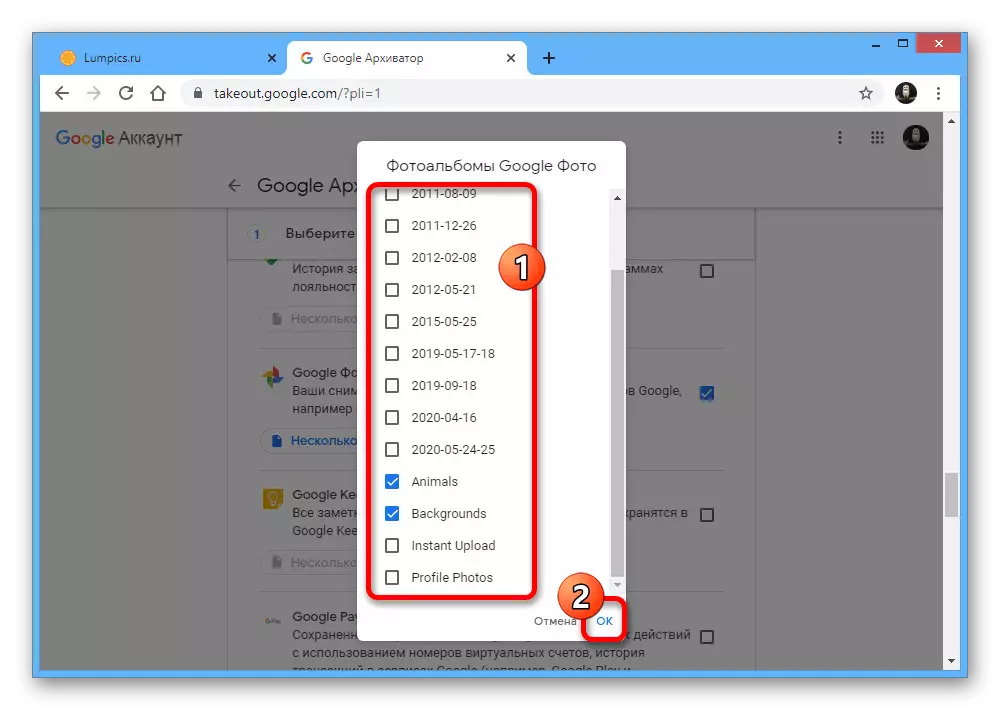
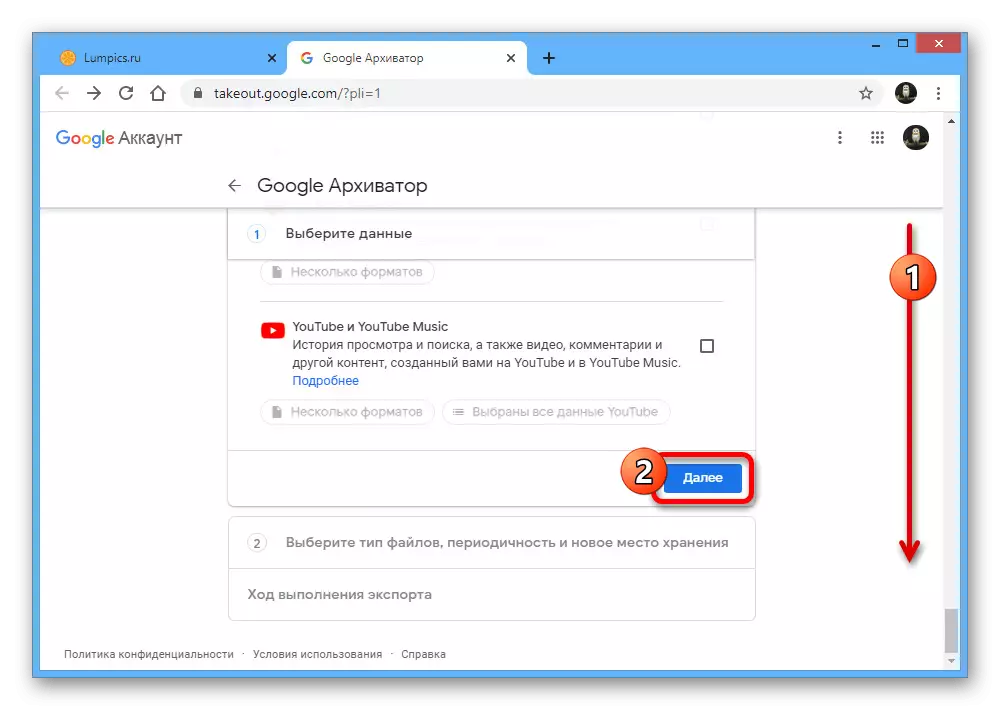
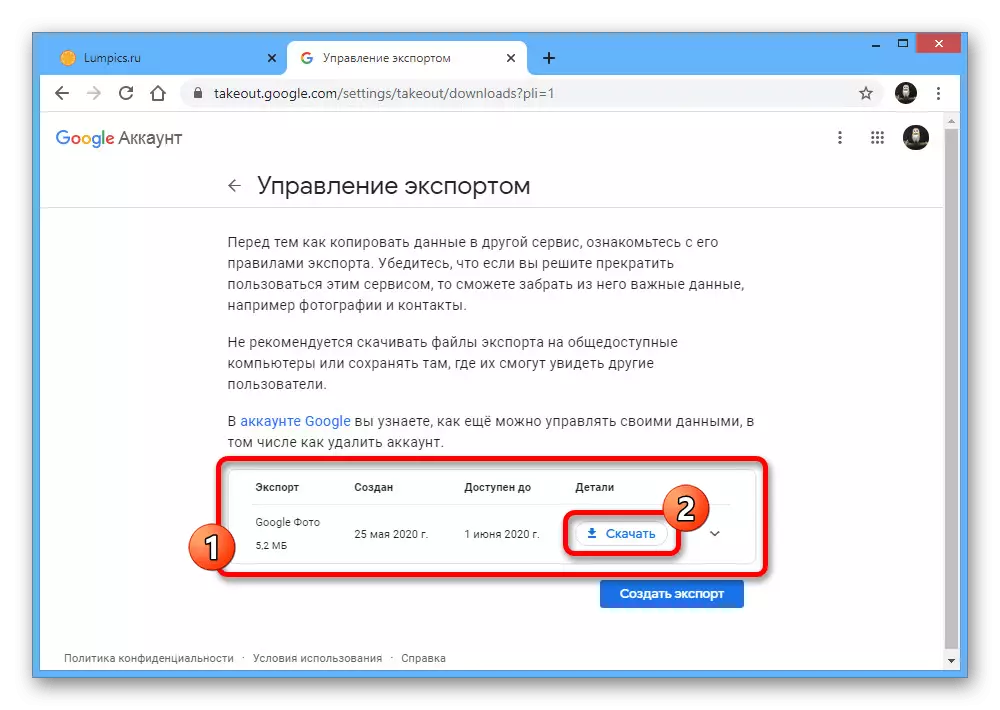
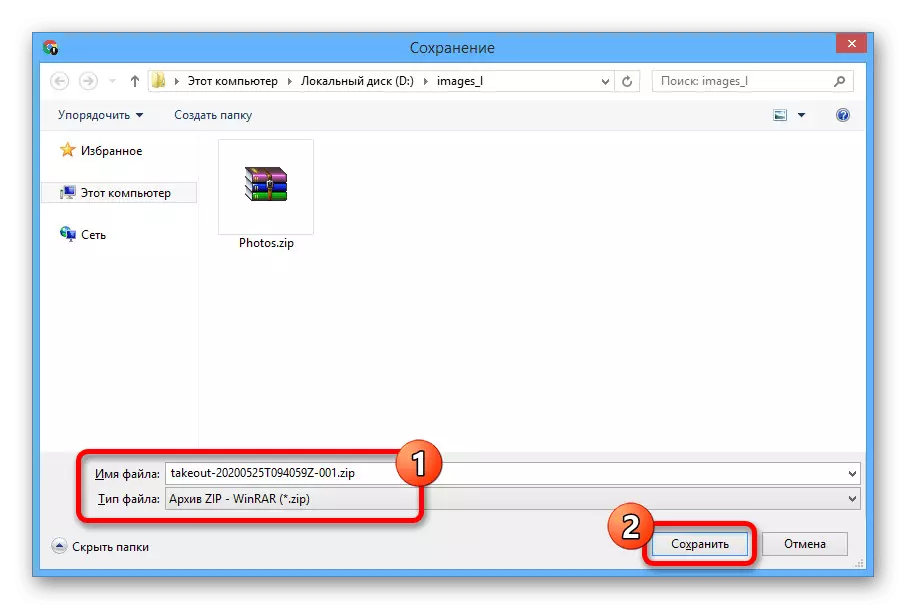
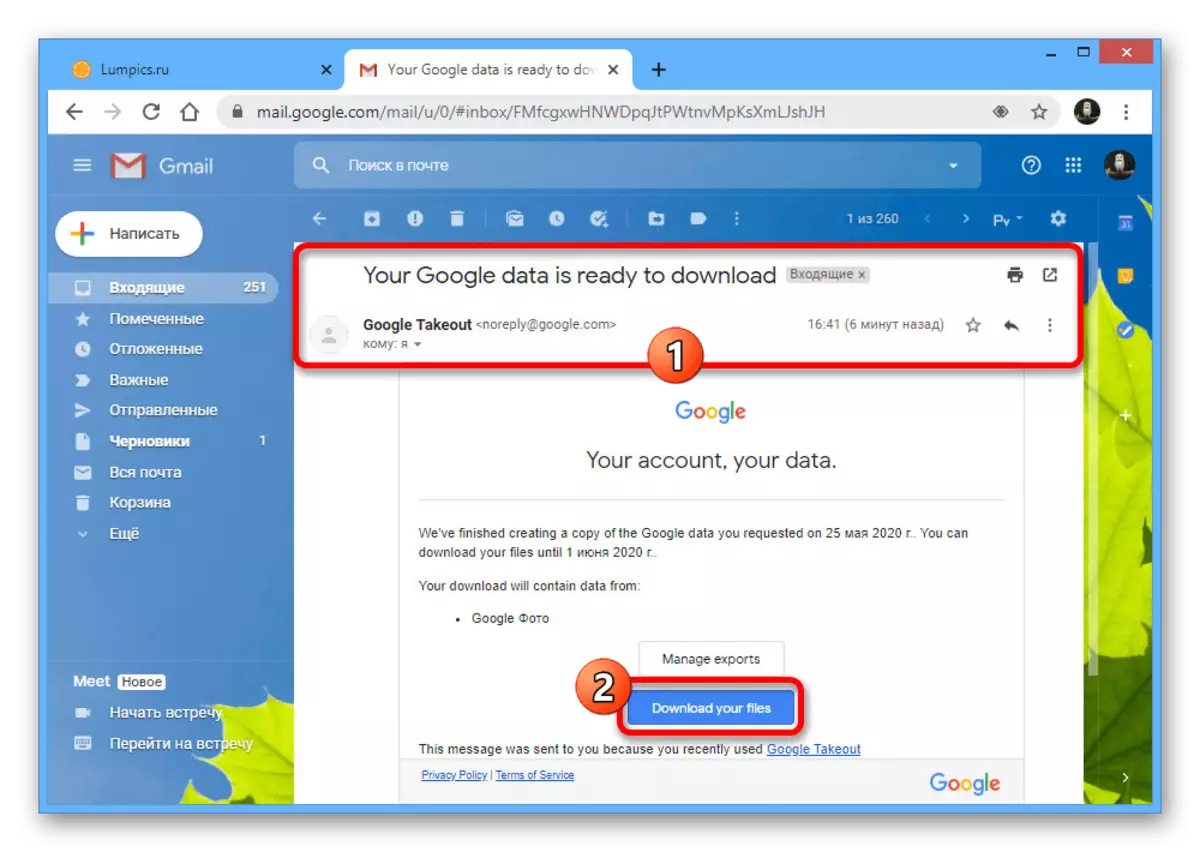
Kljub večjim številom ukrepov je predstavljena metoda tako preprosta kot prejšnje. Poleg tega je treba le občasno izdelati tako globalni izvoz.
Možnost 2: mobilna aplikacija
Uradna aplikacija Google Fotografija za mobilne naprave ponuja dva načina za prenos, odvisno od operacijskega sistema in nameščenih programov. Hkrati med različicami za Android in IOS Posebne razlike v načrtu vmesnika.Metoda 1: Prenesite fotografijo
Najbolj prilagodljiv način za nalaganje posnetkov iz skladiščenja v oblaku v pomnilniku naprave je, da vsako datoteko shranite prek gledalca.
- Zaženite Google fotografije in pojdite na sliko, ki jo je mogoče prenesti, ne glede na kraj. Nujno je, da druga kopija posnetka ni v pomnilniku telefona, saj blokira potrebne parametre.
- Z odpiranjem kartice v načinu gledanja po vsem zaslonu, na zgornji plošči, kliknite »...« in na nadzorni plošči izberite »Prenesi«.
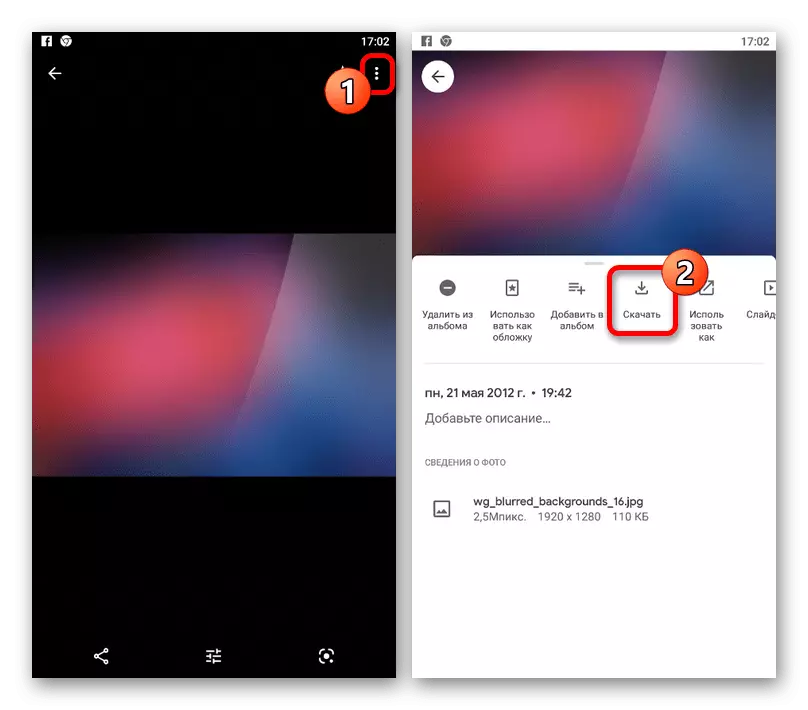
Po kratkem prenosu bo datoteka dodana v notranji pomnilnik telefona. Najdete ga v posebej ustvarjeni mapi »Obnovljena«.
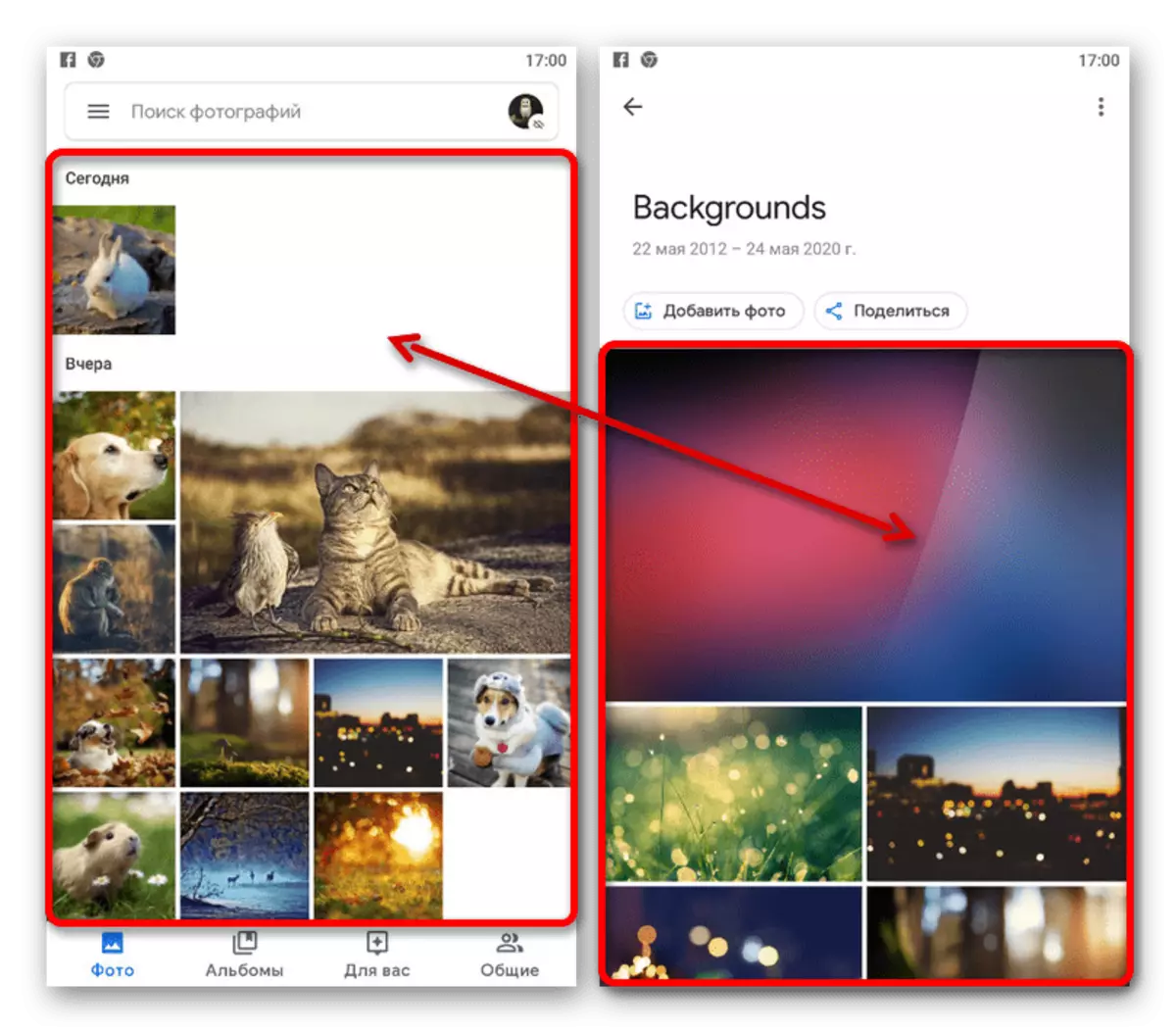
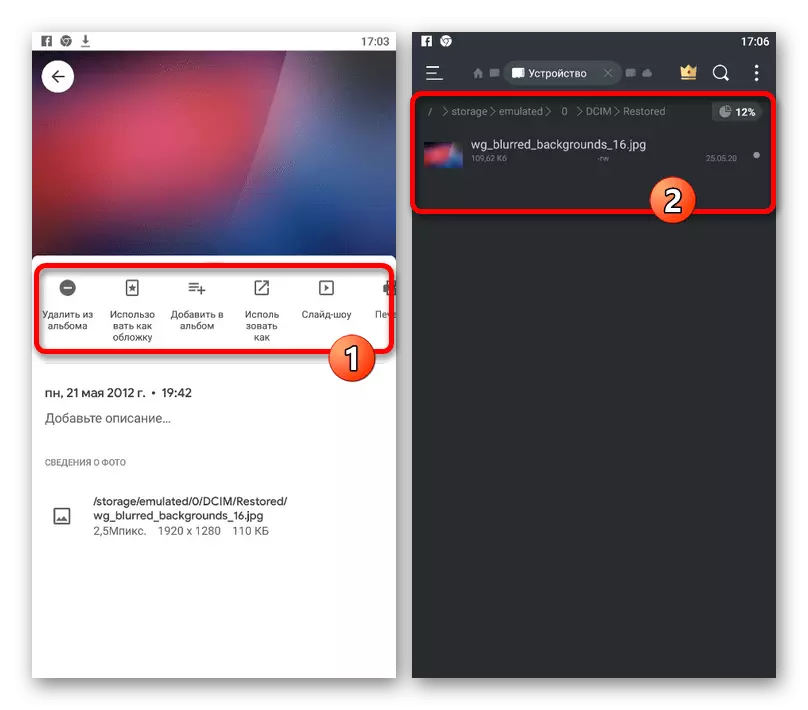
Ta metoda preprostosti presega katero koli drugo, zato se boste verjetno spopadali z nalogo.
Metoda 2: Masova obremenitev
Več datotek iz Google Photo lahko prenesete na enkrat na kateri koli OS, vendar z nekaterimi funkcijami. Še posebej, samo iOS naprave privzeto zagotavljajo možnost, da shranite posnetke, medtem ko na Android potrebujete pomožno programsko opremo.
- Če ste lastnik pripomočka z Androidom, najprej prenesite in namestite aplikacijo Upravitelj datotek. Razmislite, če je potrebno, lahko uporabite druge programe, vendar na žalost, ni vsaka podpora podprta z želeno storitev.
Prenesite upravitelja datotek iz Google Play Market
- Ker je razumel pripravo ali na začetku izkoriščanje naprave iOS, lahko začnete s prenosom. Odprite Googlovo fotografijo in ne glede na kraj, ne glede na to, ali je album ali domača stran, označite želene slike z dolgim pritiskom na prvem in se dotaknite naslednjega.
- Po namestitvi klopov na zgornji plošči tapnite ikono "Share", označeno z zaslonom, s pojavnim oknom, izberite možnost "Upravitelj datotek" ali "Shrani napravo".
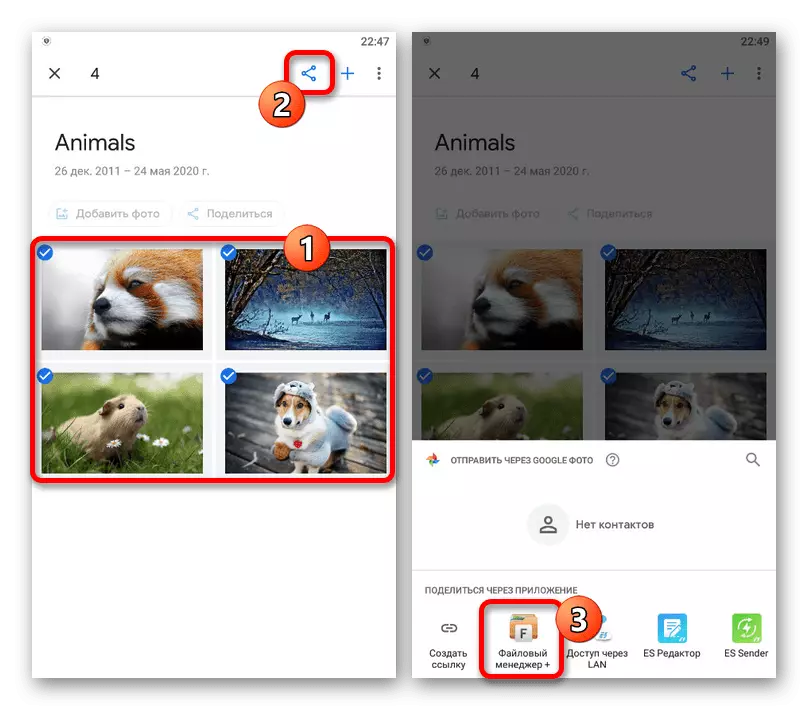
Končno, ostaja le za potrditev dodajanja datotek, če je to potrebno, z izbiro kraja v spomin na pametnega telefona.
- Poleg tega lahko storite brez ročnega izbora slik, preprosto odpiranje obstoječega albuma in kliknete "Share" pod nizom z imenom.
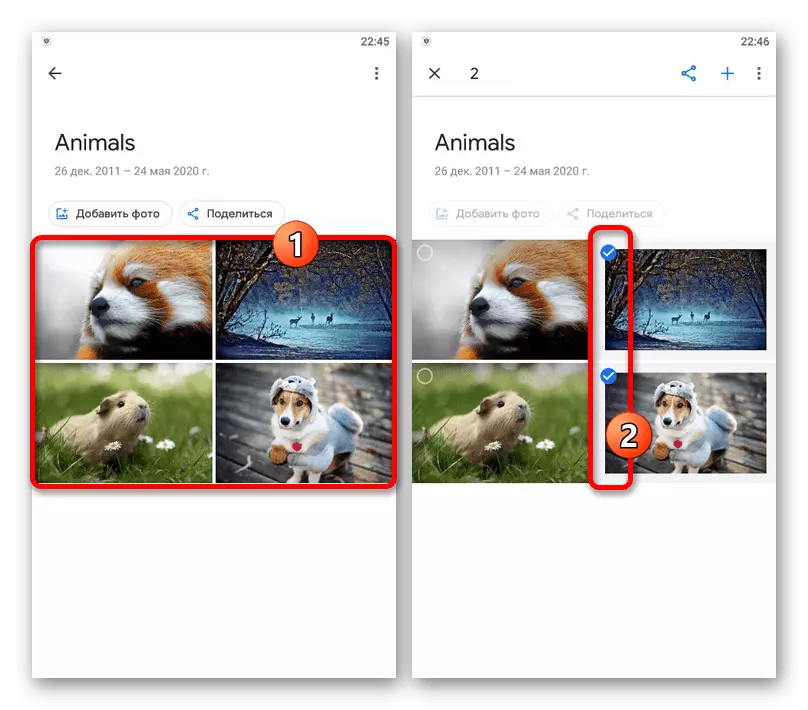
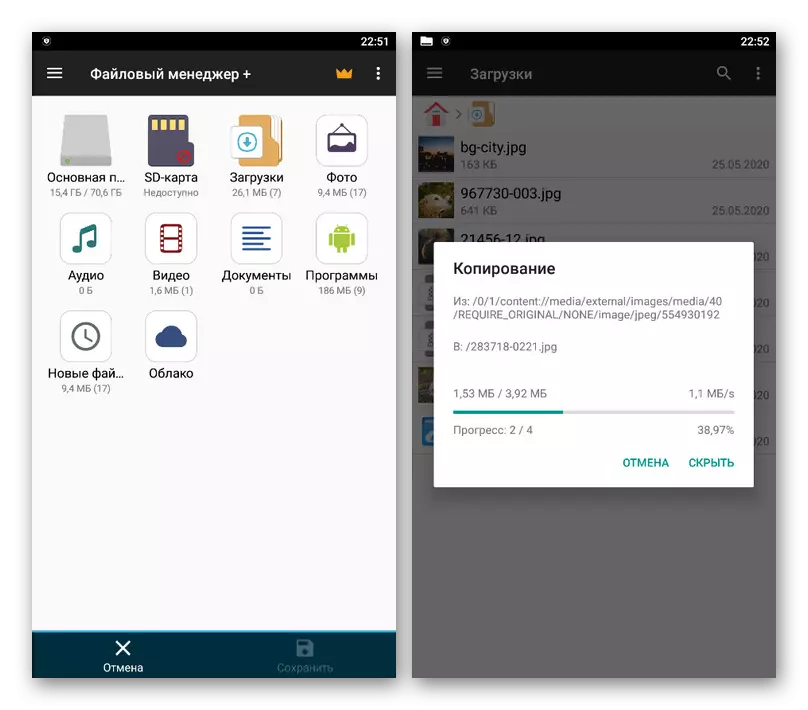
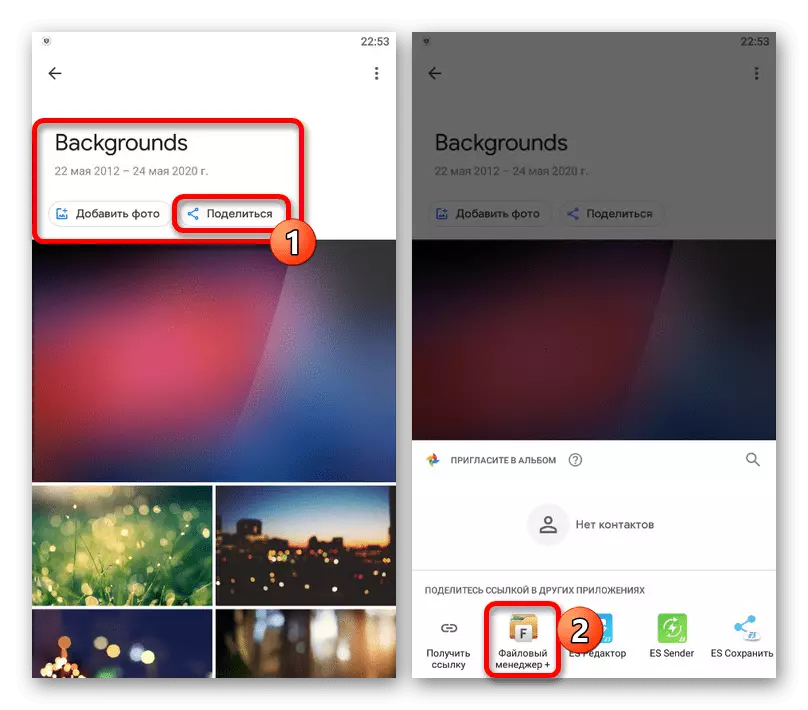
Z ustrezno pozornostjo na razlikovanje različnih OS, ste brez posebnih težav prenesite fotografije.
Možnost 3: mobilna različica
Alternativna rešitev za naprave na obeh omenjenih platformah je mobilna spletna različica storitve, ki ponavlja zmogljivosti spletnega mesta na računalniku, vendar hkrati prilagojena na zaslonu telefona. To možnost lahko uporabite, če niste zadovoljni z aplikacijskimi funkcijami.Metoda 1: Prenesite fotografijo
Zaradi minimalnih razlik v tej in polni različici spletne strani, bomo poskušali na kratko opisati postopek, in se lahko sklicujete na prvo možnost za podrobnosti.
Uradna spletna stran Google Fotografija
- Zaženite katerikoli priročen brskalnik in pojdite na spletno mesto storitev. V zgornjem desnem kotu kliknite ikono tri točke in uporabite element "Izberite fotografijo".
- Namestite oznako v kotu želene kartice. Hkrati lahko izberete več datotek.
- Na zgornji plošči kliknite navpično dolgočasnost in izberite »Prenesi« prek menija.
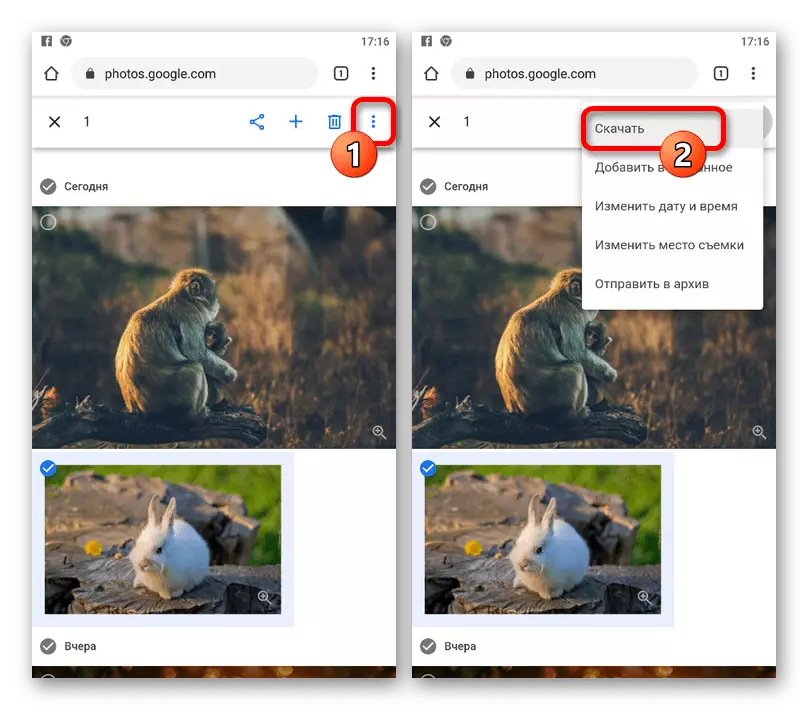
Pri nalaganju ene slike se datoteka doda mapo »Prenesi« v pomnilniku telefona nespremenjena. Če pa so bile slike nekoliko, se predvaja arhiv ZIP.
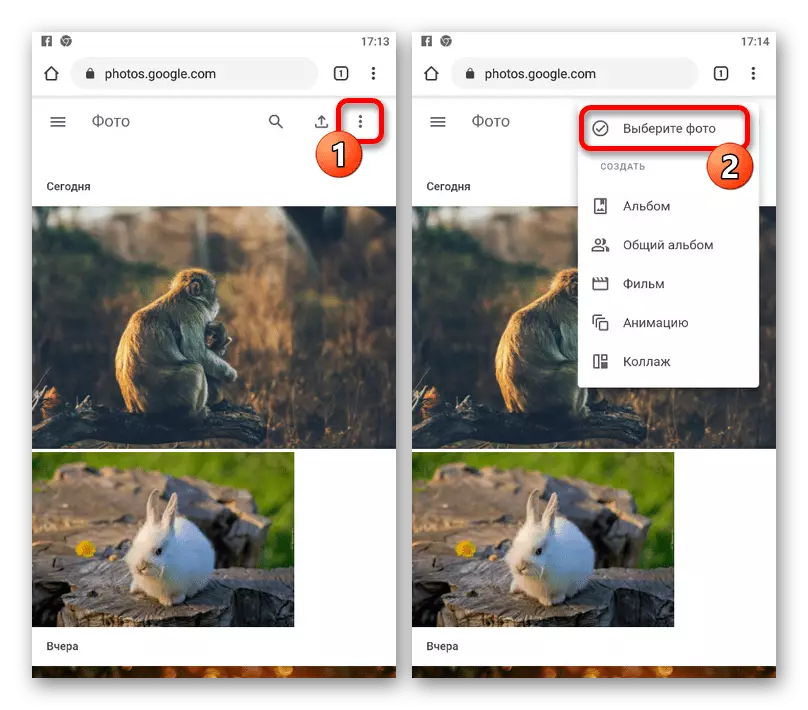
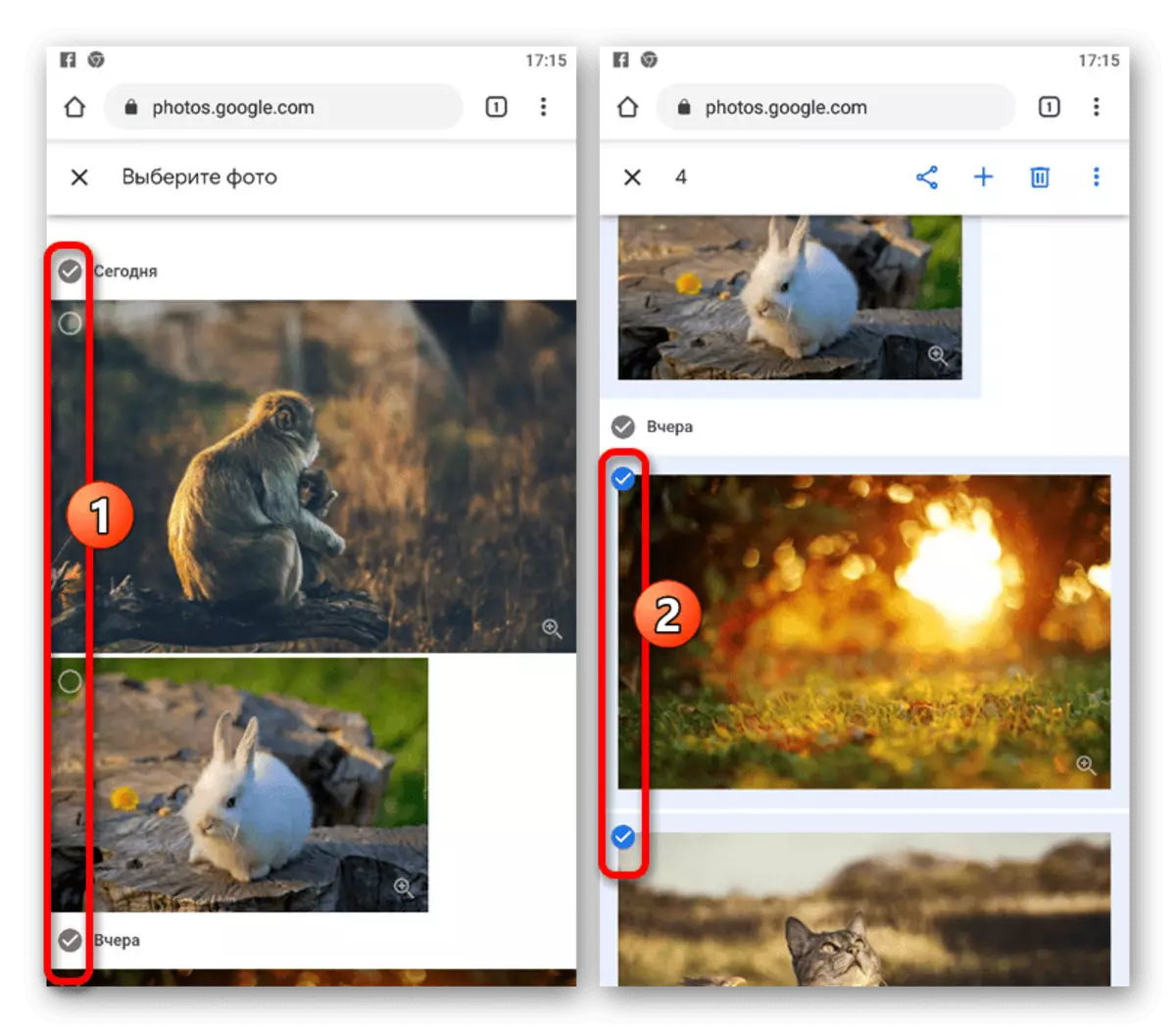
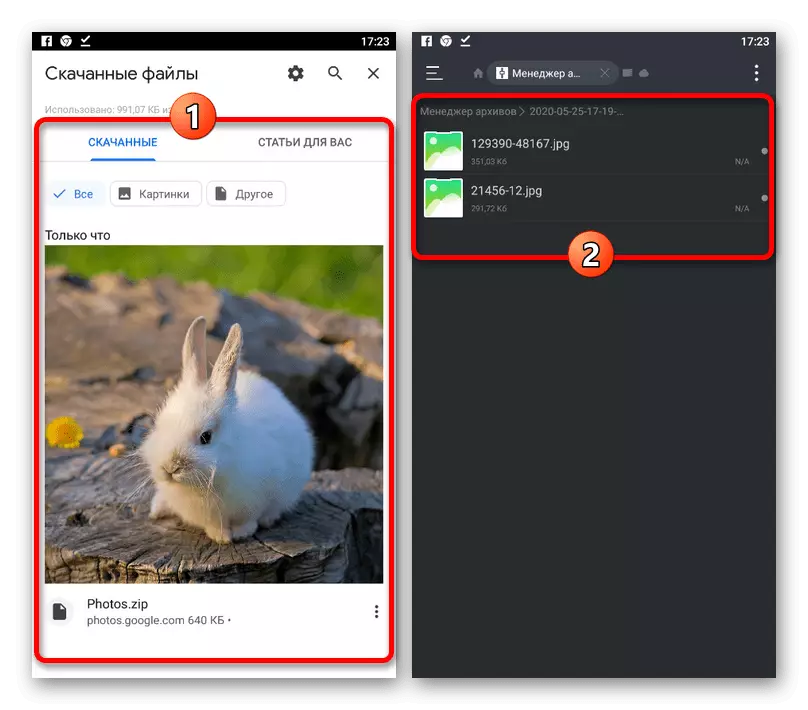
Na žalost, naprave Android na začetku ne podpirajo arhivov, zato bo vzela program-Archiver ali upravitelja datotek, kot je es dirigent. Hkrati pa so privzeto prisotne vse potrebna orodja.
3. način: Google Achiver
Ne samo Google fotografija je prilagojena za mobilne naprave, ampak Google Achiver. Zaradi tega lahko naenkrat shranite vse slike iz skladišča v enem arhivu.
Pojdite na Google Achiver
- Odprite nastavitve na podani povezavi in na vrhu strani kliknite »Prekliči izbor«. Po tem najdete element "Google Photo" in nastavite oznako.
- Če želite odstraniti nekaj map iz pripravljenega arhiva, kliknite »Vsi foto albumi« in nastavite potrditvena polja, kjer je potrebno.
- Po zaključku spremembe parametrov se pomaknite navzgor Google Achift spodaj in tapnite "Naprej". Po tem lahko konfigurirate "metodo pridobivanja" in tako naprej, vendar priporočamo, da vse privzeto pustite.
- Če želite iti na zadnji korak, tapnite gumb Ustvari izvoz in počakajte na obdelavo. Končno datoteko lahko prenesete, ko kliknete »Download« in nato odprete katerikoli arhitekt.
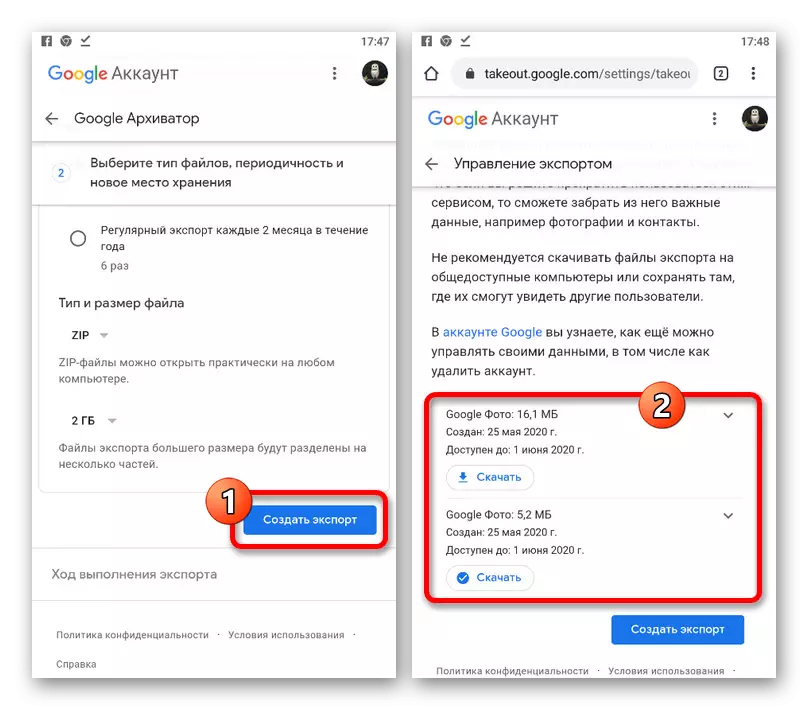
Ne pozabite, da pri namestitvi parametra "Povezava" v blok "Prejemanje", bo kopija povezave za prenos usmerjena na pošto.