
Mikrofón možno nájsť z rôznych dôvodov, napríklad v dôsledku použitého konektora alebo fyzických porúch samotného zariadenia. Ďalej budeme zvážiť programové metódy riešenia, takže vám poradíme externú kontrolu drôtov a mikrofónu, ako aj zmenu používaného konektora, ak existuje takáto príležitosť.
Metóda 1: Nastavenie zisku mikrofónu
Vzhľad šumu pozadia mikrofónu nie je vždy hovoriť o prítomnosti hardvérových problémov - príčina je častejšie chyby programu alebo nesprávne nastavené parametre. Na prvom mieste by ste preto mali skontrolovať nastavenia systému Windows - je to jednoduchšie, ako hľadať fyzické poruchy. Hlavným dôvodom vzhľadu hluku pozadia je príliš veľa zisk, v ktorom zariadenie dáva zlyhania, pretože jednoducho nie je určený pre takéto objemy. Týka sa to najmä rozpočtových modelov, ale nenecháva stranu a drahšie vybavenie.
- Prejdite na ponuku "Štart" a spustite možnosti "Parametre" kliknutím na ikonu vo forme zariadenia.
- Kliknite na prvý oddiel s názvom "System".
- Pomocou ľavého panelu prejdete na "zvuk".
- Kým tu nie sú potrebné nastavenia, takže musíte spustiť "ovládací panel zvuku" kliknutím na riadok zvolený v nasledujúcej screenshot.
- V okne, ktoré sa zobrazí, prepnite na kartu "Record".
- Stlačte dvakrát ikonu mikrofónu, ktorý sa používa na jeho vlastnosti.
- Otvorte kartu "Úrovne" a znížte hodnotu zisku kontrolou, ako ovplyvňuje zariadenie.

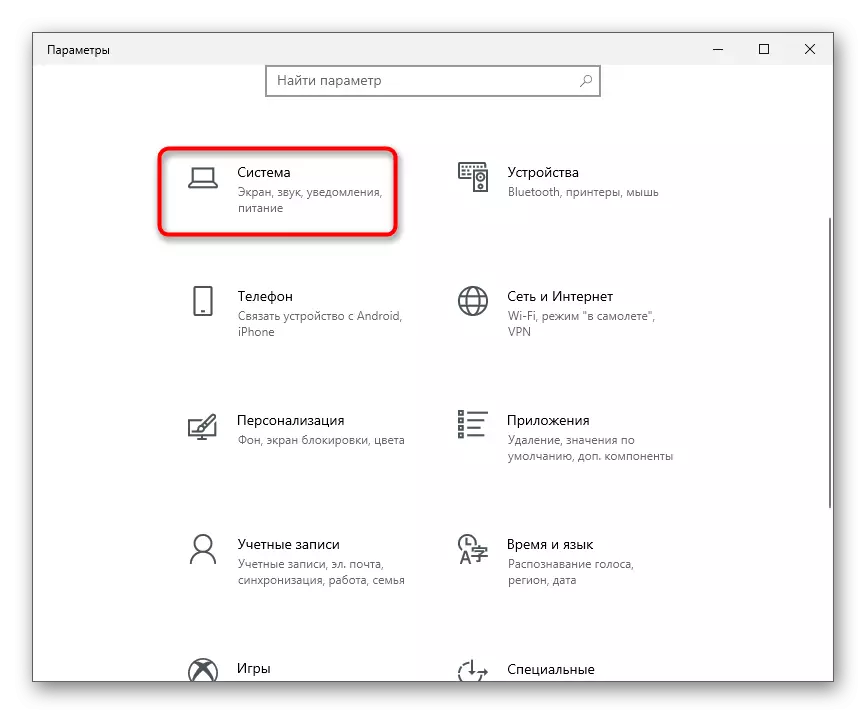
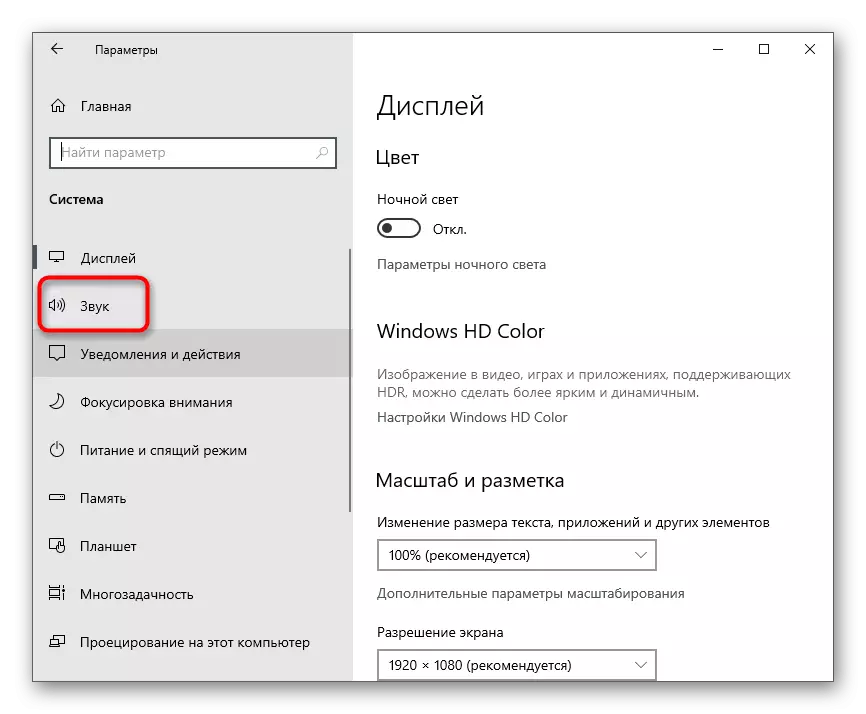
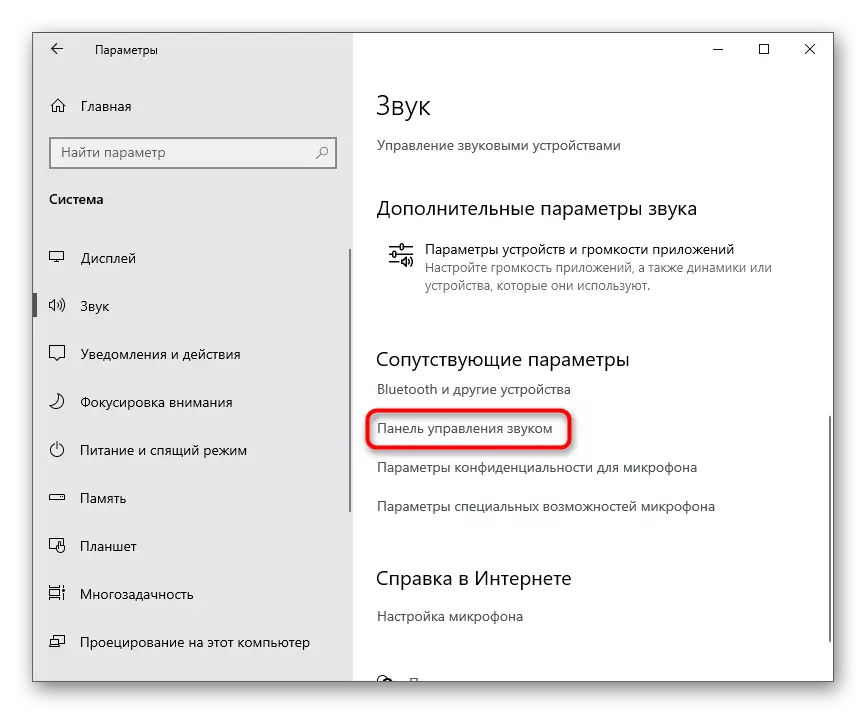
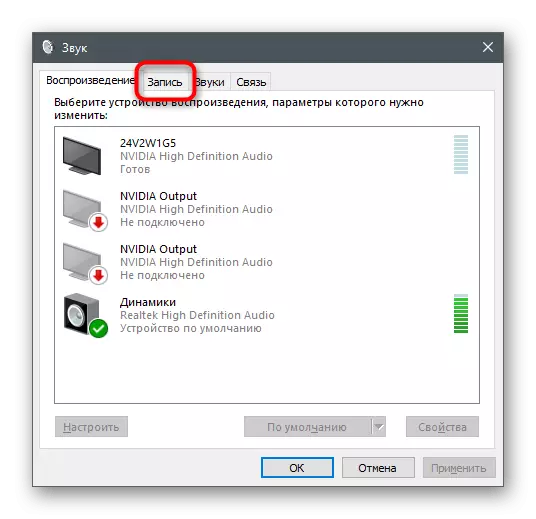
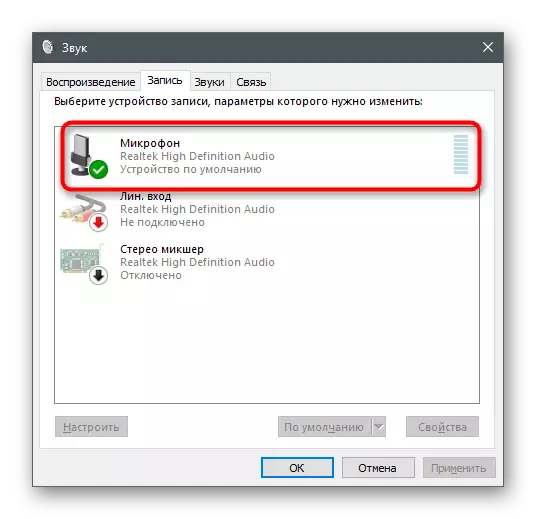

Všetky zmeny sa aplikujú a testovali naraz aj prostredníctvom vstavaného nástroja počúvania zo zariadenia alebo iných aplikácií. O tom sa rozširuje v samostatnom článku, kde nájdete informácie o tejto téme.
Čítajte viac: Kontrola mikrofónu v systéme Windows 10
Metóda 2: Riadenie vstavaných vylepšení
Ak bol pokyn neefektívny, neponáhľajte sa na opustenie otvoreného menu, pretože má niekoľko ďalších bodov, ktoré môžu ovplyvniť. Otvorte kartu "Vylepšenia" a zistite, naproti nainštalované začiarkavacie políčka. Ak sú potlačenie hluku a echo vypnuté, skúste tieto filtre povoliť a potom ich otestovať. Zostávajúce zlepšenia spojené so zvukovými efektmi sú lepšie deaktivované, pretože nie vždy fungujú tak, ako to bolo koncipované vývojármi.

Metóda 3: Zmena predvoleného formátu
V tom istom okne sa nachádza možnosť "Rozšírená" karta s predvoleným formátom. Pre neho existuje mnoho rôznych hodnôt vhodných pre určité mikrofóny. Zvyčajne je predvolený parameter optimálny, ale nevzťahuje sa na všetky modely mikrofónu. Informácie o internete nájdete informácie o tom, ktoré frekvencia odberu vzoriek je lepšie zvoliť pre používané zariadenie a potom ho zmeňte v tomto prostredí, aby ste zistili, či to bude mať vplyv na odstránenie hluku na pozadí mikrofónu.
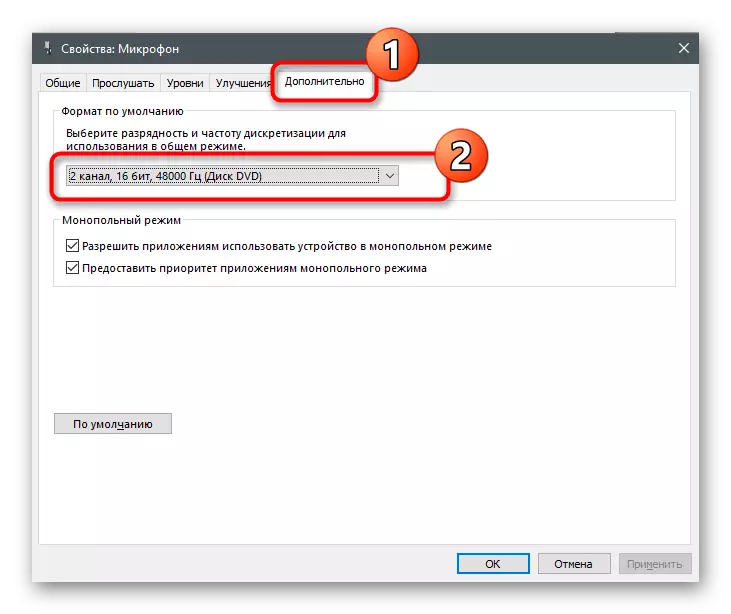
Metóda 4: Vypnite funkciu "Počúvajte toto zariadenie"
Podivne, zahrnutie funkcie "Počúvanie tohto zariadenia", najčastejšie spôsobuje problémy s prevádzkou mikrofónu. Užívatelia jednoducho zabúdajú, že táto technológia reprodukuje zvuk priamo z mikrofónu do slúchadiel alebo reproduktorov, čo je dôvod, prečo sa objaví hlas hlasu alebo hluku. V rovnakom okne s vlastnosťami otvorte kartu "Počúvajte" a uistite sa, že táto funkcia je zakázaná. V opačnom prípade budete musieť odstrániť začiarknutie a použiť zmeny.

Metóda 5: Aktualizácia zvukových ovládačov
Zvyčajne, ak sú ovládače zvuku zastarané alebo chýba, mikrofón nie je zistený niektorými aplikáciami. Je menej pravdepodobné, že zlyhania pri fungovaní a vzhľade hluku alebo syčania. Aktualizácia ovládačov alebo ich inštaláciu od nuly neberie veľa času, preto odporúčame kontrolu tejto metódy a zistiť, či to pomôže vyriešiť problém.
Prečítajte si viac: Stiahnite si a nainštalujte ovládače zvuku
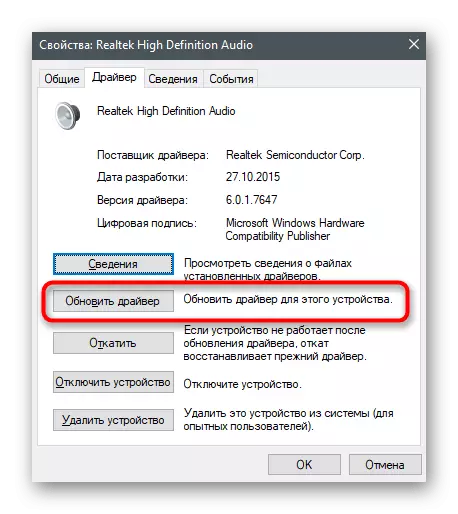
Metóda 6: Konfigurácia správcu zvukových správ
Správca zvukového riadenia - grafický program z vývoja zvukovej karty alebo mikrofónov, ktorý je zvyčajne nainštalovaný na počítači s ovládačmi. Jeho funkcie zahŕňa rôzne nastavenia, ktoré vám umožňujú optimalizáciu prevádzky zariadenia. Ak stále neviete, ako spustiť takýto program, pretože sa predtým nestretli, prečítajte si ďalšiu lekciu na našej webovej stránke.
Prečítajte si viac: Realtek HD Dispatcher Otváracie metódy v systéme Windows 10
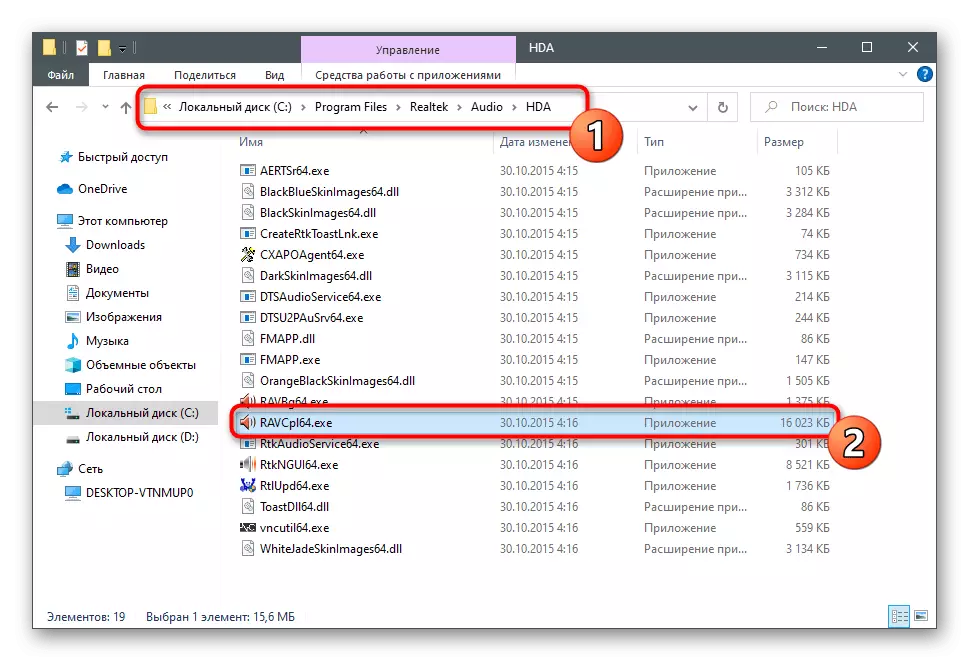
Konfiguračný proces v tomto programe je podobný tým, ktoré už boli opísané vyššie, ale môžu mať ďalší algoritmus činností a priaznivo ovplyvniť prevádzku mikrofónu.
- Po spustení dispečera prejdite na kartu Microfone. Na screenshot je obrázok zadaný pomocou tlačidla zodpovedného za nastavenie zisku - kliknite na ňu, ak chcete spustiť túto snap.
- Úplne odstráňte zisk alebo výrazne znížte svoju hodnotu na porovnanie výsledku.
- Ďalej aktivujte funkcie potlačenia hluku a ECHO, ak sú štandardne zakázané. V prípade, že už pracujú, môžete skontrolovať, ako znie hlas v mikrofóne bez ich akcie.
- Posledná akcia je zmena v štandardnom formáte, o ktorej sme hovorili v ceste 3. Vyberte tu presne rovnakú hodnotu, potom môžete zatvoriť správcu ovládania zvuku.
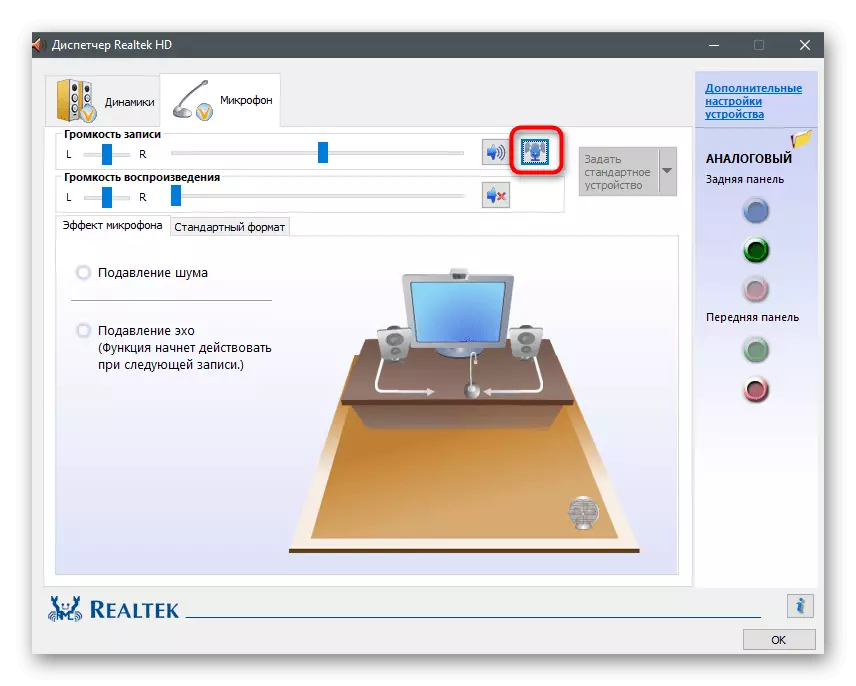
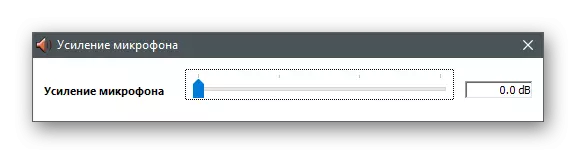
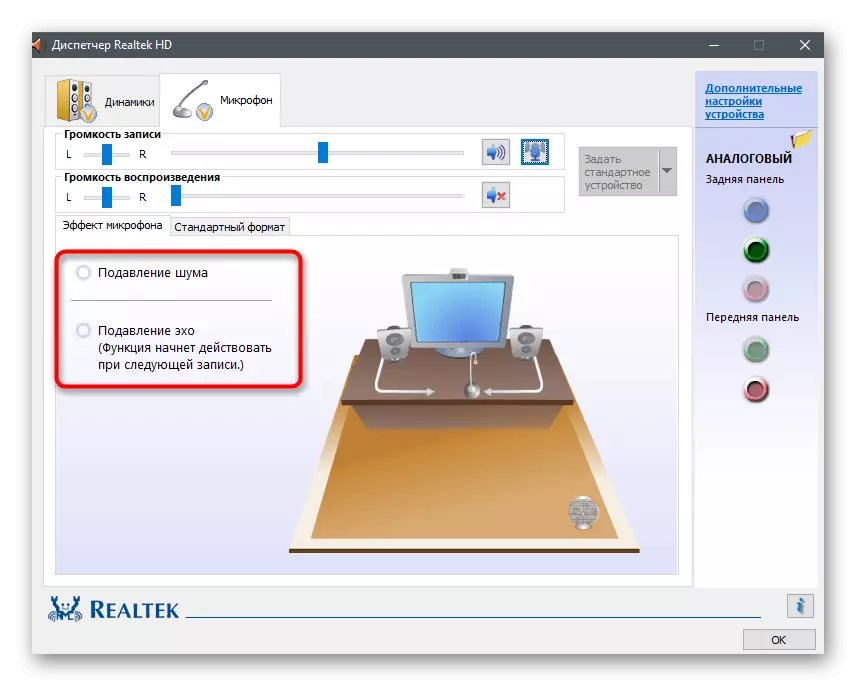
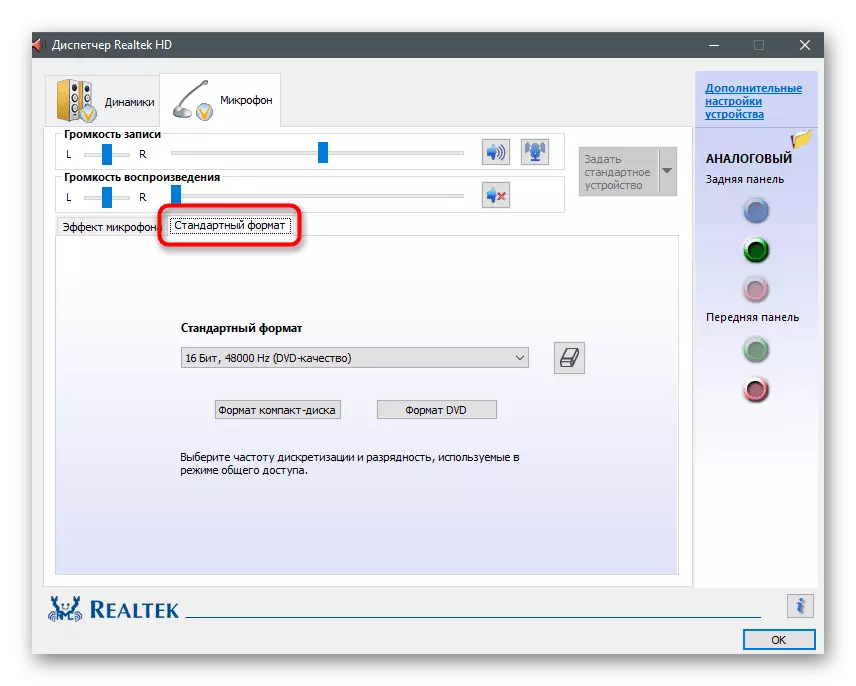
Metóda 7: Inštalácia Krispu
Predpokladajme, že vzhľad hluku je nedostatok rozpočtového mikrofónu alebo problém, ktorý sa objavil zo zariadenia po určitom čase prevádzky. S najväčšou pravdepodobnosťou, mikrofón nie je predmetom opravy alebo bude stáť viac ako náklady na samotné náklady. Pri absencii možnosti nahradenia, zostáva sa uchýliť k rôznym metódam korekcie situácie, a my sme už hovorili o niektorých z nich skôr. Ak nič z uvedených pomohol, dáva zmysel načítať špeciálny softvér určený na zlepšenie zvuku. Prvým takýmto programom bude KRISP.
Choďte na oficiálnu stránku KRISP
- Na oficiálnej stránke nájdete verziu KRISP pre program Capture, ktorý ho chcete nainštalovať ako plugin, alebo pravidelnú verziu na pracovnej ploche. Ak používate mikrofón pre jednoduchú komunikáciu a nevytvárajte video obsah, uprednostnite druhú možnosť.
- Ak chcete použiť softvér, určite sa budete musieť prihlásiť prostredníctvom služby Google alebo vytvoriť nový účet.
- Očakávať, že prevzatie prevzatie spustiteľného súboru a spustite ho na spustenie inštalácie.
- Okno Inštalátor sa zobrazí na obrazovke so štandardnými pokynmi.
- Keď je inštalácia dokončená, okno Krisp sa zobrazí na pravej strane pracovnej plochy. Kliknite na tlačidlo Štart SETUP.
- Späť na profil a prečítajte si zobrazené nastavenia. Vyberte mikrofón zo zoznamu zistených zariadení a elimináciu šumu pozadia a rôzne rušenie pre neho aktiváciou algoritmu zabudovaného do programu.

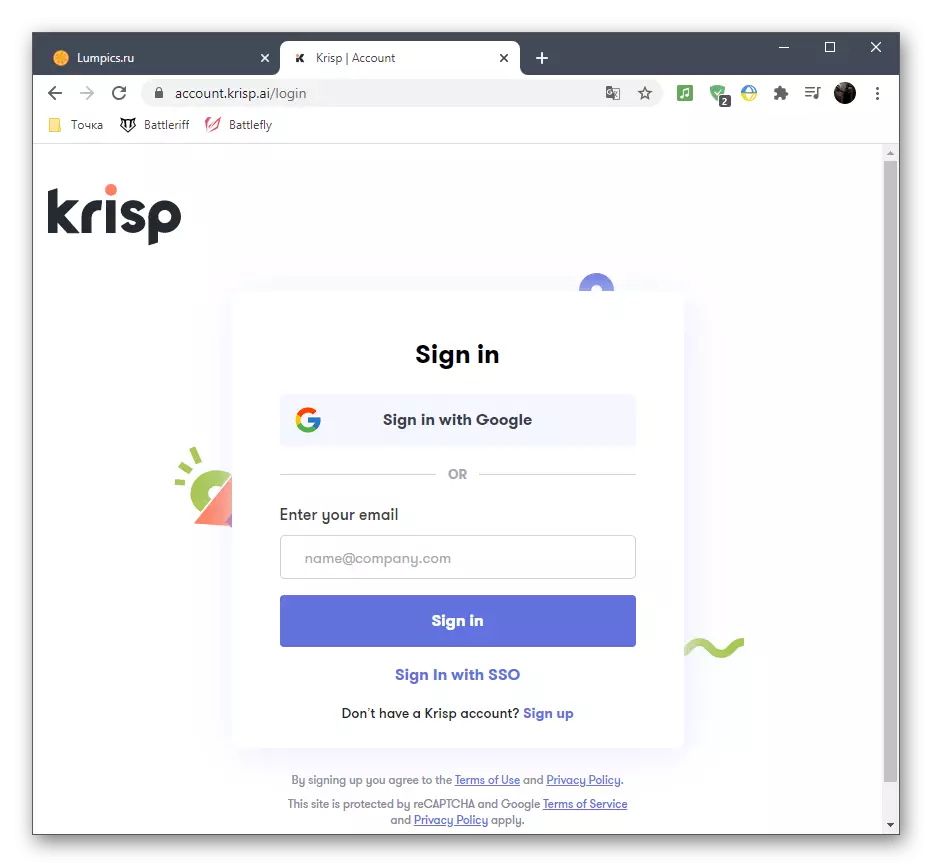
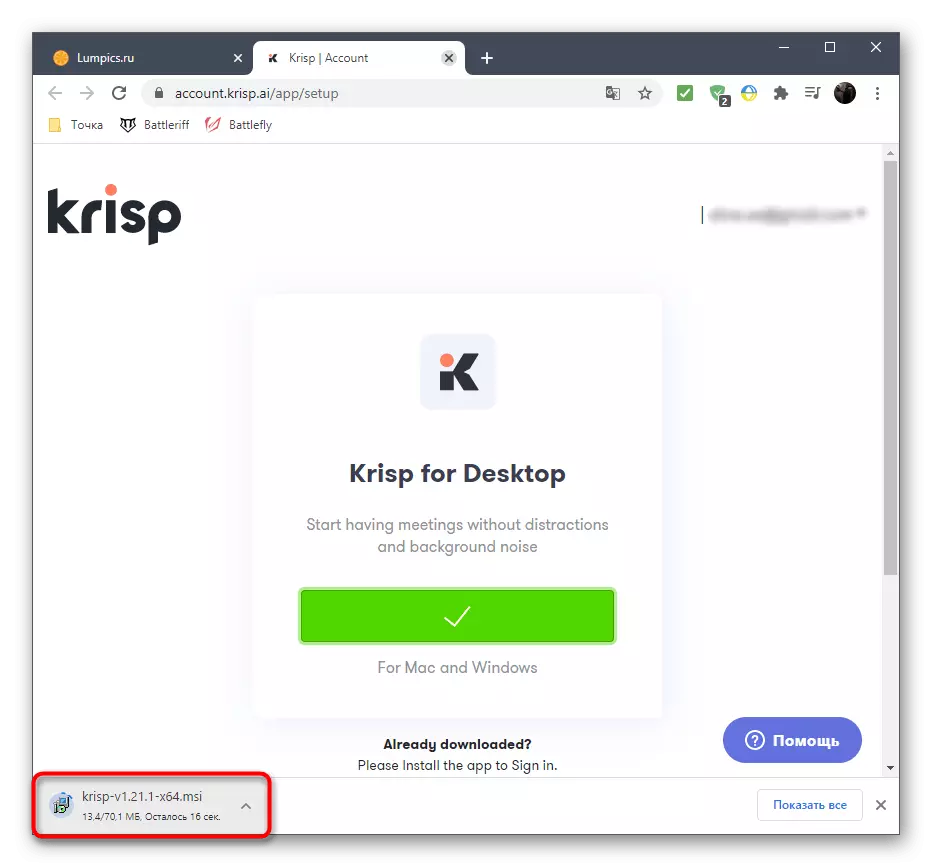

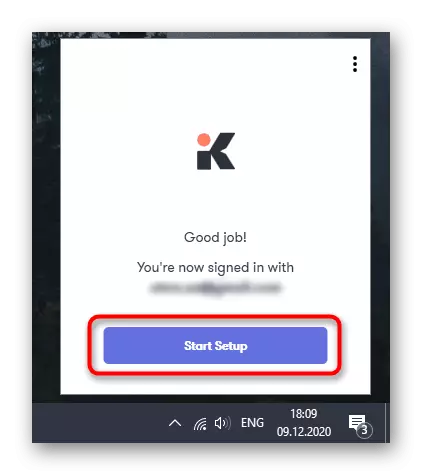

Rýchlo spustiť na ďalšie akcie týkajúce sa tých používateľov, ktorí si vybrali Krisp plugin, aby pracovali s programami zachytávania alebo Skype. V tomto prípade v nastaveniach budete musieť zadať ďalšie parametre tak, aby filtre fungovali správne.
- Spustite program (máme obs) a zavolajte ho.
- Otvorte sekciu "Hlas a video" alebo "Audio" a nájdite zoznam dostupnými vstupnými zariadeniami. Rozbaľte ho a vyberte nové virtuálne zariadenie z KRISP. Aplikujte zmeny a zatvorte menu s parametrami.
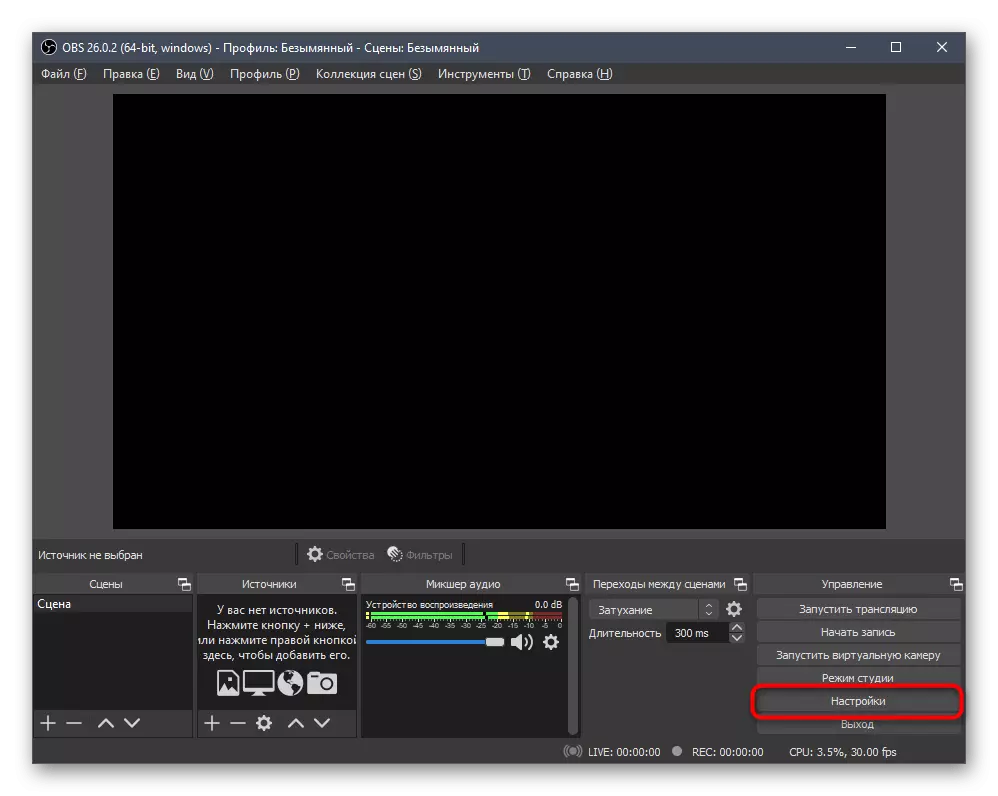
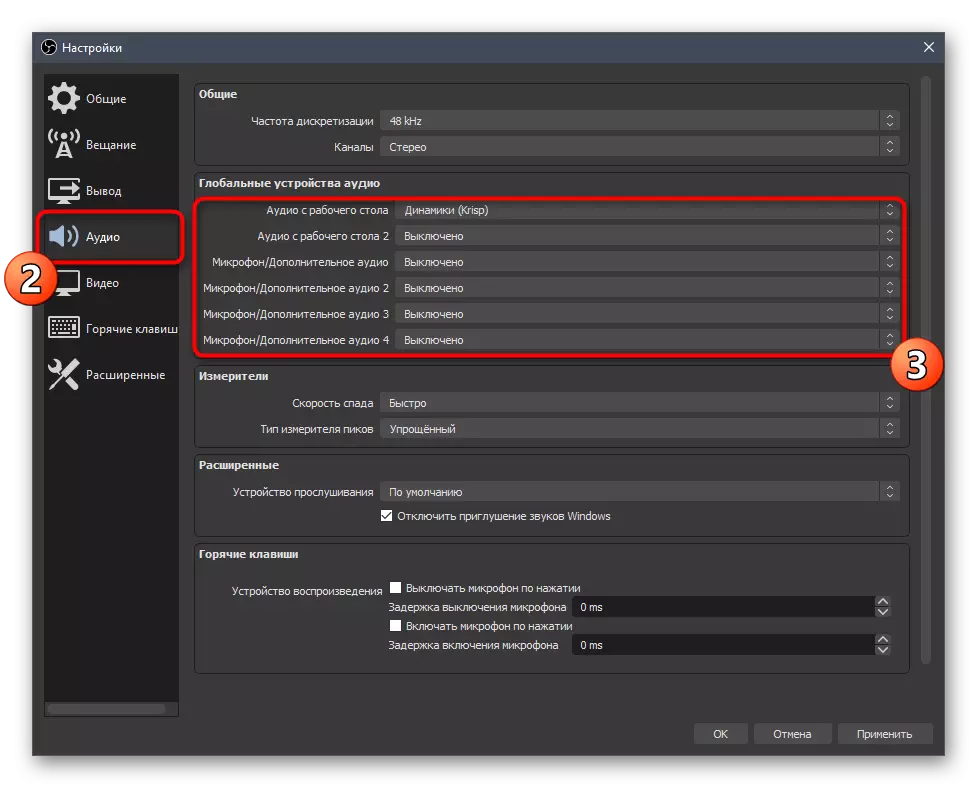
Všimnite si, že vývojári posudzovaného programu urobili jedinečný algoritmus, ktorý sa teraz používa v iných aplikáciách pre komunikáciu, kde je prístup k vlastným filtrom. To možno považovať za jeden z najlepších a ak ste testovali jeho bezplatnú montáž a sú plne spokojní s výsledkom, odporúča sa kúpiť verziu prémiovej pre trvalé použitie.
Metóda 8: Inštalácia SoundSoAP +
Nie je vždy zvuky mikrofónu sa počas používania v reálnom čase zistí, že pri počúvaní pripraveného nahrávania, ktoré nie sú veľmi vhodné. Preto sa môžete uchýliť k optimalizácii skladby pomocou ďalšieho softvéru. Ako príklad považujeme bezplatnú verziu SoundSoAP +.
Prejdite na oficiálne stránky SoundOap +
- Kým na stránke programu kliknite na tlačidlo "Vyskúšajte".
- Uveďte svoju e-mailovú adresu a vyberte platformu, označte príslušnú položku.
- Po reštartovaní stránky použite tlačidlo, ktoré sa zdá, že spustíte načítanie.
- Očakávajte, že si stiahnite prevzatie archívu so súbormi a otvorte ho.
- Spustite spustiteľný súbor, vyberte miesto na rozbalenie a skontrolujte overenie licenčnej zmluvy.
- Inštalácia bude trvať doslova pár minút.
- SoundSoAP + nepridáva ikonu na pracovnú plochu, takže otvorte "Štart" a spustite ho odtiaľ.
- V SoundSoAP + máte záujem o dva hlavné prechody, ktoré sú navrhnuté pre tuhosť potlačiť hluk, syčanie a pozadie. Pridajte položku a upravte posuvníkov, aby ste pochopili, v akom pozícii je lepšie odísť a pomôcť, či musia odstrániť hluk.


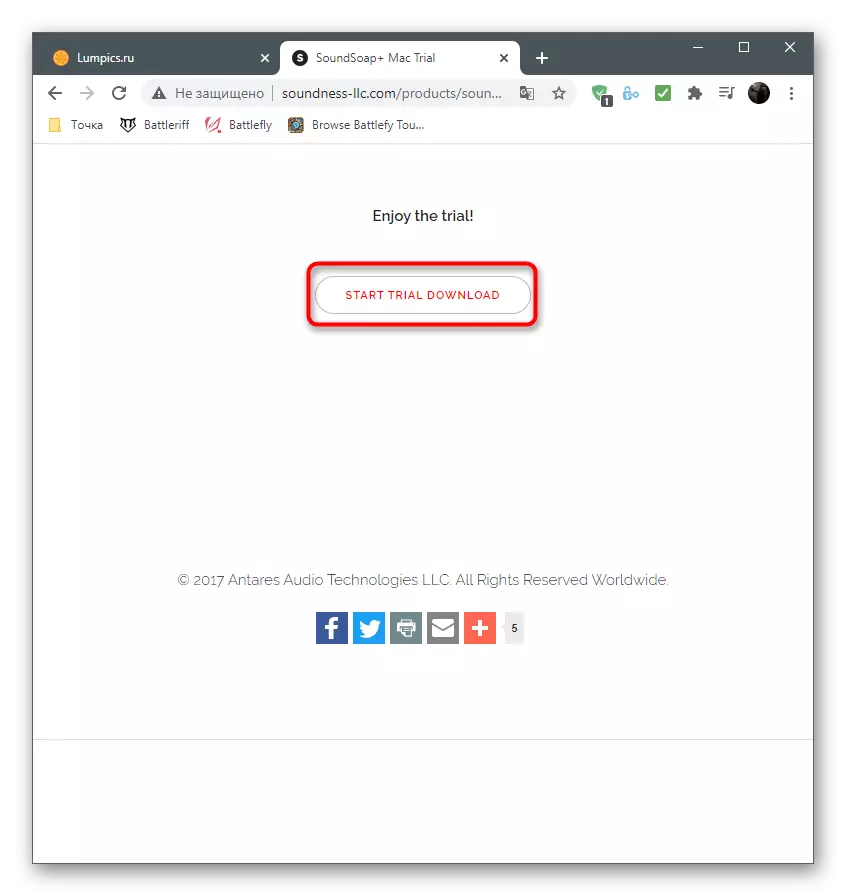
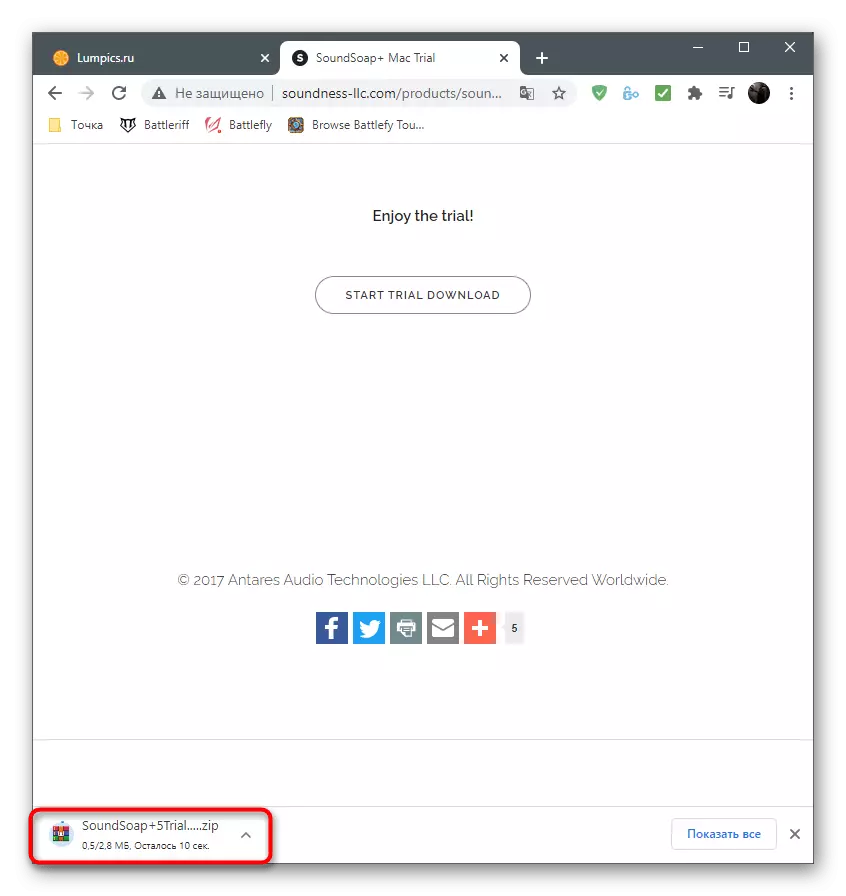
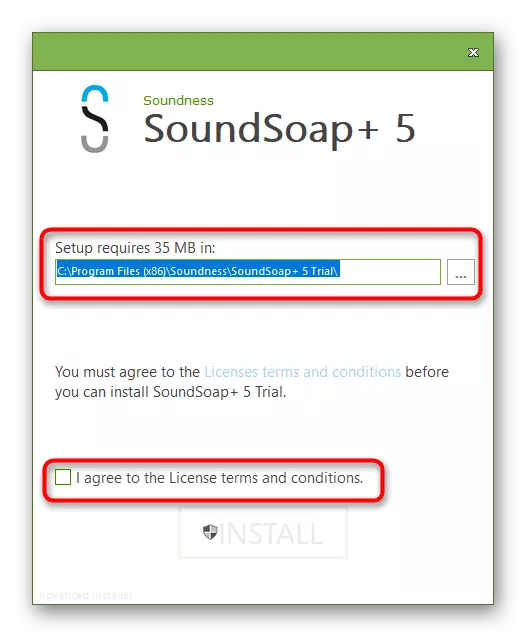
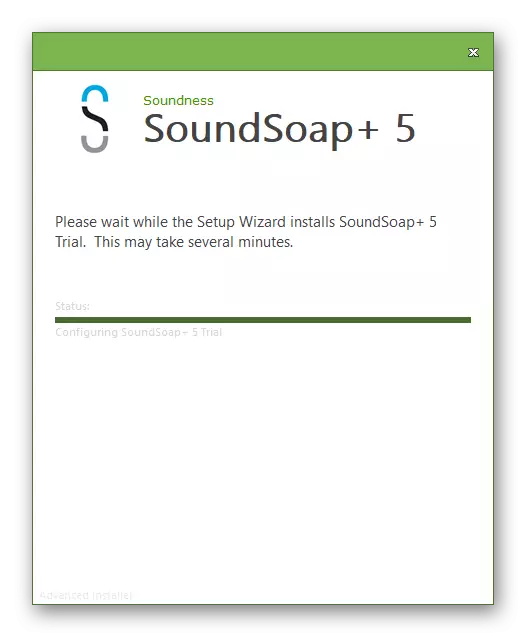

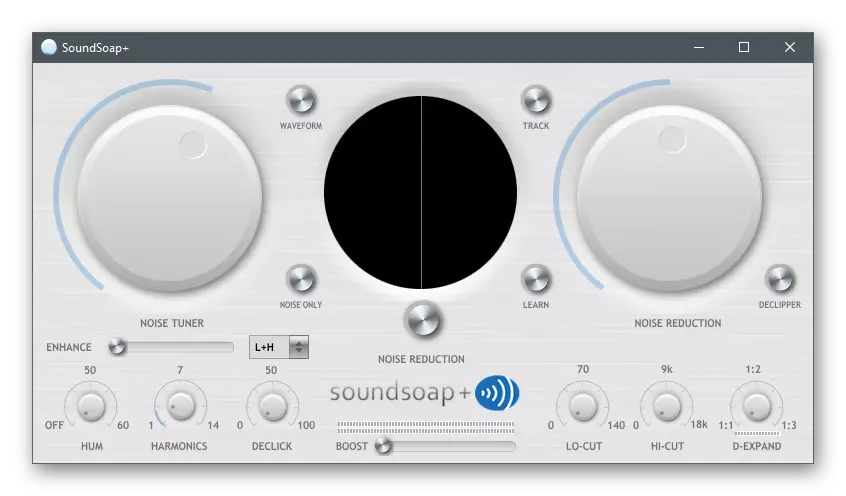
Ak žiadna z odporúčaní nedá správny výsledok, s najväčšou pravdepodobnosťou je problém fyzická porucha mikrofónu. Skúste pripojiť ďalšie zariadenie k počítaču a použiť ho na chvíľu na potvrdenie alebo vyvrátenie tejto teórie.
