
විධාන හෝ විවෘත ලිපිගොනු ක්රියාත්මක කිරීමේදී වින්ඩෝස් ලැප්ටොප් සහ ටැබ්ලට් පරිගණකවල මිල අඩු පළාත් සභා බොහෝ විට බ්රස්ටඩ් කළ හැකිය. මේ සියල්ලෙන් බොහොමයක් ඔබ විවිධ වැඩසටහන් විවෘත කර ක්රීඩා දියත් කරන විටම දක්නට ලැබේ. මෙය සාමාන්යයෙන් බැටළුවා කුඩා ප්රමාණයක් නිසාය.
අද, පරිගණකයක් සමඟ සාමාන්ය ක්රියාකාරිත්වය සඳහා 2 GB RAM ප්රමාණයක් ප්රමාණවත් නොවේ, එබැවින් පරිශීලකයින් එහි වැඩිවීම ගැන සිතති. මේ සඳහා විකල්පයක් ලෙස ඔබට සාමාන්ය USB ධාවකයක් භාවිතා කළ හැකි බව ස්වල්ප දෙනෙක් දනිති. එය ඉතා සරල දෙයක් කර ඇත.
ෆ්ලෑෂ් ඩ්රයිව් වෙතින් RAM සාදා ගන්නේ කෙසේද
මයික්රොසොෆ්ට් විසින් මයික්රොසොෆ්ට් විසින් සූදානම් කරන තාක්ෂණය සකස් කර ඇත. සම්බන්ධිත ධාවකයේ වියදමින් පද්ධතියේ වේගය වැඩි කිරීමට එය ඔබට ඉඩ සලසයි. වින්ඩෝස් විස්ටා සමඟ ආරම්භ කිරීම මෙම අංගය ලබා ගත හැකිය.විධිමත් ලෙස, ෆ්ලෑෂ් ඩ්රයිව් වේගවත් මතකයක් නොතිබිය හැකිය - එය මූලික RAM අස්ථානගත වූ විට පේජ් ගොනුව නිර්මාණය කරන තැටියක් ලෙස භාවිතා කරයි. මෙම අරමුණු සඳහා, පද්ධතිය සාමාන්යයෙන් දෘ drive තැටියක් භාවිතා කරයි. නමුත් ඔහුට ඕනෑවට වඩා ප්රතිචාර දැක්වීමේ කාලය හා ප්රමාණවත් කියවීමේ වේගය ප්රමාණවත් නොවන අතර නිසි වේගය සහතික කිරීම සඳහා ලියන්න. නමුත් ඉවත් කළ හැකි ධාවකය බොහෝ වඩා හොඳ දර්ශක ඇත, එබැවින් එහි භාවිතය වඩාත් කාර්යක්ෂම වේ.
පියවර 1: සුපර්ෆෙට් පරීක්ෂා කරන්න
පළමුවෙන්ම ඔබ සුපර්ෆෙච් සේවාව සක්රීය කර ඇත්දැයි පරීක්ෂා කළ යුතුය, එය කොන්ට්බෝස්ට වගකිව යුතුය. මෙය පහත පරිදි කර ඇත:
- "පාලක පැනලය" වෙත යන්න (හොඳම "ආරම්භක" මෙනුව හරහා එය කරන්න). එහි "පරිපාලන" අයිතමය තෝරන්න.
- "සේවා" කෙටිමඟ විවෘත කරන්න.
- "සුපර්ෆෙච්" යන මාතෘකාවෙන් සේවාව සමඟ සේවාව තබන්න. පහත ඡායාරූපයෙහි දැක්වෙන පරිදි "තත්වය" තීරුව "වැඩ" විය යුතුය.
- එසේ නොමැතිනම්, එය දකුණු-ක්ලික් කර "ගුණාංග" තෝරන්න.
- ආරම්භයේ වර්ගය "ස්වයංක්රීයව", "RUIT" සහ "හරි" බොත්තම ක්ලික් කරන්න.
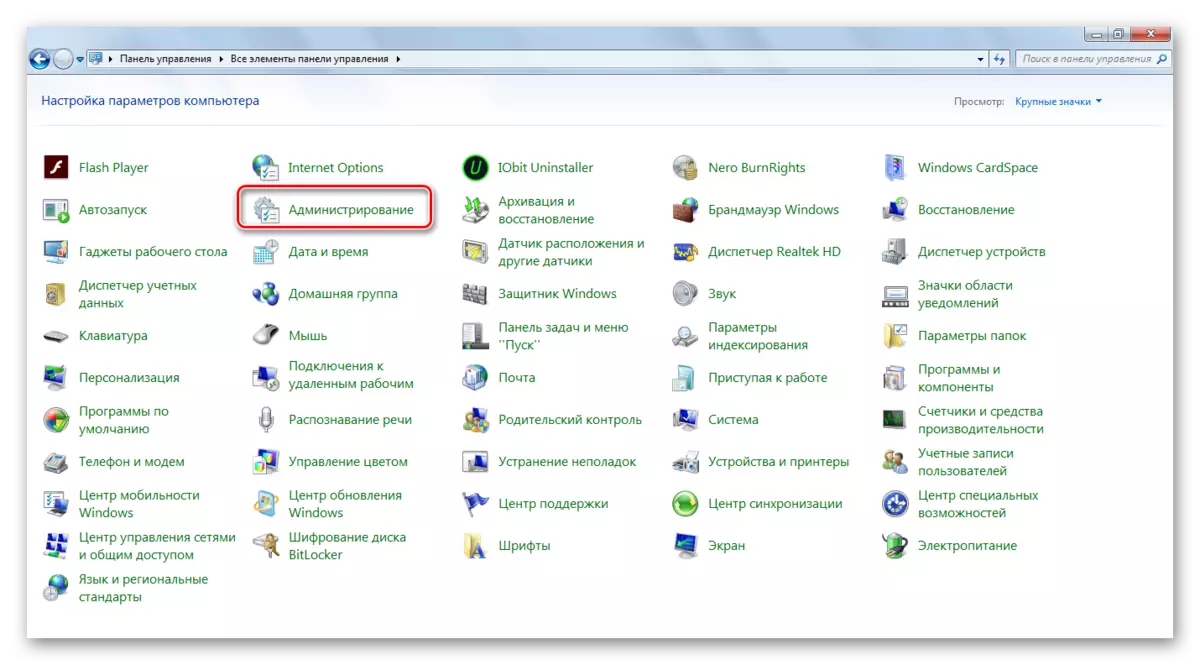
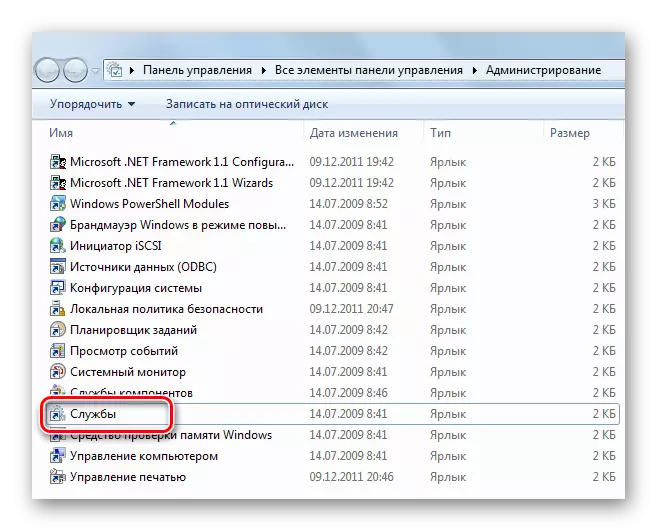

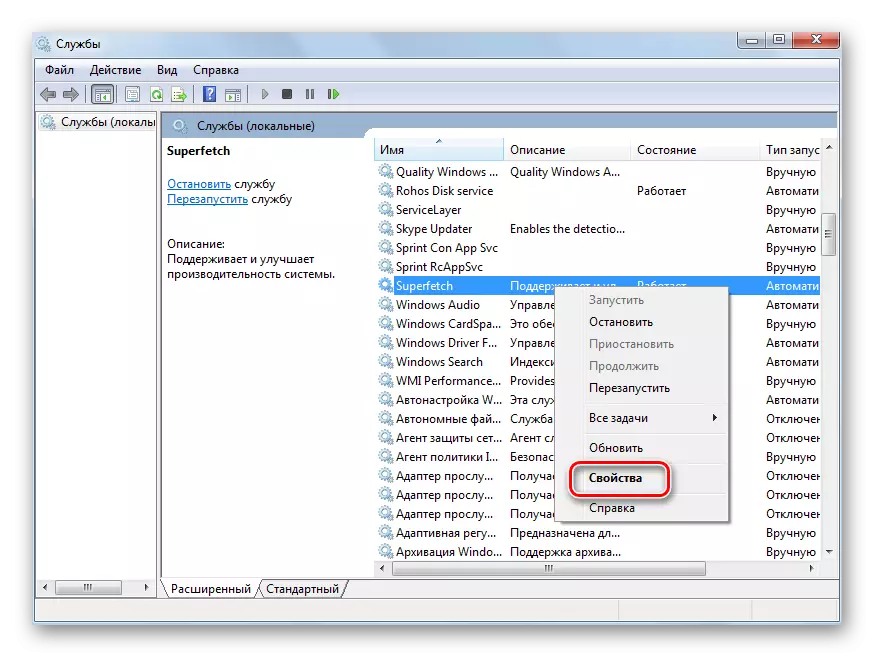
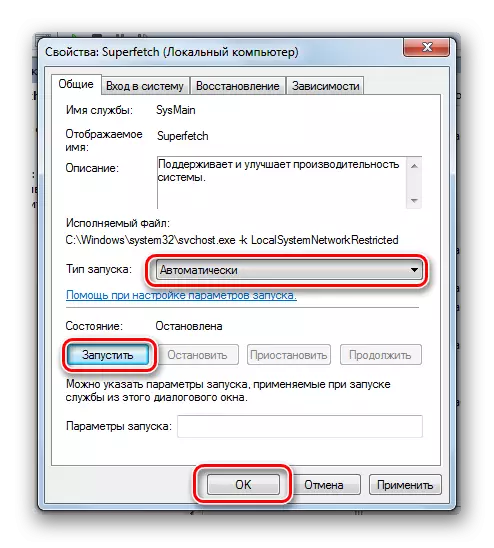
පියවර 2: පැතලි සකස් කිරීම
න්යායාත්මකව, ඔබට ෆ්ලෑෂ් ඩ්රයිව් එකක් පමණක් භාවිතා කළ හැකිය. බාහිර දෘඩ තැටිය, ස්මාර්ට් ජංගම දුරකථනය, ටැබ්ලටය සහ වෙනත් දේ මත, නමුත් ඉහළ දර්ශක ඔවුන්ගෙන් ලබා ගත නොහැක. එබැවින් අපි USB ෆ්ලෑෂ් ඩ්රයිව් එකක් කෙරෙහි අවධානය යොමු කරන්නෙමු.
මෙය අවම වශයෙන් 2 GB මතකයක් සහිත නිදහස් ධාවකයක් වීම යෝග්ය වේ. අනුරූප සම්බන්ධකය භාවිතා කරන්නේ (නිල්) යන සපයා ඇති යූඑස්බී 3.0 හි සහාය ලබා දීම සඳහා විශාල වාසියක් වනු ඇත.
ආරම්භ කිරීමට, එය සංයුති කළ යුතුය. මේ ආකාරයට එය කිරීම පහසුය:
- "පරිගණකයේ" දකුණු බොත්තම සහිත ෆ්ලෑෂ් ඩ්රයිව් මත ක්ලික් කර "ආකෘතිය" තෝරන්න.
- සාමාන්යයෙන් සූදානම් කිරීම සඳහා NTFS ගොනු පද්ධතිය තබා "ඉක්මන් හැඩතල ගැන්වීම" සමඟ ටික් එකක් ගන්න. ඉතිරිය මෙන් ඉතිරිව තිබිය හැකිය. "ආරම්භය" ක්ලික් කරන්න.
- දිස්වන කවුළුවේ ක්රියාව තහවුරු කරන්න.
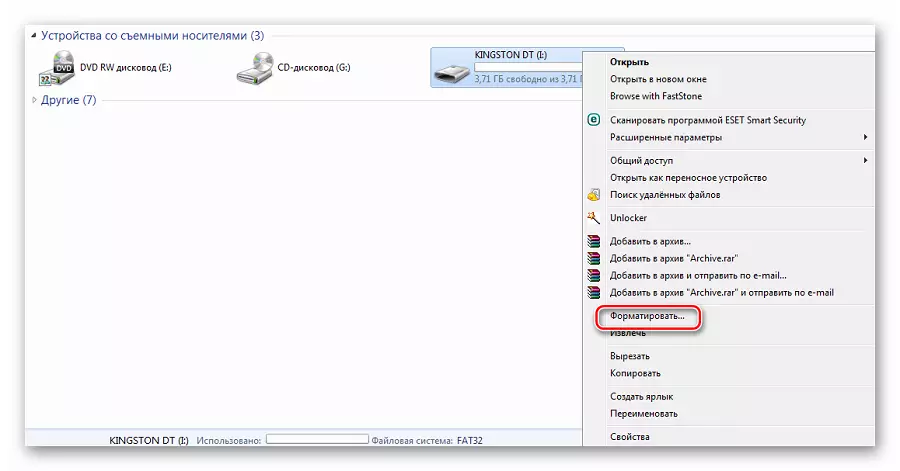
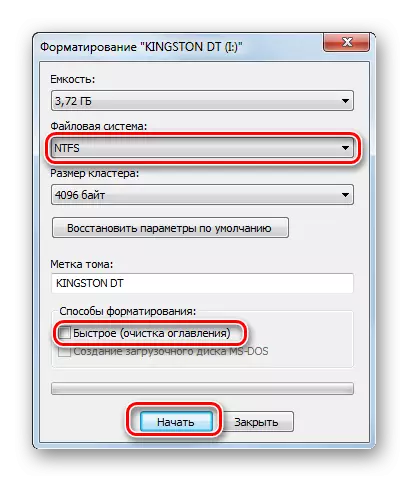

මෙයද බලන්න: මෙහෙයුම් පද්ධතිය සඳහා ස්ථාපන උපදෙස් කල්ති ලිනක්ස්ගේ උදාහරණය භාවිතා කරමින් USB ෆ්ලෑෂ් ඩ්රයිව්
පියවර 3: සූදානම් කළ පරාමිතීන්
වින්ඩෝස් මෙහෙයුම් පද්ධතිය නියම කිරීම තවමත් මෙම ෆ්ලෑෂ් ඩ්රයිව් හි මතකය පේජිං ගොනුවක් නිර්මාණය කිරීම සඳහා යොදා ගැනේ. මෙය පහත පරිදි කර ඇත:
- ඔබ autorun සක්රීය කර ඇත්නම්, ඉවත් කළ හැකි ධාවකයක් සම්බන්ධ කරන විට, පවතින ක්රියාමාර්ග සමඟ කවුළුවක් දිස්වනු ඇත. ඔබට වහාම "පද්ධතියේ වැඩ වේගවත් කරන්න" ක්ලික් කළ හැකි අතර එමඟින් ඔබට අභිමත සැකසුම් වෙත යාමට ඉඩ සලසයි.
- එසේ නොමැති නම්, ගුණක ඇති ෆ්ලෑෂ් ඩ්රයිව් මෙනුව හරහා ගොස් "සූදානම් බඩු" පටිත්ත තෝරන්න.
- "මෙම උපාංගය භාවිතා කරන්න" අයිතමය අසල සලකුණ තබා RAM සඳහා ඉඩක් වෙන් කරන්න. ලබා ගත හැකි සමස්ත පරිමාව භාවිතා කිරීම රෙකමදාරු කරනු ලැබේ. හරි ක්ලික් කරන්න.
- ෆ්ලෑෂ් ඩ්රයිව් සම්පූර්ණයෙන්ම පාහේ පුරවා ඇති බව ඔබට පෙනේ, එබැවින් සියල්ල හැරී ඇත.
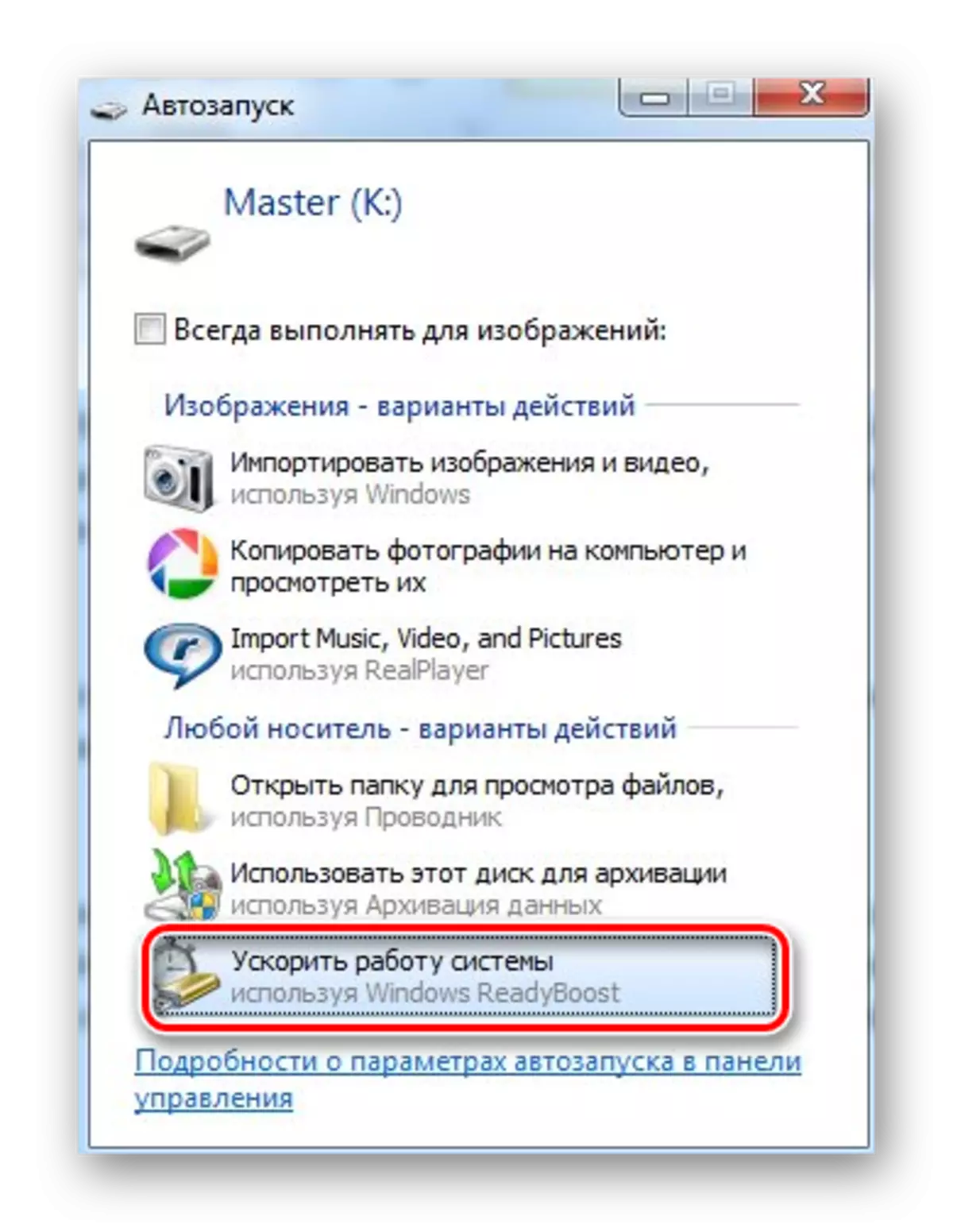
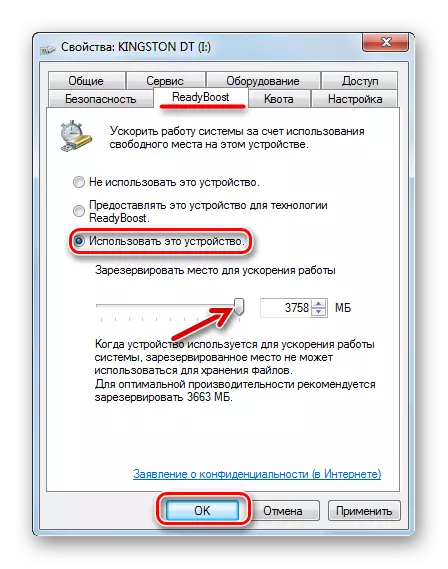
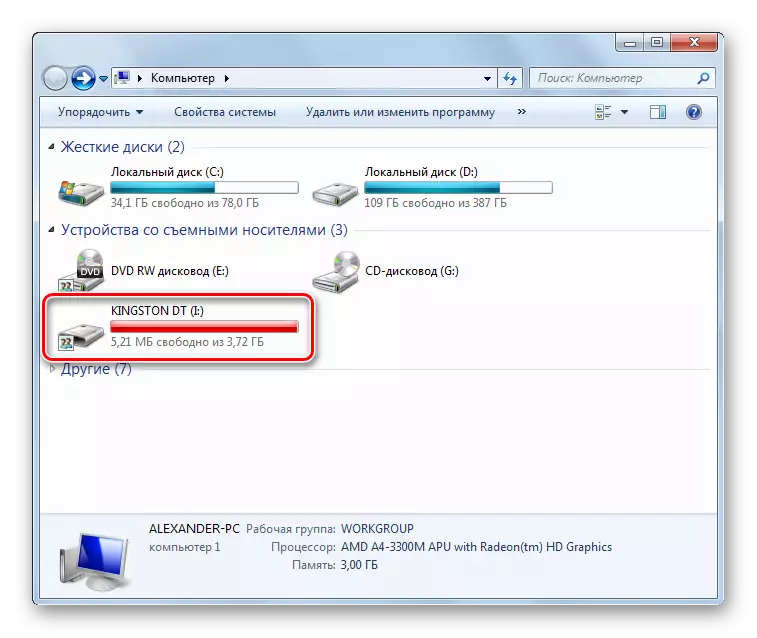
දැන්, පරිගණකයේ මන්දගාමී වැඩ සමඟ මෙම වාහකයා සම්බන්ධ වේ. සමාලෝචන වලට අනුව, පද්ධතිය සැබවින්ම වේගයෙන් ක්රියා කිරීමට පටන් ගනී. ඒ අතරම, බොහෝ අය ෆ්ලෑෂ් ඩ්රයිව් කිහිපයක් එකවරම භාවිතා කිරීමට පවා හැකි විය.
මෙයද බලන්න: බහු භාරයේ ෆ්ලෑෂ් ඩ්රයිව් උපදෙස්
