
Creați un text transparent în Photoshop este ușor - este suficient pentru a reduce opacitatea umplerii la zero și a adăuga un stil care pune accentul pe contururile literelor.
Vom veni mai departe și vom crea un text cu adevărat de sticlă prin care se va striga fundalul.
Să continuăm.
Creați un document nou de dimensiune dorită și completați cu fundal negru.
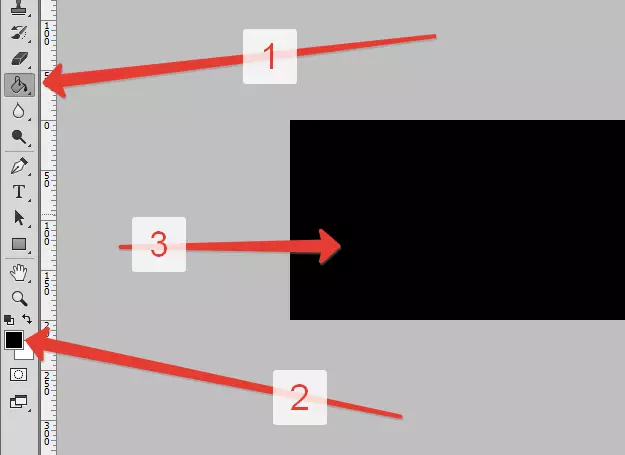
Apoi schimbați culoarea principală pe alb și alegeți instrumentul "Text orizontal".
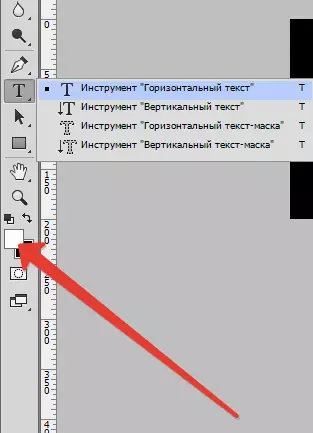
Cele mai bune fonturi care au linii netede vor arăta. Am ales fontul Forte.
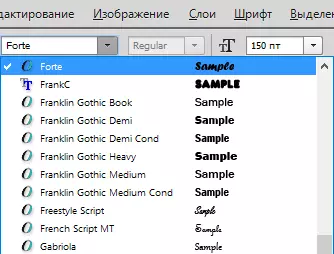
Noi scriem textul nostru.

Creați o copie a stratului cu textul ( Ctrl + J. ), apoi mergeți la stratul original și faceți dublu clic pe acesta, provocând stiluri de straturi.
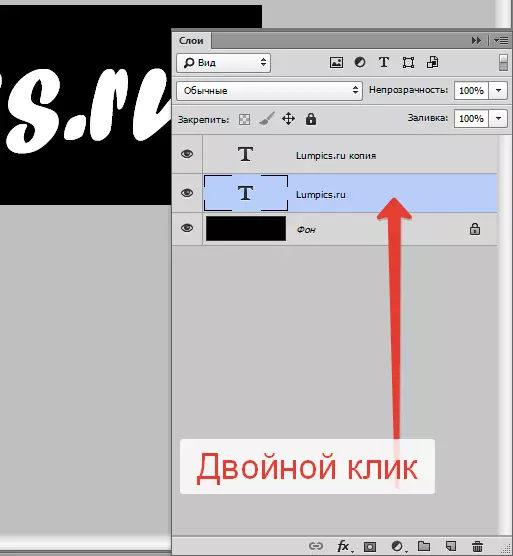
În primul rând, alegeți elementul "Embossing" . Setați setările așa cum se arată în captura de ecran.
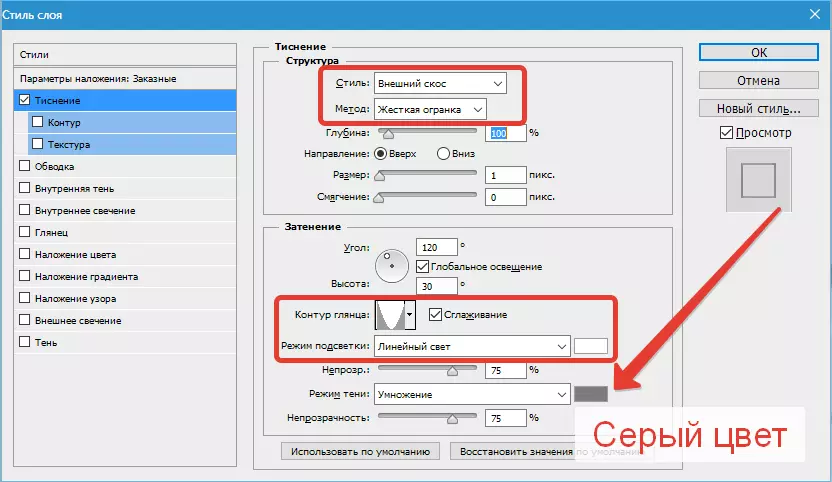
Apoi alegeți elementul "Circuit" Și din nou ne uităm la screenshot.
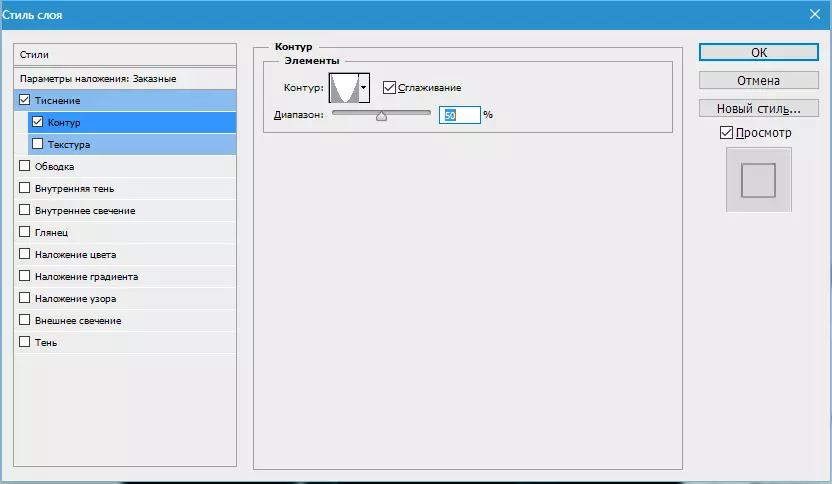
Adăuga Accident vascular cerebral Cu astfel de setări:
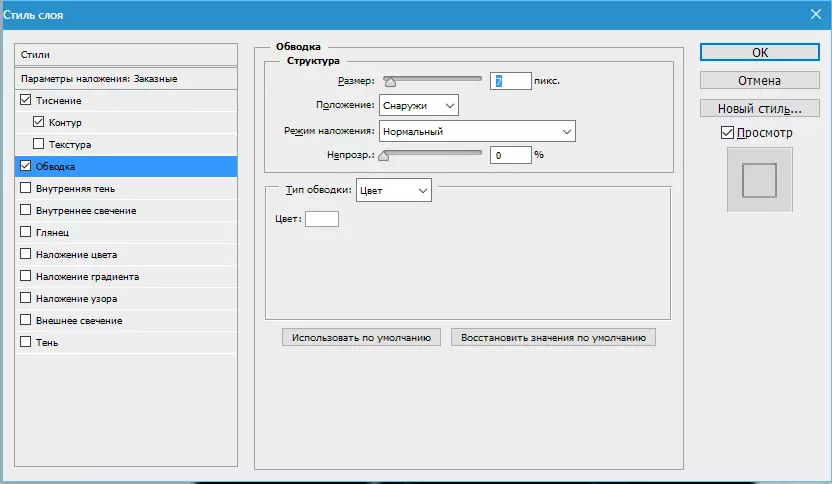
ȘI Umbră.
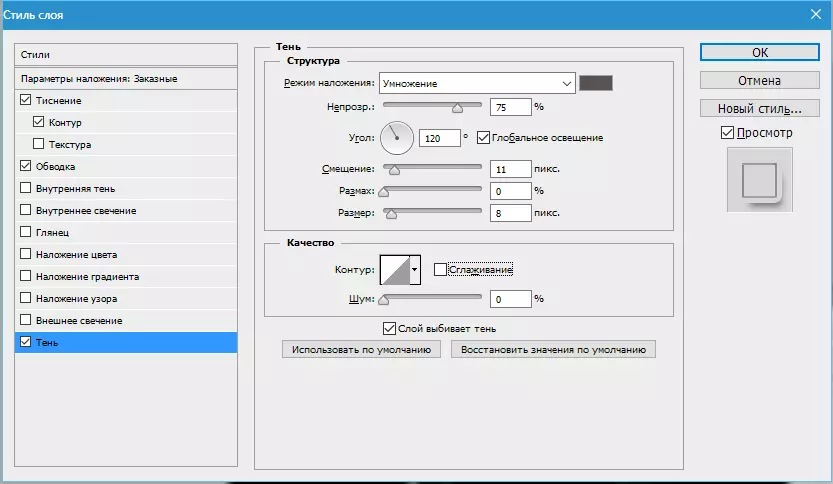
Gata, faceți clic pe Bine.
Nu vă faceți griji că nu se poate vedea nimic, totul va părea în curând ...
Mergeți la stratul superior și din nou, numim stiluri.
Adăugați din nou Embossing. Dar cu astfel de setări:
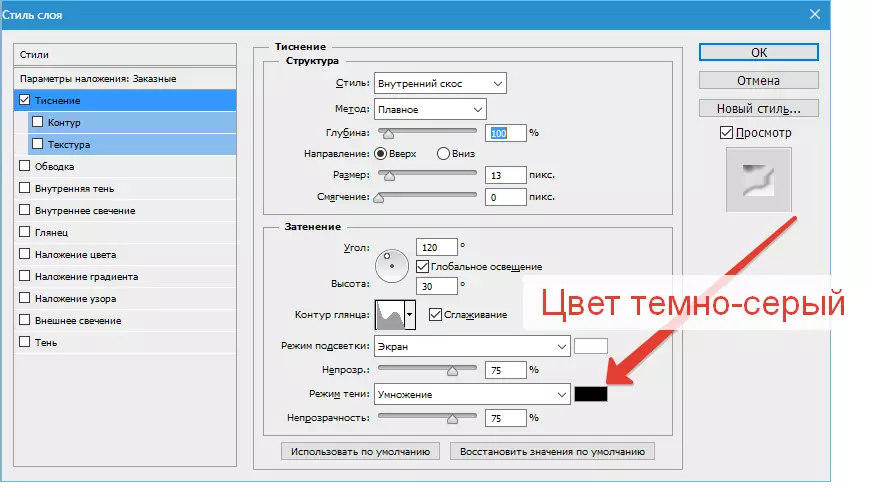
Apoi determinat Circuit.
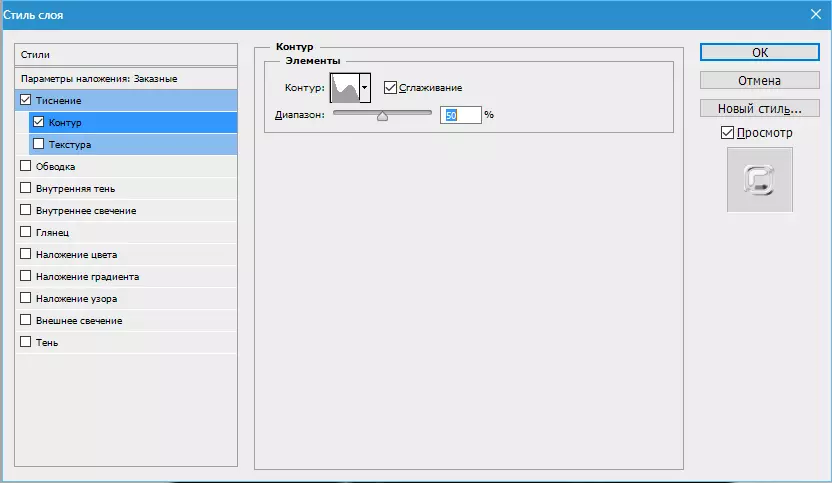
Înființat Stralucire interioara.
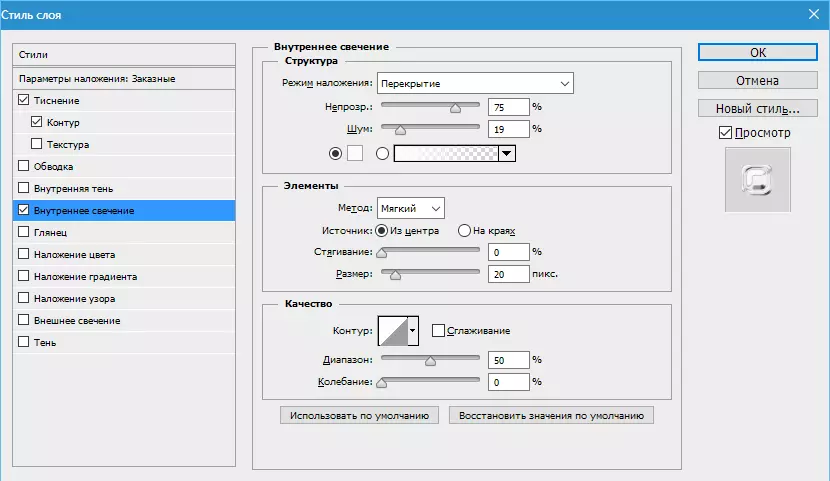
presa Bine.
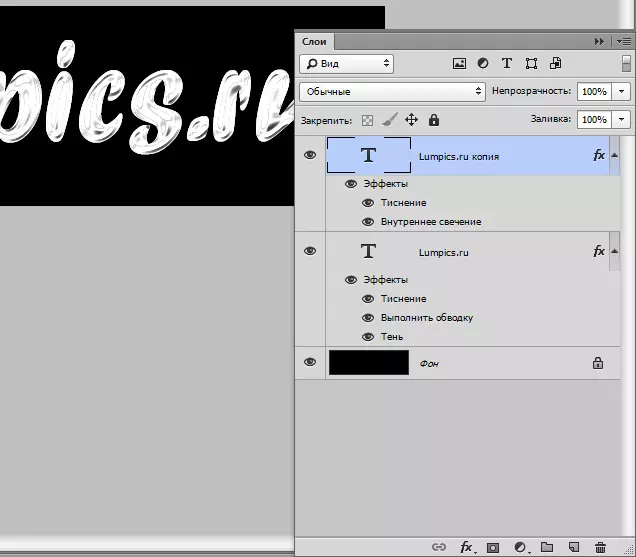
Atunci cel mai interesant. Acum vom face textul cu adevărat transparent.
Totul este foarte simplu. Reducem transparența completării pentru fiecare strat de text la zero:
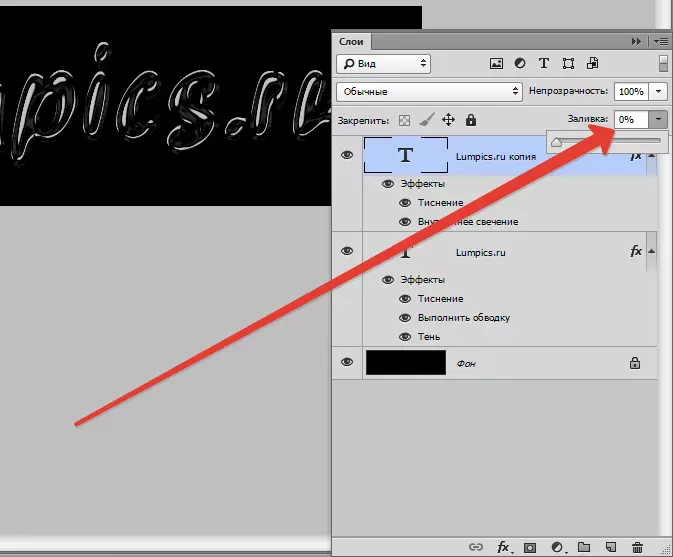
Textul sticlei este gata, rămâne de a adăuga un fundal, care, de fapt, va determina transparența inscripției.
În acest caz, se adaugă fundalul între straturile de text. Vă rugăm să rețineți că opacitatea imaginii postate trebuie redusă ("pe ochi"), astfel încât stratul de text inferior să fie decolorat prin acesta.
Încercați să nu faceți acest lucru prea luminos, altfel efectul de transparență nu va fi atât de bine exprimat, așa cum am dori.
Contextul poate fi luat gata sau poate desena propriul dvs.
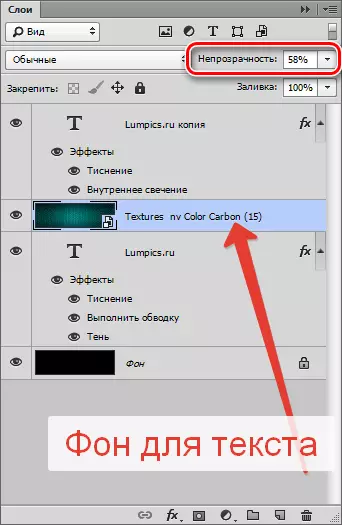
Asta sa întâmplat în cele din urmă:
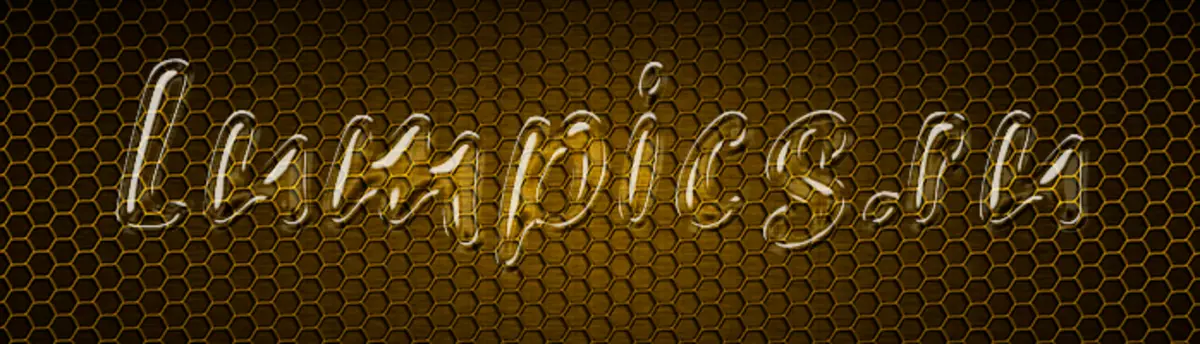
Reglați cu atenție stilurile pentru straturile de text și obțineți un astfel de text transparent atât de frumos. Ne vedem în următoarele lecții.
